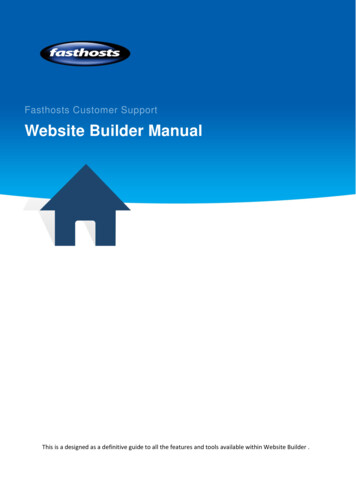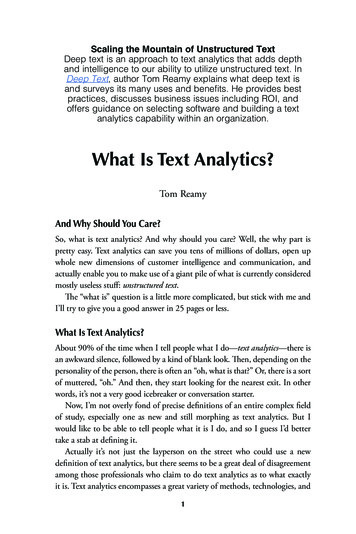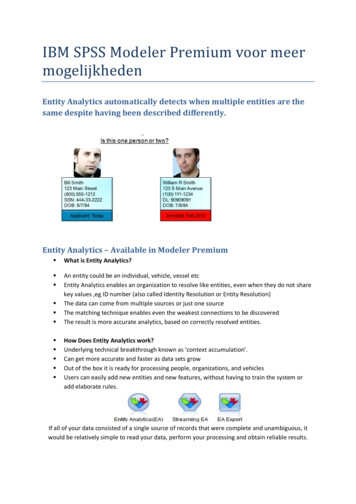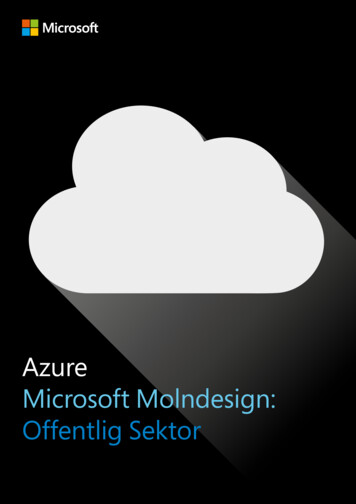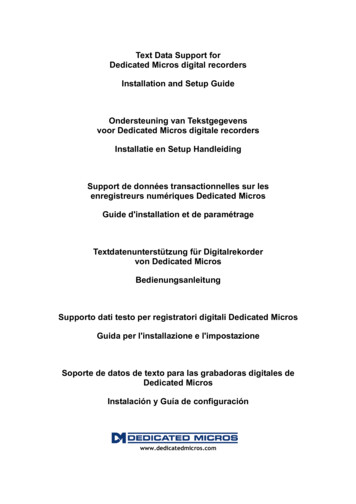
Transcription
Text Data Support forDedicated Micros digital recordersInstallation and Setup GuideOndersteuning van Tekstgegevensvoor Dedicated Micros digitale recordersInstallatie en Setup HandleidingSupport de données transactionnelles sur lesenregistreurs numériques Dedicated MicrosGuide d'installation et de paramétrageTextdatenunterstützung für Digitalrekordervon Dedicated MicrosBedienungsanleitungSupporto dati testo per registratori digitali Dedicated MicrosGuida per l'installazione e l'impostazioneSoporte de datos de texto para las grabadoras digitales deDedicated MicrosInstalación y Guía de configuraciónwww.dedicatedmicros.com
ContentsINTRODUCTION. 1CONNECTING TEXT SOURCES TO THE DIGITAL RECORDER . 2CONFIGURING THE DIGITAL RECORDER . 2TEXT INSERTION SETUP . 2KEYWORD SETUP . 6VIEWING AND SEARCHING FOR TEXT . 8EVENT LOG . 8EVENT SEARCH FILTER . 9TEXT SEARCH (SEARCH SETUP) .10RELAYS .11VIEWING AND SEARCHING FOR TEXT ACROSS THE NETWORK .12TEXT SEARCH.12EVENT LOG .13APPENDIX 1 - SETTING UP THE NETWORK MODULE . 14USING MULTIPLE MOXA SERIAL PORTS .15IntroductionThe Dedicated Micros system you have chosen is capable of recording a stream of text datawith the video of each camera input to provide unique evidence in retail and bankingapplications.This manual gives details of how to install and use the text data features. You canconfigure your system to receive text data for recording with video. Once recorded, thetext data can be searched and played back along with the video locally on the systemmonitor or over the network. If the video is transferred to a CD or downloaded via thenetwork viewer, the corresponding text can be viewed using the CD Playback and PCPlayback applications.Page 1
Connecting Text Sources to the Digital RecorderThe digital recorder can accept text data in two ways:In to one of the serial ports at the rear of the digital recorder.Over a standard Ethernet network using one of the configurable TCP/IP ports (additionalequipment required).The digital recorder has a number of RS-232 ports that can be used to connect sources oftext data.The number of serial ports on the rear of the digital recorder depends on the product; thefollowing describes how the serial ports are allocated on each of the products:ProductCOM 1COM 2COM 3COM 4D42 serial PortsSerial TelemetryPPPTextPPPTextNot ApplicableNot ApplicableDS22 serial portsPPPTextPPPTextNot ApplicableNot ApplicableBX24 serial portsPPPTextPPPTextPPPTextPPPTextNote: The DVRs can only have one of their serial ports configured for PPP. Multiple portscan be configured for text data support.It is also possible to utilise the Network connection on the DVR units for text data support.This can be achieved with the introduction of the NPort module, refer to port assignmentbelow for more information.Configuring the Digital RecorderText Insertion SetupBefore use with text insertion, the digital recorder must be configured to accept text as aninput.To access the ‘Text Insertion Setup’ menu:Hold down the camera button.If prompted for a password, enter the installer password.You should now be in the ‘Camera Setup’ screen. Press the key until the ‘Text InsertionSetup’ menu appears.Alternatively, the ‘Text Insertion Setup’ menu can be accessed by going through theInstaller menus by pressing and holding the Menu button.NOTE: The following configuration is setup for individual camera inputs. The cameras thatare to be configured can be selected by pressing the corresponding camera button while inthe Text Insertion Menu.2
Port assignmentThis function is used to assign a ‘port’ on the digital recorder for a text source. A port canbe either a serial RS-232 input on the rear of the digital recorder, or a serial RS-232 inputconnected to the network using a MOXA NPort DE-311 module.If more ports are required, or if it is not physically possible to connect serial devicesdirectly to the unit then the NPort modules can be used if an Ethernet network point isavailable. Details of setting up the NPort module can be found in Appendix 1.To configure the selected camera to accept text from a particular serial port:Press the camera number to select the required camera.Move the cursor to “Port assignment”Press “ ” to edit the port assignmentPress “ ” repeatedly to select the serial port desiredPress “ ” to edit set up the serial port physical attributes menu:Navigate with the arrow keys to alter any required attributesPress the Menu or Mode button to exit the Port Setup menu.Note: A serial port can only be used on a single camera, if you try to use the same serialport for more than one camera you will be warned that doing so will disable text supportfor the original camera.3
To configure the selected camera to accept text from a particular net port:Press the camera number to select the required camera.Move the cursor to ‘Port assignment’.Press ‘ ’ to edit the port assignment.Press ‘ ’ repeatedly to select the required Net port number.Press ‘ ’ to edit set up the TCP port number (from the RS-232 network module):Press the Menu or Mode button to exit the port setup menu.Once a port has been assigned, the format of the data must be set:Text filterThe text filter is used to remove certain characters or format the text in a specific way.The text filter options are as follows:OptionActionRAWMinimal filtering, text is displayed as it comes inwith the exception of Carriage Return charactersthat force a new line.Plain text (default)Like RAW text, but acts upon carriage returns, linefeeds, and converts TAB characters into spaces.EPSONMimics an EPSON printer driver.Sharp UP-3000/EPSONVariation on the EPSON printer driver for the SharpUP-3000 till.LaserjetMimics a HP Laserjet printer driver.DM TextUse this option when using the Dedicated MicrosPOS Interface Unit.TVC-1066Use this option when using the TVS TVC-1066 textconverter box.Number of linesThis option specifies the number of lines of text that are displayed on the screen whenviewing live or playing back images. This can be changed between 0 and 20 lines displayed.TIP: If you want to temporarily remove the text whilst playing back or viewing live images,change the number of lines to 0, the text will still record but will not be displayed.Width of linesSpecify the number of characters displayed on a line, from 1 character to 50 (default).4
Text colourThe text displayed can be set to white, black, green, yellow, or blue. White is the defaulttext colour.Text backgroundThe background of the text can be set to black, white, or off (transparent). The textbackground is off by default.Minimum Text DisplayThis allows the text display on the selected camera to be setup for viewing in full, quad ormultiscreen display. This ensures that if the selected camera is being viewed in any ofthese screen formats then the text data will be available for viewing.Note: This setting is for viewing only and does not affect the recorded text.Display OptionRemarksOffThis will remove the text from being displayed on the selectedcameraFullDisplay text data on the selected camera when displayed in fullscreen only2/3Display text data on the selected camera:When selected in the main quadrant (only) of 6 Way multiscreenDispayed in full screenHalfDisplay text data on the selected camera:WhendisplayedinanyquadrantinQuadscreenWhen selected in either of the two main quadrants (only) of the 10waymultiscreenWhen selected in the main quadrant (only) of 6 Way multiscreenDispayed in full screen1/3Display text data on the selected camera:When displayed in any segment of the 9 Way hen selected in either of the two main quadrants (only) of the 10waymultiscreenWhen selected in the main quadrant (only) of 6 Way multiscreenDispayed in full screen1/4Display text data on the selected camera:When displayed in any segment ofWhen displayed in any segment ofWhen displayed in any segment ofWhen displayed in any segment (andmultiscreenWhen displayed in any quadrantDispayed in full screen5the 16 Waythe 10 Waythe 9 Wayquadrant) ofofthemultiscreenmultiscreenmultiscreenthe 6 WayQuadscreen,
NOTE: The screen formats available for the D4, DS2 and BX2 are as follows:D4Off, Full, HalfDS2Off, Full, 2/3, Half, 1/3 and 1/4BX2Off, Full, 2/3, Half, 1/3 and 1/4Event triggerThe text on each camera input can be used to generate an event (alarm). This can begenerated by receiving any text characters, or specific keywords that have been entered asseen below. Triggered text events are listed in the Event Log as though they are alarms oractivity detection. More information on retrieving events is given on page 8. The defaultsetting is for no event triggering.KeywordsEach camera can have up to 10 user definable keywords associated with it. Each keywordcan have a maximum of 20 characters. Use the cursor keys to highlight each character andedit using the up and down cursor:It is possible to use wildcards to replace characters in words:A question mark (?) will be replaced by any single character when used to search for text.For example, S?LE will trigger an event for words such as SALE, SILE, SOLE etc.An asterisk (¼) will be replaced with any number of characters multiple characters whenused to search for text. For example, S¼LE will trigger and event for words such as SALE,SCALE, SIMPLE etc. To enable individual keywords, ensure the box at the end of the line issolid green.Important note: Keywords that contain spaces, such as NO SALE must use the transparentcharacter rather than the solid black character to signify the space. Otherwise it will nottrigger an event.Keyword SetupIf keywords are being used to trigger an event, then the Keyword Setup menu may need tobe adjusted. Note that this menu is not available on D4 units. This menu is a global menuthe configureation is for all inputs that are enabled with text data support.6
The Keyword Setup menu, is essentially the same as the Alarm Setup and Activity Setupmenus. It determines the actions that are taken when a Keyword event is triggered.Pre keywordPre keyword images can be recorded for a pre-set time prior to a keyword triggering. Selectthe number of minutes or seconds (30 min 59 sec maximum).Note: Pre keyword recording only occurs if standard recording is taking place.Post-alarmPost keyword images can be recorded for a pre-set time after a keyword trigger hascleared. Select the number of minutes or seconds (30 min 59 sec maximum).Display timeoutThe text displayed can be automatically removed from the screen after a user definedtime. Select the number of minutes or seconds (30 min 59 sec maximum). Select 00 minutesand 00 seconds to make the text remain on screen indefinitely.Auto copyKeyword images can be automatically copied to an external Zip or Jaz disks. Select ‘Yes’to allow this.RelaysThe keywords can be configured to open, close, momentary open, and momentary closerelay R1 or R2 at the rear of the unit.Keyword displayWhen a keyword event occurs the main monitor (MON A) can be configured to display thecamera on which the keyword was triggered. For example, if camera 2 is being displayed,and a keyword event occurs on camera 1, the monitor will switch to camera 1.7
Keyword buzzerSelect ‘Yes’ enable the buzzer when a keyword event is triggered. The unit/keyboard willbuzz for approximately two seconds.Viewing and Searching for textText can be viewed using the Digital Recorder locally on the main monitor, or via anEthernet network or broadband connection using the Network Viewing Software.Viewing and searching for text on the main monitorText is displayed on the main monitor (MON A) automatically as it is entered, likewise whenplaying back images the text is also displayed. To remove the text from the screen yet stillrecord it, enter the ‘Text Insertion Setup’ menu and change the Number of lines to 0 (zero)– see page 4 of this setup guide for details.Text can be searched or viewed using the Event Log, Event Search, or Text Search facilities:Event LogBy tapping Event button, the Event Log is displayed, this contains all of the events on thedisk, whether they are Alarms, Activity detection, or Keywords. It is possible to scroll downthe list of events using the cursor to find the required event. The event is displayed in thevideo window, with the text which generated the event above the video. To view therecorded event in full screen, tap the play button.In the example below, a keyword event is highlighted with the following text:K 117:14:4017/12/03Where,K indicates the start of the keyword event (K- indicates the end of the event),1 indicates the camera number, in this case camera 1,17:14:40 indicates the time the event started, and17/12/03 indicates the date the event started.8
Searching through events like this can be a very slow process unless there are very fewevents in the Event Log. The amount of events displayed can be narrowed down by usingthe Event Search Filter, to display only relevant events.TIP: To quickly show the next or previous page of events in the Event Log, tap the or buttons.Event Search FilterIf keywords have been set and the unit is configured to trigger keywords as an event, theseare displayed in the Event Log. It is possible to search for specific times, dates, and cameranumbers and so on. To enter the Event Search Filter from the Event Log, tap the Eventbutton. To enter the Event Search Filter directly from a live screen, press and hold theEvent button.Event typeSelect whether Alarms, Activity detection or Systems alarms (panic alarms, time/datechange, power up/down) or Keywords are displayed.Event stateSelect whether the event is to be displayed when it is triggered (On) or when it ends (Off)or both.Filter fromSelect the time and date of the first event to be displayed. If there is no event at theselected time, the next nearest event is displayed.Filter toSelect the time and date of the last event to be displayed. If there is no event at theselected time, the next nearest event is displayed.Time nowMoving the cursor onto the ‘time now’ text changes the ‘Filter to’ option to the currenttime and date.9
Camera selectUse the camera keys to toggle whether the camera events will be displayed or not. Oncethe correct filters have been set, tap the Event key again to view the filtered Event Log.Note: Keyword searches may take a long time, to cancel a search, tap the Event key again.Text Search (Search Setup)To search for user defined text or specific keywords, use the Text Search facility. To viewthe Text Search screen, enter playback mode (play, fast forward, or rewind) and hold theEvent button. The following Search Setup screen is displayed.To search for text:Press the camera number which you wish to search for the text.In the Define option move the cursor across to Activity and change to Text.Move the cursor across again to Setup, the following screen is displayed:Move the cursor to highlight and select an individual keyword to search for using the up anddown cursors, in this case VOID:If you wish to search for a word which is not in the Keyword list, select define from the listand press the right cursor button, a new line will appear allowing new text to be entered.10
Once the keyword or defined text has been set, press the MODE/MENU button to confirmthe selection. The Search Setup screen will be displayed again.Select the time you want to search for text from and to using the Activity From, andActivity To option.Once all the options have been set press the fast forward or rewind buttons to start thetext search forwards or backwards from the current playback time.RelaysDigital Sprite 2 RS and BX2 RSThe relays on the Digital Sprite 2 RS and the BX2 RS can be configured carry out one of thefollowing actions on receipt of a Keyword:OpenCloseMomentary openMomentary closeThis will allow any peripheral equipment connected to the associated relay to be triggered.Note:A momentary close or open duration is approximately half a second regardless ofthe alarm length.D4 RSThe D4 RS operates in a slightly different way to the DS2 RS and the BX2 RS, in that therelays are not configured via the menus but are set by default to trigger under specificconditions. This includes receipt of a Keyword.The default settings are:PinConnectionAction1–2Relay 1Close on Alarm3–4Relay 2Close on Activity5–6Relay 3Close on Camera fail7-8Relay 4Close on Keyword11
Viewing and searching for text across the networkWhen the digital recorder is connected to an Ethernet network or broadband connection,the text can be viewed and searched using Network Viewing Software (version 2.1(015) andabove).To view text:Open up the Network Viewing Software and log into the digital recorder as normal. Whenthe image appears, right click on the image and select Text from the options. The followingwindow will appear:The Text window shows all of the text that is associated with the image on screen, whetherlive or playback images.Text SearchThis text can be searched using this window. In the ‘Search Text’ box enter the text tosearch for. Enter the Filter From and Filter To times (the start and end times), and thecameras to search. Clicking the Search button to find text using these criteria.12
The results are listed, with the Time, Date, Camera number, and Text for each instance.Clicking on one of the events lists the text as it was displayed in the window above and theresultant image is also displayed.If the search produces too few or too many instances of the text, click on the Filter buttonadjust the search criteria and click Search again.Event LogIf the digital recorder is set to trigger keyword events, the event log will display Keywordevents along with Alarms and Activity.13
Appendix 1 - Setting up the network moduleRefer to the MOXA NPort Installation guide for details of configuring the MOXA NPort DE311. The following settings are required to allow the MOXA NPort to work with a DedicatedMicros digital recorder.The NPort must be given an IP address in the [serverConfig] menu that is valid for thenetwork. It is advisable that a Static IP address is given to the unit.In the [OP mode] menu, select TCP Client under the Application option.14
In the [OP mode] menu, the following settings must be entered:Destination IP addrThis should be set to the IP address of the digital recorder.TCP portThis is the port number which the text will be transmitted, bydefault the Net port for camera 1 is 7000, camera 2 is 7001 etc.This must be a unique number for each device on the network.TCP Connect onThis should be set to Startup.All other settings should be at the default values.In the [Serialport] menu, ensure that the settings match that of the Text Insertion device.Using multiple MOXA serial portsMoxa Nport Server Lite 1,2 and 4 ports and NPort Server Pro 8, and 16 ports can beconnected to a digital recorder. Installation is similar to the single channel MOXA Nportwith the following exceptions:Each serial port will need to be given a different TCP port number in the OP mode option,for example, port 1 is 7000, port 2 is 7001 etc.The baud rate has to be set for each port independently in the Serial Port option.Check the MOXA Nport documentation for configuring these devices.15
Ondersteuning van Tekstgegevens voor DedicatedMicros digitale recordersInstallatie en Setup Handleiding
InhoudINLEIDING . 16TEKSTBRONNEN AANSLUITEN OP DE DIGITALE RECORDER . 17TEKSTBRONNEN AANSLUITEN OP DE DIGITALE RECORDER . 17DE CONFIGURATIE VAN DE DIGITALE RECORDER . 17TEKST INOVER SETUP .17KEYWORD SETUP .21TEKST BEKIJKEN EN OPZOEKEN .23EVENT LOGBOEK.23EVENTEN ZOEK FILTER .24TEXT SEARCH (SEARCH SETUP) .25RELAIS .27TEKST BEKIJKEN EN OPZOEKEN VIA HET NETWERK .28TEKST OPZOEKEN.28EVENT LOGBOEK.29APPENDIX 1 – INSTELLEN VAN DE NETWERK MODULE . 30HET GEBRUIK VAN MEERDERE MOXA SERIËLE POORTEN .31InleidingHet Dedicated Micros systeem dat u heeft gekozen laat toe om samen met de videobeeldenvan elke aangesloten camera ook een stroom van tekstgegevens op te nemen en zorgtervoor dat toepassingen in de detailhandel en bancaire sector over uniek bewijsmateriaalkunnen beschikken.Deze handleiding beschrijft in detail de installatie en de mogelijkheden van het gebruik vantekstgegevens. U kunt uw systeem instellen voor de ontvangst van tekstgegevens die dangezamenlijk met de videobeelden worden opgenomen. Eenmaal opgenomen kunt u op dezetekstgegevens opzoekingen doen en samen met de videobeelden weergeven zowel op delokale systeemmonitor als via het netwerk. In geval het beeldmateriaal gekopieerd wordtnaar CD of gedownload wordt via de netwerk viewer kan de bijhorende tekst weergegevenworden met de CD Playback en PC Playback toepassingen.Page 16
Tekstbronnen aansluiten op de digitale recorderDe digitale recorder kan op twee manieren tekstgegevens ontvangen:Via een van seriële poorten op het achterpaneel van de digitale recorder.Via een standaard Ethernet verbinding gebruik makend van een van de configureerbareTCP/IP poorten (hiervoor is bijkomende hardware vereist).De digitale recorder beschikt over een aantal RS-232 poorten die gebruikt kunnen wordenom bronnen van tekstgegevens op aan te sluiten.Het aantal seriële poorten achter op de digitale recorder is afhankelijk van het model. Devolgende tabel toont het aantal seriële poorten op elk van de productversies:ProductCOM 1COM 2COM 3COM 4D42 seriële epassingNietvantoepassingDS22 seriële passingBX24 seriële poortenPPPTekstPPPTekstPPPTekstPPPTekstOpmerking: Op de DVR's kan slechts één van de seriële poorten op PPP worden ingesteld.Voor tekstdata kunnen meerdere poorten worden gekozen.Voor ondersteuning van tekstdata kan ook de netwerkaansluiting van de DVR-eenhedenworden gebruikt. Dit is realiseerbaar door toepassing van de NPort-module. Zie hieronderhet onderdeel over poorttoewijzing voor meer informatie.De configuratie van de digitale recorderTekst Inover SetupVooraleer u de tekstinvoeging kunt gebruiken moet de digitale recorder geconfigureerdworden om tekst als gegevensbron te aanvaarden.Via de onderstaande stappen krijgt U toegang tot het ‘Text Insertion Setup’ menu:Houdt de cameratoets ingedrukt.Wanneer een wachtwoord gevraagd wordt geeft u het wachtwoord van de installateur in.U bevindt zich nu in het ‘Camera Setup’ scherm. Druk op de toets tot het menu ‘TextInsertion Setup’ op het scherm verschijnt.Toegang tot ‘Text Insertion Menu’ is eveneens mogelijk door met ingedrukte Menu toetsdoor de Installateur menu’s te gaan.OPMERKING: De volgende configuratie dient voor afzonderlijke camera-ingangen. De in testellen camera's kunnen worden gekozen door het indrukken van het gewenstecameranummer als het menu voor tekst invoegen actief is.Page 17
Dit menu wordt gebruikt voor de setup van de seriële en netwerkpoorten voor deapparatuur die de tekstgegevens verschaft. Druk op de cameranummer toets om te bepalenwelke camera aan welke poort wordt toegewezen.Opmerking: Een camera kan maar aan één poort toegewezen worden.Port assignmentDeze functie wordt gebruikt om een ‘poort’ van de digitale recorder toe te wijzen aan eentekstgegevensbron. Een poort kan ofwel een seriële RS-232 ingang zijn op het achterpaneelvan de digitale recorder, ofwel een seriële RS-232 ingang aangesloten op het netwerk viaeen MOXA NPort DE-311 module.Indien meerdere poorten vereist zijn, of indien het fysisch niet mogelijk is om seriëleapparatuur rechtstreeks op het toestel aan te sluiten dan kan men, indien er een Ethernetnetwerkaansluiting aanwezig is, gebruik maken van de NPort modules. Voor meer detailsbetreft de configuratie van de NPort module verwijzen we naar Appendix 1.Om de geselecteerde camera te configureren om tekst te aanvaarden van een specifiekeseriële poort:Druk op de cameranummertoets om de gewenste camera te kiezen.Verplaats de cursor naar ‘Port assignment’Druk op “ ” om de waarde van port assignment aan te passenDruk meermaals op “ ” om de gewenste seriële poort te kiezenDruk op “ ” voor toegang tot het setup menu met de fysische parameters van de seriëlepoort:Navigeer met behulp van de pijltoetsen om de gewenste parameters aan te passen.Druk op de Menu of Mode toets om het Port Setup menu te verlaten.Opmerking: Een seriële poort kan maar aan één enkele camera toegewezen worden, indienu probeert dezelfde seriële poort toe te wijzen aan meer dan één camera krijgt u eenwaarschuwing dat hierdoor de tekstondersteuning voor de oorspronkelijke camerauitgeschakeld wordt.Page 18
Om de geselecteerde camera te configureren om tekst te aanvaarden van een specifiekenetwerk poort:Druk op de cameranummertoets om de gewenste camera te kiezen.Verplaats de cursor naar ‘Port assignment’Druk op “ ” om de waarde van port assignment aan te passenDruk meermaals op “ ” om het gewenste Netwerk poortnummer te kiezenDruk op de Menu of Mode toets om het Port Setup menu te verlaten.Nadat de poort is toegewezen moet het gegevensformaat ingesteld worden:Text filterDe tekstfilter wordt gebruikt om bepaalde karakters uit de tekst te verwijderen, of om detekst op een bepaalde manier te formatteren. De volgende tekstfilter opties zijnbeschikbaar:OptionActionRAWMinimale filtering, de tekst wordt weergeven zoals hijwordt ontvangen met uitzondering van CarriageReturn karakters die resulteren in een nieuwe lijn.Plain text (standardinstelling)Idem als RAW tekst, maar interpreter carriage returnsen line feeds en zet TAB karakters om in spaties.EPSONEmuleert een EPSON printer driver.Sharp UP-3000/EPSONVariatie van de EPSON printer driver bestemd voor deSharp UP-3000 kassa.LaserjetEmuleert een HP Laserjet driver.DM TextKies deze optie wanneer u gebruik maakt van deDedicayed Micros POS Interface Module.TVC-1066Selecteer deze optie wanneer u gebruik maakt van deTVS TVC-1066 tekstconversie eenheidAantal lijnenDeze optie bepaalt het aantal lijnen tekst dat op het scherm wordt weergegeven bij hetbekijken van rechtstreekse of opgenomen beelden. De waarde kan ingesteld worden tussen0 en 20 lijnen.TIP: Indien u tijdelijk de tekst wenst te verwijderen gedurende het bekijken vanrechtstreekse of opgenomen beelden moet u het aantal lijnen instellen op 0, de tekst wordtnog steeds opgenomen maar niet weergegeven op het scherm.Breedte lijnenDeze optie bepaalt het aantal karakters per lijn, gaande van 1 tot 50 (standaard).Text colourDe kleur van de weergegeven tekst kan ingesteld worden op wit, zwart, groen, geel ofblauw. Wit is de standaard tekstkleur.Page 19
Achtergrond textDe achtergrond van de tekst kan ingesteld worden op zwart, wit of uitgeschakeld(transparant). De achtergrond is standaard uitgeschakeld.Minimale tekstweergaveMet de optie "Min Text Display" kunt u de tekstweergave bij de gekozen camera instellenvoor schermvullend, quad- of multibeeld. Dit garandeert dat de tekst zichtbaar is tijdenselk van deze weergavemodi voor de gekozen camera.Opmerking: Deze instelling beïnvloedt alleen de beeldweergave, dus heeft geen effect opde opgenomen tekstinformatie.SchermoptieOpmerkingenUitBij deze instelling blijft voor de gekozen camera de tekstonzichtbaarSchermvullendBij deze instelling verschijnt tekstinformatie alleen bijschermvullende weergave2/3Toont tekstdata voor de gekozen camera:Indien (alleen) geselecteerd in het hoofdkwadrant van eenschermvullend weergegeven 6-voudig multibeeldHalfToont tekstdata voor de gekozen camera:Indien weergegeven in een willekeurig kwadrant van een quadbeeldIndien (alleen) geselecteerd in een vanhoofdkwadranten van een 10-voudig multibeelddetweeIndien (alleen) geselecteerd in het hoofdkwadrant van eenschermvullend weergegeven 6-voudig multibeeld1/3Toont tekstdata voor de ge
The Dedicated Micros system you have chosen is capable of recording a stream of text data with the video of each camera input to provide unique evidence in retail and banking applications. This manual gives details of how to install and use the text data features. . DM Text Use this option when using the Dedicated Micros POS Interface Unit .