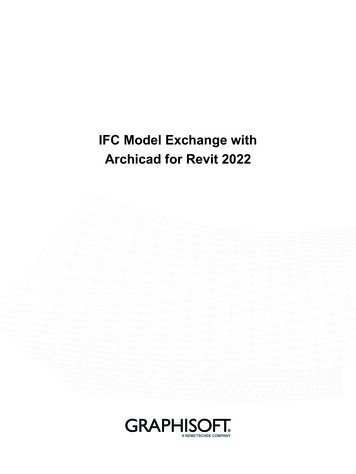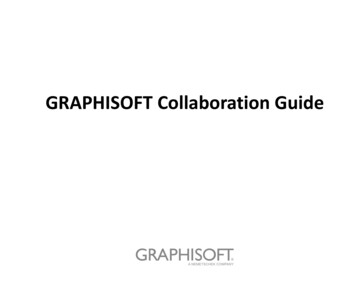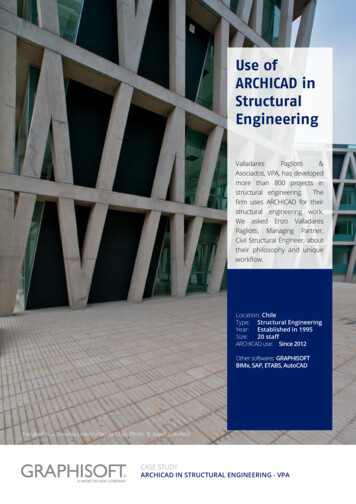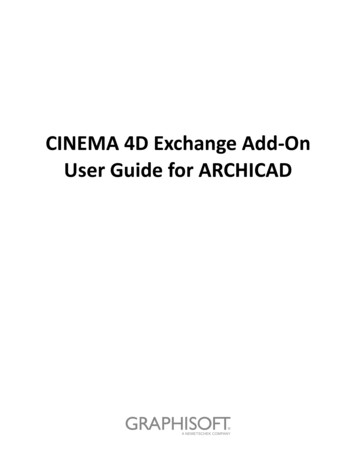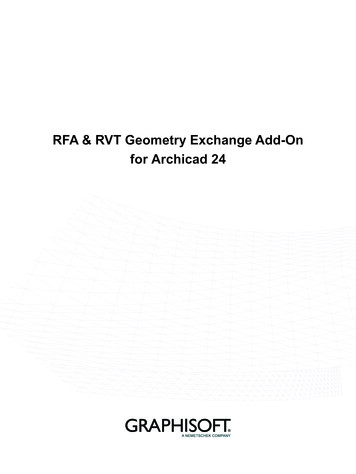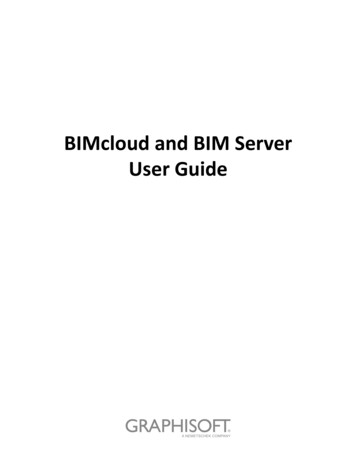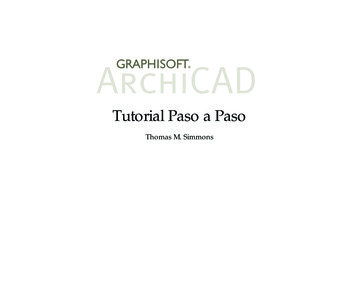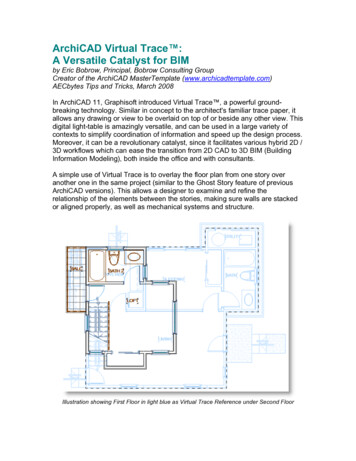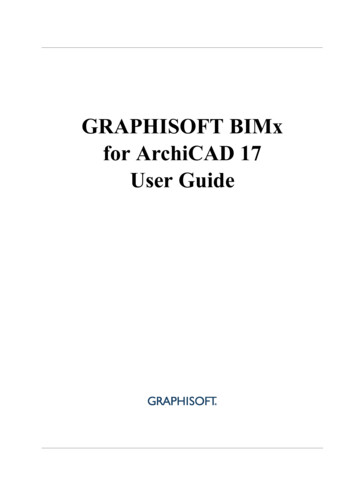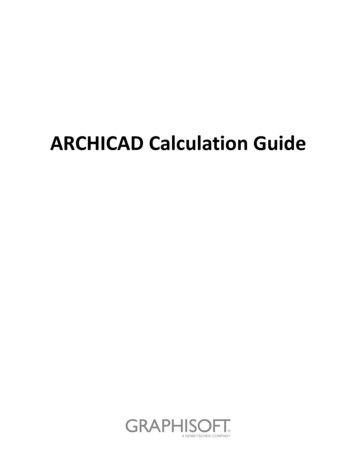
Transcription
ARCHICAD Calculation Guide
GRAPHISOFT Visit the GRAPHISOFT website at www.graphisoft.com for local distributor and product availabilityinformation.ARCHICAD Calculation GuideCopyright 2019 by GRAPHISOFT, all rights reserved. Reproduction, paraphrasing or translationwithout express prior written permission is strictly prohibited.TrademarksARCHICAD is a registered trademark of GRAPHISOFT.All other trademarks are the property of their respective holders.
ContentsContentsIntroduction 5Calculation Commands 6List Types 8Structure of the Calculation Databases 12Editing the Calculation Database 17Editing Keys . . . . . . . . . . . . . . . . . . . . . . . . . . . . . . . . . . . . . . . . . . . . . . . . . . . . . . . . . . . . . . . . . . . . 18Editing Units . . . . . . . . . . . . . . . . . . . . . . . . . . . . . . . . . . . . . . . . . . . . . . . . . . . . . . . . . . . . . . . . . . . . 19Editing Components . . . . . . . . . . . . . . . . . . . . . . . . . . . . . . . . . . . . . . . . . . . . . . . . . . . . . . . . . . . . . 21Editing Descriptors . . . . . . . . . . . . . . . . . . . . . . . . . . . . . . . . . . . . . . . . . . . . . . . . . . . . . . . . . . . . . . . 23Property Objects 24Creating and Editing Property Objects . . . . . . . . . . . . . . . . . . . . . . . . . . . . . . . . . . . . . . . . . . . . . . . 25Defining Components and Descriptors . . . . . . . . . . . . . . . . . . . . . . . . . . . . . . . . . . . . . . . . . . . . . . . 26Linking Components and Descriptors to Databases . . . . . . . . . . . . . . . . . . . . . . . . . . . . . . . . . . . . 29Linking Property Objects to Element Criteria . . . . . . . . . . . . . . . . . . . . . . . . . . . . . . . . . . . . . . . . . 30Creating Criteria for Property Assignment . . . . . . . . . . . . . . . . . . . . . . . . . . . . . . . . . . . . . . . . . . . . 33Assigning Properties to Elements . . . . . . . . . . . . . . . . . . . . . . . . . . . . . . . . . . . . . . . . . . . . . . . . . . . 34Last Selection’s Properties . . . . . . . . . . . . . . . . . . . . . . . . . . . . . . . . . . . . . . . . . . . . . . . . . . . . . . . . 35Locating Property Objects . . . . . . . . . . . . . . . . . . . . . . . . . . . . . . . . . . . . . . . . . . . . . . . . . . . . . . . . . 36List Schemes and Templates 38The Setup List Schemes Dialog Box . . . . . . . . . . . . . . . . . . . . . . . . . . . . . . . . . . . . . . . . . . . . . . . . . 39Managing List Schemes . . . . . . . . . . . . . . . . . . . . . . . . . . . . . . . . . . . . . . . . . . . . . . . . . . . . . . . . . . . 40Editing List Schemes . . . . . . . . . . . . . . . . . . . . . . . . . . . . . . . . . . . . . . . . . . . . . . . . . . . . . . . . . . . . . 41Elements Tab Page . . . . . . . . . . . . . . . . . . . . . . . . . . . . . . . . . . . . . . . . . . . . . . . . . . . . . . . . . . . . . . . 41Properties & Parameters Tab Page . . . . . . . . . . . . . . . . . . . . . . . . . . . . . . . . . . . . . . . . . . . . . . . . . 45List Format Tab Page . . . . . . . . . . . . . . . . . . . . . . . . . . . . . . . . . . . . . . . . . . . . . . . . . . . . . . . . . . . . . 48Graphic Template . . . . . . . . . . . . . . . . . . . . . . . . . . . . . . . . . . . . . . . . . . . . . . . . . . . . . . . . . . . . . . . . 50Component Lists . . . . . . . . . . . . . . . . . . . . . . . . . . . . . . . . . . . . . . . . . . . . . . . . . . . . . . . . . . . . . . . . 51Components Tab Page . . . . . . . . . . . . . . . . . . . . . . . . . . . . . . . . . . . . . . . . . . . . . . . . . . . . . . . . . . . . 51Properties & Parameters Tab Page . . . . . . . . . . . . . . . . . . . . . . . . . . . . . . . . . . . . . . . . . . . . . . . . . 52Zone Lists . . . . . . . . . . . . . . . . . . . . . . . . . . . . . . . . . . . . . . . . . . . . . . . . . . . . . . . . . . . . . . . . . . . . . . 52Zones Tab Page . . . . . . . . . . . . . . . . . . . . . . . . . . . . . . . . . . . . . . . . . . . . . . . . . . . . . . . . . . . . . . . . . 53Properties & Parameters Tab Page . . . . . . . . . . . . . . . . . . . . . . . . . . . . . . . . . . . . . . . . . . . . . . . . . 53Related Elements Tab Page . . . . . . . . . . . . . . . . . . . . . . . . . . . . . . . . . . . . . . . . . . . . . . . . . . . . . . . . 54Using the Format Wizard/Format Assistant 55Format Wizard: Layout Tab Page . . . . . . . . . . . . . . . . . . . . . . . . . . . . . . . . . . . . . . . . . . . . . . . . . . . 56Edit Page Item . . . . . . . . . . . . . . . . . . . . . . . . . . . . . . . . . . . . . . . . . . . . . . . . . . . . . . . . . . . . . . . . . . 58ARCHICAD Calculation Guide3
ContentsFormat Wizard: Content Tab Page . . . . . . . . . . . . . . . . . . . . . . . . . . . . . . . . . . . . . . . . . . . . . . . . . . 60Format Wizard: Fields Tab Page . . . . . . . . . . . . . . . . . . . . . . . . . . . . . . . . . . . . . . . . . . . . . . . . . . . . 62Step By Step Examples 63A: Calculation Examples . . . . . . . . . . . . . . . . . . . . . . . . . . . . . . . . . . . . . . . . . . . . . . . . . . . . . . . . . . 63B: Graphic Template Setup Example . . . . . . . . . . . . . . . . . . . . . . . . . . . . . . . . . . . . . . . . . . . . . . . . 68Index 78ARCHICAD Calculation Guide4
IntroductionIntroductionThe complex feature set of ARCHICAD’s Calculate function interacts with the project database tocalculate the number of elements in a project, their spatial disposition and the quantity of elementcomponents. Specialized menu commands allow you to perform various calculations (quantitytakeoffs, inventories, pricing, schedules). The extracted information can be searched, presented incustomized layouts and exported easily to other applications.The ARCHICAD Calculation Guide is a compact manual aimed at experienced users that explains thefeatures used to generate reports about your project. The Calculation Guide Appendix presents twostep-by-step calculation examples. (If you are new to the Calculation function, begin by reading abrief overview: “Calculation” in the Documentation chapter of the ARCHICAD Help.)Note: The Calculation functionality is considered legacy, and is unlikely to support newdevelopments in ARCHICAD. The Stair and Railing Tools (as of version 21) are not supported. Segmented and tapered Beams and Columns (available as of version 23) are not supported.Single-segment Beams and Columns are supported as in previous versions.To list the new element types, use the Interactive Schedule.ARCHICAD Calculation Guide5
Calculation CommandsCalculation CommandsThe Calculation function is a tool aimed primarily at advanced users. Many of the commandsreferenced in this section are not visible in ARCHICAD’s default work environment profiles. To addthese commands to your work environment, use Options Work Environment Menus to add thefollowing commands to an existing menu (e.g. Document Schedules & Lists): Set up List Schemes Edit Database New Properties Edit Properties Last Selection’s Properties Link Properties to CriteriaListing CommandsThe Element Lists, Component Lists and Zone Lists commands generate lists of different formatsand complexity for the entire project or a particular element selection based on the instructionsdefined in the Setup List Schemes dialog box.To create the desired List, choose one of the predefined List Schemes from the submenus.See the detailed explanation of the list types in List Types.Selection and the Listing CommandsWhen you choose a listing command while elements are selected in the project, there may be aconflict between the listing command’s criteria and the selection. (For instance, if you choose aWindow schedule when the current selection also contains Walls and Doors.)In Options Work Environment Model Rebuild Options, the Selected Elements to be Calculatedpop-up menu offers three options for managing this situation.ARCHICAD Calculation Guide6
Calculation Commands If you choose the List All option, all the selected elements will be calculated in the list, eventhough they do not correspond to the filtering criteria. If you choose the Use Filters option, the filters defined for the list template will be applied to theselected elements; elements that do not correspond to these criteria will be ignored. If you choose the Show Alert option, a warning of conflict will appear. You will then be able tochoose between the two options described above.List Schemes and Output ReportsThe sorting and analyzing of data, the calculation of required results and the formatting of reportsare all done according to the selected List Scheme. List Schemes are predefined sets of instructionson how ARCHICAD should present the required results. List Scheme formats can be of two types: Plain Text reports display calculation results in editable tabulated text format. The reportsappear in text windows and can be saved as spreadsheets, text files or HTML files. Graphic outputs allow for both alphanumeric and image information, including element symboldrawings, logos and other bitmaps. Graphic output reports can be saved as RTF List files orARCHICAD Project files. It is also possible to copy all or part of these lists into any of theDrawings.Although the content of each language version is different, some factory default list schemes areavailable even if ARCHICAD is running without an active Library.Graphic Schemes based on predefined templates can be configured using the Format Assistant orFormat Wizard.See The Setup List Schemes Dialog Box and Using the Format Wizard/Format Assistant.ARCHICAD Calculation Guide7
List TypesList TypesARCHICAD can generate three types of calculation reports: Element Lists, Component Lists and ZoneLists.Note: Add-On commands can also generate other list types.Element ListsElement Lists are best used for creating schedules and inventories, and to display the parameters ofconstruction elements in a project.ARCHICAD Calculation Guide8
List TypesTo generate Element Lists, ARCHICAD filters the project or the selection set for constructionelements according to the configuration of the selected List Scheme. Elements matching the filtersettings will be listed together with element Parameters, Components and Descriptors, if so definedin the List Scheme.The following table lists different element types, their surfaces, and what Volume means for thedifferent element 1SurfaceEdgeSurfaceSurface2VolumeTotal l volumeRoofTopBottomEdgeTotal volumeARCHICAD Calculation GuideRightEndTotal volume9
List SurfaceVolumeMeshTopTotal volumeZoneAreaTotal volumeObjectTotalTotal volumeDoor/WindowSurface oflibrary partelementsTotal volume oflibrary part elementsNotes:1 including surfaces around openings with reveals and along reveal depth. “ref” stands for thereference line side of the wall and “other” for the side opposite the reference side of the wall.2 all edges (top, bottom, both sides), including the edges of openings, except for some specialedges of openings with reveals.3 left and right side of the beam as defined by its orientation; left and right may be differentwhen the beam is connected to a wall at a non-perpendicular angle.Component ListsComponent Lists are generated when bills of materials, quantity takeoffs or price lists are required.These reports typically sum up and display component type properties; however, certain elementparameters can also be listed.ARCHICAD Calculation Guide10
List TypesZone ListsZone Lists are generally used to create room schedules and finish schedules. Zone Lists can includeparameters of Zones and related construction elements. When related construction items are listed,the report is in fact an Element List where the range of calculated elements is limited by the Zonesthey belong to.ARCHICAD Calculation Guide11
Structure of the Calculation DatabasesStructure of the Calculation DatabasesMost of the information that is needed by ARCHICAD to create complex reports comes fromProperty Databases in active Libraries. You can use, extend, modify and update factory defaultDatabase(s) that come with ARCHICAD, and you can also set up multiple Databases that match yourspecific needs. Databases can include Components, Descriptors and Units organized in logicalgroups called Keys. Databases can be edited - including the creation of new Databases, Keys,Components and Descriptors - using the Calculation commands.See also Calculation Commands.Databases are sets of files placed in List Templates/Property Data folder of the ARCHICAD Library.The built-in calculation database can be accessed through the Edit Database command.Note: The database also contains the units that elements refer to. (See below.)See also Editing the Calculation Database.KeysData items in Databases are arranged in a hierarchical system categorized by Keys. A Key includes agroup of Components and Descriptors that are logically grouped, typically following a country‘stakeoff standards. Properties can, for instance, be grouped by type of structure, e.g., Walls,Columns, Roofs; by material, e.g., Concrete, Timber, Steel; or type of work, e.g., Foundation,ARCHICAD Calculation Guide12
Structure of the Calculation DatabasesElectrical, Furnishing. Cross-references are not possible, which means that the same Property itemcannot be grouped in multiple Keys unless you duplicate it for each Key.Every Key has a name and a code that are both alphanumeric definitions. A database’s Keys arearranged in alphabetical order by their codes. Keys can have a hierarchy among themselves which isalso controlled by the code. The Code is the identifier whose name can be descriptive.Example:A Key named ‘Concrete’ is created. Its Code is ‘003’.Another Key named ‘Precast Concrete’ is created. Its Code is ‘003.001’. Because of this format, itbecomes the sub-key of the Key ‘Concrete’An additional Key named ‘Precast Wall’ is created. Its Code is ‘003.001.001’. Because of this format,it becomes the sub-key of the sub-key ‘Precast Concrete’.This way up to four levels of hierarchical Keys and sub-keys may be created.ARCHICAD Calculation Guide13
Structure of the Calculation DatabasesComponentsComponents can either be the material ingredients (steel, concrete, etc.) of a structure, or anything(price, man hours, etc.) that can be measured in proportion to elements of the structure type. EachComponent has a name, a code, a quantity definition, a unit and a reference to its proportion torelated construction elements. Code: can be any alphanumeric string (e.g. ‘1143’, ‘Wall-012’, ‘JKG-ft’, ‘345fdsr’ etc.) Name: text string identifying the Component for the user (e.g. ‘gravel’) Quantity: a numeral value (e.g ‘412.5’) Unit: any of the Units defined under ‘Unit’ within the same Database (e.g. ‘kg’, ‘m2’, ‘Euro’, ‘ ’etc.) – selectable from pop-up menu. Reference Quantity: predefined set of values. The component will be calculated proportionallyto the selected Reference Quantity. Item: the component will be calculated per piece of the construction element For other reference units, see the below table and its explanation:ReferencedelementLengthSurface ASurface BSurface CVolumeWall(Ref other)/2RefOtherRef otherTotal vol.ColumnHeightAroundveneerAroundveneerAround veneerCore veneerBeam(Left right)/2LeftRightTotalTotal vol.SlabPerimeterTopBottomTop bottomTotal vol.RoofPerimeterTopBottomTop bottomTotal vol.MeshPerimeterTopBottomTotalTotal vol.ZonePerimeterAreaAreaAreaTotal vol.ObjectLength along xaxis ( A)00TotalTotal vol.OpeningWidth of theopeningWidth*heightWidth*heightSurface of the Total volume ofelements in the the elements inlibrary partthe lib. part Abbreviations:ref: this means the reference line side of a wallARCHICAD Calculation Guide14
Structure of the Calculation Databasesother: this means the opposite side of a wallleft: this means the left side of a beam taking into account its orientationright: this means the right side of a beam taking into account its orientation Meanings:components proportional with column length: Height of the column is taken instead of 0components proportional with beam length: (left right)/2 is taken instead of 0components proportional with object length: the parameter A is taken instead of 0components proportional with column surfaces: the surface around the core is omitted, only thesurface around the veneer is taken. If there is no veneer, the core surface is taken.Notes: the left and the right side length of a beam may be different when it is connected to a wall ina non-perpendicular angle. some values are intentionally different from the appropriate element list values, as theassociated components are usually calculated based on different surfaces. For example youmay want to calculate the painted surface of a wall. In this case you are not interested of theedge surface but the sum of the reference and the opposite side surface of the wall. Components can reside in Databases (global) or locally in Property Objects. Library Part typeconstruction elements (Objects, Lamps, Windows and Doors) can also have locally defined(i.e., object-specific) Properties: however, these are only available for the Library Part theywere defined in, and cannot be linked to other elements. Property Objects can be createdand edited using the File Libraries and Objects Open Object, then editing in the PropertyScript window, or by using the appropriate Calculation commands: New Properties and EditProperties.For more information, see Property Objects.DescriptorsDescriptors are text elements related to structure types, e.g., finishing, security, shipping, assemblyor handling information. Descriptors are simply displayed in reports: they are not used incalculations and are not linked to components or element parameters. Each Descriptor has a name(also called short text), a code and the full description (long text).Just like Components, Descriptors can reside in Databases (global) or locally in Property Objects.ARCHICAD Calculation Guide15
Structure of the Calculation DatabasesUnitsEvery Database has a special item group for the Units used in calculations. The Units set is on thesame hierarchy level as the primary Keys of the Database. An unlimited type of Units can be definedfor every Database.ARCHICAD Calculation Guide16
Editing the Calculation DatabaseEditing the Calculation DatabaseChoose the Edit Database command. The resulting dialog box contains the controls to create,customize, modify and delete the elements of the database(s) ARCHICAD uses to process yourproject information for reports.The information elements are arranged in hierarchical order. You can view the contents of adatabase in the left-hand side of the dialog box.The right-hand side of the dialog box changes according to the item selected on the left (see specificsections for details).At the bottom of the dialog box, use the “Details of Database items on the same level” section toview the details of all the items that are at the same level as the one selected on top, that is, alldatabases, all keys in a database, all components under the same key, etc.The default ARCHICAD database contains numerous preset Keys, Components and Descriptors, aswell as the Unit set, listed at the very bottom.You can remove selected databases or database items with the Delete button at top, or create newdatabases or database items with the Create pop-up list at top right.Important: When you leave this dialog box and click Yes in the Save Changes dialog box,ARCHICAD overwrites the corresponding database files with your changes.ARCHICAD Calculation Guide17
Editing the Calculation DatabaseThe database files can be saved to the List Templates subfolder of the ARCHICAD Library folder.When creating a new database, a set of new files is generated using the name of the new database.In addition to the KEY (keys), COMP (components), DESC (descriptors), UNIT (units) and CRIT(criteria assignment) files, a new SCHEME (list scheme) and MASTER GDL files are also created.Editing KeysHighlight the name of a key in the database to edit its Code and Name in the text fields in the righthand side of the dialog box.The order and hierarchy of keys is defined using the codes: subordinate keys appear at lower levels,e.g., together with primary components and descriptors of a key. The key code can include anyARCHICAD Calculation Guide18
Editing the Calculation Databasecharacter, but when establishing a hierarchy, define keys as you would an IP address, in otherwords, a maximum of four sets of three digits separated by dots, e.g., “100.200.300.124”.Separator dots in the key code help define a hierarchy.Keys must be unique within a database.Example of fourth level sub-keyEditing UnitsHighlight the name of a selected unit to edit its attributes using the controls in the right-hand sideof the dialog box.The top (uneditable) row displays the name of the database the selected unit belongs to. Edit thename of the unit in the text field provided.ARCHICAD Calculation Guide19
Editing the Calculation DatabaseThe five formatting options in the center of the window control how the units will be displayed inthe plain text list. Please bear in mind that Graphic Templates can override these settings.1. Check the 'Justify Left' checkbox for the calculated value using the unit to be justified to the left,causing the remaining characters defined by 'Width' padded with SPACEs. As default, all Unitsare right-justified and character places on the left are padded with SPACEs.2. Checking the 'Plus Sign' checkbox inserts a ' ' sign as the first character of the values string,allowing one character less in the number value.3. Checking the 'Space before positive values (if no Plus sign)' checkbox places a SPACE character asthe first character, if no plus sign is specified to be placed, making it possible for all values toalign well to the left.4. Checking the 'Don't display Zero wholes' checkbox will not display the Zero whole and thedecimal separator, in case the absolute of the displayed value is between 0 and 1 inch. Thisapplies to values displayed in decimal format. Such can be the case with width and height ofWindows and Doors, for example.5. Check the 'Display Zero inches' checkbox for Zero to be displayed when the absolute of thedisplayed value is between 0 and 1. This applies to values displayed in Imperial format. In the Width text field, set the number of digits to be used when displaying the unit. Note thatthe Width value cannot be less than three. Choose the desired number of decimals places to be displayed in reports from the Decimalspop-up list in the bottom right corner. Use the Conversion Unit pop-up at the bottom of the dialog box if the selected database unit isdifferent from the one chosen in the Options Project Preferences Calculation Units & Rulesdialog box. Choose “none” from the pop-up list if using this option is not appropriate. Selectingthe proper conversion units decreases calculation errors when database units and calculationunits are different.Note: ARCHICAD calculations are performed according to the settings of the Calculation Unitsand Rules dialog box (Options Project Preferences Calculation Units & Rules) except wheninstructions in Graphic Templates override the settings.ARCHICAD Calculation Guide20
Editing the Calculation DatabaseEditing ComponentsClick the plus sign next to any Key in the Database tree in the left-hand side of the Edit Databasedialog box to see whether the selected Key has Components, Descriptors or both grouped in it, thenclick the plus sign next to the Components icon to view the items belonging to the selected Key.To edit any of the Component records in the selected Database, highlight its name in the Databasetree. The right-hand side of the dialog box will display the attributes of the highlighted component.ARCHICAD Calculation Guide21
Editing the Calculation DatabaseComponent type database records are identified by their Key-codes and Codes which appear in thesecond and third rows of the component attributes in the right-hand side of the dialog box. Thecomponent’s Code can be edited by typing the new number into the corresponding text field.Components can be moved from one key to another using click-and-drag. You can drop the moveditem either into the Components folder of the new key location if the key is open, or simply drop itinto the Key folder. In the latter case, the moved component will automatically be placed in theComponents folder of the key.Edit the component‘s name directly in the Name text field, or by clicking on its name in theDatabase tree.The bottom three rows of the component’s attribute controls allow you to define: the Component Quantity the Unit used to calculate the component the number of component units per Reference Quantity unit, e.g., eight pieces of tiles persquare meter of a wall’s inside surface.ARCHICAD Calculation Guide22
Editing the Calculation DatabaseFor more information on Reference Quantity, see Components.Editing DescriptorsDescriptors are listed in the Database tree in the Edit Database dialog box.Select any Descriptor to edit it.Descriptors can be moved from one key to another using drag-and-drop in the Database tree.The descriptor’s full text can be edited directly in the Full Text field.ARCHICAD Calculation Guide23
Property ObjectsProperty ObjectsWhat are Property Objects?Property Object files are special ARCHICAD Library Parts without a 3D Script. Property Objects aregenerally used to describe specific structures for the purposes of calculation, e.g., the quantitiesand the detailed description of reinforced concrete beams used in the project.See the Component and Descriptor definitions above.Hint: Think of a Property Object as a custom cooking recipe including ingredients from yourgarden (local components), “in-house” cooking instructions (local descriptors), ingredients thatneed to be shopped for (database components) and instructions you commonly find incookbooks (database descriptors). Just as the amount of ingredients must be adjusted to thenumber of people you cook for, in calculating the actual amount of components of an element,ARCHICAD calculates on the basis of the given relationship between each component and thereference parameter of the element calculated.Data not directly derived from construction elements is contained or collected from databasesthrough indirect links facilitated by Property Objects.Properties are used to define quantities and descriptions of construction elements. The two typesof Property definitions are Components and Descriptors. Components and Descriptors (along withUnits) can reside in Databases or be defined locally. Local Properties definition is possible in anyLibrary Part type element (Window, Door, Object, Lamp etc.) for the exclusive use of the LibraryPart, or in Property Objects. As well as local Properties, Property Objects can also access DatabaseProperties, which are then assigned to construction elements.Property Objects can be linked to elements either globally by matching certain criteria, orindividually from the Settings dialog boxes of the different elements.Topics in this section:Creating and Editing Property ObjectsDefining Components and DescriptorsLinking Components and Descriptors to DatabasesLinking Property Objects to Element CriteriaCreating Criteria for Property AssignmentAssigning Properties to ElementsLast Selection’s PropertiesLocating Property ObjectsARCHICAD Calculation Guide24
Property ObjectsCreating and Editing Property ObjectsThe New Properties command opens a new, empty Property Object file that you are able to editusing the dialog box controls and ARCHICAD’s GDL language. The effect of choosing this command isidentical with that of the File Libraries and Objects New Object command.Choose the Edit Properties command to select an existing Property Object and edit it in its librarypart master window. (You can also edit Property Objects by choosing File Libraries and Objects Open Object and selecting the Properties File type.)Note: If you choose this command while any construction element is selected in the ARCHICADProject, all directly assigned Property Objects will open automatically.ARCHICAD Calculation Guide25
Property ObjectsThe Property Object type Library Part does not have a 3D Script or a 3D View. Otherwise, theavailable controls are similar to those of the other Library Part types, which are described in theARCHICAD Reference Guide.For more information, see the “GDL Master Window” chapter in ARCHICAD Help.Defining Components and DescriptorsWhen defining Properties, you should first decide whether they will ever be assigned to differentelements, whether they may ever be parts of different Properties combinations in Property Objects,or if only one Library Part will use them. A unique object’s properties, e.g., the coating of a custom-made truss, is best defined locally,within the Library Part. More generic Properties, e.g., the amount of cement needed to build elements made ofreinforced concrete, are better described locally in Property Objects so that any such elementcan refer to them. The most generic Properties, e.g., the amount of paint needed for walls (Component) or generalsafety instructions (Descr
ARCHICAD Calculation Guide 8 List Types ARCHICAD can generate three types of calculation reports: Element Lists, Component Lists and Zone Lists. Note: Add-On commands can also generate other list types. Element Lists Element Lists are best used for creating schedules and inventories, and to display the parameters of construction elements in a .