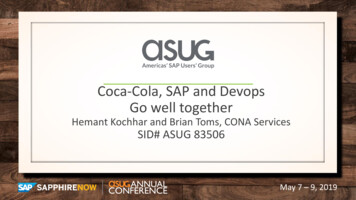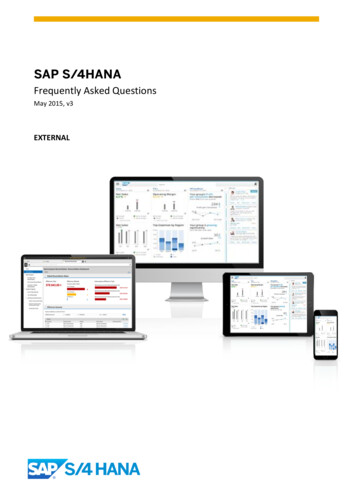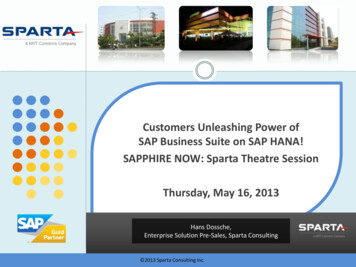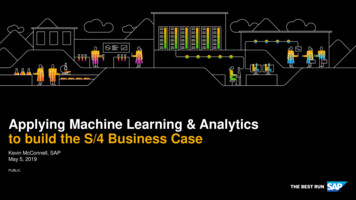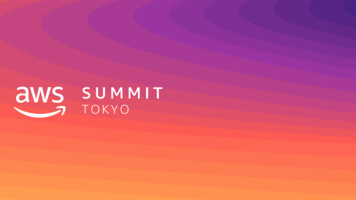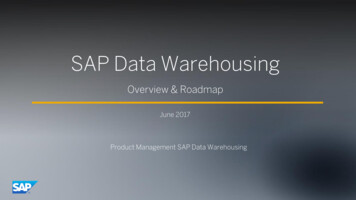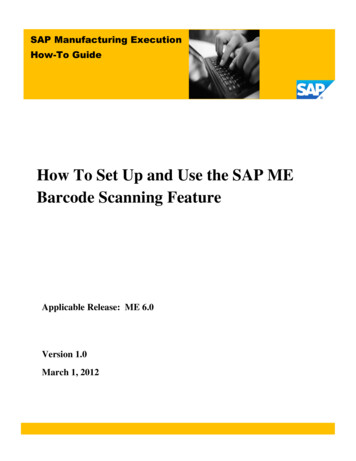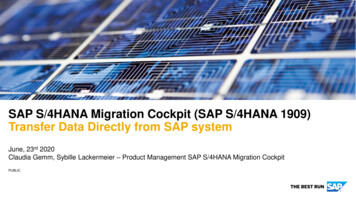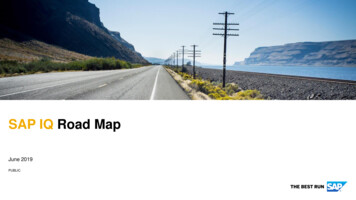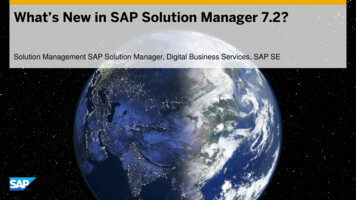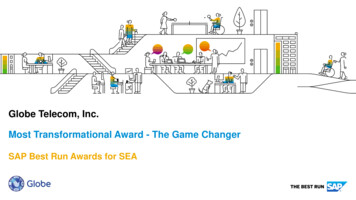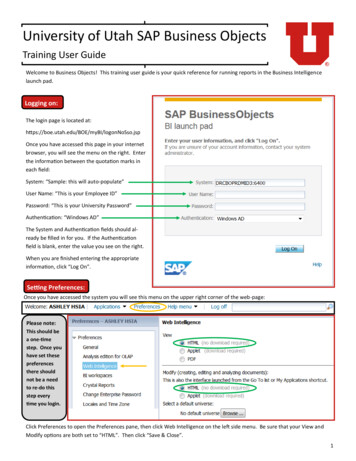
Transcription
University of Utah SAP Business ObjectsTraining User GuideWelcome to Business Objects! This training user guide is your quick reference for running reports in the Business Intelligencelaunch pad.Logging on:The login page is located e you have accessed this page in your internetbrowser, you will see the menu on the right. Enterthe information between the quotation marks ineach field:System: “Sample: this will auto-populate”User Name: “This is your Employee ID”Password: “This is your University Password”Authentication: “Windows AD”The System and Authentication fields should already be filled in for you. If the Authenticationfield is blank, enter the value you see on the right.When you are finished entering the appropriateinformation, click “Log On”.Setting Preferences:Once you have accessed the system you will see this menu on the upper right corner of the web-page:Please note:This should bea one-timestep. Once youhave set thesepreferencesthere shouldnot be a needto re-do thisstep everytime you login.Click Preferences to open the Preferences pane, then click Web Intelligence on the left side menu. Be sure that your View andModify options are both set to “HTML”. Then click “Save & Close”.1
Accessing a Document:In the upper left corner of your screen, you will see the SAP Icon along with the “Home” and “Documents” tabs. Click on“Documents”.On the left side of your screen there will be four options that look like this.Some of the options may be at the bottom of your screen. Select the“Folders” option.Once you are viewing the Folder menu, click the sign next to “Public Folders” to expand the folder options. Then expand the “Financial BI” and click on “University of Utah—Refresh”. On the right, double clickto select one of the available report options such as “Cash Balances” as shown below.As more documents are added to the Public Financial folders, you will be able to access the new documents arranged in thefolder hierarchy.Refreshing a Document:Many documents that you will run will automatically refresh when you openthem. If you want to refresh the document after it has been opened you can:1. Click the refresh icon in the lower right corner of your screen.2. Click the refresh icon in the top ribbon menu.3. Refresh with a user prompt option (not all reports will have this).The “Cash Balances” report has two user prompts. You will need to select theAccounting Period and Sr Administrator you wish to view.The box below will pop up when you refresh a Document. It may take a few moments for this process to complete.Using Prompts:When you open a document that requires user prompts, you will need to enterinformation before the document will open. There will be a pop-up box thatopens where you will enter the required values. Try opening “Cash Balances”.(See example below.)Once you select the Accounting Period you wish to view, click on “*Enter value(s) for Sr Admin .” in the left pane. You can now selectthe Sr Administrator you wish to view. When you have completedthe indications you need to make, click “OK” in the bottom right corner of the box.If you do not see any values in a list for you to select, click“Refresh Values” (orange arrow above). This will bring up a list ofpossible values for you to choose from. Select the value you desire and then double-click or use the arrow pointing right to ensure it is selected in the right pane (green). Then click “OK” in thebottom right corner.2
Changing Prompt Values:If you would like to change the prompt selections you made after the documentis open, click on the icon outlined in green on the left side of your screen.Use these options to select the new values you would like to run and then clickthe “Run” option (orange). If you would like to open the prompt menu youused when you first ran the document, click “Advanced”.Security Access Levels:It is important that you are aware of the fact that there are different security access levels to the data presented in Business Objects. This means that the amount of data you can see is directly related to your role at the University. For example:A Sr. Administrator and an Org Head both run the same document to show “Total Expenditures”. The results they get are:Sr. AdministratorOrg Head 150,000.00 50,000.00Even though the Org Head is a part of the Sr. Administrator’s rollup, they can only see results for the areas they are in charge of.If you find that you are unable to see anything in a document or need different access, you can fill out the Security Authorization Financial Web Management Reports form and submit to General smgmtrptsecurityauth.pdfChanging View/Pages:After the document is finished running/refreshing, you can begin viewing the results. The menu shown above is in the bottomright corner of your screen. Use the following controls to:Advance to the next page.View document in Quick Display mode.Go back to the previous page.View document in Page Display.Go back to the beginning of the document.Go to the end of the document.Change the percentage of view of the document.View the time the document was last refreshed.Viewing Reports:When you begin running different documents, some of these may have multiple reports. You can navigate between the differentreports by using the tabs listed at the bottom of the document. The document we are viewing, “Cash Balances”, has three reports—“All Cash Balances”, “Deficits of –50,000 or more”, and “All Deficits”. Click on the second report, “Deficits of –50,000 ”3
Using Input Controls:Some reports may have the option for you to use Input Controls. Open the document “Organization Structure” and clickon the Report “Organizations”. To access the control pane, click on the following icon at the left side of your screen.There are two types for input controlsfor this report—one for Departmentselection and one for Org Status. Tryusing these menus to make a selectionand then watch how the content of thereport changes to reflect the appropriate data.If you wish to reset the data, use thedrop down menu to select “All values”which is the option at the top, or simplyclick the Reset button at the top of thepane (orange).Note: If you make a selection thatdoes not apply, the content in thereport will be blank.Saving a Document:You may decide that one document is particularly helpful and begin running/refreshing it often. To save it to your Favorites Folder, locate the Save icon on the upper menu bar. Use the arrow next to it to access the option “Save As”. When the windowopens, select “Favorites Folder” on the left side of the screen. Then click “Save”.Save IconMenu ArrowExporting a Report:To export a document or report you have refreshed to a PDF, locate the icon shown below (orange). Follow the document/report path and then select “PDF” (green).Please note: Business Objects documents and reportsare not optimized for exporting to Microsoft Excel. Tobest show the report in the correct format, select the“PDF” option.Using the Drill function:Navigate to the report “Data”. On the upper menu bar you will finda “Drill” option (orange). Click on this option, and then click “StartDrill”. You will see a new drop down menu appear slightly below(green). Try selecting a different option and watch how the reportchanges to show that specific section.To clear the drill, select in the drop down menu “(Remove)” or under the Drill option button, select “Stop Drill”.Please note: You can also create snapshot of the section you selected in your Drill. Onceyou click this option, a third report option will appear at the bottom of the page (blue).4
Using the Filter Bar:Using the Filter Bar is very similar to using the Drill function. When you click on Filter Bar an additional drop-down menu willappear to allow you to make a selection. This function does not have the Snapshot option available. When you no longer wishto view your filter, click on the Filter Bar Icon once more.Report Specific Questions:For questions regarding a specific document or report, scroll to thebottom of one of the reports. There you will find an email to contact regarding questions about that particular report. The emailmay be different depending on who designed the report in Business Objects.5
Please note: usiness Objects documents and reports are not optimized for exporting to Microsoft Excel. To best show the report in the correct format, select the PDF option. Using the Drill function: Navigate to the report "Data". On the upper menu bar you will find a "Drill" option (orange). lick on this option, and then click "Start