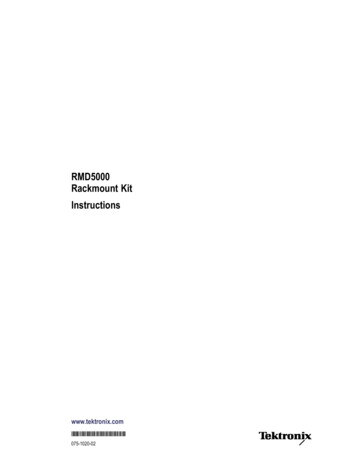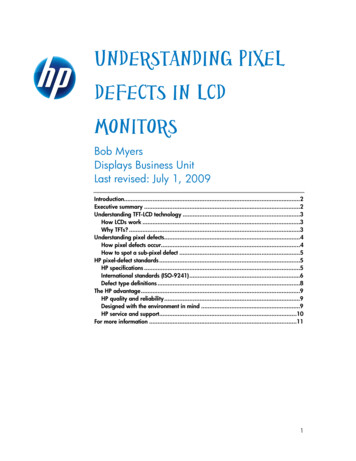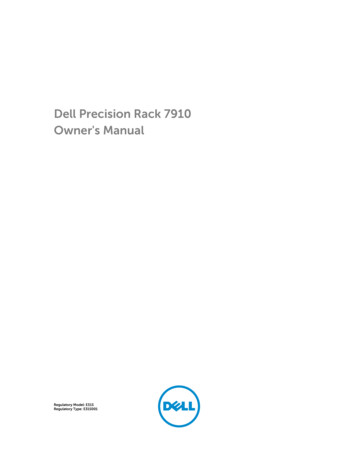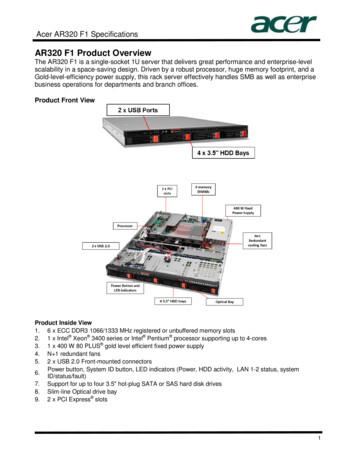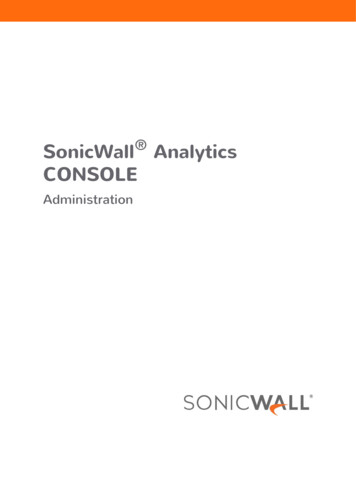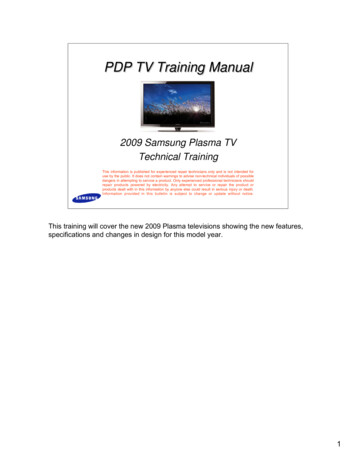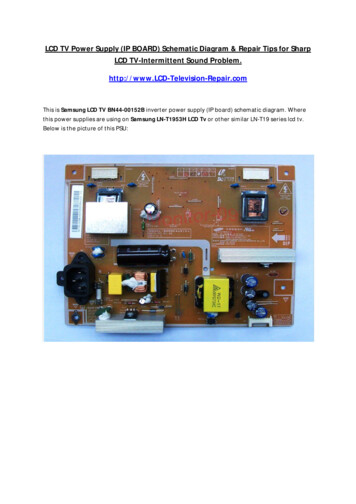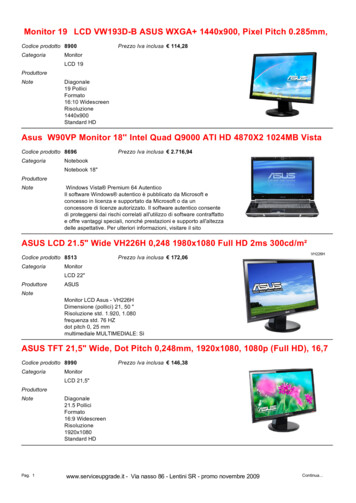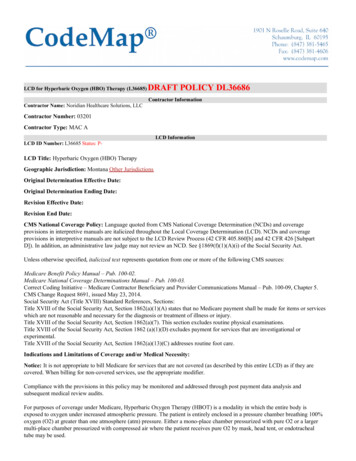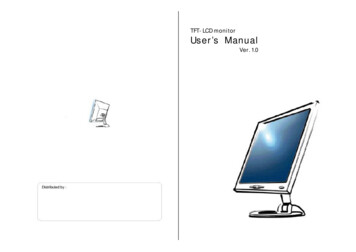Transcription
1U 19” Rackmount LCD Console USBActual product may vary from photosUser ManualSKU#: RKCONS1901For the latest information and specifications visitwww.startech.com/RKCONS1901Manual Revision: 12/10/2018
Compliance StatementsFCC Compliance StatementThis equipment has been tested and found to comply with the limits for a ClassB digital device, pursuant to part 15 of the FCC Rules. These limits are designedto provide reasonable protection against harmful interference in a residentialinstallation. This equipment generates, uses and can radiate radio frequencyenergy and, if not installed and used in accordance with the instructions, maycause harmful interference to radio communications. However, there is noguarantee that interference will not occur in a particular installation. If thisequipment does cause harmful interference to radio or television reception,which can be determined by turning the equipment off and on, the user isencouraged to try to correct the interference by one or more of the followingmeasures: Reorient or relocate the receiving antenna Increase the separation between the equipment and receiver Connect the equipment into an outlet on a circuit different from that towhich the receiver is connected Consult the dealer or an experienced radio/TV technician for helpIndustry Canada StatementThis Class B digital apparatus complies with Canadian ICES-003.Cet appareil numérique de la classe [B] est conforme à la norme NMB-003 duCanada.CAN ICES-3 (B)/NMB-3(B)This device complies with Industry Canada licence-exempt RSS standard(s).Operation is subject to the following two conditions:(1) This device may not cause interference, and (2) This device must accept anyinterference, including interference that may cause undesired operation of thedevice.Le présent appareil est conforme aux CNR d’Industrie Canada applicablesaux appareils radio exempts de licence. L’exploitation est autorisée aux deuxconditions suivantes:(1) l’appareil ne doit pas produire de brouillage, et (2) l’utilisateur de l’appareildoit accepter tout brouillage radioélectrique subi, même si le brouillage estsusceptible d’en compromettre le fonctionnement.To view manuals, videos, drivers, downloads, technical drawings, and more visit www.startech.com/support1
Use of Trademarks, Registered Trademarks, and otherProtected Names and SymbolsThis manual may make reference to trademarks, registered trademarks, andother protected names and/or symbols of third-party companies not related inany way to StarTech.com. Where they occur these references are for illustrativepurposes only and do not represent an endorsement of a product or serviceby StarTech.com, or an endorsement of the product(s) to which this manualapplies by the third-party company in question. Regardless of any directacknowledgement elsewhere in the body of this document, StarTech.comhereby acknowledges that all trademarks, registered trademarks, service marks,and other protected names and/or symbols contained in this manual andrelated documents are the property of their respective holders.To view manuals, videos, drivers, downloads, technical drawings, and more visit www.startech.com/support2
Safety StatementsSafety Measures Wiring terminations should not be made with the product and/or electriclines under power. Product installation and/or mounting should be completed by a certifiedprofessional as per the local safety and building code guidelines. Cables (including power and charging cables) should be placed and routedto avoid creating electric, tripping or safety hazards.Mesures de sécurité Les terminaisons de câblâge ne doivent pas être effectuées lorsque le produitet/ou les câbles électriques sont sous tension. L’installation et/ou le montage du produit doit être réalisé par unprofessionnel certifié et dans le respect des normes locales et du code deconstruction local. Les câbles (y compris les câbles d’alimentation et de chargement) doiventêtre placés et acheminés de façon à éviter tout risque électrique, de chute oude sécurité安全対策 �� してください。 �うにしてください。Misure di sicurezza I terminiali dei fili elettrici non devono essere realizzate con il prodotto e/o lelinee elettriche sotto tensione. L’installazione e/o il montaggio dei prodotti devono essere eseguiti da untecnico professionale certificato che conosca le linee guida locali sulle normeedilizie e sulla sicurezza. I cavi (inclusi i cavi di alimentazione e di ricarica) devono essere posizionatie stesi in modo da evitare pericoli di inciampo, rischi di scosse elettriche opericoli per la sicurezza.To view manuals, videos, drivers, downloads, technical drawings, and more visit www.startech.com/support3
Säkerhetsåtgärder Montering av kabelavslutningar får inte göras när produkten och/ellerelledningarna är strömförda. Installation och/eller montering får endast göras av behöriga yrkespersoneroch enligt gällande lokala förordningar för säkerhet och byggnormer. Kablar (inklusive elkablar och laddningskablar) ska dras och placeras på såsätt att risk för snubblingsolyckor och andra olyckor kan undvikas.Warning Statements Make sure to assemble this product according to the instructions. Failure todo so might result in personal injury or property damage. Never use this product if parts are missing or damaged.To view manuals, videos, drivers, downloads, technical drawings, and more visit www.startech.com/support4
Table of ContentsCompliance Statements.1Safety Statements.3Warning Statements.4Product Diagram (RKCONS1901).7Front. 7Rear. 8Product Information.9Packaging Contents. 9Hardware Kit Contents. 9Requirements. 9Installation.10Mounting the Rack Console Drawer. 10Grounding the LCD Console. 11Connecting the LCD Console. 11Opening the LCD Console. 12Closing the LCD Console. 13Panel Controls and On-Screen Display (OSD) Functions.14LCD Console Panel Menu. 14Auto Tuning the Display. 14Adjusting the Display’s Brightness. 15Adjusting the Display’s Contrast. 16Adjusting the Display’s Color Settings. 16To view manuals, videos, drivers, downloads, technical drawings, and more visit www.startech.com/support5
Adjusting the Image or OSD Position. 17Adjusting the Language. 17Resetting the LCD Console to Factory Settings. 18Exiting the OSD. 18LED Indicator.19Configuration.19Testing the LCD Console. 19Configuring Display Settings. 20Specifications.20Important Considerations.21To view manuals, videos, drivers, downloads, technical drawings, and more visit www.startech.com/support6
Product Diagram PanelRails (2)KeyboardMountingBrackets(2)TouchpadTo view manuals, videos, drivers, downloads, technical drawings, and more visit www.startech.com/support7
RearPowerConnectionPortPower HostSwitch PortGroundConnectionScrewTo view manuals, videos, drivers, downloads, technical drawings, and more visit www.startech.com/support8
Product InformationPackaging Contents 1U LCD Rack Console Drawer x 1Console Cable Kit x 1Mounting Rails - Set x 1Power Adapter x 1Hardware Kit Contents Side Rails with Brackets x 2Keys x 2Screw Kit x 1RequirementsRequirements are subject to change. For the latestrequirements, please visit www.startech.com/RKCONS1901. 1U of Rack Space Grounding Wire Power Source Computer, Server, or KVM Phillips Head ScrewdriverTo view manuals, videos, drivers, downloads, technical drawings, and more visit www.startech.com/support9
InstallationMounting the Rack Console DrawerNote: It’s easier to install the Rack Console Drawer if another person helps you with the installation.Warning: Use caution and proper lifting techniques wheninstalling the Rack Console Drawer.1.Based on the mounting depth of the server rack that you areusing, select the appropriate length of Mounting Rails.2.Decide where in the Rack you want to install the RackConsole Drawer.3.Insert the M5 Cage Nuts (two per mounting post) into thesquare mounting holes on the Rack’s mounting posts.4.Align the Rear Mounting Brackets (rails) with the M5 CageNuts on the corresponding Rack mounting post.5.Insert an M5 Screw (two per mounting post) through theRear Mounting Bracket (rail) and into the M5 Cage Nut. Donot tighten the M5 Screws.6.With assistance, slide the Rack Console Drawer into theRack, guiding the Rear Mounting Brackets (rails) into therail assembly.7.Insert an M5 Screw (two per mounting post) through theFront Mounting Bracket (rail) into the M5 Cage Nut.8.Use a Phillips Head Screwdriver to tighten the M5 Screws.To view manuals, videos, drivers, downloads, technical drawings, and more visit www.startech.com/support10
Grounding the LCD ConsoleNote: Grounding is recommended in environments withhigh levels of electromagnetic interference (EMI), or frequentelectrical surges.1.Using a Phillips Head Screwdriver, loosen the GroundingConnection Screw.2.Attach the Grounding Wire to the shaft of the GroundingConnection Screw.3.Tighten the Grounding Connection Screw, making sure notto over-tighten.4.Attach the other end of the Grounding Wire (not connectedto the LCD Console) to a proper earth-ground connection.Connecting the LCD ConsoleTo connect the LCD Console to a Computer or KVM, performthe following steps:1.Turn off the Computer or KVM Switch.2.Connect the 15-pin Host/KVM Connector on the KVMCable to the Host Port on the LCD Console and to a VGAport and USB port on the rear panel of the Computer orKVM Switch.3.Connect the Power Cable to the Power Connection Port onthe LCD Console and to an AC Electrical Outlet.4.Power on the LCD Console.5.Power the Computer or KVM back on.To view manuals, videos, drivers, downloads, technical drawings, and more visit www.startech.com/support11
Opening the LCD Console1.Move the Release Switch to the unlocked position.Unlocking the LCD Console2.Use the Handle to pull the LCD Console out of the Rackuntil you hear the LCD Console click into place. The LCDConsole will power On.3.The LED Indicator on the left of the monitor panel changesfrom orange to green.4.Adjust the Display into the desired position.Closing the LCD Console1.Lower the Display until it’s flush against the Keyboard.2.Slide and hold the two Switches located on the sides of theLCD Console forward and push the LCD Console in towardsthe rear of the rack.3.Release the two Switches and continue pushing the LCDConsole the rest of the way into the Rack, until you hear anaudible click.To view manuals, videos, drivers, downloads, technical drawings, and more visit www.startech.com/support12
Panel Controls and On-ScreenDisplay (OSD) FunctionsConsole Panel MenuThe Console Panel buttons are for display adjustments andOSD s and scales down thedisplay to any valid factory preset timings.Exits the OSD.SL-Press to scroll to the function you want toadjust.SL Press to scroll to the function you want toadjust.Menu/SelectOpens the OSD menu.Used to select an option on the OSD.Auto Tuning the DisplayThe Auto button automatically adjusts the display size andtunes the Display to its optimal state.1.On the Console Panel, press the Auto/Exit button.- or -2.On the Console Panel, press the Menu/Select button.To view manuals, videos, drivers, downloads, technical drawings, and more visit www.startech.com/support13
3.On the OSD, use the SL- down and SL up (on the ConsolePanel) buttons to select Auto.4.Press the Menu/Select button.Adjusting the Display’s Brightness1.On the Console Panel, press the Menu/Select button.2.On the OSD, use the SL- down and SL up (on the ConsolePanel) buttons to highlight Menu, then press the Menu/Select button.3.On the Menu list select Brightness and press the Menu/Select button.4.Use the SL- down and SL up (on the Console Panel)buttons to adjust the brightness on the display.5.Press the Menu/Select button to save your selection.To view manuals, videos, drivers, downloads, technical drawings, and more visit www.startech.com/support14
Adjusting the Display’s Contrast1.On the Console Panel, press the Menu/Select button.2.On the OSD, use the SL- down and SL up (on the ConsolePanel) buttons to highlight Menu, then press the Menu/Select button.3.On the Menu list select Contrast, then press the Menu/Select button.4.Use the SL- down and SL up (on the Console Panel)buttons to adjust the contrast on the display.5.Press the Menu/Select button to save your selection.Adjusting the Display’s Color Settings1.On the Console Panel, press the Menu/Select button.2.On the OSD, use the SL- down and SL up (on the ConsolePanel) buttons to higlight Menu, then press the Menu/Select button.3.On the Menu list select Color, then press the Menu/Selectbutton.4.Select one of the following Color options: 9300 K: Sets CIE coordinates at 9300 K color. 7500 K: Sets CIE coordinates at 7500 K color. 6500 K: Sets CIE coordinates at 6500 K color. User: Sets user defined CIE. Auto Color: Auto adjusts color.To view manuals, videos, drivers, downloads, technical drawings, and more visit www.startech.com/support15
Return: Returns to the OSD Menu without making anychanges.Press the Menu/Select button to save your selection. 5.Adjusting the Image or OSD Position1.On the Console Panel, press the Menu/Select button.2.On the OSD, use the SL- down and SL up on the ConsolePanel to highlight Menu, then press the Menu/Selectbutton.3.On the Menu list select Position, then press the Menu/Select button on the Console Panel.4.Select one of the following Color options: Image Pos: Adjusts the position of the image. OSD Pos: Adjusts the position of the OSD. Return: Returns to the OSD Menu without making anychanges.Press the Menu/Select button on the Console Panel to saveyour selection.5.Adjusting the Language1.On the LCD Console Panel, press the Menu/Select button.2.On the OSD, use the SL- down and SL up on the ControlPanel to highlight Menu, then press the Menu/Selectbutton.3.On the Menu list select Language, then press the Menu/Select button on the Console Panel.To view manuals, videos, drivers, downloads, technical drawings, and more visit www.startech.com/support16
4.Use the SL- down and SL up (on the Console Panel)buttons to select a language.5.Press the Menu/Select button on the Console Panel to saveyour selection.Resetting the LCD Console to Factory Settings1.On the Console Panel, press the Menu/Select button.2.On the OSD, use the SL- down and SL up on the ConsolePanel to highlight Menu, then press the Menu/Selectbutton.3.On the Menu list select Misc and press the Menu/Selectbutton on the Console Panel.4.Select one of the following recall options: Yes: Reset. No: Returns to the OSD Menu without resetting.Exiting the OSD To exit the menu, scroll to Exit, then press the Menu/Selectbutton.To view manuals, videos, drivers, downloads, technical drawings, and more visit www.startech.com/support17
LED IndicatorLED IndicatorPower LEDStatusGreen: OnRed: Standby, Suspend,or OffConfigurationTesting the LCD ConsoleTo test that the LCD Console is working properly, perform thefollowing steps:1.Power up the Rack Console, and then turn on theComputer.2.Make sure that the video image is centered on the screen. Ifthe image is not centered, use the OSD controls to adjust theimage (see Panel Controls and OSD Functions) or press theAuto button on the Console Panel.Note: If the unit does not power up when the Display ispulled up, try pushing the Power button on the ConsolePanel.To view manuals, videos, drivers, downloads, technical drawings, and more visit www.startech.com/support18
Configuring Display SettingsWhen the LCD Console is first connected you may need toconfigure one or more display settings. Use the Computer’soperating system to configure the following display settings: Display mode: also called desktop area or video resolution Refresh rate: also called vertical scan rate or vertical sync Color depth: also called color palette or number of colorsSpecificationsSpecificationDescriptionPanel TypeActive Matrix TFT LCDMax. Resolution1280 x 1024Supported Colors16M Colors (6-bit withFRC)Response TimeRising Time: 8msDecay Time: 8msSystem CablesVGA USBKeyboard99-keyMouseTouchpadSync50 - 75KHzPower Source100 - 240 VAC InputTo view manuals, videos, drivers, downloads, technical drawings, and more visit www.startech.com/support19
Operating TemperatureCelsius: 0 - 50 Fahrenheit: 32 - 122 Storage TemperatureCelsius: -20 - 60 Fahrenheit: -4 - 140 Humidity10% - 90% RHDimensions447.5 x 482 x 44 mmImportant Considerations If you’re installing the device in a closed or multi-unitrack assembly, ensure that the environmental conditionsare within the LCD Console’s maximum and minimumspecifications.Installing the LCD Console in a rack or cabinet may reduceairflow. Consider your airflow requirement when selecting alocation for installation.It’s recommended that the LCD Console be connected to apower source with over-current protection and supply wiring.Appropriate consideration of equipment nameplate ratingsshould be used when addressing this concern.The LCD Console should be grounded appropriately duringinstallation.To view manuals, videos, drivers, downloads, technical drawings, and more visit www.startech.com/support20
Warranty InformationThis product is backed by a two-year warranty.For further information on product warranty terms and conditions, please referto www.startech.com/warranty.Limitation of LiabilityIn no event shall the liability of StarTech.com Ltd. and StarTech.com USA LLP (ortheir officers, directors, employees or agents) for any damages (whether director indirect, special, punitive, incidental, consequential, or otherwise), loss ofprofits, loss of business, or any pecuniary loss, arising out of or related to the useof the product exceed the actual price paid for the product.Some states do not allow the exclusion or limitation of incidental orconsequential damages. If such laws apply, the limitations or exclusionscontained in this statement may not apply to you.To view manuals, videos, drivers, downloads, technical drawings, and more visit www.startech.com/support21
Hard-to-find made easy. At StarTech.com, that isn’t a slogan.It’s a promise.StarTech.com is your one-stop source for every connectivity part you need.From the latest technology to legacy products — and all the parts that bridgethe old and new — we can help you find the parts that connect your solutions.We make it easy to locate the parts, and we quickly deliver them wherever theyneed to go. Just talk to one of our tech advisors or visit our website. You’ll beconnected to the products you need in no time.Visit www.startech.com for complete information on all StarTech.com productsand to access exclusive resources and time-saving tools.StarTech.com is an ISO 9001 Registered manufacturer of connectivity andtechnology parts. StarTech.com was founded in 1985 and has operations in theUnited States, Canada, the United Kingdom and Taiwan servicing a worldwidemarket.ReviewsShare your experiences using StarTech.com products, including productapplications and setup, what you love about the products, and areas forimprovement.StarTech.com Ltd.StarTech.com LLPStarTech.com Ltd.45 Artisans Cres.2500 Creekside Pkwy.Unit B, PinnacleLondon, OntarioLockbourne, OhioN5V 5E94313715 Gowerton Rd.,BrackmillsCanadaU.S.A.NorthamptonNN4 7BWUnited KingdomFR: fr.startech.comES: es.startech.comIT: it.startech.comDE: de.startech.comNL: nl.startech.comJP: jp.startech.comTo view manuals, videos, drivers, downloads, technical drawings, and more visit www.startech.com/support
Manual Revision: 12/10/2018 User Manual For the latest information and specifications visit www.startech.com/RKCONS1901 1U 19" Rackmount LCD Console USB