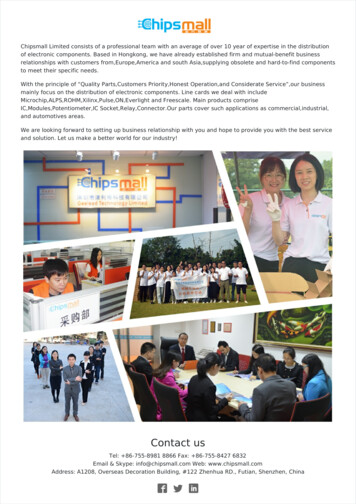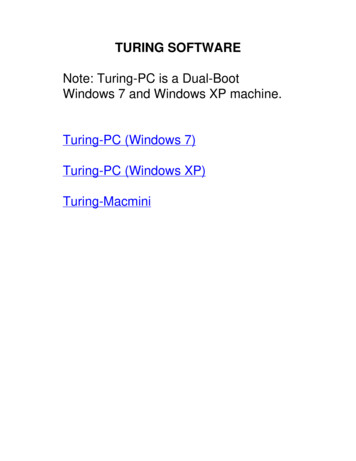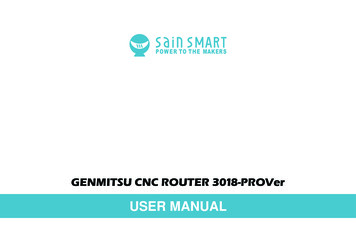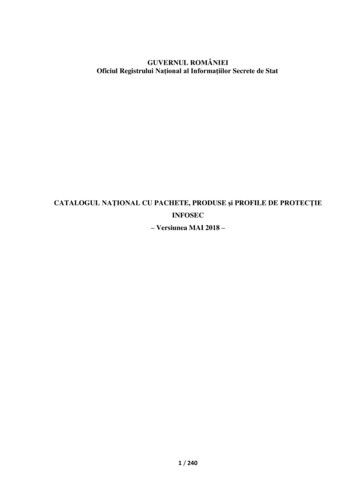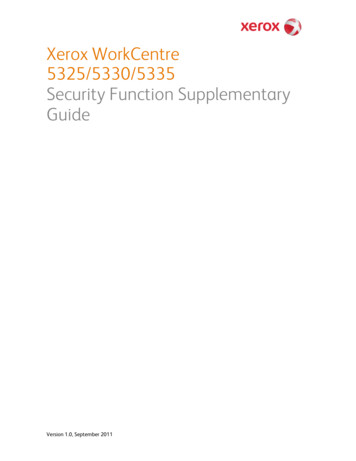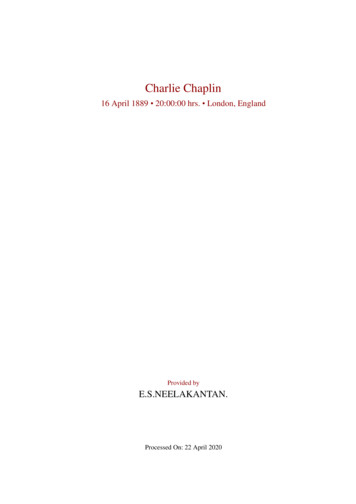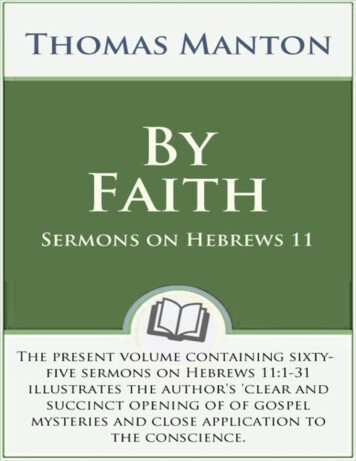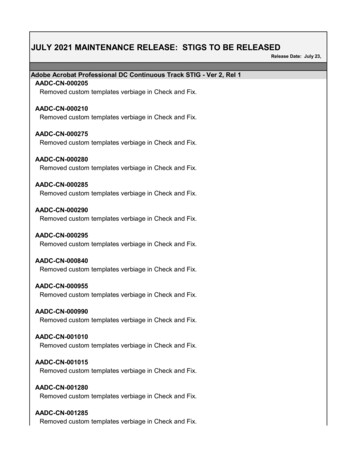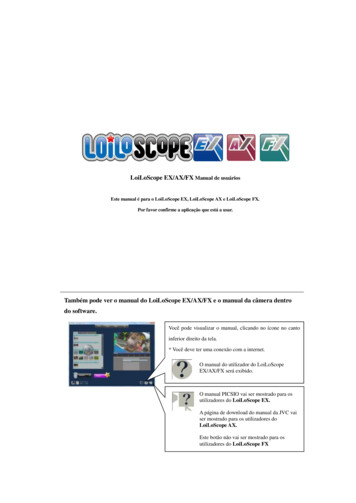
Transcription
LoiLoScope EX/AX/FX Manual de usuáriosEste manual é para o LoiLoScope EX, LoiLoScope AX e LoiLoScope FX.Por favor confirme a aplicação que está a usar.Também pode ver o manual do LoiLoScope EX/AX/FX e o manual da câmera dentrodo software.Você pode visualizar o manual, clicando no ícone no cantoinferior direito da tela.* Você deve ter uma conexão com a internet.O manual do utilizador do LoiLoScopeEX/AX/FX será exibido.O manual PICSIO vai ser mostrado para osutilizadores do LoiLoScope EX.A página de download do manual da JVC vaiser mostrado para os utilizadores doLoiLoScope AX.Este botão não vai ser mostrado para osutilizadores do LoiLoScope FX
LoiLoScope EX/AX/FX Manual de usuários índiceCoisas que você pode fazer com LoiLoScope EX/AX/FX71.Começo LoiLoScope EX/AX/FX81-1Como começar1-2Como fechar1-3Abra um projeto1-4Como instalar o LoiLoScope AX/FX1-5 Instalar Siga as instruções no ecrã para instalar.Como começar o LoiLoScope AX/FX2. Aprenda os Fundamentos!2-1Tutorial2-3Funções de rato2-4Como operar com toque. Requisitos do sistema Todas as funções podem ser feitas com toque Operação é mais rápido e mais fácil com Multi-Touch3. Procure vídeo, música, e arquivos de quadro121314Browser de média O que é o browser de média Abas e botões Back-up Selecionar a pasta de back-upArquivos múltiplos selecionando Como selecionar arquivos múltiplos Cancele a seleção Leia Arquivos4. Selecione sua cena favorita!4-111Clique Zoom2-23-210Operações básicas para LoiLoScope EX/AX/FX 3-19Jogo e arbustos Reproduzir um vídeo1617
4-2 Funções de botão Aparar vídeos e música Girar imagens Copiar miniaturasJogar em um grande ecrã 4-3Jogar em tela cheiaLinha de miniaturas Selecionar várias miniaturas Lançar miniaturas5. Crie um vídeo usando suas cenas favoritas!5-15-25-3181920Cronograma O que é um cronograma? Nomes de cada parte Funções de botão Intervalo de jogo Cronograma Selecione o intervalo de jogo Tamanho do vídeoBarra de Cronograma O que é uma barra de cronograma? Editar na barra de cronograma Conectando-se barras de cronograma Refazer o movimento da barra de cronograma Copie a barra de cronograma Dividindo a barra com a ferramenta Tesoura Seleção múltipla (Mantenha) Seleção múltipla: clique com o botão direito linha (Toque) Seleção múltipla: clique com o botão direito linha (Entre) Edição rápida de imagensConfigurações de transição Transições automáticas Transição manual23255-4Ajustar o volume265-5Layout de vídeo27 5-6Mover e transformar seu vídeoAnimar o vídeo de forma e posição28
Definir a animação no cronograma Funções de cada parte Mapa de animação e grupos de quadros de chave Quadros chave Definidos efeitos na cronograma6. Saída de vídeos e imagens!6-16-26-36-4Selecione um formato de saída Saída em vários formatos Intervalo de saída Alterando tamanho e pouco a taxa de saídaComo arquivo de saída Saída a partir do browser de mídia Saída de miniatura Saída de um ímãArquivo de saída Saída para WMV Vídeos de MP4 de alta qualidade Smart Rendering de saída Arquivo de áudio de saídaSaída para DVD 6-56-76-86-9323335Um arquivo para criar um DVD de saídaExportação 6-63136Saída de vídeos para o iPod e iPhoneUpload de seus vídeos para o YouTube e quota! Log In UploadCompartilhe vídeos por e-mail com Vimeo Log In Upload Enviando E-mailFazer upload de vídeos para o Facebook Log In Upload de fotos para o Facebook! Fazer upload de vídeos para o Facebook Log-in para Facebook com uma conta diferenteGravar imagens de sua câmera para um CD/DVD37394244
Para Windows 7, Vista Para o Windows XP7. Organize seus arquivos!7-17-2Coletar e organizar suas miniaturas! O que é um ímã? Funções de cada parte Coletar arquivos com o íman de coletores Slideshow manual Apresentação automática de slides Lixo pode íman: remover ficheirosOrganizar usando atalhos 8-29-29-351Como introduzir texto Tipo de texto Inserir texto Compilar vídeos e texto na linha de tempoAlterar as configurações de seu texto Bandeja de configuração de texto Configurações de plano de fundo Configurações de texto Configurações de sombra9. Crie divertidos vídeos com efeitos!9-150Como utilizar atalhos8. Insira texto!8-1485253Deco-Pen Como usar o Deco-Pen Use o modo lento para gravar Ferramentas de Deco-PenDeco-Stamp Como usar o Deco-Stamp Ferramentas de Deco-StampEffect pen Como usar o Effect Pen Ferramentas de Effect Pen (bandeja de configuração do efeito)5556
9-4Efeito de animação 9-5Como usar o efeito de animaçãoLista de efeito10. Configurações de opção GPU Gravação de DVD Imagem Saída Fundo Definição do Avanço Local de salvamento Licença Língua11. Aprenda os nomes de cada parte!11-16062Função de cada parteLista de ícones do menu Página inicial 12-163Funções de menu Página inicial12. Domine os atalhos de teclado!64Lista de atalhos de teclado Atalhos de teclado13. Requisitos do sistema para LoiLoScope EX/AX/FX13-165LoiLoScope EX (para Windows) Requisitos do sistema para edição Requisitos de sistema recomendados para edição13-2LoiLoScope AX (para Windows) 13-3Requisitos do sistemaLoiLoScope FX (para Windows) Requisitos do sistema14. Suporte a usuários de LoiLo14-158Nomes dos objetos na área de trabalho 11-257Janela de suporte de usuário67
Coisas que você pode fazer com LoiLoScope EX/AX/FXCoisas que você pode fazer com LoiLoScope EX/AX/FXPageCâmeraTela de exibição inteira18Apresentação de slides49Ver imagens e vídeosFazer backup em seu PCSelecione e assistir as cenas desejadas17Conectar vídeos e Assista20Você pode salvar arquivos do navegadormultimédia para o seu PC.15Compartilhar fotos e vídeos no Facebook42Facilmente fazer upload de vídeos para oYouTube Connectivity com o Facebook/Twitter37Compartilhar vídeos por e-mail (YouTube)39Criar arquivos para DVD Connectivity com o Windows DVD Maker35Compartilhar vídeos com amigosEdição fácilEnviar vídeos para o iTunes34Diversas ferramentas e efeitos53Adicionar texto e música51Vídeos de alta qualidade com processamentointeligente33Editar pelo toque13Windows 7 multi touch
1. Começo LoiLoScope EX/AX/FX1. Começo LoiLoScope EX(Os utilizadores do LoiLoScope AX/FX devem referir-se à secção 1-4 e seguintes.)1-1 Como começarSelecione o menu de execução automática LoiLoScope EX depois de ligar o PICSIOpara o seu PC.Se LoiLoScope EX não é exibido no menu de execução automática, clique em "Abrirpasta para exibir arquivos" e clique duas vezes no ícone do LoiLoScope EX paraexecutar.Se a janela de execução automática não for exibida.No menu"Iniciar", clique em "Computador" e abra o windows explorer. Clique duasvezes o "disco removível de PICSIO APP" e, em seguida, clique duas vezes em"LoiLoScopeEX.exe" para executar LoiLoScope EX.1-2 Como fecharQuando LoiLoScope EX for por completo modo de tela, clique o. oX. no canto de topo-direito para fechar o programa. Em modosdiferente de modo de tela cheio, clique no. o X. para fechar a janela.De Esquerda: Minimize / Restabeleça Abaixo / Fim1-3 Abra um projetoAbrir projecto/desktops previamente economizado, clique o projecto/desktopdesejado no cardápio de Página inicial.
1. Começo LoiLoScope EX/AX/FX1-4 Como instalar o LoiLoScope AX/FX InstalarInsira o CD de instalação do LoiLoScope AX/FX no seu PC.Carregue duas vezes no LoiLoScopeAX/FX.msi instalado no CD. Siga as instruções no ecrã para instalarAssim que o ecrã inicial do setup do"Seguinte".LoiLoScope AX/FX for mostrado, clique emVerifique a pasta em que o software vai ser instalado e clique em"Seguinte".Clique em "Seguinte" no ecrã de confirmação.
1. Começo LoiLoScope EX/AX/FXSe aparecer o ecrã de Controlo da Conta de Utilizado, clique em "Sim" (para Windows 7).Por favor espere que a instalação termine.Quando o ecrã de confirmação for mostrado após a instação ter"Seguinte" para terminar a instação.terminado, clique em1-5 Como começar o LoiLoScope AX/FXComece o software ao clicar duas vezes no atalho do LoiLoScope AX/FX na suasecretária.O modo de operação do LoiLoScope AX/FX é o mesmo do LoiLoScope EX. Porfavor use isto como um manual standard a partir da secção 1-2 (Como fechar).
2. Aprenda os Fundamentos!2. Aprenda os Fundamentos!2-1 Operações básicas para LoiLoScope EX/AX/FX Clique ZoomClique e segure o topo da escrivaninha e movimentoArrastando o fundo, você pode mover o topo da escrivaninha como quiser. Você também pode fechar a câmara e podezunir fora enrolando up/down com sua roda de rato.Feche a câmara ou Fora com um TrincoBasta clicar em um objeto que deseja ampliar.Fazendo tique-taque em um objeto isto fechará a câmara por verpriorizar e começará a jogar.Faça tique-taque em umaunha do polegar que vocêdeseja editarFeche a câmaraFaça tique-taque no fundo para meio-zoomAo zunir em uma cronograma ou unha do polegar, fazendotique-taque no fundo ou o zoom fora botão na porção certasuperior do objeto, zunirá fora para. meio-zoom. Se o topo daescrivaninha já for fixo a visão de topo da escrivaninha cheia,faça tique-taque em uma certa área no fundo para um maisíntimo. meio-zoom. ao redor da área selecionada.Clique o zoom fora botão para "meio-zoom."Clique o fundo depois que vocêterminasse de editar.Clique o fundo para uma visão de mesa cheiaQuando em. meio-zoom. visão, você pode fazer tique-taquenovamente no fundo para entrar em modo de mesa cheio que opermitirá a ver todas as unhas do polegar, linhas seculares, e ímãsno topo da escrivaninha.Meio-zoom
2. Aprenda os Fundamentos!2-2 TutorialPor favor, atravessar o tutorial em primeiro lugar. Por que operam efectivamenteLoiLoScope EX/AX/FX, você será capaz de aprender a usar o software. A partir do menuinicial na parte superior da tela, clique em área de trabalho e, em seguida, tutorial. porrealmente olhando para a tela, clique e arraste os marcadores de vermelhos para aprender aler arquivos, editar, adicionar texto e vídeos de saída.Tutorial botão2-3 Funções de ratoToque vídeos e música com rato em cima deUnhas do polegar de vídeos, serão exibidos quadros, e arquivos de música no topo da escrivaninha. Quando o cursor de ratosimplesmente é colocado em cima da unha do polegar, começará a jogar o arquivo. Um-trinco permitirá editar da unha do polegar.Podem ser editados arquivos e podem ser igualados apagado dentro do topo da escrivaninha, mas não afetará o arquivo original. Porém,se o arquivo original é movido ao redor em janelas ou é apagado, já não trabalhará no topo da escrivaninha de LoiLoScope EX/AX/FX amenos que um próprio workaround fosse administrado.Rato em cima deJogue uma unha do polegarTrincoEdite unha do polegarÍmã seletoEdite cronogramaMeio-zoomVisão de desktop cheiaArrasteEnrole o desktopenrole a janela de cronogramaDireito-cliqueSeleção múltipla de unhas do polegarSeleção múltipla de ímãsSeleção múltipla de barras de cronogramaAtalhoRato-rodaZoom In/Out de telaEnrole o browser de médiaAvanço rápido / recuar pré-estréia vídea de browser demédiaZoom In/Out para barra de cronograma em janela decronogramaMude densidades de effect pen
2. Aprenda os Fundamentos!2-4 Como operar com toqueRequisitos do sistema Para editar usando o toque em LoiLoScope EX/AX/FX, você precisará Windows 7 HomePremium ou acima e um monitor que ofereça suporte a Multi-Touch. Todas as funções podem ser feitas por toqueVocê pode desfrutar de edição de vídeo tocando a tela.Tocando a tela diretamente, você pode adicionar desenhos e mão escrito mensagensdiretamente para o vídeo e organize a tela movendo os vídeos sem usar o mouse. Toca no ecrãpara editar vídeos, músicas e fotos com amigos e família para criar projetos memoráveisjuntos. 1.Operação é mais rápido e mais fácil com Multi-TouchAplicar zoom usando 2 dedosVocê pode ampliar dentro e fora da tela comprimindo a área de trabalho com 2 dedos.2.Girar, expandir e minimizar vídeos no cronogramaVocê pode zoon, girar e mover vídeos e fotos na linha da tempo, a tela com 2 dedos defuncionamento.3.Toque a tela para desenharTocando a tela, você pode facilmente adicionar mão escrito mensagens e desenhos paraseus vídeos. Você pode operar o software pelo toque, da mesma maneira que você usariao mouse.
3. Procure vídeo, música, e arquivos de quadro3. Procure vídeo, música, e arquivos de quadro3-1 Browser de média O que é o browser de médiaO navegar de media mostra os vídeos, música e fotografias que pode editar no LoiLoScope EX/AX/FX.Seleccione a aba JVCCAM ou PICSIO, back-up, música, fotografias, codificar para mostrar os ficheirosem cada pasta. Passe o rato por cima da imagem para prever o ficheiro.A abas JVCCAM e PICSIO contêm vídeos e fotografias que tirou com a sua câmera e que podem serdirectamente adicionadas e editadas no LoiLoScope EX/AX/FX. Clique ou arraste o arquivo que desejaeditar. O navegador de mídia contém ferramentas úteis para gerenciar seus arquivos. Pode fazer backup doarquivo para seu PC da câmera, saída para um formato de arquivo diferente, enviá-lo para a web egerenciar arquivos anteriormente editado ou salvos em LoiLoScope EX/AX/FX.Você pode exibir o browser demédia qualquer hora a clicandoo ícone no direito de fundo.Clicando na pasta do diatiro, você pode exibir osarquivos à direita.Você pode ver uma pré-estréiacolocando seu rato em cima da unhado polegar. Durante a pré-estréia,você pode jejuar avançar/retrocedercom a roda de rato.Faça tique-taque para ler arquivoFaça tique-taque no arquivo paraler.
3. Procure vídeo, música, e arquivos de quadro Abas e botões*A aba JVCCAM vai ser mostrada como "PICSIO" no LoiLoScope EX.Exibe o vídeo, imagem earquivosdeáudioorganizados por data.Exibe o conteúdo dapasta back-upApresenta músicas de pastaminhas músicas e imagens dapasta Minhas imagensBarra de pastaClicando na barra de pasta, você pode selecionar todas as miniaturasque estão dentro da pasta. Você pode ler todos os arquivos arrastando esoltando-o no ambiente de trabalho Exibe arquivos criados noLoiLoScope EX/AX/FXArquivo botão excluirUm botão "Excluir arquivos" será exibido emtodas as guias, excluindo a guia JVCCAM.Este botão excluirá permanentemente o arquivoselecionado do seu PC. Esta ação não pode serfeito, assim fazê-lo por favor a seu próprio critérioBack-upGuarde os dados da sua câmera no seu computador.Usando o navegador de media, pode guardar os dados da sua câmera no seucomputador.Selecione os arquivos que deseja salvar (clique nas caixas de seleção nocanto inferior esquerdo, ou use selecionar vários) e, em seguida, clique nobotão back-up. Verifique o tamanho do arquivo e, em seguida, clique em"Sim" para salvar os arquivos em uma pasta designada no seu PC.Os arquivos que você tiver feito backup do computador serão exibidos naguia back-up.Se você clicar no botão backup sem selecionar nada no navegador de mídia,todos os arquivos que não foi feitos backup de sua câmera serão salvas paraseu PC.*Uma mensagem de alerta vai ser mostrada se o espaço disponível for insuficientepara fazer um cópia de segurança. Por favor verifique o espaço disponível no seudisco rígido. Selecionar a pasta de backupPode seleccionar em que pasta pretende fazer um backup dos dados da sua câmera.Clique em Opções no menu inicial na parte superior da tela e selecione 'Salvar local' nomenu do lado esquerdo. Clique no botão cinzento à esquerda do diretório para selecionaruma pasta.Na ordem da esquerda:back -up, fechar ezoom botão
3. Procure vídeo, música, e arquivos de quadro3-2 Arquivos múltiplos selecionando Como selecionar arquivos múltiplosVocê pode selecionar arquivos múltiplos dos modos seguintes: Enquanto sujeitando o botão de rato certo, arraste a linha vermelha em cima de ou aoredor dos arquivos você deseja selecionar Clique a caixa de cheque no fundo partido do arquivo Clique a barra de pasta de papéis para selecionar todos os arquivos dentro daquela pastade papéis Segure a chave de Shift, e faça tique-taque na barra de Pasta de papéis e pastas de papéismúltiplas seletasVocê pode selecionar arquivos múltiplos arrastando a linha vermelha depoisde selecionar o botão de Seleção Múltiplo ao fundo partiu da tela. Cancele a seleçãoVocê enlata arquivos de deselect dos modos seguintes:Clique a caixa de cheque no fundo deixado do arquivo a deselect o arquivo selecionadoTrinco certo o arquivo enquanto segurando a chave de CtrlEnquanto sujeitando o Ctrl teclarem, segure o botão de rato certo e deselect arquivos múltiplosarrastando a linha vermelha em cima de ou ao redor do arquivo você deseja a deselect Leia ArquivosVocê pode ler os arquivos do browser de média arrastando e derrubando o arquivo em para o topo daescrivaninha. Você pode ler todos os arquivos de uma pasta de papéis arrastando e derrubando abarra de pasta de papéis. Arrastando e derrubando a Barra de pasta de papéis prenderão os arquivos aum Ímã.Depressa mova arquivos ao ímã ou linha secular com o atalhoVocê pode enviar arquivos depressa do browser de mídia ou topo da escrivaninha para o ímã desejado ou linha secular que usa oatalho. Usar o atalho, trinco certo o arquivo, ou clica o botão de atalho no fundo partido da tela.* Veja 7-2 para mais informação aproximadamente como usar o atalho
4. Selecione sua cena favorita!4. Selecione sua cena favorita!4-1 Jogo e arbustosReproduzir um vídeoPara jogar uma miniatura, coloque o cursor do mouse sobre a miniatura (mouse over). O vídeo deve começar a jogar. Clique no vídeo evídeo irá aumentar o zoom para um tamanho ideal e exibir as ferramentas de edição. Funções de botãoCor da borda é o mesmoque o ímanサムネイル再生ウインドウExcluir miniaturaArquivo original deexibiçãoZoom outBandeja de switchPonto inicial deediçãoJogar pontoVolumePonto inicial deediçãoReproduzir/PausaAvanço rápidoRecuarNome doarquivoPonto final deediçãoJogar velocidadePonto final de ediçãoCopier miniaturaCortar una imagen
4. Selecione sua cena favorita! Aparar vídeos e músicaMiniaturas de edição é simples.Mova os pontos "in" e "out" para selecionar sua cena favorita. Se vocêgostaria de selecionar várias cenas do mesmo arquivo, clique no botão decópia miniatura e ajustar os pontos "in" e "out" de novo. Girar imagensAo exibir arquivos de imagem, é possível girar as imagem 90, 180 e 270graus na bandeja de configuração do se a imagem é girada incorretamente.Selecione a quantidade de rotação do girar suspenso menu exibido na bandejade configuração para a esquerda da miniatura para girar a imagem. Copiar miniaturasUma vez que você selecionou sua cena com os pontos "in" e "out", clique no botão decópia miniatura para copiar a miniatura. Na miniatura copiada, serão salvos os pontos"in" e "out".Botão de cópia4-2 Jogar em um grande ecrã Jogar em tela cheiaClique duas vezes a tela do jogo das miniaturas para ver o vídeo em tela cheia. Você podeeditar o vídeo em tela cheia, trazendo o cursor do mouse para a parte inferior da tela paraexibir as ferramentas de edição. Você pode desativar a tela cheia com um duplo cliquenovamente.
4. Selecione sua cena favorita!4-3 Linha de miniaturas Selecionar várias miniaturasVocê pode selecionar várias miniaturas exibidas natela. Você pode fazer isso clicando no botão deseleção vários na parte inferior esquerda da tela ouclique com o botão direito do mouse para exibiruma linha vermelha. Use a linha vermelha paradesenhar sobre ou rodeiam as miniaturas que desejaselecionar. Você pode usar isso para enviar váriosficheiros para uma linha do tempo ou um íman.Você pode selecionar várias miniaturas clicando o botão deseleção de múltiplos ou clique com o botão direito do mousepara exibir uma linha vermelha para desenhar sobre ourodeiam as miniaturas que deseja selecionar. As miniaturasselecionadas serão translúcidas. Lançar miniaturasLançar miniaturas na tela para organizar seudesktop como organizar documentos em umatabela.A miniatura, arrastar e versão miniatura irãodeslizar sobre a tela. Você pode usar isso paraseparar seus arquivos de vídeo de seus arquivos deimagem.
5. Crie um vídeo usando suas cenas favoritas!5. Crie um vídeo usando suas cenas favoritas!5-1 Cronograma O que é um cronograma?Criar uma base para o seu projeto, ligando vídeos, imagens e músicaVocê pode criar um cronograma clicando no ícone do cronograma no menu inicial. O cronograma é uma "bancada"para você se conectar ou compilar miniaturas. Se você arraste e solte uma miniatura na janela de linha de tempo, eleserá exibido como uma barra de cronograma. O comprimento da barra é determinado pelo comprimento do vídeo. Asbarras na parte superior da janela do cronograma serão exibidas na frente da janela do jogo. Nomes de cada parteJogo em tela cheia, fechar,zoomJogar janelaBandeja de InterruptorClique aqui para mostrar/ocultar abandeja de configuração de efeitosBarra de ferramentasControla a miniaturacronograma janelaA "bancada" para conectar-se ecompilar barras de cronograma Funções de botãoVoltar à barra de cronograma anteriorPróximo cronograma barjogar velocidadeBandeja de InterruptorBotão de cópiaReproduzir/PausarAlterarcor/títuloponto inicialde ediçãoVolumeRecuaravanço rápidoTamanho de saídaCortar a imagem botãoJogar posiçãoVocê pode aplicar zoom in/out dajanela do cronograma com a rodado mouse.ponto final daedição Faixa amarela usuário selecionadointervalo de jogo gama-de-rosa gama-de-rosa
5. Crie um vídeo usando suas cenas favoritas! Intervalo de jogo CronogramaVocê pode ajustar o intervalo de jogo no cronograma, ajustando os pontos "in" e "out". A barra rosa representa o intervalo do jogo atual ena barra amarela representa o intervalo de jogo do usuário selecionado. Ao colocar o cursor do mouse sobre o ponto de entrada/saída, vocêpode ver que horas apontá-lo é atualmente em. O vídeo dentro do intervalo de rosa será processado quando o carregamento ou a saída docronograma. Selecione o intervalo de jogoHá 3 maneiras para selecionar o intervalo do jogo o cronograma Intervalo de arquivoIntervalo deselecionadousuárioAjuste o intervalo de jogo para a barra de cronograma clicando duas vezes sobre abarra de cronograma. Intervalo de usuário selecionadoO intervalo de jogo selecionado pelo usuário, ajustando os pontos "em" e "fora". Vocêpode jogar o intervalo de usuário selecionado clicando no fundo do cronograma. Jogar a gama de todas as barras decronogramaToda a gamaClique duas vezes no contexto de cronograma para definir o intervalo para incluirtodos os arquivos dentro do cronograma.Quando todos os arquivos são exibidos, clique em plano de fundo mais uma vez pararetornar para o intervalo de usuário selecionado.About the Pink and Yellow rangesO intervalo de rosa exibe o intervalo atual do jogo.A faixa amarela exibe o intervalo de jogo do usuário selecionado. Clicando emsegundo plano, você pode retornar para o intervalo de jogo do usuário selecionado.Clique duas vezes na barra para se concentrarno intervalo do jogo.
5. Crie um vídeo usando suas cenas favoritas! Tamanho do vídeoNo menu na linha de tempo, pode mudar a resolução do seu vídeo. Os tamanhos disponíveis sãodiferente no LoiLoScope EX/AX/FX. Por favor refira-se à tabela em baixo.LoiLoScope EX960x540NTSCQHD tamanho960x540PALQHD1280x720NTSCQualidade HD (720p) Formato de vídeo para o Japão e os Estados Unidos1280x720PALQualidade HD (720p)1920x1080NTSCQualidade HD 1080p) Formato de vídeo para o Japão e os Estados Unidos1920x1080PALQualidade HD (1080p) Formato de vídeo para a EuropaFormato de vídeo para a EuropaLoiLoScope AX720x480(4:3)NTSCFormato de vídeo com qualidade SD para os EUA e Japão. Píxel não-quadrado 4:3720x480(16:9)NTSCFormato de vídeo com qualidade SD para os EUA e Japão. Píxel não-quadrado 16:9720x576(4:3)PALFormato de vídeo com qualidade SD para a Europa. Píxel não-quadrado 4:3720x576PALFormato de vídeo com qualidade SD para a Europa. Píxel não-quadrado 16:9640x480(4:3)NTSCFormato de vídeo com qualidade SD para os EUA e Japão. Píxel quadrado 4:3640x360(16:9)NTSCFormato de vídeo com qualidade SD para os EUA e Japão. Píxel quadrado 16:9640x480(4:3)PALFormato de vídeo com qualidade SD para a Europa. Píxel quadardo 4:3640x360(16:9)PALFormato de vídeo com qualidade SD para a Europa. Píxel quadardo 16:9Defina o tamanho livrementeCustomize Formato de vídeo para a EuropaDefina o tamanho livrementeCustomize tamanhoFormato de vídeo para o Japão e os Estados UnidosLoiLoScope FX960x540NTSCQHD tamanho960x540PALQHD1280x720NTSCQualidade HD (720p) Formato de vídeo para o Japão e os Estados Unidos1280x720PALQualidade HD (720p)1920x1080 30pNTSCFormato de vídeo com qualidade HD (1080p) para os EUA e Japão1920x1080 60pNTSCUm formato de vídeo mais suave com qualidade HD (1080p) para os EUA e Japão1920x1080 25pPALFormato de vídeo com qualidade HD (1080p) para a Europa1920x1080 50pPALUm formato de vídeo mais suave com qualidade HD (1080p) para a Europa.CustomizetamanhoFormato de vídeo para o Japão e os Estados UnidosFormato de vídeo para a EuropaFormato de vídeo para a EuropaDefina o tamanho livremente
5. Crie um vídeo usando suas cenas favoritas!5-2 Barra de Cronograma O que é uma barra de cronograma?TextoVídeoImagemMúsicaDependendo do tipo de arquivo (vídeo: amarelo, texto: verde,música: Rosa), cada arquivo será exibido em uma cor diferente.textomovie02.mp4Barra de CronogramaA borda da barra de cronograma terá a mesmacor que o íman que era ligado ao. Uma bordabranca significa que ela não pertence aqualquer íman. vídeo.mp4Imagem.jpgmovie02.mp4A barra de cronogramaselecionado será exibidaem azulEditar na barra de cronogramaAs alças "em" / "fora" serão exibidas quando a barra de cronograma é clicada. Mova omanipulados a esquerda e direita para aparar seu vídeo.Livremente mover a barra de cronograma, arrastando-a.Você pode mover a barra de cronograma 1 quadro, pressionando as setas esquerdas oudireita, mantendo a tecla Ctrl. Conectando-se barras de cronogramaQuando você arrasta e se conectar a uma barra de cronograma para outro bar, o bar iránotificá-lo por virar amarelo. A barra de cronograma também vai virar amarela aoajustar os pontos "in" / "out" para conectar-se com uma outra barra de cronograma,borda do intervalo do jogo, ou quando a barra de cronograma é às 0: 0: 0. Refazer o movimento da barra de cronogramaPressione Ctrl Z para desfazer um movimento de barra decronograma ou clique no botão Desfazer na parte inferioresquerda da tela, e Shift Ctrl Z para refazer o movimentoou clique no botão Refazer na parte inferior esquerda da tela.Cuidado: Depois que você remover a barra do cronograma,você não pode usar a função de desfazer/refazer para desfazerou refazer a barra de circulação.Desfazer/Refazer botãoMúsica.mp3
5. Crie um vídeo usando suas cenas favoritas! Copie a barra de cronogramaClique no botão de cópia depois de selecionar a barra de cronograma que desejacopiar. A barra copiada será exibida atrás do original. Dividindo a barra com a ferramenta TesouraPause o vídeo com a barra de cronograma selecionada para exibir a ferramenta demola. Você pode dividir a barra, clicando sobre a ferramenta de mola. Seleção múltipla (Mantenha)Quando você deseja selecionar as restantes barras, selecionar a barra de cronogramana esquerda da seleção e mantenha pressionado o botão esquerdo do mouse paraselecionar todos os bares à direita. Mantendo o botão do mouse, arraste as barrasdentro da janela de linha de tempo para mover as barras à esquerda ou à direita. Seleção múltipla: clique com o botão direito linha (Toque)While pressing the right mouse button, select multiple bars with the red lineby drawing over them. You can also do this by clicking the MultipleSelection button at the bottom left of the screen. Seleção múltipla: clique com o botão direito linha (Entre)Enquanto pressiona o botão direito do mouse, desenhe os arquivos quedeseja selecionar com a linha vermelha. Você também pode fazer issoclicando no botão de seleção de vários na parte inferior esquerda da tela. Botão de seleçãováriosBotão de seleçãováriosEdição rápida de imagensDepois de selecionar várias barras de linha do tempo, uma alça verde aparecerá ao redor asbarras de linha de tempo selecionado. Arrastando a alça à esquerda ou à direita, você podeestender ou contrato várias barras de cronograma.
5. Criar um vídeo usando suas cenas favoritas5-3 Configurações de transição Transições automáticasQuando barras de cronograma de toque ou se sobrepõem uns aos outros na janelade linha de tempo, uma transição será automaticamente definida.Partes da barra que se sobrepõem definiráautomaticamente uma transição.Regras de transição automáticaCorte na(tela alterações imediatamente)Fade em/fora (lentamente transferência)para 20 quadros em ambas asextremidades.Alinhados na linha de tempo (sem sobreposição)A tela vai mudar com um corteFade in/out para 20 quadros em ambas as extremidades.Não há peças ligadasTodos os vídeos serão fade in/out em ambas as extremidades.Fim da barra está na mesma posiçãofade out 20 quadros para todos os vídeos.Curta bar dentro uma longa barraFade in/out para 20 quadros. Não houve diferença se a barra superior einferior de intercâmbio.Sobreposição parcial exemplo 1A transição irá variar dependendo do posicionamento da barra superiore inferior. A barra superior irá desaparecer durante o período desobreposição da barra. A barra inferior irá desaparecer para 20quadros.Sobreposição parcial exemplo 2A barra superior irá desaparecer durante o período de sobreposição dabarra. A barra inferior irá desaparecer 20 quadros.Fade em/fora (lentamente intercâmbio)apenas as partes que se sobrepõem.
5. Criar um vídeo usando suas cenas favoritas Transição manualVocê pode ajustar manualmente a transição automática.Selecione barra de cronograma e clique em "Opentransparência/transição controle Button" exibido no canto inferiordireito (ou no canto superior direito) da barra de cronograma. Cliqueno botão desaparecer de edição para exibir o controlador.Return to Auto-Transition ModeDefinir a transparência da desaparecer no ponto inicial, fade out ponto final, transparência do vídeo, fade out iniciar ponto e atransparência do fade out ponto final. Quando você terminar com as configurações, clique no botão de transição novamente ou clique noplano de fundo para fechar o controlador. Clique o "retorno para auto-transição Mode" para cancelar as configurações de transiç
LoiLoScope EX/AX/FX Manual de usuários índice Coisas que você pode fazer com LoiLoScope EX/AX/FX 7 1.Começo LoiLoScope EX/AX/FX 8 1-1 Como começar 1-2 Como fechar 1-3 Abra um projeto 1-4 Como instalar o LoiLoScope AX/FX 9 Instalar Siga as instruções no ecrã para instalar. 1-5 Como começar o LoiLoScope AX/FX 10 2.