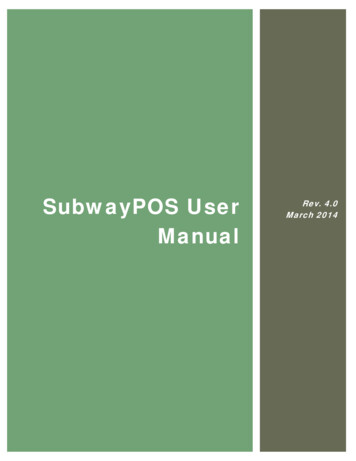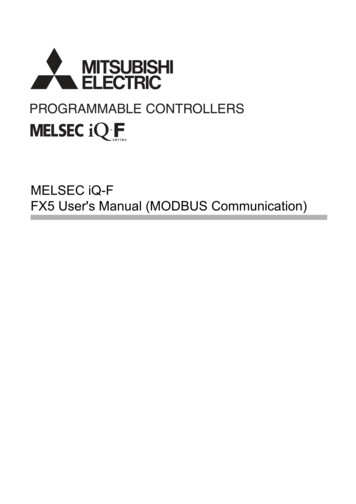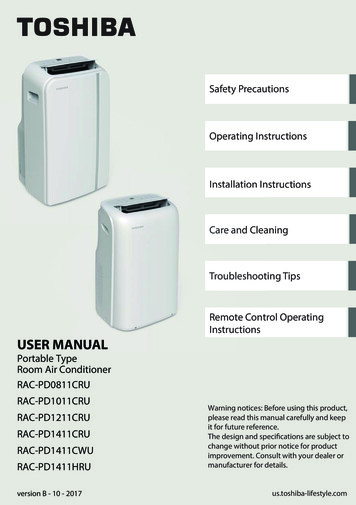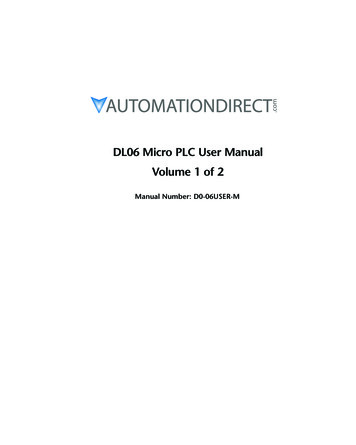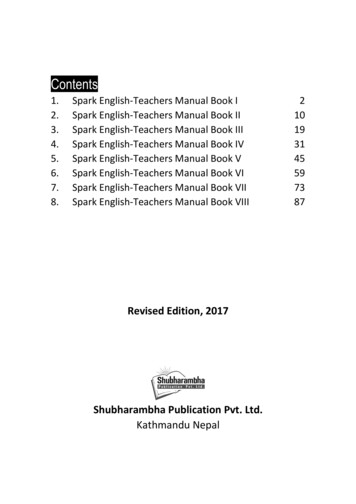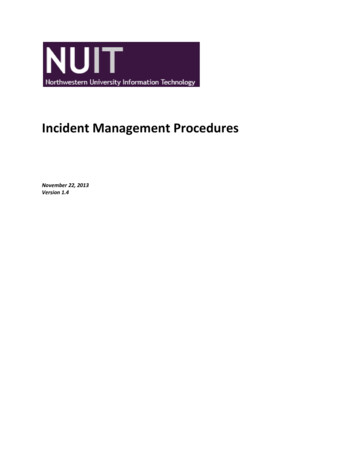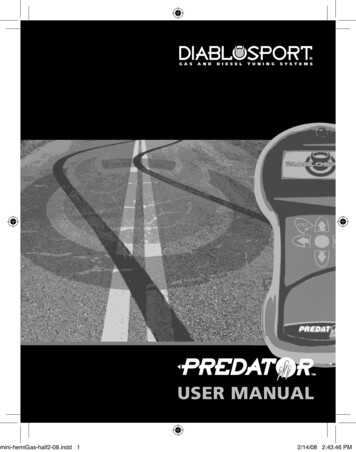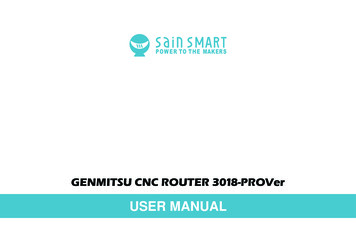
Transcription
GENMITSU CNC ROUTER 3018-PROVerUSER MANUAL
ContentsWelcome . 02Warnings . 03Parts List . 04Finishing the Assembly . 10Wiring it up . 20Final Checks . 29A Brief Glossary . 30Setting up the Software . 31Testing . 34Using the Offline Controller . 4201
WelcomeThank you for purchasing the Genmitsu 3018-PROVer CNC Router from SainSmart.Included in your package will be a SD card. SD card or both depending on the specific package you purchased.These contain: Instructional videos Manuals and diagrams Windows USB Driver GrblControl/Candle operating software for Windows Sample files Offline Controller control filesThese files can also be downloaded from the SainSmart Wiki Page VER whichalso contains some extra files such as wiring diagrams and Laser connections.Before attempting to assembly the 3018 PROVer, please watch the assembly video on the SD card that came with your machine.This will save time and avoid mistakes.Help and support is normally available from our Facebook group.(SainSmart Genmitsu CNC Users Group, CNC)For any warranty or support problems please email us at support@sainsmart.com.02
WarningsAs with any power tool it is essential you take proper precautions and care in its use.Proper care and use includes but is not limited to Follow all instructions carefully Wear appropriate eye protection Depending in the materials being cut make sure the Router is in a well ventilated area and appropriate breathingprotection is used Take extra precautions for any material which may produce harmful dust or fumes Ensure the Emergency stop button is easily accessible at all times Do not leave the Router unattended while it is operating Use this CNC router under adult supervision if you are underageAny modification of the Router or the use of accessories provided by a third party will void any warranty.SainSmart does not accept any responsibility or liability for any use or misuse of the Router including any accessories.03
Parts ListNAME04DETAILSPICTUREQTY.CODEGantry assemblyX and Z axes1VER-1Base assemblyY Axis1VER-2Spindle Motor775 with ER11Tool Holder1VER-3ER11 Collet3.175mm (1/8”)1VER-4Side Plates5mm Acrylic2VER-5
Parts ListNAMEDETAILSPICTUREQTY.CODESainSmart GRBLOffline Controller1.8” screen1VER-6GRBL MotherboardGC3D3With open case fitted1VER-7USB cableUSB-A to USB-B1VER-824V power supply24V 5A1VER-9Power cable (US)1.2M1VER-10Power cable (EU)1.2M1VER-116VER-12Limit Switch05
Parts ListNAMEOffline ControllerCableLimit SwitchCablesStepper motorCablesDETAILSQTY.CODE50cm1VER-13X LIM 15cm1VER-14X LIM- 53cm1VER-15Y LIM 30cm1VER-16Y LIM- 60cm1VER-17Z LIM 34cm1VER-18Z LIM- 40cm1VER-19X Axis 17cm1VER-20Y Axis 52cm1VER-21Z Axis 28cm1VER-221VER-231VER-24Spindle motorCableEmergencyStop Button06With 35cm CableattachedPICTURE
Parts ListNAMEQTY.CODEWork Clamp set1VER-25Z-Probe kit1VER-2610VER-275VER-28ER11 Spanners2VER-29Screwdriver1VER-30Gantry Alignmenttool1VER-31Cable Ties30VER-32Cable holder10VER-33Engraving BitsAllen KeysDETAILS20 V Bit, 3.175mm (1/8”)Shank.2.0mm, 2.5mm, 3.0mm,4.0mm, 5.0mmPICTURE07
Parts ListNAME08DETAILSPICTUREQTY.CODESealing strip(Y Axis)270mm1VER-34Sealing strip(X Axis)340mm1VER-35Cable Protector340mm1VER-36Offline ControllerMicro SD CardContains: Manuals,Videos, Sample files andOffline Controller files.1VER-37USB Micro SDcard reader1VER-38User Manual1VER-39
Parts M3*8mm4VER-46T Nut20M34VER-47T Nut20M58VER-48ABS spacer7mm*M3.2*14mm2VER-49Base AssemblyRubber FeetDETAILSPICTUREM5 boltM6 boltM3 screw09
Finishing the AssemblySecure the Bed to the base assemblyNAMECODEQTY.BEFOREVER-2Base assemblyVER-21M6 Bolts M6*16mmVER-432VER-43 x2PcsCuttingherePartsUsed10ToolsAllen Key (5mm)StepsSlide the Aluminum Bed to align the holes on thethreaded screw carrier over the pre-installed nuts inthe center slot of the Bed. Insert and tighten the twoM6 bolts.Remove the cable tie on the bearing mount (onlyused for shipping purposes).CheckAll the other screws securing the bed and frame aretight.AFTER
Finishing the AssemblyInstall Y axis Limit switches and Cable Holders on the Base assemblyNAMEBase assemblyCODEVER-2QTY.1BEFOREVER-2VER-45 x10PcsPartsUsedLimit switchVER-122Cable holderVER-336Screw M3*5mmVER-4510ToolsScrewdriverStepsAttach 2 cable holders on the inside of the rear frameand 2 on the outside using the same holes using theM3 screws.Attach a limit switch on the inside of the rear frame withthe solder side of the PCB in the cutout on the frameusing the M3 screws.Attach 2 cable holders on the inside of the front frameusing the M3 screws.Attach a limit switch on the inside of the front frame withthe solder side of the PCB in the cutout on the frameusing the M3 screws.VER-12 x2PcsVER-33 x6PcsAFTER11
Finishing the AssemblyInstall the Anti Vibration feet on the Base AssemblyNAMECODEQTY.BEFOREVER-2Base assemblyVER-21Rubber FeetVER-404VER-40x4PcsPartsUsed12ToolsAllen Key (3mm)StepsScrew them in firmly, do not over tighten them as therubber can deform。AFTER
Finishing the AssemblyInstall X axis Limit switches and Cable Holders on the Gantry AssemblyNAMEPartsUsedToolsCODEQTY.Gantry assemblyVER-11Limit switchVER-122Cable holderVER-334ABS spacerVER-492Screw M3*5mmVER-456Screw M3*20mmVER-442ScrewdriverBEFOREVER-1VER-44 x2PcsVER-12 x 2PcsVER-49 x2PcsVER-45 x 6PcsVER-33 x4PcsAFTER(Left side is as viewed from the back, see photo.) The motor mount can bemoved by rotating the threaded screw.StepsAttach 2 cable holders on the inside and 2 on the outside of theleft upright (using the same holes) with the M3*5mm screws.Attach a limit switch on the inside of the left upright with theABS spacer over the M3*20mm screw to hold it out from thegantry upright, the cable socket on the switch should pointto the back of the gantry.Attach a limit switch on the inside of the right upright usingthe M3*5mm screws with the solder side of the PCB in thecutout on the gantry upright, the cable socket on the switchshould point to the back.13
Finishing the AssemblyPosition the Gantry attachment Slider nutsNAMECODEQTY.Base assemblyVER-21Slider nut 20*M5VER-4912BEFOREVER-49 x12PcsPartsUsed14ToolsGantry Alignment Tool (VER-31) & Allen keyStepsUse an Allen key to insert into the holes of slider nutsand move each of them for certain distance.Place the long end of the Gantry Alignment tool towardsthe back of the base frame (with the stepper motor) intoa channel and align two of the nuts, 1 into each slot,then slide the third nut up to touch the short edge ofthe tool.Repeat for the other channel.Repeat for the other side.AFTER31.5mm
Finishing the AssemblyInstall the Gantry assembly onto the Base AssemblyNAMEPartsUsedCODEQTY.Base assemblyVER-21Gantry assemblyVER-11Bolt M5*14VER-4212BEFOREVER-42 x12PcsToolsGantry Alignment Tool & Allen Key (4mm)StepsThis is a critical part of the assembly, at the end of this the gantry assembly should be verticalto the bed on the base assembly and in line with it horizontally. It’s worth taking the extra fewminutes to get this right!A. Put the base assembly on its feet bed on a flat surface. B. Slide the gantry over the sidesof the Base assembly (It’s a tight fit). C. Adjust the gantry position so the holes in the gantryuprights are over the threaded holes in the slider nuts on each side of the base. D. Place theGantry Alignment Tool under one of the gantries. E. Press the gantry down so it is evenlytouching the top of the Alignment tool, the holes should still be aligned over the nuts.F. Insert the nuts and finger tighten. (Repeat for the other side.)Place the long edge of the Gantry Alignment Tool into the slots between the gantry upright and the back of the base frame, it should just fit in both!NOTE: Use the Gantry Alignment tool to make sure the distance from the edge of Gantry assembly at the back to the inside of the rear frame shouldbe 31.5mm. (Repeat for the other side.)If there is any movement of the Gantry Alignment Tool between the Gantry and the inside of the back frame slacken the bolts and adjust the positionof the gantry, recheck and retighten after also placing the Gantry adjustment tool under the gantry and rechecking that it touches along its length.Finally tighten all 12 bolts, quite firmly, but only using the Allen key provided. Check that all the bolts securing the stepper motor and the guide rods are tight.AFTER15
Finishing the AssemblyInstall the Spindle MotorNAMECODEQTY.BEFORETightenthe screwVER-3PartsUsedSpindle MotorVER-31M4 bolt16ToolsAllen wrench (3mm)StepsLoosen the M4 Clamping bolt on the spindle mount.Slide the spindle motor into the mount from the top.NOTE: This can be a very tight fit especially at first.If it won’t fit very gently prise open the slot in the motormount using a wide bladed screwdriver or somethingsimilar until it fits.Align the top of the sleeve round the motor to the topof the spindle mount.Tighten the clamping bolt, do not over tighten!AFTER
Finishing the AssemblyInstall the MotherboardNAMEPartsUsedCODEQTY.GRBL Motherboard GC3D3VER-71Bolt M3*8mmVER-464BEFOREVER-7T Nut 20*M3VER-47VER-47x4Pcs4ToolsAllen Key (2.5mm)StepsPlace the bolts into the holes on the motherboard backplate and screw the T Nuts on to the end of the boltwith the flat/stepped edge towards the motherboard.Align the T nuts with the channel and press them in.Slide the Motherboard so the distance between theedge of the back plate and the outer edge of thegantry is 30mm.Tighten (Do not over tighten) the bolts, as you do thisthe T nuts should turn to be vertical in the slots holdingit in place.VER-46x4PcsAFTER30mm17
Finishing the AssemblyInstall Side PlatesNAMEPartsUsedCODEQTY.Side PlatesVER-52Bolt M5*10mmVER-418T Nut 20*M5VER-488BEFOREVER-5 x2PcsVER-41 x8PcsVER-48 x8Pcs18ToolsAllen Key (4mm)StepsCheck the alignment of the plates to the bed and gantryassembly and peel off the protective Paper.Place the bolts through the holes in the side plates fromthe outside and screw the T Nuts on to the end of thebolts with the flat/stepped edge towards the side plate.Align the T nuts with the channels and press them in.Slide the Side Plate to touch the gantry upright.Tighten (Do not over tighten) the bolts, as you do thisthe T nuts should turn to be vertical in the slots holdingit in place.Repeat for the other side.AFTER
Finishing the AssemblyInstall Side PlatesNAMEPartsUsedBed Clamp SetIncludes:Clamping plates x 4Washers x 4Wing nuts x 4T Nut 5mm x 4M5 Screws 35mm x 8ToolsOptional, Thread lock (Not Included)StepsCODEQTY.VER-251BEFOREAFTERScrew the wing nut onto a screw, add the washer andplace the screw through the slot of the clamping plateand put on the T Nut with the end of the bolt just throughthe T Nut with the stepped side towards the plate.Screw the second screw through the threaded hole.Repeat for the other 3 clamps.You can add thread lock to the T Nut threads beforescrewing in the bolt for ease of use.To use slide the T nut into a slot in the bed, adjust the single screw sothat the plate is level with the top of the stock and tighten the wing nutto securely hold the stock in place.19
Wiring it upGeneral Wiring NotesLabelingEach cable is labeled at one end with its purpose and this corresponds to the markings of where it fits into the motherboard.The label end goes into the motherboard.Cable routingMost of the cables are static; they will not move as the router working, these must be routed so that in operation they are out of theway of the bed including anything which may be mounted on it and the spindle. There are three sets of cables which will move asthe router operates; these are the Spindle motor cable, The Z axis limit switches and the Z axis stepper motor Cable. These mustbe left free to move allowing the X and Z axis a full range of travel.Cable ProtectionA length of Nylon cable protector is provided which slips over one or more cables and can be held in place with a cable tie at eachend. It is strongly recommended that this be used on the free moving cables to protect them from any abrasion damage.Hint: Tape the plug or plugs to the end of something like a pencil using masking or other tape. Then slide the pencil through thenside of the tube pulling the cable(s) with it, the tape also helps prevent the corners catching on the inside of the tubing.Securing to the Cable HoldersRun the cable(s) along the center of the holder then place a tie wrap through the end holes and over the cable(s), wrap it over thetop and tighten it. Trim off the end of the tie wrap.20
Wiring it upMotherboard ConnectionsX AxismotorY AxismotorZ AxismotorSpindle0-5V spindle controllerspeed control signalPowersupply24V 5APWM signal outputUSB connectionLaser moduleOfflinecontrollerESTOPPROBEX Y Z axis limit/home switch21
Wiring it upMotherboard Connection SB interface-LAS 12V power for Laser module24VDC24V external power supply-PWM PWM signal output for Laser moduleON24V Power ONGND 0-5V0-5V spindle controller speed control signalOFF24V Power OFFSpindleSpindle motorOfflinecontrollerSainSmart Offline controllerXX Axis stepper motorYY Axis stepper motorESTOPEmergency stop buttonZZ Axis stepper motorPROBEZ-Probe kitUSB.PWRLED USB power indicatorXLIM X axis limit switch 24V.PWRLED 24V power indicatorXLIM-X axis limit switch -StatusLED On when talking to PC or ControllerYLIM Y axis limit switch SPINDLELED On when Spindle motor is onYLIM-Y axis limit switch -LASERLED On when Laser is onZLIM Z axis limit switch ALMLED On for a Stepper motor driver alarmZLIM-Z axis limit switch -RUNLED On when a Stepper motor is moving
Wiring it upConnecting the X Axis Limit SwitchesNAMELimit Switch Cable X LIM 15cmCODEQTY.VER-141VIEW 1VER-15PartsUsedLimit Switch Cable X LIM- 53cmVER-151Sealing strip 340mmVER-351ToolsStepsVER-14VIEW 2Plug the short cable into the limit switch on the gantryby the stepper motor and the labeled end into the XLIM socket on the motherboard.Plug the long cable into the other limit switch.Trim the Sealing strip to fit between the inside of thegantry and the edge of the motherboard, leaving a gapfor the cable at each end.Press the sealing strip (flat side out) over the cable intothe channel of the bottom member.Feed the plug behind the motherboard to the other side.Plug into the motherboard XLIM- socket.VER-35Use here23
Wiring it upConnecting the Y Axis Limit SwitchesNAMEPartsUsedCODEQTY.Limit Switch Cable Y LIM 30cmVER-161Limit Switch Cable Y LIM- 60cmVER-171Cable TiesVER-326Sealing strip 270mmVER-341ToolsSteps24VIEW 1VER-17VER-34VER-16VIEW 2Plug the end of the long cable into the switch on thefront frame and secure into the cable holders.Press the sealing strip (flat side out) over the cableinto the upper channel in the side frame.Plug the end of the short cable into the switch on theback frame and secure into the cable holders Routeboth cables up through the cable holders on the insideof the gantry and secure them.Plug the cable ends into the motherboard into theYLIM- and YLIM sockets respectively.
Wiring it upConnecting the Z Axis Limit SwitchesNAMELimit Switch Cable Z LIM 34cmCODEQTY.VER-181VIEW 1VER-18PartsUsedLimit Switch Cable Z LIM- 40cmVER-191Cable ProtectorVER-3630cmCable TieVER-321ToolsStepsVER-19VIEW 2Cut a piece of the Cable Protector ( 30cm) and slide bothcables through it.Plug the longer cable (Z LIM-) into the lower limit switch onthe Spindle Motor holder. Note the direction of the slots onthe socket is different for each switch.Plug the shorter cable (Z LIM ) into the upper limit switchon the Spindle Motor holder.Secure the cables and the Cable protector together by acable tie just above the top limit switch. Make sure thebottom cable is straight to keep it out of the way.Plug the cable ends into the motherboard ZLIM- and ZLIM sockets respectively.25
Wiring it upConnecting the Stepper motorsNAMEPartsUsedCODEQTY.Stepper motor Cable X Axis 17cmVER-201Stepper motor Cable Y Axis 52cmVER-211Stepper motor Cable Z Axis 28cmVER-221Cable TiesVER-326VIEW 1VER-22VER-20VER-21Cable ProtectorVER-3625cmToolsSteps26VIEW 2Plug in the cable into the X axis motor (at the side of thegantry) and the labeled end into the motherboard.Plug in the cable to the Y axis motor (at the back of the base),Route the cable along the back through the cable holders, thenup through the cable holders on the outside of the gantry andthen plug the labeled end into the motherboard.Cut a piece of the Cable protector 25cm long, slide the Z axiscable through the protector, add a cable tie to secure it at bothends.Plug the cable into the Z axis motor and the labeled end intothe motherboard making sure the cable moves freely with Zand X axes travel.
Wiring it upConnecting the Spindle motorNAMEPartsUsedCODEQTY.Spindle motor Cable 35cmVER-231Cable TiesVER-322Cable ProtectorVER-3625cmToolsStepsVIEW 1VER-23VIEW 2Cut a piece of the Cable protector 25cm long andSlide the Spindle motor cable through it.Plug the cable ends onto the Z axis motor with thered wire to M and the black wire to M-.Add a cable ties to secure it at both ends of the cable.Plug the labeled end into the motherboard Spindlesocket making sure the cable can move freely as theA and X axes travel.27
Wiring it upConnecting the X Axis Limit SwitchesNAMEPartsUsedEmergency Stop ButtonCODEQTY.VER-241VIEW 1VER-24ToolsSteps28VIEW 2Remove the holding collar and square plate from thebutton then thread the wires through the hole in thegantry from the outside.Place the square plate, curved corners first, over thecable followed by the holding collar.Tighten the holding collar onto the button body makingsure the square plate is fitted inside the hole on thegantry.Remove the jumper from within the EStop socket onthe motherboard and insert the plug.
Final ChecksFinal ChecksLubricatethe axesLubricate the Threaded rods on all the axes, It is suggestedto use a ‘Dry’ PTFE based lubricant or similar (Not included)to help stop any dust sticking to the rods.Note: Part of the normal maintenance is to periodically cleanthe threaded rods and re-lubricate as needed.CheckCableroutingThe bed and anything which will be mounted on it will be able to move fully from front to backwithout snagging on any cables.The cables connecting the Z Axis and spindle motor will move freely and not restrict the movementof the Z and X axes.Access to the Motherboard 24V power supply and the USB Cable connection are not obstructed.Emergencystop buttonThis is a normally closed switch, so if you ever decide to disconnect it make sure that either thejumper above the EStop socket on the motherboard is in the N position or that the Jumper over thesocket pins is present. If not, or if the button is pressed, when powering on the router will be totallyunresponsive.Make sure before powering on the Emergency Stop button is released by turning the button in thedirection of the arrows and letting it spring out.VrefThis controls the current going to the stepper motors. This has been pre-set for the PROVer andno adjustment is necessary or advised.29
A Brief GlossaryGlossary30BedThe aluminum base with slots to allow stock to be clamped to it. Moved by the Y axis.StockWhatever material you secure to the bed and cut or engrave.G-CodeGeometric Code, the language of the commands that the router understands, ca be used forspecific commands or combined into a file (normally .nc) of instructions to make something.StepperMotorA motor which turns in single steps or fractions of one (microsteps) These are used to drive themotion of the axes as they can accurately move the axis by a very small amount at a time.ER11 andcolletThe tool holder on the Spindle motor is an ER11 type. The Collet is the compressible part thatsurrounds the bit and is compressed, holding the bit, by tightening the nut at the bottom of the ER11.HomingCycleThe process by which the router moves the spindle round looking for the limit switches to beactivated on all the axes so that it has a defined ‘Home’ position.OriginThe coordinates of the starting position for a particular job, each G-Code file operates in referenceto an origin which is often but not always the left/front/top (X/Y/Z) of the material to be cut.JoggingA Jog command tells the machine to move on a single axis, normally used to either position thespindle to the start position for a job or just to move it out of the way.
Setting up the SoftwareThis section is for Windows based PCs, you can also just use the offline controller. Software for Apple Macs and Linux which do nothave support for installing and running windows programs is available, but is not described here.All files referenced should be on your SD card or mini CD, if there are any problems with accessing these you can download themfrom VERInstall the Windows Serial port driverLocate the Driver CH340SER.EXE file and run it (you will need administrator privileges on your PC), follow the prompts provided.Install Grblcontrol/CandleThis is a free and open source program which talks to your PROVer (or other Grbl based routers) by a serial USB connection andprovides a variety of functions. This guide refers to GrblcontrolCandle V1.1.7, referred from now on as just Candle.Candle can also be downloaded for Windows and Linux from https://github.com/Denvi/Candle, operating instructions can be foundat https://github.com/Denvi/Candle/wikiCandle does not come with an installer; just copy the entire contents of the directory to a folder on your computer, for example to aProgram Files (x86)/grblControl directory (you will need administrator privileges for this) or anywhere else on your computer. Oncecopied create a shortcut to ‘Grblcontrol (Candle).exe’ and save it anywhere you wish.To start Candle click on the shortcut or directly open the Grblcontrol (Candle).exe31
Setting up the SoftwareConnect your 3018-PROVer via the USB cable and start Candle. Ideally you should see something like the screenshot on the left,if not then the one on the right. The red Alarm state in the status box is actually good! The 3018-PROVer is fitted with limitswitches and by default has ‘Homing’ enabled. Until a Homing Cycle has been run it will be in an Alarm state as it has no idea wherethe spindle is and will accept very few commands. You can also get out of this state by clicking on the padlock icon in the Controlsection of Candle to unlock the machine.If it’s the one on the right then Candle cannot find your router. Simply select the Service/Settings option from the top menu and youshould see the settings menu:Check that the Baud: value is 115200, if not change it, then Click on the connection/Port dropdownand select the COM port your router is connected to, there should not be many so if necessary trythem each in turn. Click on OK and you should see the left hand screen above, if not select thenext COM port and retry.If everything fails check the USB cable connection to the router and retry. Check that theEmergency stop Button is not pressed in!32
Setting up the SoftwareNow check some other settings before we proceed:In the Machine Information sectionset/check the following:Rapid SpeedSpindle Speed MinSpindle Speed MaxLaser Power MinLaser Power Max2000010000010000And hit OK.Candle can be customized quite extensively using the settings panel, these are just the basic ones for the 3018-PROVer.Candle tutorials are available online but be careful that any machine, control and user commands are suitable for the 3018-PROVer.33
TestingIn order to run a few quick tests click on the padlock icon in the Control section of Candle to unlock the machine, do not run a homingcycle at this point. The Alarm state should now be replaced with an Idle StateTest 1 - All axes move in the right directionNote: X and Z axes are straightforward but the Y axis can be confusing as the bed moves, not the spindle. The Y (hover the mouseover the jog buttons in Candle) should move the bed towards the front, so sending the spindle towards the back of anything mountedon it. Y- sends the bed to the back moving the spindle to the front of anything mounted on it. In Candle set the Jog Step: to 10. Make sure the spindle is not close to the edges of the router and is in the middle of theZ movement, if necessary with the power OFF turn the threaded rods by hand to move the spindle. Hit the right jog button (X ), the X axis should move 10mm to the right, X- sends it to the left. Hit the Up jog button (Y ), the Y axis should move 10 mm towards the front of the bed, Y- sends it back. Hit the Z (right up arrow of the jog buttons) and the spindle should move away from the bed by 10mm, Z- sends it down.Test 2 - Free movement of CablesUsing the Jog step distance and arrows to move the Z axis down, close to the bottom of its movement without triggering a limit switch,if you do trigger one hit the Candle Reset icon, followed by the Candle Unlock icon and jog a little away from the switch.Now using the jog commands move the X axis along its full travel while checking that the Spindle Motor, Z axis limit switch and Z axisstepper motor cables move freely at all times. If they do catch on anything adjust the cable routing accordingly before continuing.Test 3 - Limit switch operationTrigger by hand each of the 6 limit switches in turn, as each is triggered the led on both switches on that axis should light.34
TestingTest 4 - Homing CycleHit the Home icon in the Candle Control icons. The router will first move the Z axis to the top until it hits the limit switch, then it willmove the spindle to the Front right of the bed. Each time it hits a limit switch it will back off slightly to disengage the switch. At theend the router status will be set to Idle.Test 5 - Spindle MotorIn the Spindle section of Candle set the Spindle Speed to 1000 and hit the Spindle on/off icon to the right. The spindle should startto rotate and the LED on the spindle motor indicating Forward motion should light. Click the Spindle on/off icon again to stop it.Test 6 - Emergency Stop ButtonStart the Spindle motor as above, then hit the Emergency stop button. The spindle should stop. The motherboard will now be totallyunresponsive to any commands from Candle until the Emergency stop button is released by turning the button in the direction of thearrows until it pops back out. Release the button and Candle should now show an Alarm state, effectively the router has just beenturned on.Test 7 - Z-ProbeBefore the Z Probe can be tested it first needs measuring and setting up for the exact thicknessof the Probe base.When used the router will lower the bit until it makes an electrical contact with the top of the base, thenit will set the Z axis origin to the bottom of the base using the value provided for the thickness of the base.Then raise the bit by 2mm so the Z-Probe base can be easily removed.Setting up the Z-ProbeMeasure the thickness of the Z Probe base as accurately as you can, this can vary slightly due to manufacturing and assemblytolerances. This thickness needs to be in mm and preferably accurate to .01mm.35
TestingThere are 2 variations of the G-Code required, one for use in Candle and the other in the probe.txt file used by the Offline Controller,this is just in the way they are formatted, not the content.In the examples shown below the default value for the Base Height is14.19mm, substitute this value with the one you measured.CandleIn Candle select the Service/Settings menu and copy and paste the line below into the Control, Probe commands box replacingwhatever was in there. Then modify the 14.19 with your measured value and hit OK.G21G91G38.2Z-45F100; G0Z1; G38.2Z-2F10; G92Z14.19; G0Z2Offline ControllerThe commands sent to the router for the Z-Probe command are contained in the probe.txt file in the root directory of the SD card.Place the SD card in the reader and plug it into your PC, open the probe.txt file in a text editor and replace the entire contents of thefile with:(Set for Z-Probe base 14.19mm high)G21 G91G38.2 Z-45 F100G0 Z1G38.2 Z-2 F10G92 Z14.19G0 Z2M2Now substitute your measured value for the 14.19 and save.36
TestingTo test the Z-probe operation:1) Mount a bit into the spindle tool holder.2) Jog the bit so it is over the center of one of the slots in the bed. NOTE: this is partly verifying the thickness measurement of theZ-Probe base, so if for any reason this is incorrect placing the bit over a slot will allow it to descend as needed minimizing anychanc
USER MANUAL GENMITSU CNC ROUTER 3018-PROVer. 01 Contents Welcome Warnings Parts List Finishing the Assembly Wiring it up Final Checks . User Manual 270mm 340mm 340mm Contains: Manuals, Videos, Sample files and Offline Controller files. VER-34 VER-35 VER-36 VER-37 VER