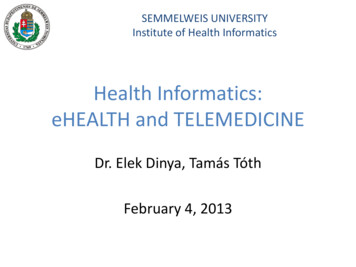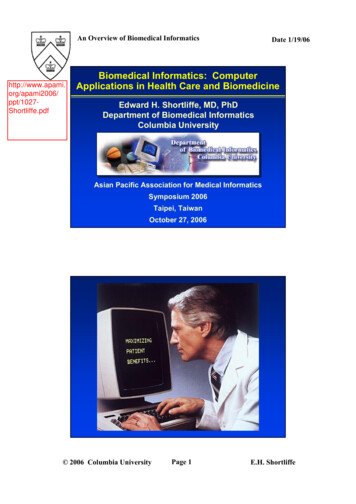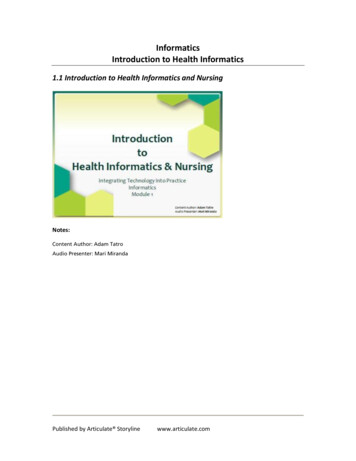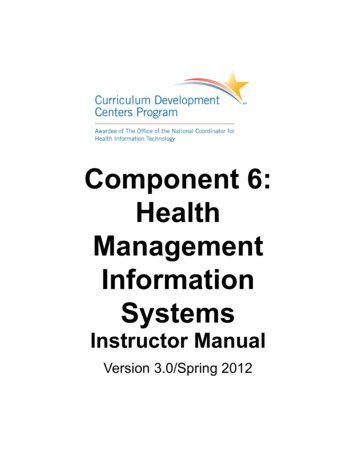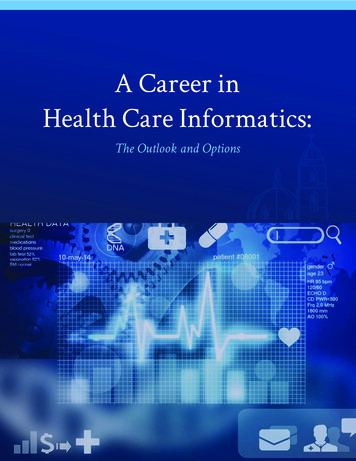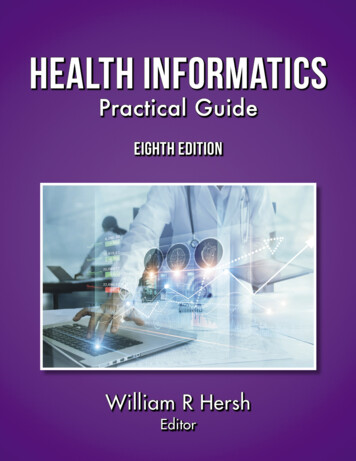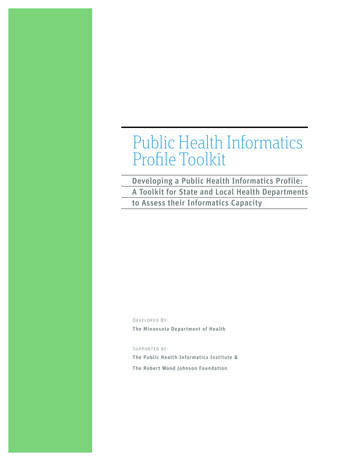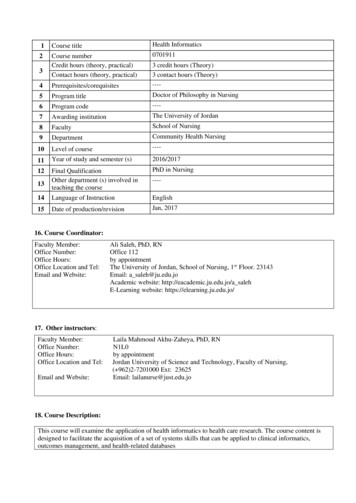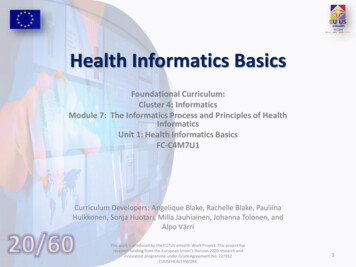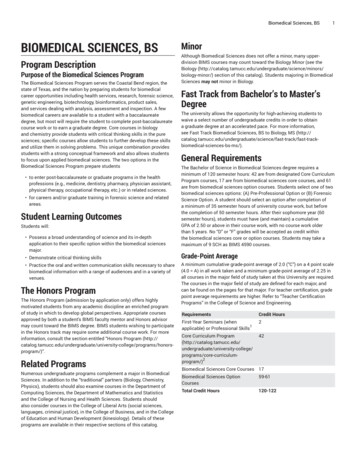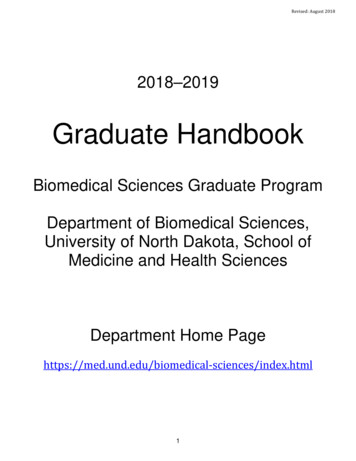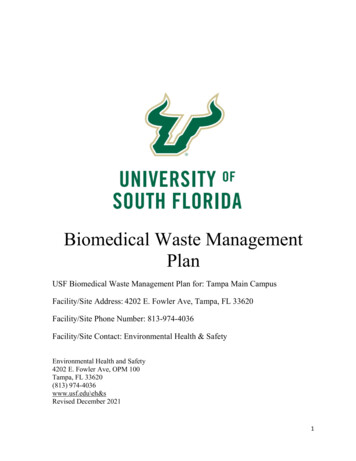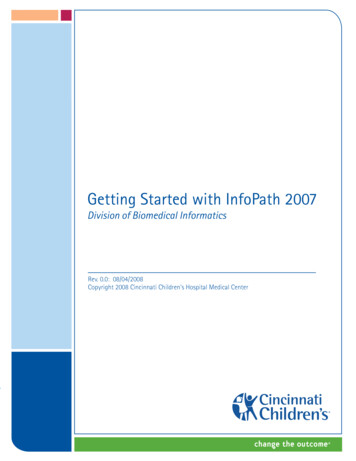
Transcription
Getting Started with InfoPath 2007Division of Biomedical InformaticsRev. 0.0: 08/04/2008Copyright 2008 Cincinnati Children's Hospital Medical Center
Table of ContentsGetting Started .2About InfoPath 2007 . 2Using the InfoPath interface . 2Creating a new InfoPath form . 2Opening an InfoPath form . 4Importing Word forms into InfoPath . 5Designing Forms .6Creating a layout . 6Controls vs. fields . 6Naming your fields . 7Inserting basic controls . 7Text boxes . 8Rich text boxes . 9Drop-down list boxes . 9Combo boxes . 11List boxes . 11Date pickers . 12Check boxes . 13Option buttons . 14Changing one control type to another . 15Deleting a control . 15Grouping controls in a section . 16Testing and Publishing . 17Making your form browser-compatible . 17Double-checking your field names . 17Checking your form for errors . 19Testing your InfoPath form . 20Publication checklist . 21Submitting your form for publication . 21Getting Started with InfoPath 20071
Getting StartedAbout InfoPath 2007InfoPath 2007 is a tool from Microsoft used to create web-based forms for collectinginformation from users. You have complete control over the type of questions and userinteractivity in your forms. Once your forms have been created and tested in InfoPath,you will send them to Biomedical Informatics (BMI). A BMI software developer will testyour forms, connect your forms to a database, and publish your forms to a SharePointserver. You will then be able to start using your forms.Using the InfoPath interfaceThe balloons in the image below represent the most commonly used areas of theInfoPath interface. If you are new to InfoPath, you may want to familiarize yourself withthese areas.Creating a new InfoPath formIf you already have a Word document, you can import your document into InfoPath. SeeImporting Word forms into InfoPath. Otherwise, follow the instructions below to create anew InfoPath form without an existing Word document.1. Open InfoPath.Getting Started with InfoPath 20072
2. If you opened InfoPath for the first time and a “Getting Started” pop-up appearedon your screen, click on “Design a Form Template ” under “Design a form.”If you previously opened InfoPath and a “Getting Started” pop-up does not appearon your screen, click on “Design a Form Template ” under “File.”3. Click on the “Enable browser-compatible features only” check box.4. Click OK.5. Create your layout or add new controls to your form. See Creating a layout andInserting basic controls.Getting Started with InfoPath 20073
Opening an InfoPath formInfoPath forms can be opened in two modes: Design (for building and editing forms) andPreview (for testing forms).Open in Design modeRight-click on the InfoPath form you want to open in design mode and select “Design”from the menu. Your InfoPath form will open in design mode and be ready for you tomake modifications.Open in Preview modeRight-click on the InfoPath form you want to open in preview mode and select “Open”from the menu. Your InfoPath form will open in preview mode. You will not be able tomodify the form.Getting Started with InfoPath 20074
Importing Word forms into InfoPathIf you have previously created a form in Word, you can import your form into InfoPath.To get started, follow the instructions below.1. Open InfoPath.2. Click “Import a form ” under the “Design a form” section.3. Click the “InfoPath importer for Word documents” option.4. Click Next.5. Click Browse.6. Locate and click on the file name of the Word document you want to import intoInfoPath.7. Click Finish.Note: Once your Word document has been imported into InfoPath, you shouldsee a confirmation screen. In some cases, Word documents may be imported witherrors. The confirmation screen will indicate if your Word document wasimported with errors.8. Click OK.9. Click “Form Options ” under the “Tools” menu.10. Click “Compatibility” in the “Category” list.Getting Started with InfoPath 20075
11. Click the “Design a form template that can be opened in a browser or InfoPath”check box.12. Click OK.13. Go through your form thoroughly, and make sure all your controls were importedproperly. For example, sometimes check boxes are imported as option buttons,and vice versa.14. Go to your data source, and rename any fields that were imported with genericnames (e.g., “field1”) to something more descriptive (e.g., “patientName”). SeeNaming your fields.15. Complete all steps in the Testing and Publishing section of this document.Designing FormsCreating a layoutInfoPath provides several predefined layouts using tables, which help you to organize andformat your form.To use any of the layout tables to help you design your form, open the Design Taskspane on the right side of your InfoPath window if it isn’t open already, and click“Layout.”Available options include: Table with TitleOne-Column TableTwo-Column TableThree-Column TableCustom TableTry each of the table options to see which ones best fit your desired layout. You canalways modify and adjust tables once they have been created.Controls vs. fieldsThroughout this document you will see references to controls and fields. Controls are theinteractive elements of a form that enable users to enter data – for example, text boxes,list boxes, option buttons and check boxes. Each control you insert into your InfoPathform will have an associated field, or place where data captured by the control is stored.Each field’s name is important, as the more descriptive the name is, the easier it will beGetting Started with InfoPath 20076
to work with the data on an ongoing basis, including generating reports. See the Namingyour fields section for more information about effectively naming fields.Naming your fieldsEach control you insert into your form is automatically bound to a field in the datasource. By default, fields are consecutively named field1, field2, field3, and so on. As youadd controls to your form, be sure to rename the associated field names to somethingmore descriptive.To rename a field, simply double-click the control to which it is bound:Then go to “Field name” and type a name that is descriptive and does not include spacesor special characters – for example, “Patient Name” instead of “field1”:Inserting basic controlsControls are form elements that enable users to enter and modify data. For example, ifyou want to collect a patient’s name, address, and contact information, you would useseveral text box controls. Or if you want to create a list of medications and have youruser select one or multiple medications, you would use a list box. Some of the basiccontrols you can create include: Text boxesRich text boxesDrop-down list boxesList boxesDate pickersCheck boxesOption buttonsSectionsTo view available controls, click View/Design Task. Then click Controls. Or click on“Controls” in the Design Tasks pane on the right side of your InfoPath window.Getting Started with InfoPath 20077
Text boxesA text box is used to collect a single line of text – for example, a name, street address,city or ZIP.To insert a text box in your form:1. Place your cursor in your document where you want to create a new text box.Note: Create any text you want to precede your new text box. For example, ifyou are creating a text box for a patient’s name, type “Patient Name:” and theninsert your new text box.2. With the “Controls” pane open on the right side of your InfoPath window, select“Text Box” in the “Standard” section.3. Double-click the text box after it has been inserted into your document, go to“Field name,” and replace the default name with a descriptive name. See theNaming your fields section for more information about effectively naming fields.4. To require users to enter something in the text box, select “Cannot be blank”under “Validation and Rules.”5. Make changes to other properties if you wish. Consult the Advanced Guide toInfoPath 2007 for help with Data Validation, Rules and other options.6. Click OK to save your changes.7. Test your document in Preview mode. See Testing your InfoPath form.Getting Started with InfoPath 20078
Rich text boxesA rich text box provides a large area in your form where users can type longercomments or statements spanning multiple lines.To insert a rich text box:1. Place your cursor in your document where you want to create a new rich textbox.Note: Create any text you want to precede your new rich text box. For example,if you are creating a rich text box for a patient’s comments, type “PatientComments:” and then insert your new rich text box.2. With the “Controls” pane open on the right side of your InfoPath window, select“Rich Text Box” in the “Standard” section.3. Double-click the rich text box after it has been inserted into your document, go to“Field name,” and replace the default name with a descriptive name. See theNaming your fields section for more information about effectively naming fields.4. To require users to enter something in the rich text box, select “Cannot be blank”under “Validation and Rules.”5. Make changes to other properties if you wish. Consult the Advanced Guide toInfoPath 2007 for help with Data Validation, Rules and other options.6. Click OK to save your changes.7. Test your document in Preview mode. See Testing your InfoPath form.Drop-down list boxesA drop-down list box allows you to create a list of options, from which your users canselect one option. Drop-down list boxes are suitable for lists containing many options. Ifyou have a list with only a few options you may want to consider using a list box instead.See List boxes.Getting Started with InfoPath 20079
To insert a drop-down list box:1. Place your cursor in your document where you want to create a new drop-downlist box.Note: Create any text you want to precede your new drop-down list box. Forexample, if you are creating a drop-down list box for a patient’s energy level, type“Patient Energy Level:” and then insert your new drop-down list box.2. With the “Controls” pane open on the right side of your InfoPath window, select“Drop-Down List Box” in the “Standard” section.3. Double-click the drop-down list box after it has been inserted into your document.4. Go to “Field name,” and replace the default name with a descriptive name. Seethe Naming your fields section for more information about effectively namingfields.5. To require users to select something in the drop-down list box, select “Cannot beblank” under “Validation and Rules.”6. Find the three columns (Value, Display Name, Default) listed toward the bottom.Click Add to the right of the three columns.7. The “Add Choice” screen appears. Enter a value you want to use in the Value textbox, and then click OK.8. Repeat step 7 to add other choices to your drop-down list box.For example, if you wanted to find out the energy level of a patient, you wouldfollow the instructions below:a.b.c.d.e.f.Click Add.Enter “Very Energetic” as the Value and click OK.Click Add again.Enter “Somewhat Energetic” as the Value and click OK.Click Add again.Enter “Always Tired” as the Value and click OK.Getting Started with InfoPath 200710
9. Make changes to other properties if you wish. Consult the Advanced Guide toInfoPath 2007 for help with Data Validation, Rules and other options.10. Click OK to save your changes.11. Test your document in Preview mode. See Testing your InfoPath form.Combo boxesCombo boxes, which enable users to type values in addition to selecting values, are notavailable for web-based forms. If you see “Combo Box” in the “Standard” section of theControls task pane, you need to set your form to be browser-compatible. See Makingyour form browser-compatible.List boxesA list box allows you to create a list of options, from which your users can select oneoption. List boxes differ from drop-down list boxes in that they display all availableoptions at once. As a result, they are suitable only when you have a small number ofavailable options (say, seven or less). Otherwise, you should use a drop-down list box.See Drop-down list boxes.To insert a list box:1. Place your cursor in your document where you want to create a new list box.Note: Create any text you want to precede your new list box. For example, if youare creating a list box for a patient’s medication needs, type “Patient MedicationList:” and then insert your new list box.2. With the “Controls” pane open on the right side of your InfoPath window, select“List Box” in the “Standard” section.3. Double-click the list box after it has been inserted into your document.4. Go to “Field name,” and replace the default name with a descriptive name. Seethe Naming your fields section for more information about effectively namingfields.5. To require users to select something in the list box, select “Cannot be blank”under “Validation and Rules.”Getting Started with InfoPath 200711
6. Find the three columns (Value, Display Name, Default) listed toward the bottom.Click Add to the right of the three columns.7. The “Add Choice” screen appears. Enter a value you want to use in the Value textbox, and then click OK.8. Repeat 7 to add other choices to your combo box.For example, if you wanted to construct a medication list, you would follow theinstructions below:a.b.c.d.e.f.Click Add.Enter “Tylenol” as the Value and click OK.Click Add again.Enter “Advil” as the Value and click OK.Click Add again.Enter “Bayer” as the Value and click OK.9. Make changes to other properties if you wish. Consult the Advanced Guide toInfoPath 2007 for help with Data Validation, Rules and other options.10. Click OK to save your changes.11. Test your document in Preview mode. See Testing your InfoPath form.Date pickersA date picker allows users to select a date from a pop-up calendar instead of typing adate manually.To insert a date picker:1. Place your cursor in your document where you want to create a new date picker.Note: Create any text you want to precede your new date picker. For example, ifyou are creating a date picker for a procedure, type “Procedure Date:” and thenGetting Started with InfoPath 200712
insert your new date picker.2. With the “Controls” pane open on the right side of your InfoPath window, select“Date Picker” in the “Standard” section.3. Double-click the date picker after it has been inserted into your document.4. Go to “Field name,” and replace the default name with a descriptive name. Seethe Naming your fields section for more information about effectively namingfields.5. To require users to select a date, select “Cannot be blank” under “Validation andRules.”6. Make changes to other properties if you wish. Consult the Advanced Guide toInfoPath 2007 for help with Data Validation, Rules and other options.7. Click OK to save your changes.8. Test your document in Preview mode. See Testing your InfoPath form.Check boxesCheck boxes allow users to select one or more items in a group, or to indicate a yes/noresponse to a single item. If you require users to select only one item in a group, seeOption buttons.To insert a check box:1. Place your cursor in your document where you want to create a new check box.2. With the “Controls” pane open on the right side of your InfoPath window, select“Check Box” in the “Standard” section.3. Each time you insert a check box, a default text description will be inserted to theright of your newly created check box. Highlight and rename the correspondingtext according to your specific needs.Getting Started with InfoPath 200713
4. Double-click each check box, go to “Field name,” and replace the default namewith a descriptive name. See the Naming your fields section for more informationabout effectively naming fields.Note: In a group of related check boxes, each check box is bound to its ownunique field.5. Make changes to other properties if you wish. Consult the Advanced Guide toInfoPath 2007 for help with Data Validation, Rules and other options.6. Click OK to save your changes.7. Test your document in Preview mode. See Testing your InfoPath form.Option buttonsOption buttons allow users to select one item from a group. If you require users toselect multiple options, see Check boxes.To insert a group of option buttons:1. Place your cursor in your document where you want to create a new group ofoption buttons.2. With the “Controls” pane open on the right side of your InfoPath window, select“Option Button” in the “Standard” section.3. A pop-up screen appears. By default, the setting shows “3” as the number ofoptions to insert. You can enter a different number or use the up/down arrows toselect a new number of options.4. Each time you insert an option button, a default text description will be insertedto the right of your newly created option button. Highlight and rename thecorresponding text according to your specific needs.5. Double-click any of the option buttons, go to “Field name,” and replace the defaultname with a descriptive name. See the Naming your fields section for moreinformation about effectively naming fieldsNote: All options in a group are bound to a single, common field.Getting Started with InfoPath 200714
6. Make changes to other properties if you wish. Consult the Advanced Guide toInfoPath 2007 for help with Data Validation, Rules and other options.7. Click OK to save your changes.8. Test your document in Preview mode. See Testing your InfoPath form.Changing one control type to anotherYou can change one control type to another without having to delete the control andinsert a new one. For example, if you have a text box on your form and you want tochange it to a list box, you can easily change the control with a few clicks. Follow theinstructions below to learn how to change your controls.1. Right-click on the control you want to change.2. Select “Change to ” in the menu. A new menu will appear automatically.3. Select the control type you want to change your current control to in the newmenu.Your control will automatically change to the new control you selected.4. Configure your new control according to the type you selected. For example, ifyou changed a text box to a list box, you need to double-click on the new controland change the control’s properties accordingly.Deleting a controlSometimes you may want to delete a control from your form. Follow the instructionsbelow to learn how to delete a control from your form.Getting Started with InfoPath 200715
Note: You must follow these instructions step-by-step in order to delete the controlproperly.1. Place your cursor over the control you want to delete. The field name will appear,as highlighted in the following image. Make a note of the field name. You willneed to reference the field name in a future step.2. Right-click the control you want to delete and select “Cut” from the menu.3. Click View/Data Source. Or click on “Data Source” in the Design Tasks pane onthe right side of your InfoPath window.4. Find the field name in the “Data source” list associated with the control you wantto delete. Right-click and select “Delete” from the menu.5. Click Yes.Grouping controls in a sectionA section allows you to group controls. For example, you may group a patient’s name,address, phone number, and email address in one section, and then group a patient’shistory, medication, or general comments in another section. Beyond keeping relatedcontrols neat and tidy, the advantage of using sections to group controls is that youmight use conditional formatting to hide or show the entire group based on user inputelsewhere on the form. See the Advanced Guide to InfoPath 2007 for more informationon using conditional formatting.Getting Started with InfoPath 200716
To insert a section:1. Place your cursor in your document where you want to create a new section.Note: Create any text you want to precede your new section. For example, if youare creating a Section for a patient’s name, address, phone number, etc., type“Patient Contact Information:” and then insert your new Section.2. With the “Controls” pane open on the right side of your InfoPath window, select“Section” in the “Standard” section.3. You now can create new text boxes, combo boxes, drop-down list boxes, orother controls in the new section. Or you can highlight, cut, and paste yourexisting controls into the section.Testing and PublishingMaking your form browser-compatibleOne of the most important features you need to enable is the browser compatibilityfeature. If you do not enable browser compatibility, your form will not work properly.To make a form browser-compatible:1. Click on “Form Options ” under “Tools.”2. Click on “Compatibility.”3. Click on the “Design a form template that can be opened in a browser orInfoPath” check box.4. Click OK.Double-checking your field namesNaming your data source elements, or fields, is one of the most important steps you needto take prior to publishing your form. When your fields are named properly, your datacan be retrieved faster and more efficiently, making it easier to browse data and generatereports. Before submitting your form for publication, you should double-check your fieldnames as follows:1. Click View/Data Source. Or click on “Data Source” in the Design Tasks pane onthe right side of your InfoPath window.Getting Started with InfoPath 200717
2. Double-check to ensure that your data source does NOT contain non-descriptivefield names such as those shown below:3. If it’s necessary to rename any fields, you can do so by double-clicking either thefield itself in the data source or the control with which the field is associated.For example, let’s say your form includes a text box to capture a patient’s name,and the text box is bound to a field generically named “field1”:Getting Started with InfoPath 200718
By double-clicking on the text-box, or by double-clicking on “field1” in the datasource, you can give the field a more descriptive name – for example,“Patient Name”:Once you click OK to save your changes, note how the data source changes, too:Checking your form for errorsBefore you can publish your form, you need to run Design Checker to check for possibleerrors.1. Open your form.2. Select Tools/Design Checker. Or click on “Design Checker” in the Design Tasksview on the right side of your InfoPath window.Getting Started with InfoPath 200719
3. When Design Checker has completed checking your form, it will display errorsand messages related to your form, if applicable.If Design Checker displays zero “Errors” and zero “Messages,” you can move on toPublishing your InfoPath form.If Design Check displays one or more errors, please try to correct them beforesubmitting your form. One of the most common errors occurs when a control isnot bound to a field. This may happen if you, say, accidentally delete a field fromthe data source. To correct this error, simply right-click the control, select“Change Binding” and select the field in the data source to which the controlshould be bound. If the field is not listed in the data source, you can right-clickand select “Add” to create a new field.Testing your InfoPath formAs you modify or create new sections of your form, you can test your changes by usingthe Preview mode. Follow the instructions below to get started.Getting Started with InfoPath 200720
Note: You cannot make design changes while in Preview mode.1. Open your form.2. Select File/Preview/Form. (Shortcut: Press Ctrl Shift B on your keyboard.) Youcan also click on the Preview button to view your form in Preview mode.Note: Preview mode will open in a new window.3. When you are finished viewing your form in Preview mode, you can close theform by selecting File/Close Preview. Or click on the “Close Preview” button.Publication checklistBefore submitting your forms for publication, please verify that your forms meet thefollowing conditions:; All forms are browser-compatible (see Making your form browser-compatible).; All fields have descriptive names (see Naming your fields and Double-checkingyour field names).; Design Checker has been run, and all errors are resolved (see Checking your formfor errors).; All forms have been tested and previewed (see Testing your InfoPath form).Submitting your form for publicationAfter you have created and finalized your form AND have completed the publicationchecklist (see Publication checklist), you can submit your form to BMI for publishing. ABMI software developer will check your form, connect it to a database, and then publishit to a SharePoint server.Getting Started with InfoPath 200721
InfoPath forms can be opened in two modes: Design (for building and editing forms) and Preview (for testing forms). Open in Design mode Right-click on the InfoPath form you want to open in design mode and select "Design" from the menu. Your InfoPath form will open in design mode and be ready for you to make modifications. Open in Preview mode