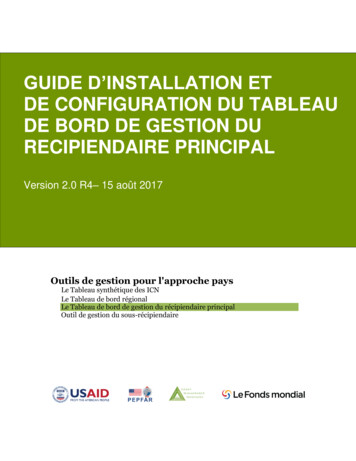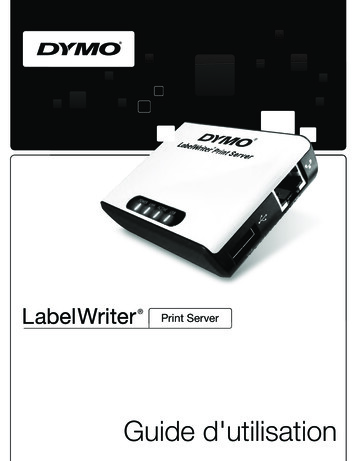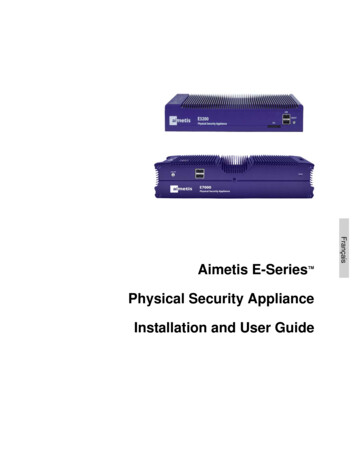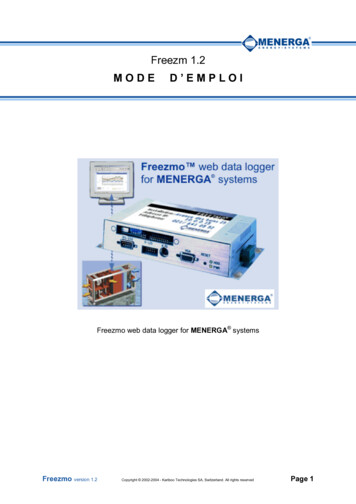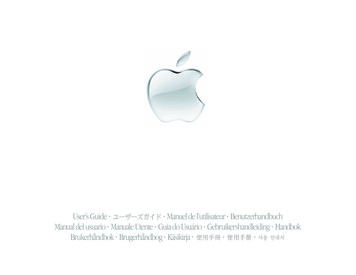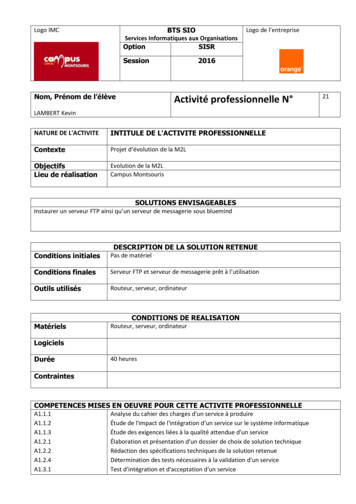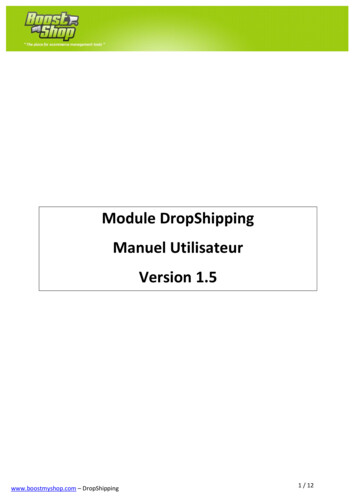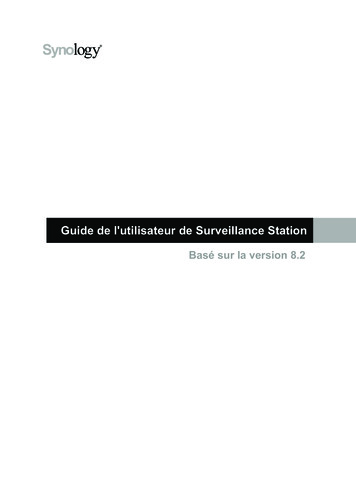
Transcription
Guide de l'utilisateur de Surveillance StationBasé sur la version 8.2
Table des matièresChapitre 1 : Premiers pas avec Surveillance StationBureau de Surveillance Station4Chapitre 2 : Déploiement des caméras IPInstaller des caméras IPUtiliser les fonctionnalités de la caméraConfiguration de la détection d'événements et réception des notificationsDéploiement à grande échelle6111720Chapitre 3 : Surveiller les flux de caméraAffichage en directConfigurer la disposition de l'affichage en directPrendre des instantanés d'événements importantsÊtre alerté grâce aux analyses Affichage en directConfigurer une patrouille planifiée avec des commandes PTZ et une règle d'actionDiffusion de vidéos en direct sur YouTube242626272831Chapitre 4 : Lecture des enregistrements vidéoTableau chronologiqueAfficher les enregistrements multi-canauxRecherche intelligenteFiltre de la chronologie32333334Chapitre 5 : Gérer les enregistrements vidéo archivésGérer les enregistrements vidéo archivésGérer des archives vidéoL’accéléré intelligent353639Chapitre 6 : Utilisation du module d'E/SInstaller des modules d'E/SAfficher l'historique des modules d'E/S4041Chapitre 7 : NotificationRecevoir des notifications à l'aide de différents canauxConfigurer les paramètres de notification4244Chapitre 8 : Règle d'actionConfigurer une liste de règles d'actionSuivre l'historique des règles d'actionModifier le stockage des règles d'action2474950
Chapitre 9 : Archive VaultModifier les tâches d'archivageConfigurer le contrôle de la bande passante pour les tâches d'archivage5155Chapitre 10 : LicenceInstaller une licence sur Surveillance StationAcheter des licences5657Chapitre 11 : CMSUtiliser les serveurs CMSPermutation de CMS5862Chapitre 12 : Autres fonctionnalitésHome ModeE-MapInstantanéJournalSyno UsersGuide SurveillanceStation8.2 2018111464666768
1ChapitrePremiers pas avec Surveillance StationSurveillance Station est un paquet professionnel de Network Video Recording (NVR). Vous pouvez utiliser Surveillance Stationavec votre équipement de surveillance existant pour obtenir une meilleure perception des situations, ce qui vous permet deprendre des décisions informées pour protéger efficacement votre maison ou votre environnement de travail.En supposant que vous avez terminé la configuration matérielle et l'installation de votre Synology DiskStation Manager (DSM)ou Network Video Recorder (NVR), ce chapitre vous permet de naviguer dans le bureau Surveillance Station.Bureau de Surveillance StationAprès avoir vérifié que Surveillance Station 8.2 (ou version supérieure) a été rapidement installé sur votre serveur SynologyNAS/NVR, accédez à Menu principal Surveillance Station pour lancer Surveillance Station.BureauAprès l'ouverture de Surveillance Station, le bureau s'affiche. Le bureau est l'endroit où vos fenêtres d'application et de paquetsont affichées. Vous pouvez également créer des raccourcis bureaux vers les applications couramment utilisées.
Barre des tâchesLa barre des tâches est située en haut de l'écran et inclut les éléments suivants :1 Afficher le bureau : réduisez toutes les fenêtres d'applications ouvertes.2 Menu principal : affichez et ouvrez les applications dans Surveillance Station. Vous pouvez glisser et déposer des icônespour créer des raccourcis bureau.3 Applications ouvertes : les applications ouvertes sont affichées ici. Vous pouvez effectuer un clic droit et épingler lesapplications dans la barre des tâches pour un accès plus pratique dans le futur.4 Verrou de sécurité : verrouillez/déverrouillez l'état de liaison CMS. Ceci apparaitra uniquement lorsque Surveillance Stationest configuré en tant que Serveur d'enregistrement.5 Manette de jeu : configurez la liaison de raccourci d'une manette de jeu connectée. Ceci apparaîtra uniquement lorsque laprise en charge de la manette de jeu est activée dans Modules complémentaires Manette de jeu.6 Notifications : les notifications, comme Caméra déconnectée et autres mises à jour d'état, sont affichées ici.7 Options : déconnectez-vous (lorsque vous êtes connecté à l'aide du Portail des applications) ou personnalisez les optionsde compte personnel.8 Rechercher : trouvez rapidement les applications spécifiques et les articles d'aide de Surveillance Station ici.5Chapitre 1 : Premiers pas avec Surveillance Station
2ChapitreDéploiement des caméras IPDans Surveillance Station, vous pouvez facilement configurer et organiser vos caméras IP afin d'en améliorer la gestion. Cechapitre explique comment ajouter/supprimer des caméras IP, naviguer dans les fonctionnalités des caméras IP, y comprisles paramètres des appareils, les programmes d'enregistrement, la détection d'événements. Le chapitre introduit aussi lesprincipales fonctions de regroupement des caméras.Installer des caméras IPAjouter une caméra IP prise en charge par Synology à Surveillance StationSurveillance Station offre une compatibilité renforcée avec les appareils et prend en charge plus de 6 000 caméras IP. Avantd'installer une caméra, reportez-vous à la Liste des caméras IP prises en charge pour vérifier si votre appareil est prisen charge. Si ce n'est pas le cas, vous pouvez essayer d'Ajouter une caméra IP qui n'est pas sur la liste de prise enchargeAjouter une caméra IP qui ne figure pas dans la liste de prise en charge ou d'Ajouter une caméra ID définie parl'utilisateurAjouter une caméra IP définie par l'utilisateur.1 Allumez une caméra IP connectée au même réseau local que votre appareil Synology.2 Accédez au Menu principal de Surveillance Station Caméra IP.3 Cliquez sur Ajouter Ajouter une caméra pour lancer l'Assistant d’ajout de caméra.4 Pour une configuration plus rapide et plus simple, sélectionnez Configuration rapide et cliquez sur Suivant.5 Cliquez sur l'icône Rechercher pour rechercher toutes les caméras IP correctement connectées à votre réseau local.6
Remarque : vous pouvez également saisir manuellement les informations de la caméra, notamment les Nom, Adresse IP,Port, Marque, Modèle de la caméra, Nom d'utilisateur et Mot de passe.6 Depuis Résultat de la recherche de caméras Caméras prises en charge par Synology, sélectionnez une caméra IPque vous souhaitez ajouter à Surveillance Station et cliquez sur OK.7 Cliquez sur Test de connexion pour vérifier si votre caméra IP est correctement configurée. Cliquez sur Terminer pourterminer la configuration.Vous pouvez maintenant utiliser plusieurs fonctions d'enregistrement vidéo réseau de Surveillance Station avec votre caméraIP. Pour configurer d'autres paramètres pour vos caméras IP, reportez-vous aux articles correspondants dans Aide deSurveillance Station.Remarque : par défaut, un Synology NAS est fourni avec deux licences gratuites , et selon le mode, un NVR est fourni avecplusieurs licences préinstallées.7Chapitre 2 : Déploiement des caméras IP
Ajouter une caméra IP définie par l'utilisateurLa fonction Définie par l'utilisateur offre la meilleure compatibilité de périphériques. Vous pouvez essayer de connecterdifférents types de diffusion vidéo en réseau à Surveillance Station.1 Suivez les étapes 1 à 5 de Ajouter une caméra prise en charge par Synology à Surveillance StationAjouter unecaméra IP prise en charge par Synology à Surveillance Station.2 Sélectionnez [Définie par l'utilisateur] dans le menu déroulant Marque.3 Entrez un Nom, sélectionnez un Type de transfert de fichier et définissez le Chemin d'accès au format[Username[:Password]@]IP:port/video path. Si vous avez des inquiétudes, n'hésitez pas à contacter le fabricant de votrecaméra.4 Cliquez sur Test de connexion pour vérifier si votre caméra IP est correctement configurée. Cliquez sur Terminer pourterminer la configuration.8Chapitre 2 : Déploiement des caméras IP
Ajouter une caméra IP qui ne figure pas dans la liste de prise en chargeOutre les modèles pris en charge, Synology s'est également assuré l'adhésion à ONVIF et prend en charge toutes les camérasfonctionnant sous protocole ONVIF. Cela permet de charger automatiquement les fonctions et les paramètres de la caméra,même si la caméra n'est pas répertoriée dans la liste de prise en charge.1 Suivez les étapes 1 à 5 de Ajouter une caméra prise en charge par Synology à Surveillance StationAjouter unecaméra IP prise en charge par Synology à Surveillance Station.2 Procédez de l'une des manières suivantes :a Dans Résultats de la recherche de caméras Interface générale (ONVIF), sélectionnez la caméra IP que voussouhaitez ajouter et cliquez sur OK.b Sélectionnez [ONVIF] ou le nom de marque de votre caméra dans le menu déroulant Marque, puis sélectionnez Toutesles fonctions ou Diffusion uniquement dans le menu déroulant Mode de la caméra.9Chapitre 2 : Déploiement des caméras IP
3 Saisissez votre Nom d'utilisateur et votre Mot de passe.4 Cliquez sur Charger les capacités. Une coche verte s'affiche si votre appareil est correctement connecté. Selon le modèlede votre caméra, il est possible que davantage de paramètres soient nécessaires.5 Cliquez sur Test de connexion pour vérifier si votre caméra IP est correctement configurée. Cliquez sur Terminer pourterminer la configuration.Supprimer des caméras IPPour supprimer une caméra IP de Surveillance Station, il vous suffit de trouver vos caméras cibles dans l'application CaméraIP et de cliquer sur Supprimer. Il vous sera demandé de décider si vous souhaitez conserver ou supprimer les enregistrementsprécédents.Remarque :1. les paramètres des caméras supprimées seront également effacés.2. Pour sélectionner plusieurs éléments, maintenez la touche « Maj » ou « Ctrl » enfoncée.Désactiver des caméras IPSi vous souhaitez interrompre temporairement la connexion avec certaines caméras, sélectionnez les caméras dans CaméraIP, puis cliquez sur Activer Désactiver. Cliquez sur Activer Activer pour reprendre les services.10Chapitre 2 : Déploiement des caméras IP
Utiliser les fonctionnalités de la caméraAprès avoir configuré votre caméra IP, vous pouvez continuer à régler les paramètres de manière à l'adapter au mieux àl'environnement d'enregistrement. Accédez à Caméra IP et sélectionnez votre caméra cible, puis cliquez sur Modifier Modifier pour une configuration détaillée.Paramètres du périphériqueSous Paramètres du périphérique, l'onglet Informations fournit des options permettant de vérifier et de modifier lesinformations générales sur la caméra.L'onglet Vidéo permet de régler le format d'enregistrement et de configurer le Profil de diffusion.11Chapitre 2 : Déploiement des caméras IP
Dans l'onglet Avancé, vous pouvez modifier les paramètres du protocole de transport vidéo et audio.Paramètres d'enregistrementSous Paramètres d'enregistrement, vous pouvez modifier les heures d'enregistrement, modifier la longueur des fichiersd'enregistrement et modifier les noms des fichiers et des dossiers.L'onglet Enregistrement permet de modifier les paramètres d'enregistrement et d'archivage. Durée de pré-enregistrement/Durée de post-enregistrement : définissez sur quelle durée l'enregistrement va s'étendreen arrière/en avant pour plus d'images. Conserver les fichiers pendant (jours) : spécifiez une période pour conserver les enregistrements. Tous lesenregistrements effectués avant la plage temporelle indiquée seront automatiquement supprimés. Limiter le dossier d'archives à (Go) : spécifiez la taille maximale (en giga-octets) de l'espace de stockage pour archiverles enregistrements. Les anciens enregistrements sont remplacés par les nouveaux lorsque la taille maximale indiquéeest atteinte. Cliquez sur Espace requis estimé pour obtenir une estimation de l'espace de stockage dont a besoin la caméra pour unenregistrement continu avec ses paramètres actuels.12Chapitre 2 : Déploiement des caméras IP
L'onglet Programmation vous permet d'appliquer différents modes d'enregistrement à différentes heures. Pour définir uneplanification, sélectionnez d'abord une fonction, puis faites glisser votre souris sur le calendrier ou cliquez sur des cellules degrille individuelles pour appliquer les modifications. Chaque cellule de la grille représente une demi-heure.Dans l'onglet Diffusion, les paramètres de diffusion individuels peuvent être appliqués à chaque type d'enregistrement enfonction de vos besoins. La fonction Enregistrement continu avancé vous permet de définir une résolution inférieure lorsd'enregistrements réguliers et de passer à une résolution supérieure lorsque des événements se produisent. Vous bénéficiezainsi d'une utilisation plus efficace de l'espace de stockage tout en réduisant considérablement les coûts de stockage.Dans l'onglet Avancé, vous pouvez désactiver l'enregistrement et la rotation, couper le son ou tronquer des vidéos à desmoments définis, déterminer l'action à effectuer lorsque l'espace de stockage est saturé et appliquer un paramètre de diffusionà un type d'enregistrement. Quand la case Désactiver l'enregistrement et la rotation est cochée, les paramètres suivants sont appliqués : Le planning d'enregistrement, l'enregistrement manuel et les événements connexes d'enregistrement dans la Règled'action sont désactivés. Affichage en direct : les paramètres d'alarme peuvent encore être configurés avec l'analyse d'affichage en directfonctionnant normalement. Il est encore également possible de déclencher un enregistrement d'alerte. Règle d'action : si une règle comportant l'action « Démarrer l'enregistrement » est déclenchée, l'enregistrement nedémarre pas.13Chapitre 2 : Déploiement des caméras IP
Pour configurer les paramètres de la rotation des archives, sélectionnez l'un des éléments suivants : supprimer les anciennes archives : les enregistrements les plus anciens sont supprimés pour créer de l'espace pourles enregistrements les pus récents une fois que la limite d'espace ou de temps est atteinte. arrêter l'enregistrement : Surveillance Station arrêtera automatiquement l'enregistrement une fois que la limite d'espaceou de temps est atteinte.Paramètres de l'affichage en directLes Paramètres de l'affichage en direct vous permettent de configurer les paramètres de diffusion pour Affichage en directet Mobile.Dans les Paramètres de diffusion Dynamiques, vous pouvez paramétrer un profil de diffusion dynamique selon vos besoins. Cochez la case Ne pas modifier dynamiquement le profil de diffusion si vous n'avez pas besoin que le profil dediffusion s'ajuste automatiquement. Cochez la case Régler automatiquement le profil de diffusion en fonction de la taille de l'écran et SurveillanceStation permet alors de basculer automatiquement entre les paramètres de diffusion de haute qualité, équilibrés et à faiblebande passante en fonction de la taille d'affichage de diffusion en direct et des paramètres de résolution de diffusion. Pour une personnalisation optimale, sélectionnez une ou plusieurs conditions dans la liste déroulante Détectiond'événements et définissez votre Profil de commutateur idéal et la Durée minimale (en secondes).14Chapitre 2 : Déploiement des caméras IP
Dans l'onglet Avancé, la Source vidéo de l'affichage en direct peut être réglée.OptimisationDans Optimisation Général, vous pouvez régler divers paramètres y compris la Synchronisation temporelle, le Moded'exposition et l'Affichage à l'écran en fonction de votre environnement.L'onglet Avancé fournit des paramètres d'Orientation de la vidéo dans lesquels vous pouvez régler les imagesd'enregistrement en fonction de vos préférences. Si votre caméra nécessite un redémarrage régulier pour maintenir demeilleures performances, cochez la case Définir un planning de redémarrage forcé pour prendre des dispositions.15Chapitre 2 : Déploiement des caméras IP
Détection d'évènementsLa page Détection d'événements propose plusieurs modes de détection. Si votre caméra prend en charge de telles fonctions,les onglets Mouvement, ACAP VMD (AXIS Camera Application Platform Video Motion Detection), Audio, Falsification ,IRP (infrarouge passif) et Applications ACAP s'affichent pour vous permettre de configurer les paramètres. Pour obtenir desinstructions détaillées sur la configuration de la détection d'événements, reportez-vous à la section ci-dessous Configurationde la détection d'événements et réception des notificationsConfiguration de la détection d'événements et réceptiondes notifications.Port E/SLa page Port E/S fournit des options permettant de modifier les paramètres d'entrée et de sortie numériques. Les ongletscorrespondants s'affichent si votre caméra prend en charge les fonctions.Pour plus d'informations et pour connaître les étapes de configuration de la caméra IP, reportez-vous aux sectionscorrespondantes sous Aide Caméra IP Configurer les paramètres de la caméra de Surveillance Station.16Chapitre 2 : Déploiement des caméras IP
Configuration de la détection d'événements et réception desnotificationsSi votre caméra prend en charge les fonctions correspondantes, la Détection d'événements permet de déclencherl'enregistrement des caméras IP lorsque certains événements se produisent. La section suivante présente la Détection demouvement comme exemple pour vous guider tout au long de la configuration.1 Dans Caméra IP, assurez-vous que la caméra est correctement configurée.2 Accédez à Modifier Paramètres d'enregistrement Programmation pour définir un calendrier idéal, puis cliquez surEnregistrer.3 Accédez à Détection d'événements Mouvement pour sélectionner une Source de détection. Sélectionnez Par caméra si vous souhaitez utiliser les fonctions de détection de mouvement intégrées de votre appareil.Cochez la case Conserver les paramètres d'origine de la caméra pour appliquer les paramètres actuels de la caméraou laissez la case décochée pour affiner les valeurs de la zone de détection, de la sensibilité, de l'historique, du seuil,de la taille de l'objet et du pourcentage de déclenchement (les paramètres disponibles dépendent des capacités de lacaméra).17Chapitre 2 : Déploiement des caméras IP
Par Surveillance Station fournit des paramètres plus détaillés et plus précis. En outre, lorsque Surveillance Stationest mise à jour, la précision de la détection augmente en conséquence. Cela peut également contribuer à maintenir lesperformances matérielles et la qualité vidéo de votre périphérique.4 Cliquez sur Modifier la zone de détection de mouvement, utilisez les boutons et - pour ajouter et supprimer des zonescibles, puis cliquez sur Enregistrer.5 Modifiez les paramètres suivants : Sensibilité : Ii s’agit d’un facteur qui détermine l'ampleur de la différence requise entre une série d'images pourdéclencher la détection de mouvement. Des valeurs plus grandes déclencheront le mouvement plus facilement. La plagede valeur va de 1 à 99 (%). Seuil : le seuil de la détection de mouvement. Des valeurs plus grandes déclencheront la détection du mouvement pourdes mouvements plus grands. La plage de valeur va de 1 à 99 (%). Ignorer les mouvements brefs : ignore les mouvements minute. Des valeurs plus élevées signifient que la détection demouvement nécessitera des temps de mouvement plus longs.18Chapitre 2 : Déploiement des caméras IP
6 Cliquez sur Enregistrer pour appliquer les paramètres. Vous pouvez essayer de déclencher la détection de mouvementpour vous assurer que les paramètres répondent à vos attentes. La barre à gauche indique le niveau de mouvementsdétecté. La couleur bleue signifie que le mouvement détecté est inférieur au seuil, alors que la couleur rouge signifie que lemouvement détecté a déclenché l'enregistrement.7 Accédez à Menu principal et cliquez sur Notification.8 Dans l'onglet Paramètres, sélectionnez le mode de notification (E-mail, SMS, Mobile), puis cliquez sur Modifier l'agenda Modifier.9 Modifiez la planification et cliquez sur OK pour appliquer la modification.19Chapitre 2 : Déploiement des caméras IP
Déploiement à grande échellePour s'adapter aux environnements multi-caméras, Caméra IP offre également des fonctions de regroupement des caméraspour améliorer l'efficacité de la gestion et des fonctions de configuration d'importation/d'extension qui vous permettent de gérerdes copies de vos préférences de configuration.Ajouter les caméras par lotsL'assistant d'ajout de caméras par lot peut vous aider à ajouter plusieurs nouvelles caméras à la fois.1 Allumez les caméras IP connectées au même réseau local que votre appareil Synology.2 Accédez au Menu principal de Surveillance Station Caméra IP.3 Cliquez sur Ajouter Ajouter une caméra pour lancer l'Assistant Ajouter un lot de caméras.4 Choisissez Réglage rapide ou Réglage complet et cliquez sur Suivant.5 Sélectionnez une interface de caméra et cliquez sur Suivant.6 Sélectionnez un serveur sur lequel vous souhaitez ajouter les caméras et cliquez sur Suivant.20Chapitre 2 : Déploiement des caméras IP
7 Sélectionnez les caméras que vous souhaitez ajouter, puis cliquez sur Terminer.8 Cliquez sur Modifier et dans la fenêtre qui s’affiche, entrez le Nom d'utilisateur et le Mot de passe des caméras puismodifiez la Règle de nommage : Modèle-No. : le nom des caméras est « [Nom de modèle]-[Numéro de caméra] ». Préfixe-No. : vous devez spécifier le préfixe des noms de caméras dans le champ Préfixe personnalisé. Le nom descaméras est « [Préfixe]-[Numéro de caméra] ».9 Cliquez sur Terminer pour achever l'installation.21Chapitre 2 : Déploiement des caméras IP
Modifier les caméras par lots1 Dans Caméra IP, sélectionnez une caméra dans le lot cible.2 Cliquez sur Modifier Modifier un lot.3 À l'étape Source des attributs, les attributs de la caméra sont regroupés en différentes catégories. Cochez les casesAppliquer des attributs que vous souhaitez appliquer à vos autres caméras puis cliquez sur Suivant.Remarque :1. les attributs marqués d'un astérisque (*) ne peuvent être appliqués qu'aux caméras de même modèle que la camérasource de la modification par lots.2. Seuls les attributs pris en charge par la caméra source de la modification par lots peuvent être appliqués à vos autrescaméras.4 À l'étape Sélectionnez les caméras à appliquer, cochez les cases Appliquer pour appliquer les attributs sélectionnés àvos autres caméras ou groupes de caméras puis cliquez sur Terminer.22Chapitre 2 : Déploiement des caméras IP
Remarque :1. en raison de problèmes de compatibilité, certains attributs ne peuvent pas être appliqués à certains périphériques. « - »s'affiche lorsque vous sélectionnez une telle caméra.2. La similarité entre deux caméras ONVIF est déterminée par leurs capacités réelles plutôt que par leurs marques etmodèles.3. Le Stockage des enregistrements ne peut être appliqué que lorsque vos caméras cibles sont installées sur le mêmeproduit Synology que la caméra source.Regrouper des caméras IPDans Caméra IP Groupe, vous pouvez regrouper les appareils de votre choix, par exemple par emplacement de caméra,mode d'enregistrement ou utilisation. Les groupes créés s'affichent automatiquement sous Mise en page dans Affichage endirect et Tableau chronologique. Vous pourrez également appliquer des privilèges d'utilisateur aux groupes dans le profilPrivilège.Pour regrouper des caméras IP connectées, procédez comme suit :1 Allez à Caméra IP et cliquez sur Groupe.2 Cliquez sur le bouton Plus et entrez un Nom et une Description dans le champ (facultatif).3 Ajoutez des caméras à la liste des Caméras incluses à l'aide de la flèche Droite.4 Cliquez sur Sauvegarder pour terminer.Importer/exporter les configurations de caméraPour enregistrer des copies des paramètres actuels de la caméra ou remplacer les configurations actuelles par desconfigurations plus anciennes, accédez à Caméra IP Configuration Importer/Exporter et suivez les instructions del'assistant. Les fichiers .conf seront enregistrés dans le dossier désigné dans DSM File Station. Pour plus d'informations,veuillez consulter Aide Camera IPde Surveillance Station.23Chapitre 2 : Déploiement des caméras IP
3ChapitreSurveiller les flux de caméraUne fois le déploiement de votre caméra terminé, vous pouvez commencer à surveiller les zones cibles avec Affichage endirect. Ce chapitre présente les bases de l'organisation des présentations de l'Affichage en direct, de la réception des alertesd'événements de caméra, ainsi que de la configuration de positions prédéfinies pour la planification d'itinéraires de surveillance.Affichage en directSur Affichage en direct, vous pouvez surveiller les flux vidéo en temps réel des caméras IP qui sont jumelées à SurveillanceStation, capturer des instantanés ou ajuster les flux des caméras avec les contrôles PTZ (pan/tilt/zoom – balayage horizontal,vertical et zoom). Les flux des caméras peuvent être organisés dans des dispositions et personnalisés en fonction de votreenvironnement et de vos besoins de surveillance.N 1 NomFonctionDisposition d'affichage en directAffiche les flux vidéo des caméras IP. Vous pouvez cliquer sur un fluxde caméra pour le sélectionner et utiliser les commandes PTZ pourmodifier les options d'affichage. Le flux de la caméra actuellementsélectionné est surligné par un cadre jaune. Double-cliquez surn'importe quel flux de caméra pour agrandir l'image de ce flux. Doublecliquez à nouveau pour retourner à la disposition normale.Contrôles PTZPanneau Dispositions2 Panneauxde gaucheModifiez les dispositions de l'affichage en direct ou activez/désactivezdes fonctions relatives à la disposition. Pour une configuration rapidede la disposition des flux de votre caméra, reportez-vous à la sectionConfigurer la disposition de l'affichage en directConfigurer ladisposition de l'affichage en direct ci-dessous.Panneau d'alertesGérez les paramètres d'alertes ou affichez les clips vidéo d'alertesici. Pour une configuration rapide d'analyse de l'affichage en direct,reportez-vous à la section Être alerté avec les analyses de l’affichageen directÊtre alerté grâce aux analyses Affichage en direct cidessous.Profil de diffusionChangez ici de profil de diffusion.Panneau PatrouilleSortie numérique/sortieaudio24Ajustez l'angle et le zoom des caméras qui prennent en charge lescontrôles PTZ (pan/tilt/zoom – balayage horizontal, vertical et zoom).Ces contrôles sont grisés lorsque la caméra sélectionnée ne prend pasen charge les contrôles PTZ :1. Les boutons Flèche ajustent l'angle de la caméra sélectionnée.2. Le bouton Accueil replace la caméra sélectionnée à sa position pardéfaut.3. Les boutons plus et moins ajustent le zoom optique de la camérasélectionnée.Chapitre 3 : Surveiller les flux de caméraModifiez ici les paramètres de patrouille. Pour une configuration rapidedes chemins et des calendriers, reportez-vous à la section Configurerune patrouille planifiée avec les contrôles PTZ et la règled'actionConfigurer une patrouille planifiée avec des commandesPTZ et une règle d'action ci-dessous.Activez/désactivez la sortie numérique et/ou la sortie audio ici.
3 Boutons à l'écranPassez le pointeur de la souris sur le flux de caméra sélectionné pourafficher les boutons à l'écran. Ces boutons s'affichent en fonction defonctionnalités prises en charge par vos caméras.Pour plus d'informations, consultez Aide Affichage en direct de Surveillance Station.25Chapitre 3 : Surveiller les flux de caméra
Configurer la disposition de l'affichage en directPour configurer la disposition de l'affichage en direct et commencer à surveiller les flux de votre caméra, procédez comme suit :1 Lancez l'Affichage en direct puis allez sur Dispositions Gestion.2 Sélectionnez la disposition de votre choix.3 Faites glisser une IP de caméra sur un canal particulier de la disposition pour l'y déposer. Répétez cette opération pourafficher plus de flux vidéo sur votre disposition de l'affichage en direct.Remarque : consultez Aide Affichage en temps réel Vues en temps réel du moniteur de Surveillance Station pourplus d'informations sur la personnalisation de la disposition.4 Selon vos exigences de surveillance, vous pouvez ajouter davantage de dispositions en cliquant sur le bouton plus. Entrezun Nom et répétez les étapes 2 et 3. Après avoir terminé la configuration, vous pouvez basculer rapidement entre lesdispositions enregistrées dans le Panneau Dispositions.5 Cliquez sur Sauvegarder pour terminer.Prendre des instantanés d'événements importantsUne fois votre disposition d'affichage en direct configurée, vous pouvez toujours utiliser le bouton instantané à l'écran pourprendre des instantanés et enregistrer des événements importants. Lebouton peut être utilisé sur tous les lecteurs deSurveillance Station (par exemple, Enregistrement et Caméra IP).26Chapitre 3 : Surveiller les flux de caméra
Être alerté grâce aux analyses Affichage en directLes analyses Affichage en direct permettent un suivi intelligent des cibles lors de l'affichage et de l'enregistrement de vidéos endirect, ce qui vous permet de choisir parmi plusieurs types d'analyse et de suivre les événements suspects afin de déclencherun enregistrement intelligent à la volée. Chaque session enregistrée est archivée de manière organisée pour l'analyse. Unmode de simulation permet un réglage précis de sorte que vous pouvez ajuster la sensibilité, la zone de détection, et la tailled'objet afin d'obtenir le meilleur résultat pour chaque caméra.Pour suivre des événements grâce à l'analyse de l'affichage en direct, procédez comme suit :1 Lancez Caméra IP, sélectionnez une caméra et cliquez sur Analyses affichage en direct.2 Sélectionnez un Type d'analyses dans la liste déroulante.3 Vous pouvez cliquer sur Simulation pour ajuster précisément la sensibilité, la zone de détection et la taille de l'objet pourchaque caméra afin d'obtenir les meilleurs résultats. Pour interrompre le mode de simulation, cliquez à nouveau sur lebouton.4 Cliquez sur Sauvegarder pour terminer.5 Lancez Affichage en direct, puis accédez à Alertes Gestion.6 Cochez la case Alerte de l'option Analyses affichage en direct que vous venez de configurer dans Caméra IP.7 Cliquez sur Enregistrer pour terminer la configuration.27Chapitre 3 : Surve
7 Chapitre 2 : Déploiement des caméras IP Remarque : vous pouvez également saisir manuellement les informations de la caméra, notamment les Nom, Adresse IP, Port, Marque, Modèle de la caméra, Nom d'utilisateur et Mot de passe. 6 Depuis Résultat de la recherche de caméras Caméras prises en c