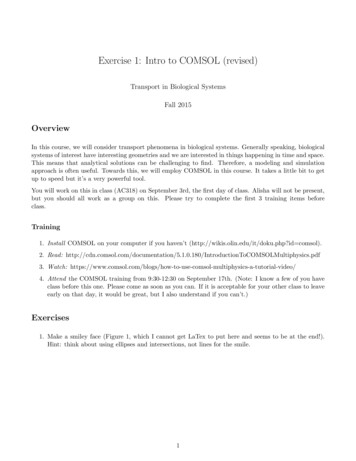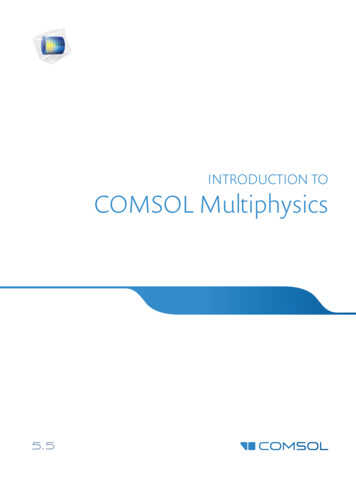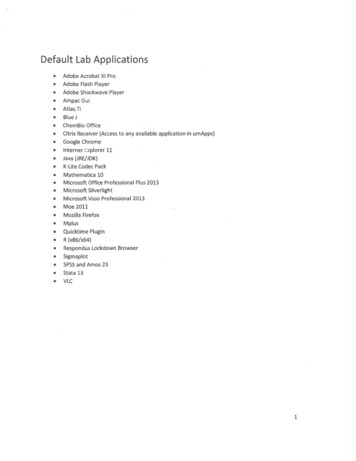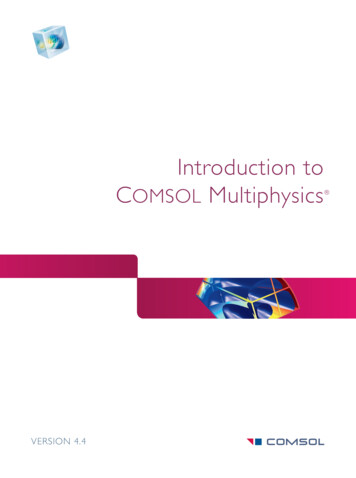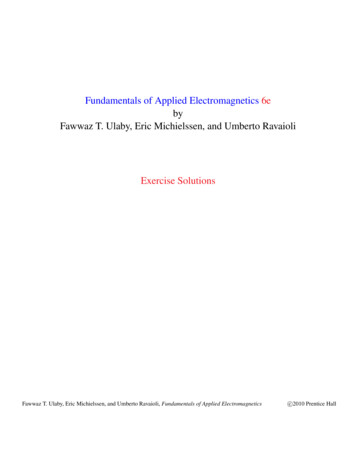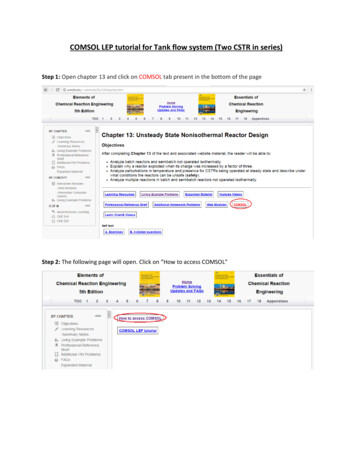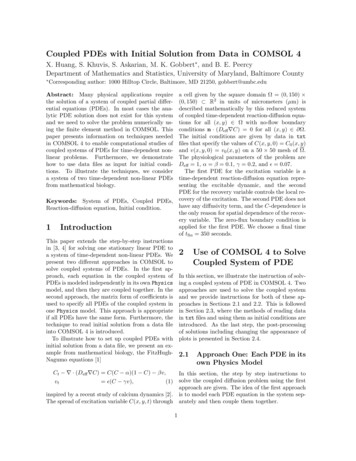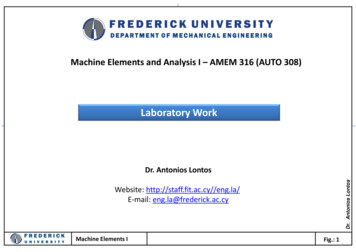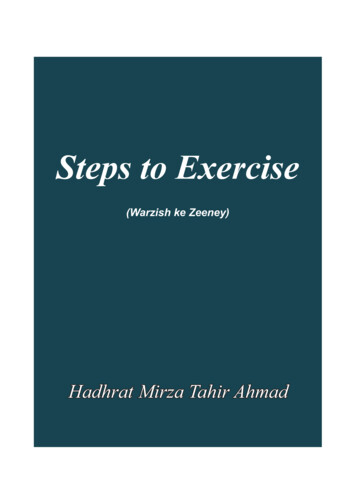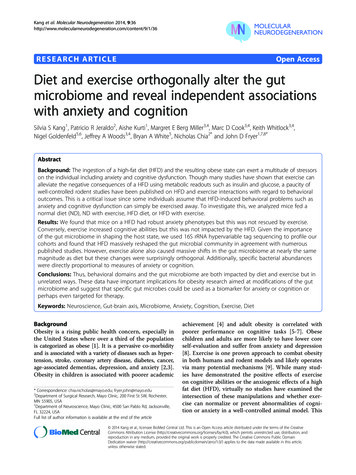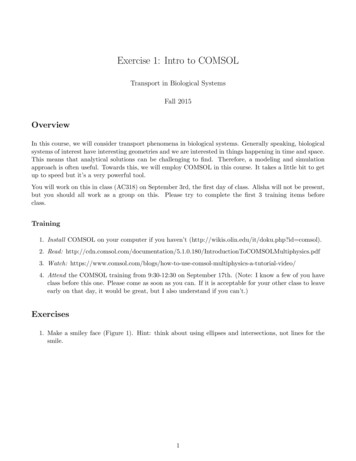
Transcription
Exercise 1: Intro to COMSOLTransport in Biological SystemsFall 2015OverviewIn this course, we will consider transport phenomena in biological systems. Generally speaking, biologicalsystems of interest have interesting geometries and we are interested in things happening in time and space.This means that analytical solutions can be challenging to find. Therefore, a modeling and simulationapproach is often useful. Towards this, we will employ COMSOL in this course. It takes a little bit to getup to speed but it’s a very powerful tool.You will work on this in class (AC318) on September 3rd, the first day of class. Alisha will not be present,but you should all work as a group on this. Please try to complete the first 3 training items beforeclass.Training1. Install COMSOL on your computer if you haven’t (http://wikis.olin.edu/it/doku.php?id comsol).2. Read: oductionToCOMSOLMultiphysics.pdf3. Watch: tiphysics-a-tutorial-video/4. Attend the COMSOL training from 9:30-12:30 on September 17th. (Note: I know a few of you haveclass before this one. Please come as soon as you can. If it is acceptable for your other class to leaveearly on that day, it would be great, but I also understand if you can’t.)Exercises1. Make a smiley face (Figure 1). Hint: think about using ellipses and intersections, not lines for thesmile.1
2. Make a hollow sphere with holes in it (Figure 2). Don’t worry about dimensions, just the generalconcept.Figure 2: A hollow sphere with holes.3. Do the 3 exercises attached at the end of this document. (credit: COMSOL)Objectives and DeliverablesThe objective of this course is for you to apply concepts and skills in modeling and simulation to problemsin biological transport. The objectives of this particular exercise are to gain practice using COMSOL.Complete the exercises and provide figures showing the final results for the exercises you have completed.It doesn’t have to be anything pretty. Your results are due by September 21st.2
Solved with COMSOL Multiphysics 5.1Heat SinkIntroductionThis example is intended as a first introduction to simulations of fluid flow andconjugate heat transfer. It shows the following important points: How to draw an air box around a device in order to model convective cooling inthis box. How to set a total heat flux on a boundary using automatic area computation. How to display results in an efficient way using selections in data sets.The application is also described in detail in the book Introduction to the HeatTransfer Module. An extension of the application that takes surface-to-surfaceradiation into account is also available; see Heat Sink with Surface-to-SurfaceRadiation.InletOutletBase surfaceFigure 1: The application set-up including channel and heat sink.1 HEAT SINK
Solved with COMSOL Multiphysics 5.1Model DefinitionThe modeled system consists of an aluminum heat sink for cooling of components inelectronic circuits mounted inside a channel of rectangular cross section (see Figure 1).Such a set-up is used to measure the cooling capacity of heat sinks. Air enters thechannel at the inlet and exits the channel at the outlet. The base surface of the heatsink receives a 1 W heat flux from an external heat source. All other external faces arethermally insulated.The cooling capacity of the heat sink can be determined by monitoring thetemperature of the base surface of the heat sink.The model solves a thermal balance for the heat sink and the air flowing in therectangular channel. Thermal energy is transported through conduction in thealuminum heat sink and through conduction and convection in the cooling air. Thetemperature field is continuous across the internal surfaces between the heat sink andthe air in the channel. The temperature is set at the inlet of the channel. The base ofthe heat sink receives a 1 W heat flux. The transport of thermal energy at the outlet isdominated by convection.The flow field is obtained by solving one momentum balance for each space coordinate(x, y, and z) and a mass balance. The inlet velocity is defined by a parabolic velocityprofile for fully developed laminar flow. At the outlet, the normal stress is equal theoutlet pressure and the tangential stress is canceled. At all solid surfaces, the velocity isset to zero in all three spatial directions.The thermal conductivity of air, the heat capacity of air, and the air density are alltemperature-dependent material properties.You can find all of the settings mentioned above in the predefined multiphysicscoupling for Conjugate Heat Transfer in COMSOL Multiphysics. You also find thematerial properties, including their temperature dependence, in the Material Browser.2 HEAT SINK
Solved with COMSOL Multiphysics 5.1ResultsIn Figure 2, the hot wake behind the heat sink visible in the plot is a sign of theconvective cooling effects. The maximum temperature, reached at the heat sink base,is about 380 K.Figure 2: The surface plot shows the temperature field on the channel walls and the heatsink surface, while the arrow plot shows the flow velocity field around the heat sink.Application Library path: Heat Transfer Module/Tutorials, Forced and Natural Convection/heat sinkModeling InstructionsFrom the File menu, choose New.NEW1 In the New window, click Model Wizard.3 HEAT SINK
Solved with COMSOL Multiphysics 5.1MODEL WIZARD1 In the Model Wizard window, click 3D.2 In the Select physics tree, select Heat Transfer Conjugate Heat Transfer Laminar Flow.3 Click Add.4 Click Study.5 In the Select study tree, select Preset Studies for Selected Physics Interfaces Stationary.6 Click Done.GEOMETRY 1The model geometry is available as a parameterized geometry sequence in a separateMPH-file. If you want to build it from scratch, follow the instructions in the sectionAppendix: Geometry Modeling Instructions. Otherwise load it from file with thefollowing steps.1 On the Geometry toolbar, click Insert Sequence.2 Browse to the application’s Application Library folder and double-click the fileheat sink geom sequence.mph.The application’s Application Library folder is shown in the Application Library pathsection immediately before the current section. Note that the path given there isrelative to the COMSOL Application Library root, which for a standard installationon Windows is cations.Import 1 (imp1)1 Click the Go to Default 3D View button on the Graphics toolbar.2 On the Geometry toolbar, click Build All.To facilitate face selection in the next steps, use the Wireframe rendering option (skipthis step if you followed the instructions in the appendix):4 HEAT SINK
Solved with COMSOL Multiphysics 5.13 Click the Wireframe Rendering button on the Graphics toolbar.LAMINAR FLOW (SPF)Since the density variation is not small, the flow can not be regarded as incompressible.Therefore set the flow to be compressible.1 In the Model Builder window, under Component 1 (comp1) click Laminar Flow (spf).2 In the Settings window for Laminar Flow, locate the Physical Model section.3 From the Compressibility list, choose Compressible flow (Ma 0.3).Create a selection for the air domain used the physics interfaces to define the fluid.4 Locate the Domain Selection section. In the Selection list, choose 2 and 3.5 Click Create Selection.6 In the Create Selection dialog box, type Air in the Selection name text field.7 Click OK.H E A T TR A N S F E R ( H T )On the Physics toolbar, click Laminar Flow (spf) and choose Heat Transfer (ht).5 HEAT SINK
Solved with COMSOL Multiphysics 5.1Heat Transfer in Fluids 11 In the Model Builder window, under Component 1 (comp1) Heat Transfer (ht) clickHeat Transfer in Fluids 1.2 In the Settings window for Heat Transfer in Fluids, locate the Domain Selectionsection.3 From the Selection list, choose Air.MATERIALSNext, add materials.ADD MATERIAL1 On the Home toolbar, click Add Material to open the Add Material window.2 Go to the Add Material window.3 In the tree, select Built-In Air.4 Click Add to Component in the window toolbar.MATERIALSAir (mat1)1 In the Model Builder window, under Component 1 (comp1) Materials click Air (mat1).2 In the Settings window for Material, locate the Geometric Entity Selection section.3 From the Selection list, choose Air.ADD MATERIAL1 Go to the Add Material window.2 In the tree, select Built-In Aluminum 3003-H18.3 Click Add to Component in the window toolbar.MATERIALSAluminum 3003-H18 (mat2)1 In the Model Builder window, under Component 1 (comp1) Materials click Aluminum3003-H18 (mat2).2 Select Domain 2 only.ADD MATERIAL1 Go to the Add Material window.6 HEAT SINK
Solved with COMSOL Multiphysics 5.12 In the tree, select Built-In Silica glass.3 Click Add to Component in the window toolbar.MATERIALSSilica glass (mat3)1 In the Model Builder window, under Component 1 (comp1) Materials click Silica glass(mat3).2 Select Domain 3 only.3 On the Home toolbar, click Add Material to close the Add Material window.Material 4 (mat4)1 In the Model Builder window, right-click Materials and choose Blank Material.2 In the Settings window for Material, type Thermal Grease in the Label text field.3 Locate the Geometric Entity Selection section. From the Geometric entity level list,choose Boundary.4 Select Boundary 34 only.5 Click to expand the Material properties section. Locate the Material Propertiessection. In the Material properties tree, select Basic Properties Thermal Conductivity.6 Click Add to Material.7 Locate the Material Contents section. In the table, enter the following settings:PropertyNameValueUnitProperty groupThermal conductivityk2[W/m/K]W/(m·K)BasicGLOBAL DEFINITIONSParameters1 In the Model Builder window, expand the Global Definitions node, then clickParameters.2 In the Settings window for Parameters, locate the Parameters section.3 In the table, enter the following 05 m/sMean inlet velocity7 HEAT SINK
Solved with COMSOL Multiphysics 5.1NameExpressionValueDescriptionT020[degC]293.2 KInlet temperatureP01[W]1WTotal power dissipatedby the electronicspackageNow define the physical properties of the model. Start with the fluid domain.LAMINAR FLOW (SPF)On the Physics toolbar, click Heat Transfer (ht) and choose Laminar Flow (spf).The no-slip condition is the default boundary condition for the fluid. Define the inletand outlet conditions as described below.Inlet 11 On the Physics toolbar, click Boundaries and choose Inlet.2 Select Boundary 121 only.3 In the Settings window for Inlet, locate the Boundary Condition section.4 From the list, choose Laminar inflow.5 Locate the Laminar Inflow section. In the Uav text field, type U0.Outlet 11 On the Physics toolbar, click Boundaries and choose Outlet.2 Click the Zoom Extents button on the Graphics toolbar.3 Select Boundary 1 only.H E A T TR A N S F E R ( H T )Thermal insulation is the default boundary condition for the temperature. Define theinlet temperature and the outlet condition as described below.Temperature 11 On the Physics toolbar, click Boundaries and choose Temperature.2 Select Boundary 121 only.3 In the Settings window for Temperature, locate the Temperature section.4 In the T0 text field, type T0.Outflow 11 On the Physics toolbar, click Boundaries and choose Outflow.2 Select Boundary 1 only.8 HEAT SINK
Solved with COMSOL Multiphysics 5.1Next, use the P0 parameter to define the total heat source in the electronics package.Heat Source 11 On the Physics toolbar, click Domains and choose Heat Source.2 Select Domain 3 only.3 In the Settings window for Heat Source, locate the Heat Source section.4 Click the Overall heat transfer rate button.5 In the P0 text field, type P0.Finally, add the thin thermal grease layer.Thin Layer 11 On the Physics toolbar, click Boundaries and choose Thin Layer.2 Select Boundary 34 only.3 In the Settings window for Thin Layer, locate the Thin Layer section.4 In the ds text field, type 50[um].MESH 11 In the Model Builder window, under Component 1 (comp1) click Mesh 1.2 In the Settings window for Mesh, locate the Mesh Settings section.3 From the Element size list, choose Extra coarse.4 Click the Build All button.To get a better view of the mesh, hide some of the boundaries.5 Click the Click and Hide button on the Graphics toolbar.6 Click the Select Boundaries button on the Graphics toolbar.9 HEAT SINK
Solved with COMSOL Multiphysics 5.17 Select Boundaries 1, 2, and 4 only.The finished mesh should look like that in the figure below.To achieve more accurate numerical results, this mesh can be refined by choosinganother predefined element size. However, doing so requires more computationaltime and memory.STUDY 1On the Home toolbar, click Compute.RESULTSTemperature (ht)Four default plots are generated automatically. The first one shows the temperature onthe wall boundaries, the third one shows the velocity magnitude on five parallel slices,the last one shows the pressure field and. Add an arrow plot to visualize the velocityfield with temperature field.1 In the Model Builder window, under Results right-click Temperature (ht) and chooseArrow Volume.10 HEAT SINK
Solved with COMSOL Multiphysics 5.12 In the Settings window for Arrow Volume, click Replace Expression in the upper-rightcorner of the Expression section. From the menu, choose Model Component1 Laminar Flow u,v,w - Velocity field.3 Locate the Arrow Positioning section. Find the x grid points subsection. In the Pointstext field, type 40.4 Find the y grid points subsection. In the Points text field, type 20.5 Find the z grid points subsection. From the Entry method list, choose Coordinates.6 In the Coordinates text field, type 5[mm].7 Right-click Results Temperature (ht) Arrow Volume 1 and choose Color Expression.8 In the Settings window for Color Expression, click Replace Expression in theupper-right corner of the Expression section. From the menu, chooseModel Component 1 Laminar Flow spf.U - Velocity magnitude.9 On the Temperature (ht) toolbar, click Plot.Derived Values1 On the Results toolbar, click Global Evaluation.2 In the Settings window for Global Evaluation, type Net Energy Rate in the Labeltext field.3 Click Replace Expression in the upper-right corner of the Expression section. Fromthe menu, choose Model Component 1 Heat Transfer Global Netpowers ht.ntefluxInt - Total net energy rate.4 Click the Evaluate button.TA BL EGo to the Table window.RESULTSDerived Values1 On the Results toolbar, click Global Evaluation.2 In the Settings window for Global Evaluation, type Heat Source in the Label textfield.3 Click Replace Expression in the upper-right corner of the Expression section. Fromthe menu, choose Model Component 1 Heat Transfer Global Heat sourcepowers ht.QInt - Total heat source.4 Click the Evaluate button.11 HEAT SINK
Solved with COMSOL Multiphysics 5.1TABLE1 Go to the Table window.The total rate of net energy and heat generation should be close to 1 W.Appendix: Geometry Modeling InstructionsROOTOn the Home toolbar, click Add Component and choose 3D.GLOBAL DEFINITIONSFirst define the geometry parameters.Parameters1 On the Home toolbar, click Parameters.2 In the Settings window for Parameters, locate the Parameters section.3 In the table, enter the following settings:NameExpressionValueDescriptionL channel7[cm]0.07 mChannel lengthW channel3[cm]0.03 mChannel widthH channel1.5[cm]0.015 mChannel heightL chip1.5[cm]0.015 mChip sizeH chip2[mm]0.002 mChip heightGEOMETRY 1Build the geometry in three steps. First, import the heat sink geometry from a file.Import 1 (imp1)1 On the Home toolbar, click Import.2 In the Settings window for Import, locate the Import section.3 Click Browse.4 Browse to the application’s Application Library folder and double-click the fileheat sink.mphbin.5 Click Import.12 HEAT SINK
Solved with COMSOL Multiphysics 5.16 Click the Wireframe Rendering button on the Graphics toolbar.Next, define a work plane containing the bottom surface of the heat sink to drawthe imprints of the chip and of the air channel.Work Plane 1 (wp1)1 On the Geometry toolbar, click Work Plane.2 In the Settings window for Work Plane, locate the Plane Definition section.3 From the Plane type list, choose Face parallel.4 Find the Planar face subsection. Select the Active toggle button.5 Select the surface shown in the figure below.6 Locate the Unite Objects section. Clear the Unite objects check box.Square 1 (sq1)1 On the Work Plane toolbar, click Primitives and choose Square.2 In the Settings window for Square, locate the Size section.3 In the Side length text field, type L chip.4 Locate the Position section. From the Base list, choose Center.13 HEAT SINK
Solved with COMSOL Multiphysics 5.15 Right-click Component 1 (comp1) Geometry 1 Work Plane 1 (wp1) PlaneGeometry Square 1 (sq1) and choose Build Selected.6 Click the Zoom Extents button on the Graphics toolbar.Rectangle 1 (r1)1 On the Work Plane toolbar, click Primitives and choose Rectangle.2 In the Settings window for Rectangle, locate the Size section.3 In the Width text field, type L channel.4 In the Height text field, type W channel.5 Locate the Position section. In the xw text field, type -45[mm].6 In the yw text field, type -W channel/2.7 Right-click Component 1 (comp1) Geometry 1 Work Plane 1 (wp1) PlaneGeometry Rectangle 1 (r1) and choose Build Selected.Now extrude the chip imprint to define the chip volume.Extrude 1 (ext1)1 On the Geometry toolbar, click Extrude.2 Select the object wp1.sq1 only.3 In the Settings window for Extrude, locate the Distances from Plane section.4 In the table, enter the following settings:Distances (m)H chip5 Right-click Component 1 (comp1) Geometry 1 Extrude 1 (ext1) and choose BuildSelected.6 Click the Zoom Extents button on the Graphics toolbar.To finish the geometry, extrude the channel imprint in the opposite direction to definethe air volume.Extrude 2 (ext2)1 On the Geometry toolbar, click Extrude.2 Select the object wp1.r1 only.3 In the Settings window for Extrude, locate the Distances from Plane section.14 HEAT SINK
Solved with COMSOL Multiphysics 5.14 In the table, enter the following settings:Distances (m)H channel5 Select the Reverse direction check box.6 Click the Build All Objects button.7 Click the Zoom Extents button on the Graphics toolbar.The model geometry is now complete.15 HEAT SINK
Solved with COMSOL Multiphysics 5.116 HEAT SINK
Solved with COMSOL Multiphysics 5.1Cooling and Solidification of MetalIntroductionThis example is a model of a continuous casting process. Liquid metal is poured intoa mold of uniform cross section. The outside of the mold is cooled and the metalsolidifies as it flows through the mold. When the metal leaves the mold, it is completelysolidified on the outside but still liquid inside. The metal then continues to cool andeventually solidify completely, at which point it can be cut into sections. This tutorialsimplifies the problem somewhat by not computing the flow field of the liquid metaland assuming there is no volume change at solidification. It is also assumed that thevelocity of the metal is constant and uniform throughout the modeling domain. Thephase transition from molten to solid state is modeled via the apparent heat capacityformulation. Issues of convergence and mesh refinement are addressed for this highlynonlinear model.The Continuous Casting application is similar to this one, except that the velocity iscomputed from the Laminar Flow interface instead of being considered constant anduniform. For a detailed description of the application, see Continuous Casting.Molten metalTundishNozzleCooled moldSpray coolingSawModeling regionSolid metal billetFigure 1: A continuous casting process. The section where the metal is solidifying is beingmodeled.1 COOLING AND SOLIDIFICATION OF METAL
Solved with COMSOL Multiphysics 5.1Model OverviewThe model simplifies the 3D geometry of the continuous casting to a 2D axisymmetricmodel composed of two rectangular regions: one representing the strand within themold, and one the spray cooled region outside of the mold, prior to the saw cutoff. Inthe second section, there is also significant cooling via radiation to the ambient. In thisregion it is assumed that the molten metal is in a hydrostatic state, that the only motionin the fluid is due to the bulk downward motion of the strand. This simplificationallows the assumption of bulk motion throughout the domain.Since this is a continuous process, the system can be modeled at steady state. The heattransport is described by the equation: ( – k T ) – ρC p u Twhere k and Cp denote thermal conductivity and specific heat, respectively. Thevelocity, u, is the fixed casting speed of the metal in both liquid and solid states.As the metal cools down in the mold, it solidifies. During the phase transition, asignificant amount of latent heat is released. The total amount of heat released per unitmass of alloy during the transition is given by the change in enthalpy, ΔH. In addition,the specific heat capacity, Cp, also changes considerably during the transition. Thedifference in specific heat before and after transition can be approximated byΔHΔC p --------TAs opposed to pure metals, an alloy generally undergoes a broad temperaturetransition zone, over several Kelvin, in which a mixture of both solid and moltenmaterial co-exist in a “mushy” zone. To account for the latent heat related to the phasetransition, the Apparent Heat capacity method is used through the Heat Transfer withPhase Change domain condition. The objective of the analysis is to make ΔT, thehalf-width of the transition interval small, such that the solidification front location iswell defined.Table 1 reviews the material properties in this tutorial.TABLE 1: MATERIAL PROPERTIESPROPERTYDensity2 COOLING AND SOLIDIFICATION OF METALSYMBOL3ρ (kg/m )MELTSOLID85008500
Solved with COMSOL Multiphysics 5.1PROPERTYSYMBOLMELTSOLIDHeat capacity at constant pressureCp (J/(kg K))531380Thermal conductivityk (W/(m K))150300The melting temperature, Tm, and enthalpy, ΔH, are 1356 K and 205 kJ/kg,respectively.This example is a highly nonlinear problem and benefits from taking an iterativeapproach to finding the solution. The location of the transition between the moltenand solid state is a strong function of the casting velocity, the cooling rate in the mold,and the cooling rate in the spray cooled region. A fine mesh is needed across thesolidification front to resolve the change in material properties. However, it is notknown where this front will be.By starting with a gradual transition between liquid and solid, it is possible to find asolution even on a relatively coarse mesh. This solution can be used as the startingpoint for the next step in the solution procedure, which uses a sharper transition fromliquid to solid. This is done using the continuation method. Given a monotonic list ofvalues to solve for, the continuation method uses the solution to the last case as thestarting condition for the next. Once a solution is found for the smallest desired ΔT,the adaptive mesh refinement algorithm is used to refine the mesh to put moreelements around the transition region. This finer mesh is then used to find a solutionwith an even sharper transition. This can be repeated as needed to get better and betterresolution of the location of the solidification front.In this example, the parameter ΔT is first ramped down from 300 K to 75 K, then theadaptive mesh refinement is used such that a finer mesh is used around thesolidification front. The resultant solution and mesh are then used as starting pointsfor a second study, where the parameter ΔT is further ramped down from 50 K to25 K. The double-dogleg solver is used to find the solution to this highly nonlinearproblem. Although it takes more time, this solver converges better in cases whenmaterial properties vary strongly with respect to the solution.Results and DiscussionThe solidification front computed with the coarsest mesh, and for ΔT 75 K, is shownin Figure 2. A wide transition between the molten and solid state is observed. Theadaptive mesh refinement algorithm then refines the mesh along the solidificationfront because this is the region where the results are strongly dependent upon meshsize. This solution, and refined mesh, is used as the starting point for the next solution,3 COOLING AND SOLIDIFICATION OF METAL
Solved with COMSOL Multiphysics 5.1which ramps the ΔT parameter down to 25 K. These results are shown in Figure 3.The point of complete solidification moves slightly as the transition zone is madesmaller. As the transition zone becomes smaller, a finer mesh is needed, otherwise themodel might not converge. If it is desired to get an even better resolution of thesolidification front, the solution procedure used here should be repeated to get an evenfiner mesh, and further ramp down the ΔT parameter.The liquid phase fraction is plotted along the r-direction at the line at the bottom ofthe mold in Figure 4, and Figure 5 shows the liquid fraction along the centerline ofthe strand. For smaller values of ΔT, the transition becomes sharper, and the modelgives confidence that the metal is completely solidified before the strand is cut.Figure 2: The fraction of liquid phase for ΔT 75 K shows a gradual transition betweenthe liquid and solid phase.4 COOLING AND SOLIDIFICATION OF METAL
Solved with COMSOL Multiphysics 5.1Figure 3: The fraction of liquid phase for ΔT 25 K shows a sharp transition between theliquid and solid phase.5 COOLING AND SOLIDIFICATION OF METAL
Solved with COMSOL Multiphysics 5.1Figure 4: The fraction of liquid phase through the radius for all values of ΔT. For smallervalues of ΔT, the transition is sharper.6 COOLING AND SOLIDIFICATION OF METAL
Solved with COMSOL Multiphysics 5.1Figure 5: The fraction of liquid phase along the centerline for all values of ΔT. For smallervalues of ΔT, the transition is sharper.Application Library path: Heat Transfer Module/Thermal Processing/cooling solidification metalModeling InstructionsFrom the File menu, choose New.NEW1 In the New window, click Model Wizard.MODEL WIZARD1 In the Model Wizard window, click 2D Axisymmetric.2 In the Select physics tree, select Heat Transfer Heat Transfer in Fluids (ht).3 Click Add.4 Click Study.7 COOLING AND SOLIDIFICATION OF METAL
Solved with COMSOL Multiphysics 5.15 In the Select study tree, select Preset Studies Stationary.6 Click Done.GLOBAL DEFINITIONSFirst, set up parameters and variables used in the continuous casting process modelanalysis.Parameters1 On the Home toolbar, click Parameters.2 In the Settings window for Parameters, locate the Parameters section.3 Click Load from File.4 Browse to the application’s Application Library folder and double-click the filecooling solidification metal parameters.txt.GEOMETRY 1Create two rectangles representing the strand within the mold, and spray cooledregion outside of the mold.Rectangle 1 (r1)1 On the Geometry toolbar, click Primitives and choose Rectangle.2 In the Settings window for Rectangle, locate the Size section.3 In the Width text field, type 0.1.4 In the Height text field, type 0.6.Rectangle 2 (r2)1 On the Geometry toolbar, click Primitives and choose Rectangle.2 In the Settings window for Rectangle, locate the Size section.3 In the Width text field, type 0.1.4 In the Height text field, type 0.2.5 Locate the Position section. In the z text field, type 0.6.6 Click the Build All Objects button.8 COOLING AND SOLIDIFICATION OF METAL
Solved with COMSOL Multiphysics 5.17 Click the Zoom Extents button on the Graphics toolbar.MATERIALSMaterial 1 (mat1)1 In the Model Builder window, under Component 1 (comp1) right-click Materials andchoose Blank Material.2 In the Settings window for Material, type Solid Metal Alloy in the Label text field.3 Locate the Material Contents section. In the table, enter the following settings:PropertyNameValueUnitProperty groupThermal asicHeat capacity at constant pressureCpCp sJ/(kg·K)BasicRatio of specific heatsgamma11BasicMaterial 2 (mat2)1 In the Model Builder window, right-click Materials and choose Blank Material.2 In the Settings window for Material, type Liquid Metal Alloy in the Label textfield.3 Select Domains 1 and 2 only.9 COOLING AND SOLIDIFICATION OF METAL
Solved with COMSOL Multiphysics 5.14 Locate the Material Contents section. In the table, enter the following settings:PropertyNameValueUnitProperty groupThermal asicHeat capacity at constant pressureCpCp lJ/(kg·K)BasicRatio of specific heatsgamma11BasicSet up the physics.H E A T TR A N S F E R I N F L U I D S ( H T )Initial Values 11 In the Model Builder window, under Component 1 (comp1) Heat Transfer in Fluids (ht)click Initial Values 1.2 In the Settings window for Initial Values, locate the Initial Values section.3 In the T text field, type T in.Heat Transfer with Phase Change 11 On the Physics toolbar, click Domains and choose Heat Transfer with Phase Change.2 Select Domains 1 and 2 only.3 In the Settings window for Heat Transfer with Phase Change, locate the Model Inputssection.4 Specify the u vector as0r-v castz5 Locate the Phase Change section. In the Tpc,1 2 text field, type T m.6 In the ΔT1 2 text field, type dT.7 In the L1 2 text field, type dH.8 Locate the Phase 1 section. From the Material, phase 1 list, choose Solid Metal Alloy(mat1).9 Locate the Phase 2 section. From the Material, phase 2 list, choose Liquid Metal Alloy(mat2).Temperature 11 On the Physics toolbar, click Boundaries and choose Temperature.10 COOLING AND SOLIDIFICATION OF METAL
Solved with COMSOL Multiphysics 5.12 Select Boundary 5 only.3 In the Settings window for Temperature, locate the Temperature sectio
3.Do the 3 exercises attached at the end of this document. (credit: COMSOL) Objectives and Deliverables The objective of this course is for you to apply concepts and skills in modeling and simulation to problems in biological transport. The objectives of this particular exercise are to gain practice using COMSOL.