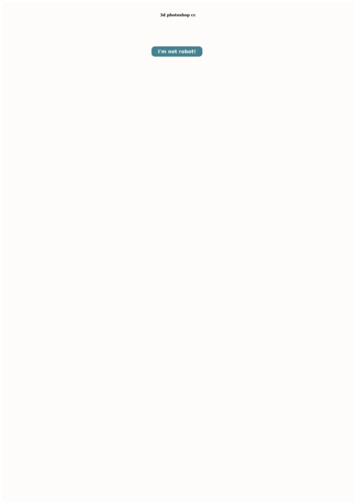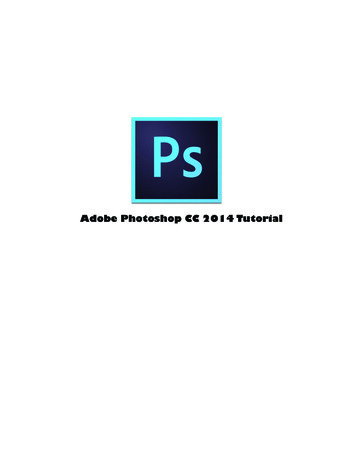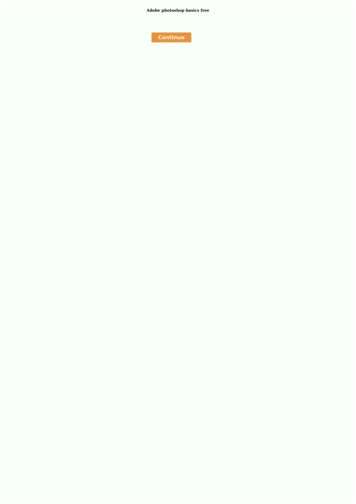
Transcription
Adobe photoshop basics free
Photoshop basics pdf free download.In this course, you will learn how to use and play with Photoshop CC – The number #1 photo editing tool. The online tutorials are video based to help you grasp the Photoshop IDE quickly. What should I know? Nothing! This is an absolute beginners guide to Photoshop. Photoshop Tutorial Syllabus Introduction Advanced Stuff Must Know! Check!Aprenda os conceitos básicos ou aprimore suas habilidades com tutoriais inspiradores. Classificar por: Adobe Photoshop is considered the gold standard in photo editing software. In fact, it can be hard to picture (see what I did there) a world without the amazing images created with this software.In the right hands, photographs can be created thatwould leave you believing that a magical unicorn had walked through your back yard, like this:But, with all its power comes a steep learning curve. And that’s intimidating.Simply loading up the software and trying to figure things out on your own doesn’t work as well when you want to learn Photoshop as it does for other pieces of software.And, whileyou could try and read the manuals (which may be more effective at putting you to sleep than anything else), a more visual and interactive learning approach is almost always the better option.Luckily, a high-quality learning experience may be just a few clicks away. Here are 14 places that will let you learn Photoshop for free, giving you all of theinformation you could want for the most reasonable price in the world.1. Adobe Photoshop TutorialsWhen your goal is to learn photoshop, sometimes it pays off to go to the source. Adobe provides access to a plethora of videos and hands-on tutorials designed to help you learn the basic when you start out and work your way up to more advancedtechniques.The tutorials are available for free, so you can use them at your leisure.2. PhlearnFor a wide range of video tutorials that let you learn Photoshop basic and advanced techniques, as well as a range of special effects, Phlearn connects you with a lot of resources in one location.Many of the tutorials are free, though there is also a subscriptionoption to provide you with more access, should you want to dive deeper into the world of Photoshop.3. UdemyWhile Udemy offers more paid courses than anything else, there are numerous free options focused on Photoshop. Many of these are suitable for beginners and they generally rate well with the Udemy community.4. GCF LearnFree.orgThefree tutorial on GFCLearnFree.org provides you with access to 10 core lessons and five extras, including a quiz that lets you put your skills to the test.These modules are really intended for beginners, but make it easier to learn Photoshop from the beginning.5. Photoshop EssentialsEvery lesson on Photoshop Essentials is created “with beginners inmind.” You can access information straight through the site or by visiting their companion YouTube channel.Some of the information is basic, like how to open images using the software, while others focus on fun edits, like giving a person rainbow colored eyes.6. Photoshop CaféAnother site full of tutorial videos is Photoshop Café. Using theirinstructional content, you can learn to do popular tasks like cutting out trees, putting text inside a shape, and how to turn a photo into a pencil sketch.7. Tuts This site goes beyond the basic, letting you learn Photoshop techniques to help you accomplish goals like creating photo-realistic wax seal mock-ups and aligning your Facebook cover andprofile picture for a seamless image.8. Design StacksDesign Stacks offers shareable tutorials to help you learn Photoshop from nearly beginning to end. You can start with the basics which will help you understand concepts like layers and non-destructive dodge and burn, and move on to photo manipulations, special effects, and web layouts.9. TrevorMorris PhotographicsThis site offers only a few tutorials now, but the keyboard shortcuts downloads are helpful for anyone who wants to learn Photoshop. Why? Because sometimes pressing a few keys is so much faster than digging through menus. And who doesn’t love saving some time and hassle.10. PluralSightPluralSight, which recently absorbedthe learning destination known as Digital Tutors, offers a wide array of Photoshop tutorials and courses.Some of the information is suitable for beginners while others require being familiar with the software to accomplish the goals set forth in the project. However, all of it is useful, and it’s a great resource if you want to learn almost everythingPhotoshop can do.11. Sleek LensThis photography blog isn’t entirely focused on tutorials, but there are plenty to choose from. For example, you can learn how to digital add fire to a photograph using one of the posts.There’s also general photography advice, such as how to take the highest quality photos under specific conditions, as well as otherhelpful information, like camera reviews.12. FloqqFloqq offers a free course called, “Learning Adobe Photoshop in 30 Days.” The class is divided into 30 steps and includes 32 videos (and introduction and conclusion, and one video for each step).13. AlisonSimilar to Udemy and other learning platforms, Alison provides access to two free coursesdesigned to help you learn Photoshop, as well as some others that may be helpful, like guides to digital photography.14. Photoshop ForumsWhile this isn’t a traditional learning platform, Photoshop Forums does have a significant amount of information available. The site is now considered closed, but the threads persist. So, you can dig into thearchives to find answers to questions you may have.About The AuthorLarry Kim is the CEO of Mobile Monkey and founder of WordStream. You can connect with him on Twitter, Facebook, LinkedIn and Instagram. Next Lesson Learn how to use Adobe Photoshop in this comprehensive course. Go from beginner to pro in 23 videos exploring all theessential Photoshop tools and techniques. In Adobe Photoshop for Beginners, you'll work through a series of free Photoshop tutorials for beginners, each delivered in easy-to-watch video format and aimed at teaching you a new Photoshop feature or skill. You'll start at the absolute beginning and work quickly into more exciting techniques. Learn howto use Photoshop layer styles, how to change color levels, how to retouch and manipulate images, and much more. Whether you're a photographer, marketer, or designer, this collection of basic Photoshop tutorials will give you the core skills you need to take your work to the next level. Learn Adobe Photoshop We've built a complete guide to help youlearn Photoshop, whether you're just getting started as a designer or you want to master advanced Photoshop skills. Hi, there. My name is Dan Scott, and I'm an Adobe certified instructor here at, Envato Tuts Plus. And together, me and you are going to learn everything you need to know to get started with Adobe Photoshop. Now, this course is forabsolute beginners. There is no need to have any previous Photoshop knowledge, or any photography or design knowledge for that matter. We're gonna start at the beginning and work our way through, step by step. Now, we're not gonna go through every single tool and every one of its features. What we're gonna do is, we're gonna work throughreal world practical examples in Photoshop. Then, we'll learn the tools and features necessary to make it a really amazing image. We'll start by getting the most out of our photographs. Correcting the lights and the color. Also, how to change the colors completely in Photoshop. We'll spend some time with text, showing you how to distort it, along withall of its effects. I'll share some amazing cropping and resizing tricks as well as exciting ways to transform and distort images so we can fake mock ups like this. I'll show you all my special retouching tricks. Cleaning up small imperfections as well as removing larger parts from images. Before the end of this course, you'll be able to make simple maskslike this. But you'll also have the skills for a super tricky masks like this, out of focus, here. There's lots more as well, like mastering layers, knowing the best practices for exporting images and sharing them. So it's just a really good foundation for getting started with Photoshop. I set some exercises through the course so that you can practice theskills while you're learning. So if you've never opened up Photoshop or you've opened it and you've struggled with it, follow me and I will show you the best ways to make beautiful images in Adobe Photoshop. Back to the top Next Lesson In this video, you will find out how to download the source files and reset your workspace so that you can completeall the Photoshop tutorials in the rest of the course. Related Links All right, it is time to get started. Now the first thing you can do is you can download the source files. The source files are just the files that we use throughout the course, so you can download those and play along. And there are projects that get set during the course, okay? Nothomework, there are super exciting things to do together, okay. But if you wanna share those with us, okay, there is a forum post to use. So go to the forums and search for Adobe Photoshop for Beginners. Also you can share on social media. Twitter, we are Tuts Design or Dan Loves Adobe, okay? Or on Instagram, it's bring your own laptop. Okay, soshare what you get up to. Next thing we need to do is we need to reset our work space. We'll jump into the computer now and yeah, we'll do that now. All right, so first thing we need to do is, let's just get our screens all looking the same so you can follow along easily. So first just got up to Window, down here to Workspaces. And doesn't really matterwhat yours is set to, let's change it to Essentials. Okay, so what we're also gonna do is we're gonna reset essentials. So back up to Window Workspaces and just click this one that says Reset Essentials. And that's just gonna get yours looking like mine. So yeah, it's a little easier to follow along. All right, so boring stuff over, exciting stuff next video.Let's start looking at Layers in Photoshop. Back to the top Next Lesson In this lesson you will learn about some basic image adjustments: Auto Tone, Auto Color, and Auto Contrast. You will then use these adjustments to explore how to add layers in Photoshop and how to edit them. Hi there, in this video, we're going to look at layers. We're gonna dosome adjustments to this image all on different layers, so we can see the different effects, and really just get to understanding how layers work. All right, let's get started in this video. Okay, so first thing to do is, let's go up to File and let's go to Open. Now from the files that you've that downloaded, open up 01-layers. Okay, this image comes to us freefrom Milos Tronchenski, I practiced that. Let's open them up, thanks Milos. So the first thing we need to do is make sure you can see your layers panel, mine's over here. If you can't see it, go to Window and just make sure the tick is on Layers. What we might do is, see this libraries panel here? We're gonna look at him later in the course, but he takesup quite a lot of screen real estate. Now, my screen's quite big, yours is probably not. When I'm working on my laptop, see these little double chevrons, I always go through and just close this down, okay, just to give yourself a little bit more room. Okay, so down here in my layers panel, I've got one layer. By default, when you're opening up a JPEG,you'll get given the word background, it'll be locked, okay? What we wanna do is right-click the background, okay, and go to this one that says Duplicate Layer. We're gonna give it a name, we're gonna call ours Auto Tone. Okay, and that's the first of the automatic features, we're gonna click OK. Now, it hasn't changed anything, I've just got twolayers sitting on top of each other, okay, I've got auto tone and auto background. Now, with the auto tone layer selected, okay, it's kinda this light gray, or in earlier versions of Photoshop, it's kinda a blue color. So we're gonna select it, let's go up to Image and let's go to Auto Tone. You ready, stand back, and pretty cool? Pretty cool little automaticfeature. Now, what auto tone's doing is, it's looking at the highlights, midtones, and shadows, and trying to find kind of a better than the original we had. Okay, so it goes and does that for us, a nice little quick automatic feature. When do I use that, I use that quite a lot when I'm doing maybe images that they're not gonna be the front cover of amagazine or the hero image for a design. It's just, I want a quick fix, okay, I've taken them on my phone or something, and they're just not quite perfect. I'm gonna go through and use something like auto tone before I, say, upload them to social media. So over here in my layers panel, the thing to look at is auto tone, okay, it's a little hard to see, thethumbnails are slightly different. What we can do is turn the eyeball off on this auto tone layer, just click the eye right in the middle. Okay, and now we can see the layer underneath, which is the background. So the background's still there, he's protected, he's not being wrecked. Okay, and I can turn this top one on and off easily to compare the two.Now when you're working with layers, you're always looking from the top down. So imagine you're always a bird flying above, and you can see auto tone. And I can turn the eye on and off for background, but nothing happens, okay? It's because auto tone's covering it, okay, so I could turn you off and then you off. Okay, so that's I guess what we'redoing this video, is getting an understanding of layers. Let's do the next of the automatic features, so let's turn off the eyeball, okay, so I turned off auto tone. Let's select the background layer and right-click it again and go to Duplicate Layer. Let's look at the other feature, okay, it's called Auto Contrast, and let's click OK. Then with that layerselected, it should be automatically, let's go to Image and then let's go run the other options. Okay, it's better, okay, the colors are a bit strange still. And so note that we've used auto contrast and it's given us a result. Now let's compare it to auto tone by turning on this auto tone layer, on, off, on, off. Sometimes it can be a little hard in this course tosee the differences, depending on the video quality that you're kind of receiving. And I can see a real clear difference between, I like auto tone better, stronger darks. Now, don't think auto contrast is just broken or it doesn't work. Okay, what you'll find is, it depends on the image. Sometimes I open up stuff and auto tone does a horrible job, autocontrast does a great job. So open up your image and basically test all three of these. Okay, figure out which is the best, and then say you've got another ten images to do. Then as long as they're kind of photographed in a similar sort of situation, you can often not have to try all three, just go to the one that works. So we've got auto tone, which is nice,my favorite, auto contrast, and background. So let's turn the two eyes off on these top ones. Let's look at the last of those automatic features. Right-click background, let's go to Duplicate Layer, call it Auto Tone, nope, we're using Auto Color, and let's click OK. Let's go to Image and let's just set this one. Pretty good, okay, it's pretty close to auto tone.Now if I turn them all on, what I want to do is, I know auto contrast is not that great, so I'm gonna turn it off. And what happens is, if I have this off, remember, you're the bird flying on top. If I wanna compare auto tone with color, okay, I can turn auto tone at the top. And as long as auto contrast is off, if I turn this eyeball off, you'd imagine you'reseeing auto color. Turn it back on, you can kinda see I'm toggling between these two here, okay, to see the difference. You have to experiment a little bit and play around. Okay, and if it makes it a little easier, sometimes this guy here, you can just click on him and click on the trash can, okay, if he's wrong. Okay, keeps the layers a little bit tidier, youcan also drag them. Let's say that we want auto contrast on the bottom. So we want it underneath auto color, not underneath background, okay, he's at the back. So click, hold, and drag auto contrast, and you'll see this little blue line appears. Okay, that little blue line, it's a little hard to see, that's where it's gonna go. Okay, I would like you to playaround, I'm gonna set you a little task. I would like you to have them in alphanumeric order. So auto, my ABCs, auto color's at the top, then auto contrast, and then auto tone at the bottom, okay? Just to practice dragging them, that's all I want you to do, really. And you'll notice that the difference between, say, auto color and auto contrast, on thevideo, it might be so minutely different, just a slight color change. Then it's kind of up to personal preference, do you like auto color better or auto tone better? Now, if you go through, open up a bunch of images, and just run that one automatic feature. All right, so that's a basic introduction to layers, and we looked at some of the cool little automaticfeatures in Photoshop. Now we're gonna use layers all throughout this course. So if you're finding, man, that was confusing with layers, don't worry. We're gonna kind of work through them every video, looking at layers, and you'll get a bit more comfortable with them. One of the things we'll have to do before we go, though, is save this document.Now we opened it up, remember, it was a JPEG when we opened it. Now if I go to File Save, okay, it's gonna say, you can't be a JPEG, why is that? A JPEG can't have more than one layer, JPEG just had the background layer, and that's it. If you had not created these other layers, it would have just saved over top of the original. Okay, but Photoshopsays, hey, you can't be a JPEG, so you're gonna have to be this Photoshop file, it's a PSD, there he is there, okay? And I'm happy for you to save it straight back into the source files using the same name, the only thing different will be the PSD. Don't change any of the settings, okay, and just click Save. This little Photoshop format options opens upevery single time. Don't worry about this, okay, it just means that Photoshop's asking, if i save this as a PSD, do you want me to save it as a maximum compatibility version? And all that means is that it's more likely to open in really old versions of Photoshop. Okay, so I always leave this on, it makes the file size slightly bigger, but just leave it on andclick on don't show again. Because it's not something that needs to pop up every time. I'm gonna leave mine on cuz I'm an instructor and I need to explain this thing. It's a pain, but let's leave it on there, let's click OK. Cool, so let's finish this off by going to File and Close. And before you go, let's practice that, so let's go to File and go to Open. And Iwant you to, on your own, open up the 02-layers, the Tevin Dodson, thank you very much for the image, click Open. And I'd like to set you a task, I want you to go through, duplicate the background layer, you'll end up with four layers in total. Okay, and I want you to practice with these three different automatic features. And then I want you to reorderthem to the one at the top that you feel is the best. Remember, it's not always 100% perfect, okay, it's a bit of personal judgment. But drag the one that you think is the best to the top of the layers group, okay, and stack them up, just a bit of practice. All right, and I'll see you in the next video, where we are going to look at a little bit more of Photoshopkind of foundations. Where we show you how to work with multiple images, kinda copy and paste from one to the other, and how that works. All right, I will see you in the next video. Back to the top Next Lesson In this lesson you will learn about some basic image adjustments: Auto Tone, Auto Color, and Auto Contrast. You will then use theseadjustments to explore how to add layers in Photoshop and how to edit them. Hello friends, in this video we're going to look at kind of basic navigation of Photoshop. Okay, we learned a little bit in the last videos with layers, but now we're going to start moving things around and resizing them, okay? So, we're going to combine one, two, three imagesand put them all together on this one in these nice little cubes, okay? So, few little shortcuts, I promise not too many, but just the things that get used quite a lot. It's best to use the the teeny, tiny shortcuts. I promise not to overwhelm you much, all right? Let's get started now. All right, so to learn our kind of workflow features, we need to open up allof those images that we want to combine. So we're gonna go to File and we're gonna go to Open, and we're gonna be using these from Jessica Nolan. Okay, thank you very much, Jessica. And it's the three, okay? There's A, B, C, and D. Now, you can click one and just click Open, and open them all individually if you find that more useful. A little trickthough, is select the first one, hold Shift, click the last one, okay? And they should all be selected, and click Open. Now, what's happening is, you can see along the top here I've got these tabs. So all the images are open in tabs. If for some reason, yours doesn't, okay, that's the default, but if it doesn't, go to Window Arrange, and just clickConsolidate on All Tabs. Now there is, there's probably three or four ways of combining images. Now, I'm just going to show you the one that's the most bulletproof and reasonably easy. So we want to, this first image here, this is where we want to get those little squares. So this first one here, and the way to kind of drag it to this tab here is actuallykind of dragging it. So we're going to grab the Move tool, which is the first one in our little tool bar here. And you click and hold with your left mouse arrow, okay, click and hold the center of this image and drag it to this other tab. It's a bit weird, okay? And so click hold drag, drag, drag, drag, drag. The mouse is down the whole time and I just hoverabove this tab and Photoshop automatically switches to this one. I've still got the mouse down the whole time and then I move my mouse key down here and let go, okay? So, the big thing for that, it does feel a little weird, okay? I'm gonna drag it into place, and now it is, you have the mouse down the whole time. Okay, if they went horribly wrong ordidn't work at all, okay, I'm gonna go to Edit and I'm gonna go to Step Backwards. It just kind of undoes and keep going step backwards until it's gone, okay? And I'm gonna practice again with you guys, so back to this tab, Move tool, click hold, drag in the center. I'm just holding down my mouse key holding it down, holding it down, holding it down.Okay, you do get used to it after a while, [LAUGH] it's a strange one. Okay, so, and what we'll do is, we'll do the same for this 03c, okay? So, click hold, drag the center of it, and then move it in here okay? I'm going to try and line them up nicely. Okay, you'll notice that Photoshop is pretty clever and tries to kind of automatically align things, okay? Ifyours doesn't align, go to View, come down and just make sure Show and the Smart Guides is on. It's probably on by default, but just in case it's not. Okay, so View Show Smart Guides. Great, so that works for all images and it's gonna be quite protective when we look at things later on called layer masks and adjustment layers. That draggingoption is the best way to do it, in my opinion. Okay, the last one is gonna throw us a little bit, this one has a different size. So the same technique works, right? So I click hold, drag it to my first tab, let go, but it's ginormous. Okay, so, this is gonna happen to you where sometimes the images can be really, really big, it can go two kilometers that way,okay? So you need to kinda get them down to a proportionate size. So this is gonna be our kind of next bit of navigation. Now, we're gonna be learning zooming in and out first, okay? So for this to work, I need to zoom out a little bit. So there is a magnifying glass over here, okay, which you can click once to zoom in, and over here you can click it tominus. And now this thing when you click once will zoom out. So you just toggle between these two here. Now, you can definitely do it that way, but what you'll find is that, it's such a common thing you do in Photoshop, everybody learns the shortcut quite early. Now, if you hold down the Cmd key on a Mac or the Ctrl key on a PC and just tap the plusbutton on your keyboard, okay? Just up on the top of your keyboard there, plus to zoom in, minus to zoom out, okay? We're not gonna go through too many shortcuts here, but there's just a couple that you really need to know early on. What I'd like you to do, is zoom out to kind of this level, doesn't really matter. Just so you can see the edges, becausewhat we'd like to do is shrink this guy down, okay? So I've got that layer selected. I'm gonna go to Image, nope, I'm gonna go to Edit. I'm gonna go to Transform and we're gonna use Scale. So scale is one you use quite often. We're going to cover all of these in a later tutorial, but for kind of fundamental navigation, you're gonna need to move thingsand scale it, okay? So we'll just cover this quickly now. So Edit Transform Scale. You'll see, that's what we zoomed out, so we can see the edges of these boxes. Okay, so what you can do is if you grab the edge, you drag it around, you can re-scale it down. The only trouble doing it this way, is that you can see it kinda distorts the image. So I'mgonna go to Edit Undo. And what I wanna do is, I'm gonna hold down a shortcut, okay, so I'm gonna hold down the Shift key. We won't do too many shortcuts, I promise, okay? But hold down the Shift key and grab any of the corners before you start dragging, okay? And that just means it will scale the height and width, kind of a fundamentalPhotoshop thing. Okay, so once you get it to a size you kind of like, okay, sometimes if you're new. You're sitting here like me, looking at your hands [LAUGH] and going, do I let go of the Shift first or the mouse key first, okay? It's always the mouse, okay? Anytime you're thinking that, it's always the mouse. Let go of the mouse first, okay, and then youcan let go of the Shift key. Now I'm gonna drag mine in kinda close and you see it kinda lined up nicely. And what I might do now is just drag it so it's the perfect width to match these other guys. Now, zooming in a little bit, who remembers the shortcut? You all do, okay, so on a Mac, its Cmd , if you are on a PC, its Ctrl . Okay, and zoom into a nicekind of size. And this brings us on to our next kind of fundamental navigation feature that we need to learn in Photoshop, okay, and it's just moving around this canvas. So you can see I can't see the bottom here. Now, the long painful way is grab any of these sliders, drag it down. And that is fine when you're really new. Okay, and I threw a lot ofshortcuts into this tutorial, just one mor,e okay? Hold on the Spacebar key, see my little arrow here? The Spacebar key transforms into a little hand, okay? So Spacebar key and just kind of click, hold, and drag your mouse. So, the Spacebar Down, click, hold, drag around, okay? Or use these little slider handles, they are totally fine. All right, andwhat I'd like to do is just resize it a little bit more, so it matches these sizes. So what's the key I hold down to make sure the height and width is the same? You remember, it's the Shift key. So holding Shift, drag it up and just get it kind of close, we're not looking for perfection right at this moment. We'll cover that a little bit more later on. Okay, get itclose. And when you're finished, you need to kinda say, Photoshop, I am done to get rid of these like little marks that are on the outside. Because you'll find that, you see my menus just don't work now, okay? Cuz it's saying I'm halfway through this thing, please. Then, finish it off by hitting Return on your keyboard or the Enter key. Okay, and then itjust kinda gets it to where I need. I'm gonna zoom out a little bit, which is you remember, Cmd- or Ctrl-, okay? And what I'm going to do is with my Move tool, okay? I'm depending on, if you've turned yours on or off, make sure auto select's on. Okay, and I can click and drag this one up here. I'm gonna drag this one here, and this one here. Beautiful,all right, my friends, that is going to be it. So just to recap, to move things from one image to another or at least one tab from another, use your Move tool. Click hold, drag it up to the tab, hold the mouse key down the whole time and let go of it. Now, if you end up with problems with it being the wrong size, you go to Edit, go to Transform and useScale. And if you want to lock the height and the width together, what do you do? That's right, Shift key, hold that down, okay? And the other two things we learned were some shortcuts, okay? Zooming in, which is Cmd or- on a Mac, or Ctrl or- on a PC. And once you're in really close okay, you can drag around with these guys or hold down theSpacebar key to move around. Click, hold, and drag your mouse. All right friends, let's get on to the next video, where we start looking at something called levels. Probably the thing I use the most in Adobe Photoshop. All right, let's go there now. Back to the top Next Lesson Get to grips with Photoshop levels in this lesson. You'll learn that the firststep in correcting any photograph is getting the highlights, mid tones, and shadows correct. We will use Photoshop’s level adjustments to make this happen. Hi there, in this video, we're gonna look at something called levels. Basically, they get the shadows, and the highlights
Photoshop basics pdf free download. In this course, you will learn how to use and play with Photoshop CC - The number #1 photo editing tool. The online tutorials are video based to help you grasp the Photoshop IDE quickly. What should I know? Nothing! This is an absolute beginners guide to Photoshop.

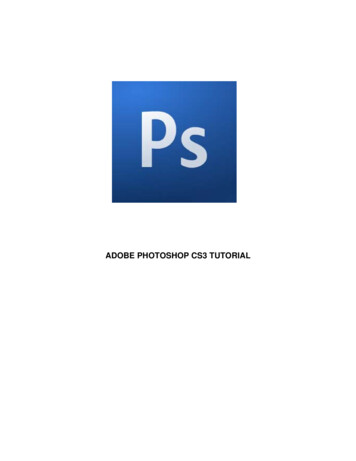
![Adobe Photoshop 2021 (Version 22.1.1) [32 64bit] [2022] - GWBC](/img/64/adobe-photoshop-2021-version-2211.jpg)