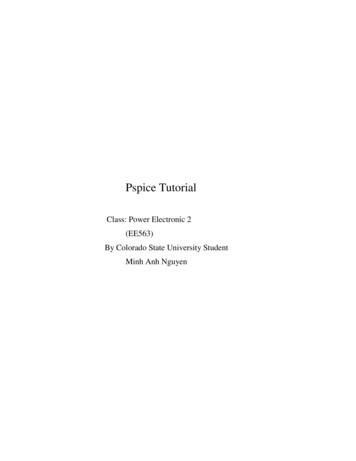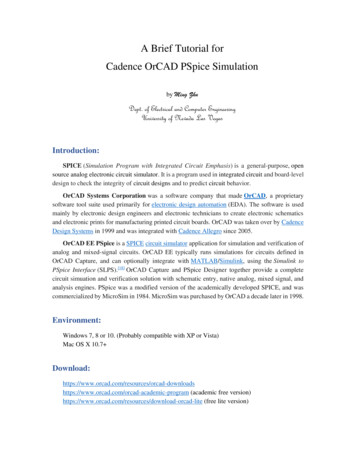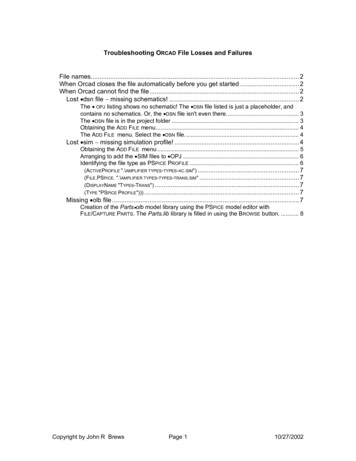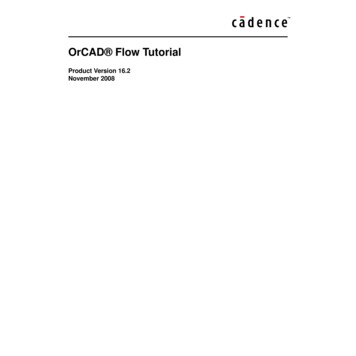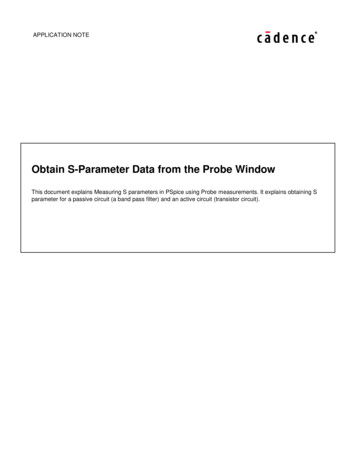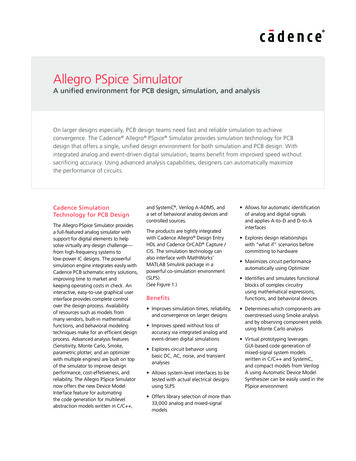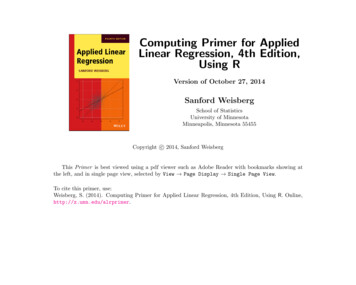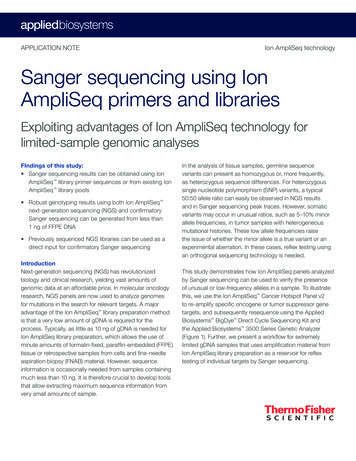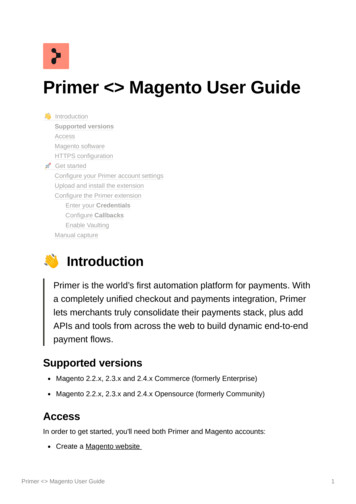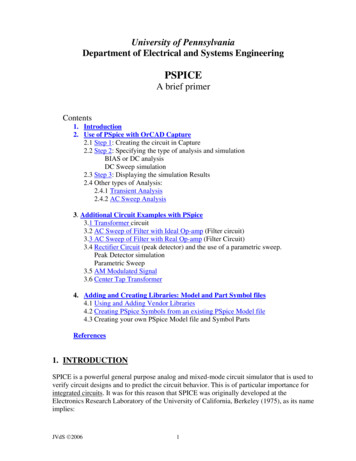
Transcription
University of PennsylvaniaDepartment of Electrical and Systems EngineeringPSPICEA brief primerContents1. Introduction2. Use of PSpice with OrCAD Capture2.1 Step 1: Creating the circuit in Capture2.2 Step 2: Specifying the type of analysis and simulationBIAS or DC analysisDC Sweep simulation2.3 Step 3: Displaying the simulation Results2.4 Other types of Analysis:2.4.1 Transient Analysis2.4.2 AC Sweep Analysis3. Additional Circuit Examples with PSpice3.1 Transformer circuit3.2 AC Sweep of Filter with Ideal Op-amp (Filter circuit)3.3 AC Sweep of Filter with Real Op-amp (Filter Circuit)3.4 Rectifier Circuit (peak detector) and the use of a parametric sweep.Peak Detector simulationParametric Sweep3.5 AM Modulated Signal3.6 Center Tap Transformer4. Adding and Creating Libraries: Model and Part Symbol files4.1 Using and Adding Vendor Libraries4.2 Creating PSpice Symbols from an existing PSpice Model file4.3 Creating your own PSpice Model file and Symbol PartsReferences1. INTRODUCTIONSPICE is a powerful general purpose analog and mixed-mode circuit simulator that is used toverify circuit designs and to predict the circuit behavior. This is of particular importance forintegrated circuits. It was for this reason that SPICE was originally developed at theElectronics Research Laboratory of the University of California, Berkeley (1975), as its nameimplies:JVdS 20061
Simulation Program for Integrated Circuits Emphasis.PSpice is a PC version of SPICE (which is currently available from OrCAD Corp. ofCadence Design Systems, Inc.). A student version (with limited capabilities) comes withvarious textbooks. The OrCAD student edition is called PSpice AD Lite. Information aboutPspice AD is available from the OrCAD website: http://www.orcad.com/pspicead.aspxThe PSpice Light version has the following limitations: circuits have a maximum of 64nodes, 10 transistors and 2 operational amplifiers.SPICE can do several types of circuit analyses. Here are the most important ones: Non-linear DC analysis: calculates the DC transfer curve.Non-linear transient and Fourier analysis: calculates the voltage and current as afunction of time when a large signal is applied; Fourier analysis gives the frequencyspectrum.Linear AC Analysis: calculates the output as a function of frequency. A bode plot isgenerated.Noise analysisParametric analysisMonte Carlo AnalysisIn addition, PSpice has analog and digital libraries of standard components (such as NAND,NOR, flip-flops, MUXes, FPGA, PLDs and many more digital components, ). This makes ita useful tool for a wide range of analog and digital applications.All analyses can be done at different temperatures. The default temperature is 300K.The circuit can contain the following components: Independent and dependent voltage and current sourcesResistorsCapacitorsInductorsMutual inductorsTransmission linesOperational amplifiersSwitchesDiodesBipolar transistorsMOS transistorsJFETMESFETDigital gatesand other components (see users manual).JVdS 20062
2. PSpice with OrCAD Capture (release 9.2 Lite edition)Before one can simulate a circuit one needs to specify the circuit configuration. This can bedone in a variety of ways. One way is to enter the circuit description as a text file in terms ofthe elements, connections, the models of the elements and the type of analysis. This file iscalled the SPICE input file or source file and has been described somewhere else verview.html).An alternative way is to use a schematic entry program such as OrCAD CAPTURE. OrCADCapture is bundled with PSpice Lite AD on the same CD that is supplied with the textbook.Capture is a user-friendly program that allows you to capture the schematic of the circuitsand to specify the type of simulation. Capture is non only intended to generate the input forPSpice but also for PCD layout design programs.The following figure summarizes the different steps involved in simulating a circuit withCapture and PSpice. We'll describe each of these briefly through a couple of examples.Step 1: Circuit Creation with Capture Create a new Analog, mixed ADproject Place circuit parts Connect the parts Specify values and namesStep 2: Specify type of simulation Create a simulation profile Select type of analysis:o Bias, DC sweep,Transient, AC sweep Run PSpiceStep 3: View the results Add traces to the probe window Use cursors to analyze waveforms Check the output file, if needed Save or print the resultsFigure 1: Steps involved in simulating a circuit with PSpice.The values of elements can be specified using scaling factors (upper or lower case):T or Tera ( 1E12);G or Giga ( E9);MEG or Mega ( E6);K or Kilo ( E3);M or Milli ( E-3);U or Micro ( E-6);N or Nano ( E-9);P or Pico ( E-12)F of Femto ( E-15)Both upper and lower case letters are allowed in PSpice and HSpice. As an example, one canspecify a capacitor of 225 picofarad in the following ways:225P, 225p, 225pF; 225pFarad; 225E-12; 0.225NJVdS 20063
Notice that Mega is written as MEG, e.g. a 15 megaOhm resistor can be specified as15MEG, 15MEGohm, 15meg, or 15E6. Be careful not to use M for Mega! When you write15Mohm or 15M, Spice will read this as 15 milliOhm!We'll illustrate the different types of simulations for the following circuit:Figure 2: Circuit to be simulated (screen shot from OrCAD Capture).2.1 Step 1: Creating the circuit in Capture2.1.1 Create new project:1.2.3.4.5.Open OrCAD CaptureCreate a new Project: FILE MENU/NEW PROJECTEnter the name of the projectSelect Analog or Mixed-ADWhen the Create PSpice Project box opens, select "Create Blank Project".A new page will open in the Project Design Manager as shown below.JVdS 20064
Figure 3: Design manager with schematic window and toolbars (OrCAD screen capture)2.1.2. Place the components and connect the parts1. Click on the Schematic window in Capture.2. To Place a part go to PLACE/PART menu or click on the Place Part Icon. This will opena dialog box shown below.Figure 4: Place Part window3. Select the library that contains the required components. Type the beginning of the namein the Part box. The part list will scroll to the components whose name contains the sameletters. If the library is not available, you need to add the library, by clicking on the AddLibrary button. This will bring up the Add Library window. Select the desired library.For Spice you should select the libraries from the Capture/Library/PSpice folder.Analog: contains the passive components (R,L,C), mutual inductane, transmission line,and voltage and current dependent sources (voltage dependent voltage source E, currentdependent current source F, voltage-dependent current source G and current-dependentvoltage source H).Source: give the different type of independent voltage and current sources, such as Vdc,Idc, Vac, Iac, Vsin, Vexp, pulse, piecewise linear, etc. Browse the library to see what isavailable.Eval: provides diodes (D ), bipolar transistors (Q ), MOS transistors, JFETs (J ),real opamp such as the u741, switches (SW tClose, SW tOpen), various digital gates andcomponents.Abm: contains a selection of interesting mathematical operators that can be applied tosignals, such as multiplication (MULT), summation (SUM), Square Root (SWRT),Laplace (LAPLACE), arctan (ARCTAN), and many more.Special: contains a variety of other components, such as PARAM, NODESET, etc.JVdS 20065
4. Place the resistors, capacitor (from the Analog library), and the DC voltage and currentsource. You can place the part by the left mouse click. You can rotate the components byclicking on the R key. To place another instance of the same part, click the left mousebutton again. Hit the ESC key when done with a particular element. You can add initialconditions to the capacitor. Double-click on the part; this will open the Property windowthat looks like a spreadsheet. Under the column, labeled IC, enter the value of the initialcondition, e.g. 2V. For our example we assume that IC was 0V (this is the default value).5. After placing all part, you need to place the Ground terminal by clicking on the GNDicon (on the right side toolbar – see Fig. 3). When the Place Ground window opens, selectGND/CAPSYM and give it the name 0 (i.e. zero). Do not forget to change the name to0, otherwise PSpice will give an error or "Floating Node". The reason is that SPICEneeds a ground terminal as the reference node that has the node number or name 0 (zero).Figure 5: Place the ground terminal box; the ground terminal should have the name 06. Now connect the elements using the Place Wire command from the menu(PLACE/WIRE) or by clicking on the Place Wire icon.7. You can assign names to nets or nodes using the Place Net Alias command (PLACE/NETALIAS menu). We will do this for the output node and input node. Name these Out andIn, as shown in Figure 2.2.1.3. Assign Values and Names to the parts1. Change the values of the resistors by double-clicking on the number next to the resistor.You can also change the name of the resistor. Do the same for the capacitor and voltageand current source.2. If you haven't done so yet, you can assign names to nodes (e.g. Out and In nodes).3. Save the projectJVdS 20066
2.1.4. NetlistThe netlist gives the list of all elements using the simple format:R name node1 node2 valueC name nodex nodey value, etc.1. You can generate the netlist by going to the PSPICE/CREATE NETLIST menu.2. Look at the netlist by double clicking on the Output/name.net file in the Project ManagerWindow (in the left side File window).Note on Current Directions in elements:The positive current direction in an element such as a resistor is from node 1 to node 2. Node1 is either the left pin or the top pin for an horizontal or vertical positioned element (.e.g aresistor). By rotating the element 180 degrees one can switch the pin numbers. To verify thenode numbers you can look at the netlist:e.g.e.g.R R2R R2node1 node2 10k0OUT10kSince we are interested in the current direction from the OUT node to the ground, we need torotate the resistor R2 twice so that the node numbers are interchanged:R R2OUT010k2.2 Step 2: Specifying the type of analysis and simulationAs mentioned in the introduction, Spice allows you do to a DC bias, DC Sweep, Transientwith Fourier analysis, AC analysis, Montecarlo/worst case sweep, Parameter sweep andTemperature sweep. We will first explain how to do the Bias and DC Sweep on the circuit ofFigure 2.2.2.1 BIAS or DC analysis1. With the schematic open, go to the PSPICE menu and choose NEW SIMULATIONPROFILE.2. In the Name text box, type a descriptive name, e.g. Bias3. From the Inherit From List: select none and click Create.4. When the Simulation Setting window opens, for the Analyis Type, choose Bias Pointand click OK.5. Now you are ready to run the simulation: PSPICE/RUN6. A window will open, letting you know if the simulation was successful. If there areerrors, consult the Simulation Output file.7. To see the result of the DC bias point simulation, you can open the Simulation Outputfile or go back to the schematic and click on the V icon (Enable Bias VoltageDisplay) and I icon (current display) to show the voltage and currents (see Figure 6).JVdS 20067
The check the direction of the current, you need to look at the netlist: the current ispositive flowing from node1 to node1 (see note on Current Direction above).Figure 6: Results of the Bias simulation displayed on the schematic.2.2.2 DC Sweep simulationWe will be using the same circuit but will evaluate the effect of sweeping the voltage sourcebetween 0 and 20V. We'll keep the current source constant at 1mA.1. Create a new New Simulation Profile (from the PSpice Menu); We'll call it DC Sweep2. For analysis select DC Sweep; enter the name of the voltage source to be swept: V1. Thestart and end values and the step need to be specified: 0, 20 and 0.1V, respectively (seeFig. below).Figure 7: Setting for the DC Sweep simulation.3. Run the simulation. PSpice will generate an output file that contains the values of allvoltages and currents in the circuit.JVdS 20068
2.3 Step 3: Displaying the simulation ResultsPSpice has a user-friendly interface to show the results of the simulations. Once the simulation isfinished a Probe window will open.Figure 8: Probe window1. From the TRACE menu select ADD TRACE and select the voltages and current you liketo display. In our case we'll add V(out) and V(in). Click OK.Figure 9: Add Traces windowJVdS 20069
2. You can also add traces using the "Voltage Markers" in the schematic. From the PSPICEmenu select MARKERS/VOLTAGE LEVELS. Place the makers on the Out and In node.When done, right click and select End Mode.Figure 10: Using Voltage Markers to show the simulation result of V(out) and V(in)3. Go to back to PSpice. You will notice that the waveforms will appear.4. You can add a second Y Axis and use this to display e.g. the current in Resistor R2, asshown below. Go to PLOT/Add Y Axis. Next, add the trace for I(R2).5. You can also use the cursors on the graphs for Vout and Vin to display the actual valuesat certain points. Go to TRACE/CURSORS/DISPLAY6. The cursors will be associated with the first trace, as indicated by the small smallrectangle around the legend for V(out) at the bottom of the window. Left click on the firsttrace. The value of the x and y axes are displayed in the Probe window. When you rightclick on V(out) the value of the second cursor will be given together with the differencebetween the first and second cursor.7. To place the second cursor on the second trace (for V(in)), right click the legend forV(in). You'll notice the outline around V(in) at the bottom of the window. When youright click the second trace the cursor will snap to it. The values of the first and secondcursor will be shown in Probe window.8. You can chance the X and Y axes by double clicking on them.9. When adding traces you can perform mathematical calculations on the traces, asindicated in the Add Trace Window to the right of Figure 9.JVdS 200610
Figure 11: Result of the DC sweep, showing Vout, Vin and the current throughresistor R2. Cursors were used for V(out) and V(in).2.4 Other types of Analysis2.4.1 Transient AnalysisWe'll be using the same circuit as for the DC sweep, except that we'll apply the voltage andcurrent sources by closing a switch, as shown in Figure 12.Figure 12: Circuit used for the transient simulation.1. Insert the SW TCLOSE switch from the EVAL Library as shown above. Double click onthe switch TCLOSE value and enter the value when the switch closes. Lets makeTCLOSE 5 ms.2. Set up the Transient Analysis: go to the PSPICE/NEW SIMULATION PROFILE.3. Give it a name (e.g. Transient). When the Simulation Settings window opens, select"Time Domain (Transient)" Analysis. Enter also the Run Time. Lets make it 50 ms. Forthe Max Step size, you can leave it blank or enter 10us.4. Run PSpice.5. A Probe window in PSpice will open. You can now add the traces to display the results.In the figure below we plotted the current through the capacitor in the top window andthe voltage over the capacitor on the bottom one. We use the cursor to find the timeconstant of the exponential waveform (by finding the 0.632 x V(out)max 9.48. TheJVdS 200611
cursor gave a corresponding time of 30ms which gives a time constant of 30-5 25ms (5ms is subtracted because the switch closed at 5ms).Figure 13: Results of the transient simulation of Figure 12.6. Instead of using a switch we can also use a voltage source that changes over time. Thiswas done in Figure 14 where we used the VPULSE and IPULSE sources from theSOURCE Library. We entered the voltage levels (V1 and V2), the delay (TD), Rise andFall Times, Pulse Width (PW) and the Period (PER). The values are indicated in thefigure below. For details on these parameters click here. A description of other Spiceelements can be found in the User’s guide or in the Spice Tutorial.(http://www.seas.upenn.edu/ jan/spice/)Figure 14: Circuit with a PULSE voltage and current source.7. After doing the transient simulation results can be displayed as was done before8. The last example of a transient analysis is with a sinusoidal signal VSIN. The circuit isshown below. We made the amplitude 10V and frequency 10 Hz.JVdS 200612
Figure 15: Circuit with a sinusoidal input.9. Create a Simulation Profiler for the transient analysis and run PSpice.10. The result of the simulation for Vout and Vin are given in the figure below.Figure 16: Transient simulation with a sinusoidal input.2.4.2 AC Sweep AnalysisThe AC analysis will apply a sinusoidal voltage whose frequency is swept over a specified range.The simulation calculates the corresponding voltage and current amplitude and phases for eachfrequency. When the input amplitude is set to 1V, then the output voltage is basically the transferfunction. In contrast to a sinusoidal transient analysis, the AC analysis is not a time domainsimulation but rather a simulation of the sinusoidal steady state of the circuit. When the circuitcontains non-linear element such as diodes and transistors, the elements will be replaced theirsmall-signal models with the parameter values calculated according to the corresponding biasingpoint.In the first example, we'll show a simple RC filter corresponding to the circuit of Figure 17.JVdS 200613
Figure 17: Circuit for the AC sweep simulation.1.2.3.4.5.6.7.8.9.Create a new project and build the circuitFor the voltage source use VAC from the Sources library.Make the amplitude of the input source 1V.Create a Simulation Profile. In the Simulation Settings window, select AC Sweep/Noise.Enter the start and end frequencies and the number of points per decade. For our examplewe use 0.1Hz, 10 kHz and 11, respectively.Run the simulationIn the Probe window, add the traces for the input voltage. We added a second window todisplay the phase in addition to the magnitude of the output voltage. The voltage can bedisplayed in dB by specifying Vdb(out) in the Add Trace window (type Vdb(out) in theTrace Expression box. For the phase, type VP(out).An alternative to show the voltage in dB and phase is to use markers on the schematics:PSPICE/MARKERS/ADVANCED/dBMagnitude or Phase of Voltage, or current. Placethe markers on the node of interest.We used the cursors in Figure 18 to find the 3dB point. The value is 6.49 Hzcorresponding to a time constant of 25 ms (R1 R2.C). At 10 Hz the attenuation of Vout is11.4db or a factor of 3.72. This corresponds to the value of the amplitude of the outputvoltage obtained during the transient analysis of Figure 16 above.JVdS 200614
3. Additional Circuit Examples with PSpice3.1 Transformer circuitSPICE has no model for an ideal transformer. An ideal transformer is simulated using mutualinductances such that the transformer ratio N1/N2 sqrt(L1/L2). The part in PSpice is calledTFRM LINEAR (in the Analog Library). Make the coupling factor K close to or equal toone (ex. K 1) and choose L such that wL the resistance seen be the inductor. Thesecondary circuit needs a DC connection to ground. This can be accomplished by adding alarge resistor to ground or giving the primary and secondary circuits a common node. Thefollowing example illustrates how to simulate a transformer.Figure 3.1.1: Circuit with ideal transformerFor the above example, lets make wL2 500 Ohm or L2 500/(60*2pi) ; lets make L2at least 10 times larger, ex. L2 20H. L1 can than be found from the turn ratio: L1/L2 (N1/N2) 2. For a turn ratio of 10 this makes L1 L2x100 2000H. The circuit as entered inPSpice Capture is shown in Figure 3.1.2 and the result in Figure 3.1.3Figure 3.1.2: Circuit with ideal transformer as entered in PSpice Capture (the transformer TXis modeled by the part XFRM LINEAR of the Analog Library).JVdS 200615
Figure 3.1.3: Results of the transient simulation of the above circuit.3.2 AC Sweep of Filter with Ideal Op-amp (Filter circuit)The following circuit will be simulated with PSpice.Figure 3.2.1: Active Filter Circuit with ideal op-amp.We have used off-page connectors (OFFPAGELEFT-R from the CAPSYM library; or byclicking on the off-page icon) for the input and outputs. The name of the connectors can bechanged by double-clicking on the name of the off-page connector. By giving the same nameto two connectors (or nodes), the two nodes will be connected (no wires are needed). For tevoltage source we used the VAC from the SOURCE Library. We gave it an amplitude of 1Vso that the output voltage will correspond to the amplification (or transfer function) of thefilter. In the Simulation Analysis, select AC Sweep, and enter the starting, ending frequencyand the number of points per decade.The result is given in the figure below. The magnitude is given on the left Y axis while thephase is given by the right Y axis. The cursors have been used to find the 3db points of thebandpass filters, corresponding to 0.63 Hz and 32 Hz for the low and high breakpoints,respectively. These numbers correspond to the values of the time constants given in Fig.3.2.1. The phase at these points is -135 and -224 degrees.JVdS 200616
Figure 3.2.2: Results of the AC sweep of the Active Filter Circuit of the figure above.3.3 AC Sweep of Filter with Real Op-amp (Filter circuit)The circuit with a real op-amp is shown below. We selected the U741 op-amp to build thefilter. The simulation results are shown in Figure 3.3.2. As one would expect the differencesbetween the filter with the real and ideal op-amps are minimal in this frequency range.Figure 3.3.1: Active Filter Circuit with the U741 Op-amp.JVdS 200617
Figure 3.3.2: Results of the AC sweep of the Active Filter Circuit with real Op-amp (U741)of the figure above.3.4 Rectifier Circuit (peak detector) and the use of a parametric sweep.3.4.1: Peak Detector simulationFigure 3.4.1: Rectifier circuit with the D1N4148 diode and a load resistor of 500 Ohm.The results of the simulation are given in Fig. 3.4.2. The ripple has a peak-to-peak value of777mV as indicated by the cursors. The maximum output voltage is 13.997V which is onevolt below the input of 15V.JVdS 200618
Figure 3.4.2: Simulation results of the rectifier circuit.3.4.2 Parametric SweepIt is interesting to see the effect of the load resistance on the output voltage and its ripplevoltage. This can be done using the PARAM part.Figure 3.4.3: Circuit used for the parametric sweep of the load resistor.a. Adding the Parameter Parta. Double click on the value (500 Ohms) of the load resistor R1 to {Rval}. Use curlybrackets. PSpice interprets the text between curly brackets as an expression that itevaluate to a numerical expression. Click OK when done.b. Add the PARAM part to the circuit. You'll find this part in the SPECIAL library.c. Double click on the PARAM part. This will open a spreadsheet like windowshowing the PARAM definition. You will need to add a new column to thisspread sheet. Click on NEW COLUMN and enter for Property Name, Rlval(without the curly brackets).d. You will notice that the new column Rlval has been created. Below the Rlvalenter the initial value for the resistor: lets make it 500, as shown in Figure 3.4.4below.JVdS 200619
Figure 3.4.4: Property Editor window for the PARAM part, showing the newly created Rlvalcolumn.e. While the cell in which you entered the value 500 still selected click theDISPLAY button. You can now specify what to display: select Name and Value.Click OK.f. Click the APPLY button before closing the Property editor.g. Save the design.b. Create the Simulation Profile for the Parametric Analysisa. Select PSPICE/NEW SIMULATION PROFILEb. Type in the name of the profile, e.g. Parametricc. In the Simulation Setting window, select Analysis Tab if the window does notopen.d. For the Analysis type select Transient (or the type of analysis you intend toperform; in this example we'll do a transient analysis)e. Under Option, slect Parametric sweep as shown in Figure 3.4.5.f. For the Sweep Variable, select Global Parameter and enter the Parameter name:Rlval. Under sweep type give the start, end and increment for the parameter. We'llused 250, 1kOhm and 250, respectively (see Figure 3.4.5).g. Click OKJVdS 200620
Figure 3.4.5: Window for the Simulation Settings of the Parametric Sweep.c. Run Spice and Display the waveforms.a. Run PSpiceb. When the simulation is finished the Probe window will open and display a pop upbox with the Available Selection. Select ALL and OK.c. The multiple traces will show, as given in Figure 3.4.6.d. You can use the cursors to determined specific valueson the traces; you can alsoadjust the axis by double-clicking on the Y and X axes.JVdS 200621
Figure 3.4.6: Results of the parametric sweep of the load resistor, varying from 250 to 1000Ohm in steps of 250 Ohm.3.5 AM Modulated Signal (AM Modulation)An Amplitude modulated (AM) signal has the expression,vam(t) [(A Vm cos(2πfmt)] cos(2πfct) A[1 m cos(2πfmt)] cos(2πfct)in which a sinusoidal high frequency carrier waveform cos(2πfct) is modulated by asinusoidal modulating of frequency fm. The modulating frequency can be any signal. For thisexample we’ll assume it is a sinusoid. The modulation index is called m.To generate a AM signal in PSpice we can make use of the Multiplication function MULTthat can be found in the ABM library. Figure 3.51 shows the schematic that generates theAM signal over the resistor R1.Figure 3.5.1: Schematic for the generation of an AM signalJVdS 200622
The result of a transient simulation is shown in the figure below. One can also look at theFourier of the simulated output signal. In the Probe window click on the FFT icon, located onthe top toolbar, or go to the PSPICE/FOURIER menu. The Fourier spectrum of the displayedtrace will be shown. You can change the X axis by double-clicking on it. Figure 3.5.3 givesthe Fourier spectrum with the main peak corresponding to the carrier frequency of 5kHz andtwo side peaks at 4.5 and 5.5 kHz, indicating that the modulating frequency is 500Hz. Youcan use the cursors to get accurate readings.Figure 3.5.2: Simulated waveform (transient analysis) of the circuit above, with (A 1V,fm 500 Hz, fc 5kHz and m 0.5)Figure 3.5.3: Fourier spectrum of the waveform of Figure 3.5.2.JVdS 200623
3.6. Center Tap TransformerThere is no direct model in PSpice for a center tap transformer. However, one can usemutually coupled inductors to simulate a center tap transformer. Figure 3.6.1 shows theschematic of the circuit. We used one primary inductor L1 and two secondary inductors L1and L2 put in series. In addition we added a K-Linear element.Figure 3.6.1: Circuit with Center Tap Transformer with a ratio of 10:1.After placing the element on the schematic give each element its value. Use for the inputvoltage a sinusoid with amplitude of 100 V and frequency 60 Hz. Notice that we added asmall resistor R1 in series with the voltage source and the inductor. This was needed toprevent a short circuit in DC (Spice would give en error without this resistor). We have keptit small equal to 1 Ohm. Assume that we want to have a step-down transformer with a ratioof 10:1 to each secondary output. The ratios of the inductors L2/L1 and L3/L1 must then beequal to 1/102 (or sqrt(L2/L1) 0.1). We made L1 1000 and L2-L3 10H.Double-click on the K-Linear element and type under the column headings for L1, L2, L3,the values LP, Ls1, Ls2. When done, click the APPLY button and close the propertieswindow.Go to PSpice/CREATE NETLIST to generate the netlist. To see the list, go to the ProjectManager and double-click on OUTPUTs: name.net file. The netlist looks as follows:* source CENTERTAPTRANSFOR2Kn K1L Lp L Ls1 L Ls2L Lp0 N00241 1000L Ls10 VO1 10L Ls2VO2 0 10V V1N00203 0 SIN 0V 100V 60 0 0 0R R1N00203 N00241 1kR R20 VO1 1kR R3VO2 0 1k1Create a new Simulation Profile (Transient) with " Time to run 50ms". The result is shownin Figure 3.6.2. Notice that the max output is 10V as one would expect from a transformerratio of 10:1 with an input voltage of 100Vmax. The two outputs are 180 degrees out ofphase.JVdS 200624
Figure 3.6.2: Output of the circuit of Fig. 3.6.1.4. Adding and Creating Libraries: Model and Parts files4.1 Using and Adding Vendor LibrariesWe assume that the model (.lib) as well as the Part Symbols files (.olb) is available from thevendor. In case only the model file is available see the next section on how to create a PartSymbol.In some cases you may want to add model libraries and symbols from vendors that containthe devices you want to use in your design. The ORCAD PSpice website list many vendercontributed models. You can download these files. You will need both the model definitionfile (with extension .lib) and the symbol file (extension .olb). When entering the symbolsin the schematic you will need to "add the library". You need also to tell the simulator thatthe file exists. You do this in the Schematics when defining the Simulation Profile:In the Simulation Setting window, select the Libraries tab. In the Filename box, enter thename of the new library (the full path name or the library name if it is located in the samefolder as the standard libraries). You can make the library modesl global so that it will beavailable for every schematic or you can keep it local (for the current schematic only). Figure4.1 shows who we added the library nat semi-.lib as a global library (click on the Add asGlobal).JVdS 200625
Figure 4.1: Adding a library4.2 Creating Symbol Parts file from a Model fileIn many cases you may have the models of devices available but not the Part Symbol that isused in PSpice Capture. In this case you need to create the symbol file (.olb). In many casesyou will have a model file that contains models of many devices including subcircuits. Thissection describes how to use the model file to create a Part Symbol for the correspondingdevices in the mo
3.3 AC Sweep of Filter with Real Op-amp (Filter Circuit) 3.4 Rectifier Circuit (peak detector) and the use of a parametric sweep. Peak Detector simulation Parametric Sweep 3.5 AM Modulated Signal 3.6 Center Tap Transformer 4. Adding and Creating Libraries: Model and Part Symbol files 4.1 Using and Adding Vendor Libraries