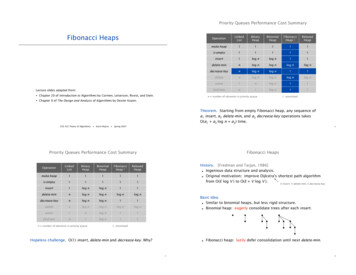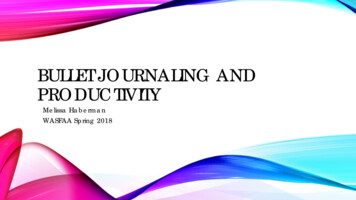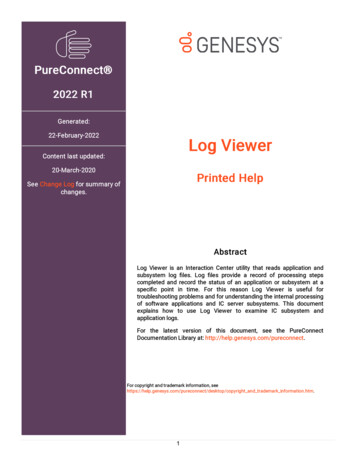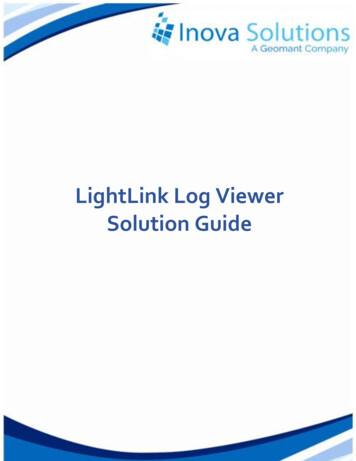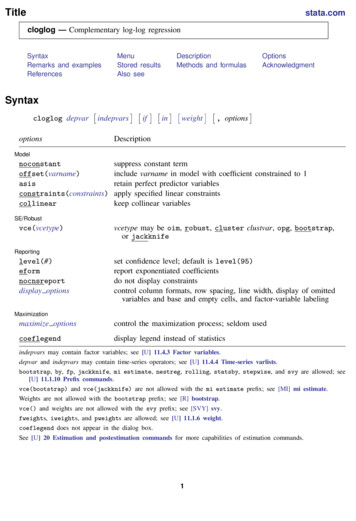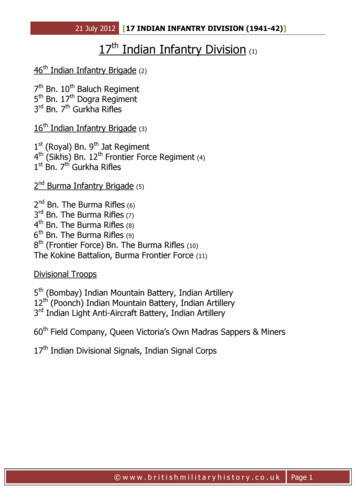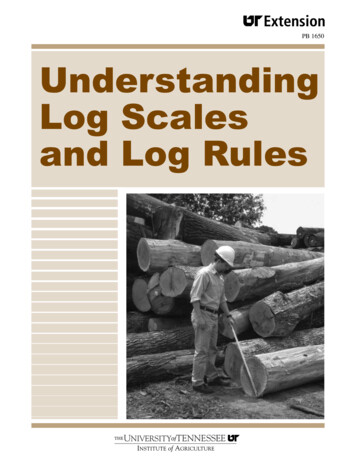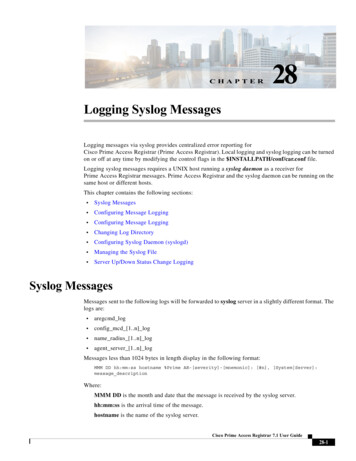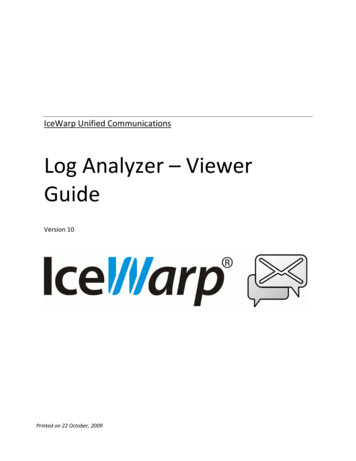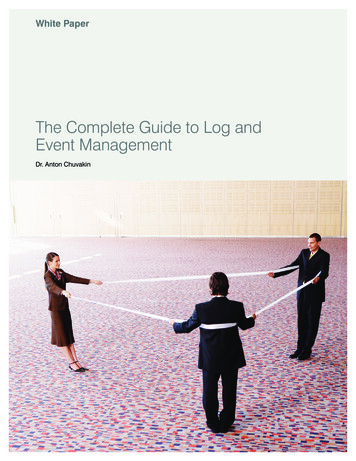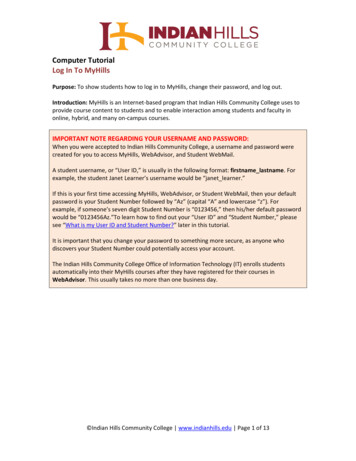
Transcription
Computer TutorialLog In To MyHillsPurpose: To show students how to log in to MyHills, change their password, and log out.Introduction: MyHills is an Internet‐based program that Indian Hills Community College uses toprovide course content to students and to enable interaction among students and faculty inonline, hybrid, and many on‐campus courses.IMPORTANT NOTE REGARDING YOUR USERNAME AND PASSWORD:When you were accepted to Indian Hills Community College, a username and password werecreated for you to access MyHills, WebAdvisor, and Student WebMail.A student username, or “User ID,” is usually in the following format: firstname lastname. Forexample, the student Janet Learner’s username would be “janet learner.”If this is your first time accessing MyHills, WebAdvisor, or Student WebMail, then your defaultpassword is your Student Number followed by “Az” (capital “A” and lowercase “z”). Forexample, if someone’s seven digit Student Number is “0123456,” then his/her default passwordwould be “0123456Az.”To learn how to find out your “User ID” and “Student Number,” pleasesee “What is my User ID and Student Number?” later in this tutorial.It is important that you change your password to something more secure, as anyone whodiscovers your Student Number could potentially access your account.The Indian Hills Community College Office of Information Technology (IT) enrolls studentsautomatically into their MyHills courses after they have registered for their courses inWebAdvisor. This usually takes no more than one business day. Indian Hills Community College www.indianhills.edu Page 1 of 13
From the Indian Hills Community College homepage (www.indianhills.edu), find the “MenuLinks” across the top of the homepage.Select “MyHills Portal” using the icon provided. Indian Hills Community College www.indianhills.edu Page 2 of 13
You are now on the “MyHills Portal Login” page.Enter your “Username” and “Password” in the spaces provided.Once you enter your username and password, click “Login.” Indian Hills Community College www.indianhills.edu Page 3 of 13
How to Change Your PasswordIf you forget your password or would like to change your password, click “Forgot YourPassword?” on the “MyHills Login” page.The “Password Maintenance” page will open.Type your “USERNAME” in the box provided. Indian Hills Community College www.indianhills.edu Page 4 of 13
Then, click “SUBMIT.”The “Your Security Question” page will open.Type your seven digit Student Number in the “YOUR ANSWER” box. Indian Hills Community College www.indianhills.edu Page 5 of 13
Then, click “SUBMIT.”The “Change Your Password” page will open.Your username should appear in the “USERNAME” box. Indian Hills Community College www.indianhills.edu Page 6 of 13
Type your new password in the “NEW PASSWORD” box. Your new password must be six tonine characters in length, and must contain at least one capital letter, one lowercase letter,and one number.Then, re‐type your “NEW PASSWORD” in the “CONFIRM NEW PASSWORD” box.Note: Remember, your new password must be six to nine characters in length, and mustcontain at least one capital letter, one lowercase letter, and one number. Indian Hills Community College www.indianhills.edu Page 7 of 13
Then, click “SUBMIT.”The “Change Your Password” page will open. Your password has been changed when themessage “Your password has been changed” appearsNote: The password you use to log in to MyHills is the same password you use to log in toWebAdvisor and Student WebMail. So, if you change it here, you are changing it everywhere.Select “Click here” to return to the “MyHills Portal Login” page. Indian Hills Community College www.indianhills.edu Page 8 of 13
What is My User ID and Student Number?From the Indian Hills Community College homepage (www.indianhills.edu), find the “MenuLinks” across the top of the homepage.Select the “WebAdvisor” icon. Indian Hills Community College www.indianhills.edu Page 9 of 13
You will be taken to the “WebAdvisor Main Menu” page.Click “What’s my User ID?” to retrieve both your “User ID,” and your “Student Number.” Indian Hills Community College www.indianhills.edu Page 10 of 13
On the “What’s my User ID?” page, type your last name and your Social Security Number (SSN)in the spaces provided.Note: You must type both your “Last Name” and your “SSN” to access your “User ID” and“Student Number.” Your SSN may be entered with or without dashes.Then, click “Submit.” Indian Hills Community College www.indianhills.edu Page 11 of 13
Your “User ID” and “Student Number” will appear.How to Log Out of MyHillsNow, log in to MyHills, as described earlier in this tutorial. After logging in, you should see yourpersonal “MyHills Home” page.Note: For information on the various parts of this page, please see the tutorial “Navigate andManage Your MyHills Home Page,” available in the tutorials area of the Indian Hills website(www.indianhills.edu/tutorials). Indian Hills Community College www.indianhills.edu Page 12 of 13
When you are ready to exit MyHills, click the “Logout” button in the upper‐right corner.Note: It is VERY important that you click both the “Logout” button, and then close yourinternet browser, to log out of MyHills. If you do not complete both of these steps, and areusing a public computer, another person could access your MyHills account.The “Logout successful” message will appear.Click the “X” in the upper‐right corner of your browser to completely log out of the system.Congratulations! You now know how to log in to MyHills, change your password, and log out.Office of Online LearningLooking for more computer tutorials? Please visit: www.indianhills.edu/tutorials.For further assistance on this topic or other technical issues, please contact the IT Help DeskPhone: (641) 683‐5333 Email: helpdesk@indianhills.edu Web: www.indianhills.edu/helpdesk Indian Hills Community College www.indianhills.edu Page 13 of 13
Indian Hills Community College www.indianhills.edu Page 9 of 13 What is My User ID and Student Number? From the Indian Hills Community College homepage (www.indianhills.edu), find the "Menu Links" across the top of the homepage. Select the "WebAdvisor" icon.