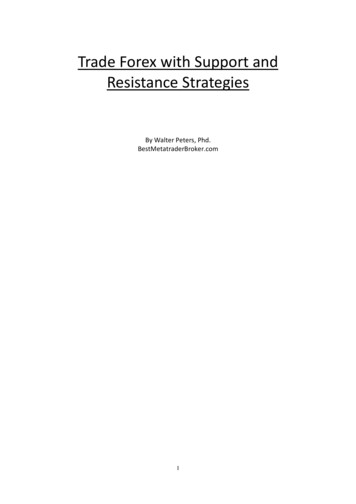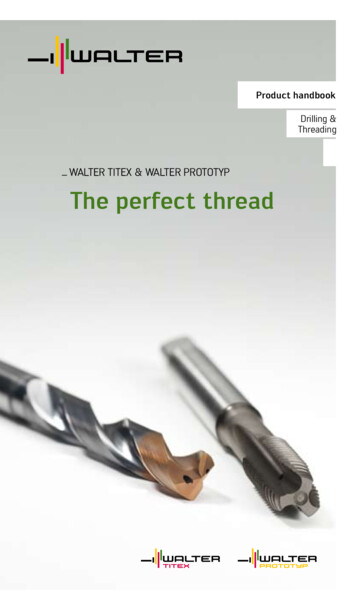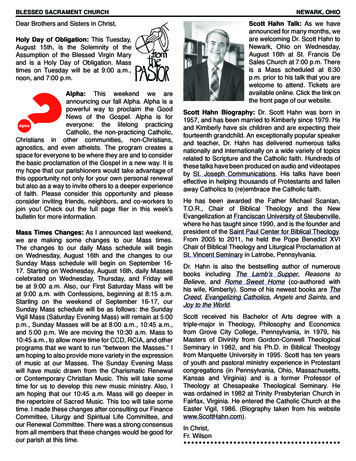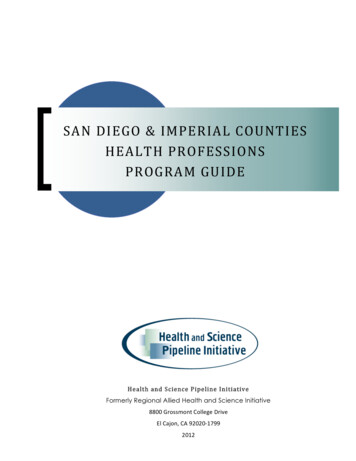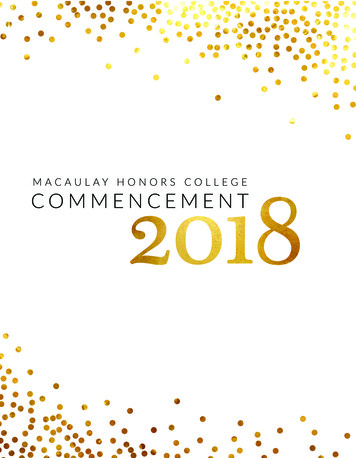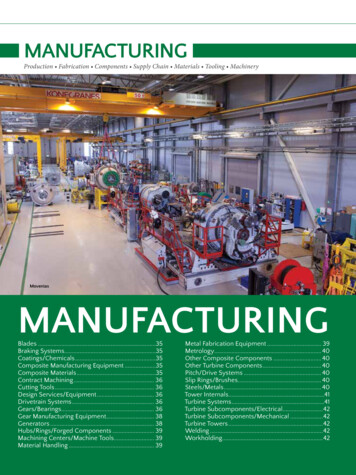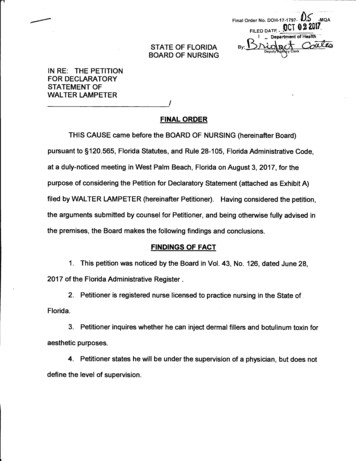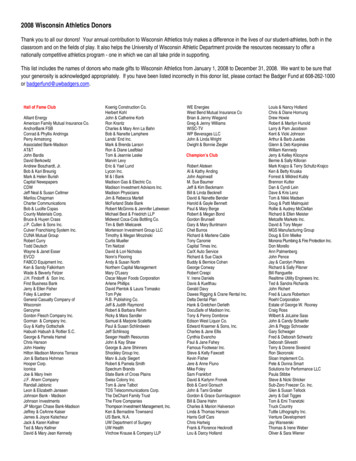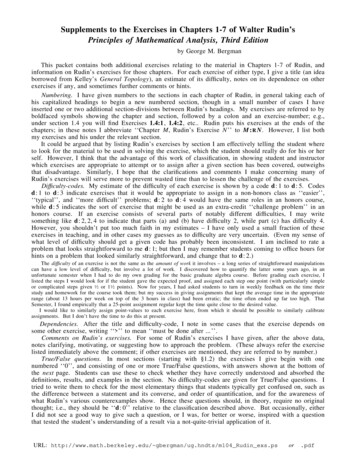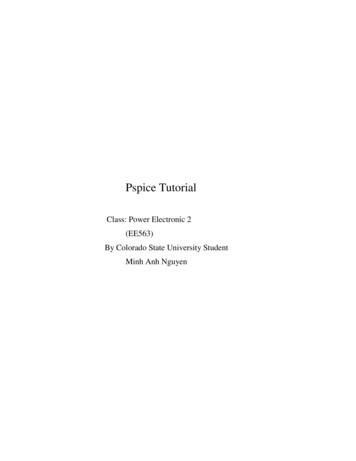
Transcription
Pspice TutorialClass: Power Electronic 2(EE563)By Colorado State University StudentMinh Anh Nguyen
Five years ago, during my Circuit Theory class, professor Gary Robinson had introducedand applied the Pspice software to solve the lab questions. It was the first time I heard and workwith the Pspice software. But Dr. Robinson never explained in detail how to create and run acircuit in Pspice. And unlike every others student in my Circuit Theory, I didn’t take EE100,which offer for freshman student. This class was explained the basis of circuit and Pspiceprogram in detail. Since, I didn’t have any knowledge of basis of Pspice program, I struggled tryto get all my labs done. Others take an hour to complete their lab but I have spend more than fourhours to complete my lab, sometime my answer still not correct. When the semester was over, Iwas so happy because I don’t have to work with Pspice any more. However, I make a promisedto myself that one day I would learn and understand Pspice program. And since my field studyin Electrical engineering is Computer Concentration, which mean I only focus on study Digitaland software classes. I never had a chance to learn and understand the Pspice software untiltoday. So in this paper, I will try my very best to explain to you the concept of the Pspice. Hereis the outline of the Pspice that I will cover in this paper.1. What is the Pspice program/tool?a. History of Pspiceb. When is the Pspice created?2. What is the Pspice student version?a. Explain what is the Pspice student versionb. When should we use the Pspice student versionc. Show step by steps how to load and create the Pspice file at CSU.What are the files contain in the Pspice folderd. Show how to open the Pspice filee. Show how to creating an input filef. What is schematic editorg. Show step by steps how to draw a circuiti. Getting the partsii. Placing the partsiii. Connecting the circuit or wiring componentsiv. Changing the name of the partv. Change the value of the part
vi. Making sure you have a GNDvii. Voltage and current bubblesh. Show step by steps how to save a circuiti. Show step bys step how to probei. Before you do the probeii. Show how to using a probeiii. To start the probeiv. Graphingv. Adding/deleting tracevi. Doing mathvii. Labelingviii. Find pointsix. Savingj. Show step by steps how to read the output filek. Show step by steps how to do analysis menui. Ac sweepii. DC sweepiii. Bias point detailiv. Parametricv. Sensitivityvi. Temperaturevii. Digital setupviii. Transientl. Show step by steps how to check if the Pspice is not runm. Show step by steps how to plot the circuitn. Use some example from the homework and the appendix B to some how to createa Pspice file, run and read the output file.o. Compare the Pspice to the Mathcad result3. What is the Pspice professional version?a. Explain what is the Pspice professional versionb. When should we use the Pspice professional version
c. Show step by steps how to load and create the Pspice file at CSU.d. What are the files must contain in the Pspice professional version?e. Show how to open the Pspice filef. Show step by steps how to save and run a circuitg. Show step by steps how to read the output fileh. Show step by steps how to check if the Pspice is not runi. Show step by steps how to plot the circuitj. Use a design of a hearing aids circuit to show to create a professional Pspice file,run and read the output file.k. Explain the types of sourcei. Voltage source1. VDC2. VAC3. Vsin4. Vpuls5. PWLii. Current sourcel. Show step by steps how to do analysis menui. Ac sweepii. DC sweepiii. Bias point detailiv. Parametricv. Sensitivityvi. Temperaturevii. Digital setupviii. Transient analysisix. Distortion analysisx. Linear AC analysisxi. Non-linear DC analysisxii. Step ceilingxiii. Transfer function
xiv. Phase marginedm. How to specify the circuit topology and analysis?n. Data statement to specify the circuit components and topology?o. How to using a sub-circuit?Defining a sub-circuit?p. Explain the types of the followingi. Resistorii. Capacitor C and inductor Liii. Mutual inductoriv. Ideal transformerv. Sinusoidal sourcesvi. Voltage controlledvii. Current controlledviii. Operation amplifier and other elementsix. Diodeq. Compare the Pspice result with the MathCAD results4. Conclusiona. ReferenceFirst I want to tell you a little bit about the history of Pspice; SPICE is an analogcircuit simulator and stands for Simulation Program with Integrated Circuit Emphasis that wasdeveloped in the late 1970’s for IC analysis and design at the University of California atBerkeley. Spice is widely used industry and a new BSEE graduate is expected to be familiarwith the program. PSpice is one of the many commercial SPICE derivatives, and has beendeveloped by MicroSim Corporation. Pspice is a version of the original Simulation programwith integrated circuit Emphasis program that have been adapted for PC. PSpice is the program,which carries out the actual simulation of the circuit. Normally, one describes a circuit (using thePSpice language) on a text editor. PSpice simulates the circuit, and calculates its electricalcharacteristics. If we need a graphical output, PSpice can transfer its data to the Probe programfor graphing purposes. Also Pspice is a simulation program that models the behavior of a circuit.And Pspice is a Product of the OrCAD Corporation and the student version we are using is
“freeware”. At Colorado State University Pspice SV (student version) is install on an ENSserver.Next I want to explain what is student version of Pspice and why Electrical engineeringstudents are only introduced to the student Pspice version. For all the freshman, sophomore andjunior Electrical Engineering students attending at Colorado State University can only apply thestudent Pspice version to solve their labs or home work problems. Because the student versionof Pspice is intended for use by college students and its free. The student Pspice version hadcircuit simulation limited. Here are some of the limited of the student Pspice versionThe circuit can only have 64 nodes, 10 transistors, 65 digital primitive devices and 10transmission lines in total (ideal or non-ideal) and 4 pair wise couple transmission lines. Foradditional limits are the sample library includes 39 analog and 134 digital parts. The devicecharacterization in the pspice model editor is limited to diodes. Stimulus generation in the pspicestimulus editor is limited to sine waves (analog) and clock (digital). Circuit optimization with thePspice optimization is limited to one goal, one parameter and one constraint. You cannot createCSDF format data files. You can only display simulation data from simulations performed withthe student version of the simulator. For the Schematics, you can place a maximum of 50 partson a schematic design and can only draw on size A sheets. For the Capture, the Pspice librariesare the only ones included. The standard capture libraries are not included. Import facilities,netlisters and accessories that are not relevant to Pspice are not included. You cannot save adesign that contains more than 60 parts, (you can view or create larger designs, but you can notsave them). You cannot save a library that contains more than 15 parts.Colorado State University (CSU) also provided a professional version of Pspice for thesenior and graduated Electrical engineering students. And the license are limited, Colorado StateUniversity (CSU) only had 15 licenses for professional Pspice version. Therefore, only 15peoples can create and run the circuit at the same time and cannot open the Professional versionwindow longer than 15 minute. The professional version of Pspice is intended for used byprofessional, industry or company. The Circuit simulation is not limited to circuits. You candraw on both size A and B sheets and can save a design that contains more than 60 parts. Youcan save a library that contains more than 15 parts.
In order to run Pspice software at Colorado State University (CSU), you must setup thePspice software into your own account (U drive). Otherwise you cannot create and run a circuiton Pspice software. Colorado State University provided both student and professional version ofPspice on ENS server. Here are the steps how to setup both student and professional version ofPspice into your own account.First, you must uses window NT explorer to locate the folderSecond, if you are not a senior Electrical engineering, then use the student version. To load thestudents Pspice version following the line below:s:\Application\Pspice SV 91\CSU setup\PspiceOpen the window NT explorer and locate the “s” folderClick on the “s” folder and click on “Application”Click on the “Pspice SV 91” and click on “CSU setup”Once you see a Pspice folder, copy the Pspice folder and its sub files into your u drive, by usingright mouse button to drag and drop.If you are a senior or graduate Electrical Engineering, then use Professional version. Before loadthe professional version make sure you have a student Pspice version in your own account (Udrive). To load the professional version, again using window NT explorer and locate the folderand following the line below:s:\Application\Pspice pro 92\CSU setup\PspiceOpen the window NT explorer and locate the “s” folderClick on the “s” folder and click on “Application”Click on the “Pspice pro 92” and click on “CSU setup”Once you see a Pspice folder, copy the Pspice folder and its sub files into your u drive, usingright mouse button to drag and drop.After you setup the Pspice into your account, make sure that your Pspice folder mustcontain all the files such as Pspice SV, Pspiceev.ini, userlib and Backup. If one of the files inyour folder is missing, then you cannot create and run the circuit using your Pspice software.The figure below is all files must contain in your student version
Where Pspice SV is schematic file and you open it to create the circuit.Here are the file must contain in Professional version-Pspice pro, Pspice92.ini and all the files of Pspice SVThis figure is shown all the files must contain in professional versionWhere Pspice pro is schematic file and you double click on Pspice button to open the schematicpage to create your own circuit.After you setup and load the student or professional version of Pspice, you can open theschematic and design your own circuit. Here are some steps to open the schematicTo start, double click on the Pspice SV icon and Pspice schematic will open. The figure below isschematic
Where create library: create a new libraryOpen library is open an existing library.Save library is save the current stimulus libraryPrint is prints the active windowCut is removes the selected object and places it on the clipboardCopy is copy the selected objected to the clipboard.Paste is paste the contents of the clipboard at the cursor.Undo is undoes the last command performed.Redo is redo the last command performed.Redraw is redraw a lineZoom in is a zoom in on a specified pointZoom out is zooming out from a specified pointZoom fit is zooming to show all traces and labelZoom area zoom in on a selected area of graphVoltage marker level is places a voltage level marker on the schematic pageCurrent into pin marker is place a current into pin marker on the schematic pageNew simulation profile is open the new simulation dialog box
Edit attributes is open the edit digit transition dialog box, which you use to modify thevalues and setting of the selected stimuli.Add is adds a new point or transition to the stimuli at the cursor location.Enable bias current display is display the current at point/ node in the circuitEnable bias voltage display is display the voltage at point/ node in the circuitGet part is get the components/part to design a circuitDraw line is draw a line from one part to anotherDraw bus is draw a bus from one part to anotherDraw a bock is draw a block on the schematic pageDraw text is draw a text on the schematic pageInsert a picture is insert a picture into a schematic pageDraw a text line is draw a line to write textDraw a ploy line is draw a ploy line into schematic pageUse the Pspice schematic page above to create your circuit diagram (a process calledschematic capture). The following is some major steps that may help you to start your design.
After you open the schematic and ready to design your circuit. Here are some steps ortool that you need to create your circuit:To Getting the parts or components for your circuit, either on your toolbar click on thisicon or on your menu click on Draw/Get new part or on your keyboard click on Ctrl-G. And thenPart Brower advanced window is open like the figure show below.When the Part Brower advanced window is open, on the “part name” type the name ofcomponents that you need or want to use to design your circuit. For example, you need a resistorthen on the Part name type “R” and click on “r” to make sure that the component, which youchose to design your circuit.Once you chose the right component to create your circuit, the next step is placing theparts. To placing the parts, double click on the part that you want and place it on the schematic,like the figure below
Next, if you wish to change the name and the value of the part, then simply do the Doubleclick on the part, the part turn to red color and a window will open. The figure below is shownhow to change the name and value of the part.Once, the part name window is open, click on the VALUE to change the value and clickon the REFDES to change the name of the parts.When change the value of part, please be careful with the unit. If you are type a wrongunit, then you will get a wrong result for your circuit. Pspice recognize the units of time, second,millisecond, microsecond, nanosecond, picoseconds are write with abbreviation s,ms,us,ps. Unitof resistor, K-ohms and Meg-ohms are write with abbreviation K and Meg. Note that 10M isevidently 10 micro-ohms.When you have all the components that you need to design your circuit. Then you have toconnecting all the parts together. To connecting the parts, either on your toolbar clicks on thisicon or on your menu click on Draw/Wire or on your keyboard do Ctrl-W and you simplyconnecting one component to another.To makes the circuit look nice, less area and easy to connecting all the components inyour design, you can Flip or Rotate part. To do Flip/Rotate part, click on the part that you wantto Flip or Rotate, and the part is turn red. Then either on your menu selects on the Edit and then
selects on Flip or Rotate or on your keyboard uses Ctrl-F to flit the part and Ctrl-R to rotate thepart.During your process of design a circuit, if you do or don’t want any part and you don’tlike to go through some hard step described above, then you can do Cut/copy/pate part. ToCut/copy/pate part, click on the part which you want to cut or copy, the part turned into redcolor. Then either on your menu click on cut or copy or pate, you also can use the Ctrl-X, Ctrl-C,and Ctrl-V from the keyboard.To make your circuit easy to read, follow and trace, you can label all the nodes on yourcircuit. Labels can be edited by selecting and Double-click on them. Letter and number are fine;most other characters will be cause error. e.g. r’ won’t work but r- is ok. But parts that normallydon’t have labels, like wire, may be labels as well.After you complete your design on the schematic, then do the analysis (calculated, plotoutput, ect) of your design. To do the analysis, either on the toolbar clicks on thisbutton oron the menu click on Analysis/setup. The figure below is shown how to use the menu to do theanalysis setup.Once, you click on the “analysis/setup” it’s bringing up a setup dialog box. This dialogoffers numerous sub-dialog boxes to set up various types of data collection. The figure below isshown analysis setup dialog box.
AC sweeps: To setup to collect data for a frequency responseBias point detail: check by defaultParametric: to analyze using multiple parameters for components such as multiple values for R.Transfer function: the input source must be current or voltage sourceTransient: the first order of business is to enter something in the steps ceiling field.To plots and find the transfer function of the circuit. Then apply on AC sweep. Becausethe AC sweep allows you to plot magnitude versus frequency for different inputs in your circuit.In the AC sweep menu you have the choice of three types of analysis: Linear, Octave andDecade. These three choices describe the X-axis scaling which will be produced in probe. Forexample, if you choose decade then a sample of your X-axis might be 10Hz, 1kHz, 100kHz,10MHz, etc. Therefore if you want to see how your circuit reacts over a very large range offrequencies choose the decade option. You now have to specify at how many points you wantPSpice to calculate frequencies, and what the start and end frequency will be. That is, over whatrange of frequencies do you want to simulate your circuit.In the AC sweep you also have the option of Noise enable in which PSpice will simulatenoise for you either on the output or the input of the circuit. These noise calculations areperformed at each frequency step and can be plotted in probe. The two types of noise are: V(ONOISE) for noise on the outputs and V (INOISE) for noise on the input source.To use input noise you need to tell PSpice where you consider the 'input'in your circuit tobe, for example, if your voltage source is labeled 'V1'. Finally you need to specify in what
interval you want the noise to be calculated (note: the default interval for spice is zero, i.e.: nonoise will be calculated). The figure below is shown the AC sweep.To find the DC conditions for voltage, current, temperature and parameter global of thecircuit. The uses the DC sweep. Because the DC sweep allows you to do various differentsweeps of your circuit to see how it responds to various conditions.In order to simulate your circuit uses DC sweep, you need to specify a start value, an endvalue, and the number of points you wish to calculate. For example you can sweep your circuitover a voltage range from 0 to 12 volts. The main two sweeps that will be most important to us atthis stage are the voltage sweep and the current sweep. For these two, you need to indicate toPSpice what component you wish to sweep, for example V1 or V2. An excellent feature of the
DC sweep in PSpice, is the ability to do a nested sweep. A nested sweep allows you to run twosimultaneous sweeps to see how changes in two different DC sources will affect your circuit.Once you've filled in the main sweep menu, click on the nested sweep button and choose thesecond type of source to sweep and name it, also specifying the start and end values. (Note: Insome versions of PSpice you need to click on enable nested sweep). Again you can chooseLinear, Octave or Decade, but also you can indicate your own list of values, example: 1V 10V20V. DO NOT separated the values with commas. The figure below is shown how to setup theDC Sweep.
In Pspice the Bias point detail is always set as default. The Bias point detail is a simple,but incredibly useful sweep. It will not launch Probe and so give you nothing to plot. But aftersimulated the circuit, clicking on enable bias current displaydisplayor enable bias voltage, this will indicate the voltage and current at certain points within the circuit.To see the resistors, independent voltage and current source, diode and bipolartransistors. Sensitivity causes a DC sensitivity analysis to be performed in which one ormore output variables may be specified. You would use the sensitivity setting fordiscovering the maximum range of circuit performance and the causes of extreme operation.These techniques are used to identify effective changes to improve the quality of circuitoperation (for example, which components need to have tight tolerance and which can belower quality and less expensive). This isn't as important for us in the lab, but some daywhen you are constructing real circuits that need to function under various conditions thiswill be useful. The figure below is shown the sensitivityIf you want to see whether or not your circuit design is depend on the temperature. Thenapply the temperature to check your circuit. Because the temperature option allows you tospecify a temperature, or a list of temperatures (do not included commas between temperaturevalues) for which PSpice will simulate your circuit. For a list of temperatures that simulation isdone for each specified temperature. On your analysis setup click on the temperature and set the
temperature value that wish to check. The figure below is shown how to set the temperaturevalue.To Plots and find the value of voltage or current versus time of the circuit then usetransient. Because the transient analysis is probably the most important analysis you can run inPSpice, and it computes various values of your circuit over time. In transient analysis the twovery important parameters are print step and final time. The transient analysis portion of SPICEcomputes the transient output variables as a function of time over a user specified time interval.The initial conditions are automatically determined by a dc analysis. All sources which are nottime dependent (for example, power supplies) are set to their dc value. For large-signalsinusoidal simulations, a Fourier analysis of the output waveform can be specified to obtain thefrequency domain Fourier coefficients. The ratio of final time and print step determines howmany calculations PSpice must make to plot a wave forms. PSpice always defaults the start timeto zero seconds and going until it reaches the user defined final time. It is incredibly importantthat you think about what print step you should use before running the simulation, if you makethe print step too small the probe screen will be cluttered with unnecessary points making it hardto read, and taking extreme amounts of time for PSpice to calculate. However, at the oppositeside of that coin is the problem that if you set the print step too high you might miss importantphenomenon that are occurring over very short periods of time in the circuit. Therefore play withstep time to see what works best for your circuit. You can set a step ceiling, which will limit the
size of each interval, thus increasing calculation speed. Another handy feature is the Fourieranalysis, which allows you to specify your fundamental frequency and the number of harmonicsyou wish to see on the plot. PSpice defaults to the 9th harmonic unless you specify otherwise,but this still will allow you to decompose a square wave to see it's components with sufficientdetail. The figure below is shown how to setup Transient analysis.Sometime you want plots and calculated different values for a certain components onyour circuit. Also plots and calculated different values on the same graph but you don’t want togo back and change values again and again. You can apply the Parameter. For Example: settingup multiple values of resistor. First, Place the PARAM part on the drawing then Double -clickon the part to bring up its dialog box. Under NAME1 Assign the unique name for parameter list.
(Up to 3 components can be assigned parameter lists with this one PARAM parts.) UnderValue1 assign the default value, close the dialog box. Double-click on the resistor value at theresistor. Replace the value with parameter name that you assigned under Name in PARAMdialog and enclose the name in curly braces.Second, do the analysis set up. From menu select analysis/setup/Parametric. And SelectGlobal parameter. Then Fill in Model name (the resistor “values”) without the curly braces thistime. If you want to use the discrete resistor value, select value list and fill in values in theValues box like 50k, 100k and 200k.Third, Run the simulation, when you go to Microseism probe, you will be presented with a listof parameters and can choose to plot any or all of them. The figure below is shown how to setupthe Parametric.
Once you have your circuit properly drawn and analysis setup then save your circuit. Tosave your probe you need to go into the tools menu and click display, this will open up a menu,which will allow you to name the probe file and choose where to save it. You can also openpreviously saved plots from here as well. Remember at the end of the name file you must have“.sch” otherwise the circuit cannot run.After, your circuit is saved. You should check make sure there must not be any floatingparts on your page (i.e. unattached devices). You should make sure that all parts have thevalues that you want. There are no extra Wires and it is very important that you have aground on your circuit. Also make sure that you have don analysis set. If all these steps arecheck and correct then you can run the probe.Probe is a program, which can take the data from an electrical circuit, and provide avariety of graphical displays on the users request. Also Probe is a graphical results analyzer. Totells Pspice to run probe is after performing the specified circuit analysis. Here are some stepshow to setup the probe. From the menu select Analysis/probe setup and the Probe setup optionswindow open. The figure below is shown how to setup the probeOn the Probe Setup Option selected “data collection” tab and select “All” then click “Ok”.Other options allow to limited size of .dat file. The figure below is shown how to setup probe
To run the simulation, either from the menu selected analysis/simulation or fromkeyboard uses F11 or from toolbar click on. When your plot is done you can do some nicestuff to the plot. You can add trace, add y-axis, label in your plot result. To use Add Trace, fromthe menu selected Trace/add Trace or insert or from toolbar click onbutton. And toreduces the trace shown by use voltage markers. If you want to add Y-axis, from menu selectplot/add y-axis or from keyboard use Ctrl-Y. For display manipulation function, from menuselect View/Fit/In/Out/Area or from keyboard uses Ctrl N,I,O,A or from toolbar click onbuttons. For rescale axes, Double click on any axes and plot XY axis setting. You can label yourgraph, from menu select plot/label/text or from the toolbar clickbutton. To finding point onyour graph, there are Cursor buttons that allow you to find the maximum or minimum or just apoint on the line. These are located on the toolbar (to the right). Select which curve you want tolook at and then select "Toggle Cursor"relative max or min (. Then you can find the max, min, the slope, or theis find relative max). To doing math, in Add Traces, there are functionsthat can be perform, these will add/subtract (or whatever you chose) the lines together. Thefigure below is all the math function that you can uses.
To do the math, select the first output then either on your keyboard or on the right side,click the function that you wish to perform. There are many functions here that may or maynot be useful. If you want to know how to use them, you can use PSpice's Help Menu. It isinteresting to note that you can plot the phase of a value by using IP(xx), where xx is thename of the source you wish to see the phase for.Until this moment, I assume that you understand all the sources in Pspice and how setupthem. Now I want to explain all the voltage sources such as VDC, VAC, Vsin, VSRC, VPWLon the Pspice.-VDC: is your basic direct current voltage source that simulates a simple batteryand allows you to specify the voltage value. The figure below is shown the VDC
VAC: The ac small-signal portion of SPICE computes the ac output variables as a function offrequency. The program first computes the dc operating point of the circuit and determines linearzed, small-signal models for all of the nonlinear devices in the circuit. The resultant linear circuitis then analyzed over a user-specified range of frequencies. The desired output of an ac smallsignal analysis is usually a transfer function (voltage gain, Tran impedance, etc). If the circuit hasonly one ac input, it is convenient to set that input to unity and zero phases, so that outputvariables have the same value as the transfer function of the output variable with respect to theinput.A few things to note about the alternating current source, first PSpice takes it to be a sinesource, so if you want to simulate a cosine wave you need to add (or subtract) a 90 phase shift.There are three values which PSpice will allow you to alter, these being:ACMAG, which is the RMS value of the voltage.DC, which is the DC, offset voltage.ACPHASE, which is the phase angle of the voltageNote that the phase angle if left unspecified will be set by default to 0 . The figure below is showVAC source.
- VSRCis a simple voltage sourceDC: Only for DC bias point analysisAC: AC sweep simulation; the amplitude of the sine waveTran: for Transient analysis, voltageThe figure below is shown how to get the VSRC.VSIN is sinusoidal voltage source. The SIN type of source is actually a damped sinewith time delay, phase shift and a DC offset. If you want to run a transient analysis youneed to use the VSIN see how AC will affect your circuit over time. Do not use this typeof source for a phase or frequency sweep analysis; VAC would be appropriate for that.DC: Only for DC bias point analysis or DC component of sin waveAC: AC sweep simulation; the amplitude of the sine wave or the value of sin waveVOFF: for Transient analysis, voltage offset or the DC offset value. It should beset to zero if you need a pure sinusoid.
VAMPL: for Transient analysis, voltage amplitude and it is the under-dampedamplitude of the sinusoid; i.e., the peak value measured from zero if there were no DCoffset valueFREQ: for Transient analysis, frequency and is the frequency in Hz of the sinusoidTD: for Transient analy
and applied the Pspice software to solve the lab questions. It was the first time I heard and work with the Pspice software. But Dr. Robinson never explained in detail how to create and run a circuit in Pspice. And unlike every others student in my Circuit Theor