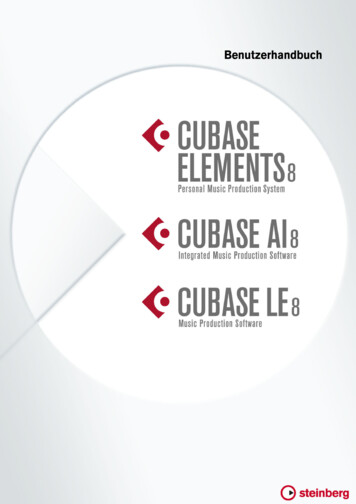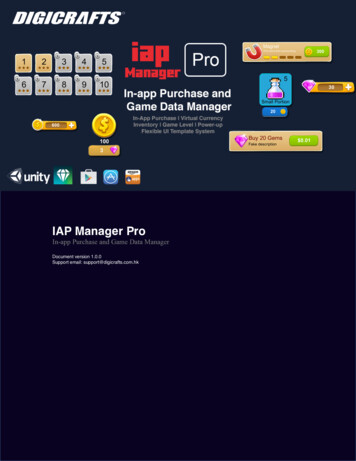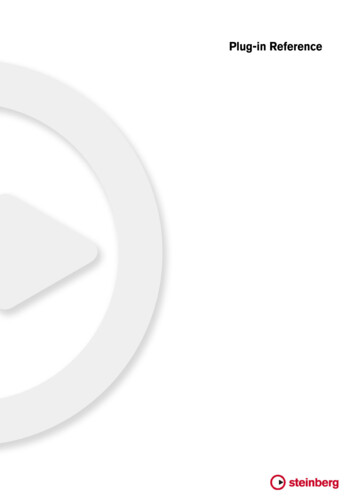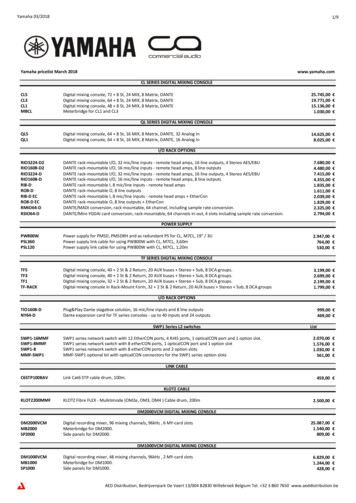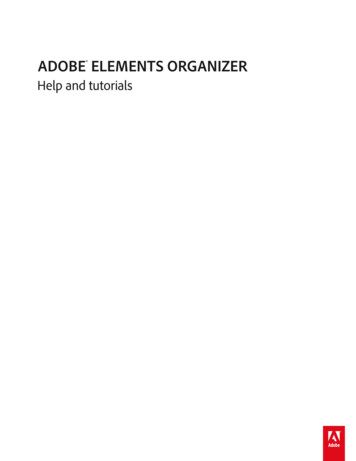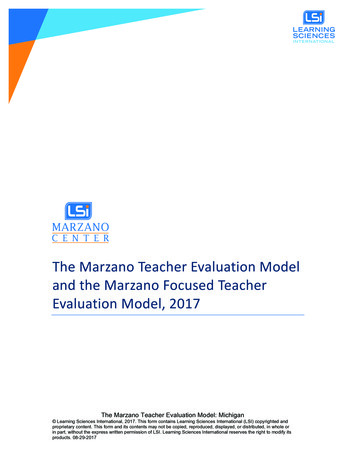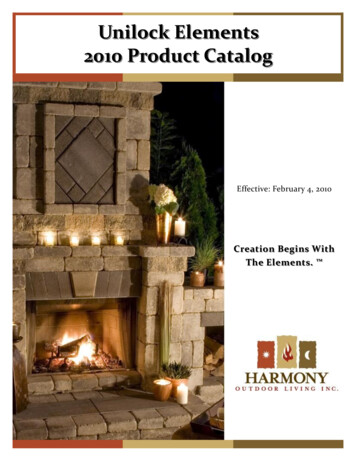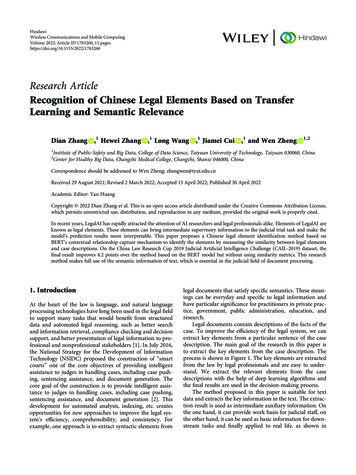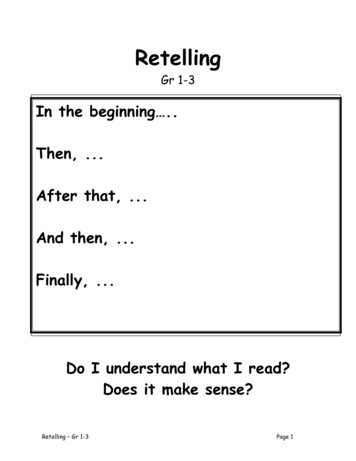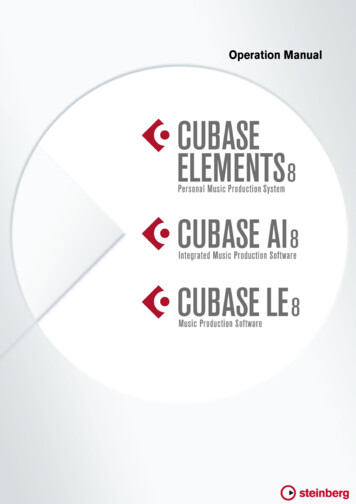
Transcription
Operation Manual
Cristina Bachmann, Heiko Bischoff, Christina Kaboth, Insa Mingers, Matthias Obrecht,Sabine Pfeifer, Kevin Quarshie, Benjamin SchütteThis PDF provides improved access for vision-impaired users. Please note that due to thecomplexity and number of images in this document, it is not possible to include textdescriptions of images.The information in this document is subject to change without notice and does not representa commitment on the part of Steinberg Media Technologies GmbH. The software describedby this document is subject to a License Agreement and may not be copied to other mediaexcept as specifically allowed in the License Agreement. No part of this publication may becopied, reproduced, or otherwise transmitted or recorded, for any purpose, without priorwritten permission by Steinberg Media Technologies GmbH. Registered licensees of theproduct described herein may print one copy of this document for their personal use.All product and company names are or trademarks of their respective holders. For moreinformation, please visit www.steinberg.net/trademarks. Steinberg Media Technologies GmbH, 2015.All rights reserved.
Table of Contents777IntroductionAbout the Program VersionsTypographical Conventions88141516Setting Up Your SystemSetting Up AudioSetting Up MIDIConnecting a SynchronizerSetting Up Video17171820212222VST ConnectionsVST Connections WindowRenaming the Hardware Inputs andOutputsAdding Input and Output BussesPresets for Input and Output BussesAbout MonitoringEditing the Bus t WindowToolbarStatus LineInfo LineOverview LineRulerInspectorGlobal Track ControlsTrack ListEvent DisplayRacksZooming in the Project WindowSnap FunctionCross-Hair CursorEdit History Dialog344444546474749525455555656Project HandlingCreating New ProjectsSteinberg HubProject AssistantAbout Project FilesAbout Template FilesProject Setup DialogOpening Project FilesSaving Project FilesReverting to the Last Saved VersionChoosing a Project LocationRemoving Unused Audio FilesCreating Self-Contained Projects59596468727375798185868788TracksAudio TracksInstrument TracksMIDI TracksArranger TrackChord TrackFX Channel TracksFolder TracksGroup Channel TracksMarker TrackRuler TrackVideo TrackCustomizing Track Controls
919192929393949697989899100100100101Track HandlingAdding TracksRemoving TracksMoving Tracks in the Track ListRenaming TracksColoring TracksShowing Track PicturesSetting the Track HeightSelecting TracksDuplicating TracksDisabling Audio Tracks (Cubase Elementsonly)Organizing Tracks in Folder TracksHandling Overlapping AudioHow Events are Displayed on Folder TracksModifying Event Display on Folder TracksTrack Presets106107108109109110111112Parts and EventsAudio HandlingPartsAuditioning Audio Parts and EventsAdding Events to a TrackScrubbingFolder PartsEditing Parts and Events124124126Range EditingCreating a Selection RangeEditing Selection Ranges129129133135136137138139140142Playback and TransportTransport PanelTransport MenuSetting the Project Cursor PositionLeft and Right LocatorsAuto-ScrollTime FormatsLocating to Specific Time PositionsMetronomeChase143143144Virtual KeyboardRecording MIDI With the Virtual KeyboardVirtual Keyboard Options145145149152157164165RecordingBasic Recording MethodsMonitoringAudio Recording SpecificsMIDI Recording SpecificsRemaining Record TimeLock Record4166166167167167167172Quantizing MIDI and AudioQuantizing Audio Event StartsQuantizing MIDI Event StartsQuantizing MIDI Event LengthsQuantizing MIDI Event EndsQuantize PanelAdditional Quantizing Functions174174177179180182Fades and crossfadesCreating fadesThe Fade dialogsCreating crossfadesThe Crossfade dialogAuto fades and crossfades184184184185189192194Arranger Track (Cubase Elements only)IntroductionSetting up the arranger trackWorking with arranger eventsFlattening the arranger chainLive modeArranging your music to video196196196198202204MarkersPosition MarkersCycle MarkersMarkers WindowMarker TrackImporting and Exporting oleSetting Up the MixConsoleMixConsole ToolbarConfiguring the MixConsoleLinking ChannelsInput LevelsCopying and Moving Rack and ChannelSettingsFader SectionWorking with Channel RacksUsing Channel SettingsAdding Notes to a MixConsole ChannelKeyboard Navigation240240242247252252253259Audio EffectsOverviewInsert EffectsSend EffectsEffect Control PanelComparing Effect SettingsEffect PresetsPlug-In Information Window
262262262272273276278279Audio processing and functionsBackgroundAudio processingFreeze EditsDetect SilenceThe Spectrum AnalyzerStatisticsTime stretch algorithm368368371372374376378379VST InstrumentsVST Instruments WindowAdding VST InstrumentsPresets for InstrumentsVST Quick ControlsPlaying Back VST InstrumentsAbout LatencyImport and Export Options281281286297297Sample EditorWindow overviewGeneral FunctionsWarping audioWorking with hitpoints and slices382382383386Installing and Managing Plug-insInstalling VST plug-insPlug-in ManagerCompiling a New Effects Collection306306308309312Audio Part EditorWindow OverviewOpening the Audio Part EditorOperationsOptions and Settings388388390392396313314318PoolPool WindowWorking with the Pool403Remote controlling CubaseSetting UpOperationsThe Generic Remote deviceThe Remote Control Editor (CubaseElements only)Apple Remote (Macintosh MediaBayWorking With the MediaBaySetting Up the MediaBayDefine Locations SectionScanning Your ContentUpdating the MediaBayLocations SectionResults SectionPreviewer SectionFilters SectionSound Browser and Mini BrowserMediaBay PreferencesMediaBay Key CommandsWorking with MediaBay-Related WindowsWorking With Volume Databases404404405MIDI realtime parametersThe Inspector – general handlingThe Inspector sections413413Using MIDI devicesMIDI devices – general settings and patchhandling421421422422423425427427MIDI ProcessingMIDI functions vs. MIDI modifiersWhat is affected by the MIDI functions?TransposeMaking your settings permanentDissolve PartRepeat LoopOther MIDI rding your ActionsAutomation CurvesStatic Value LineWrite/Read AutomationMIDI Part Data vs. Track AutomationWriting Automation DataEditing Automation DataAutomation Tracks433433434434443451470474483493500MIDI EditorsOpening MIDI editorsChanging the Default MIDI EditorCommon MIDI Editor FunctionsKey EditorKey Editor OperationsScore EditorScore Editor OperationsDrum EditorDrum Editor OperationsSysEx Messages5
505505506511512515515519520521Chord FunctionsChord TrackChord EventsScale EventsVoicingsConverting Chord Events to MIDIControlling MIDI Playback using the ChordTrackAssigning Voices to NotesExtracting Chord Events from MIDIRecording Chord Events with a 1Chord PadsChord Pads ZoneFunctions MenuPreparationsChord AssistantAssigning Chords to Chord PadsMoving and Copying Chord PadsPlaying Back and Recording ChordsChord Pad Settings – Remote ControlChord Pad Settings – PlayersChord Pad Settings – Pad LayoutChord Pads PresetsCreating Events from Chord Pads542542543545548550Editing tempo and signatureBackgroundTempo and signature displayEditing tempo and signatureThe Beat CalculatorAdjusting the audio to the project tempo551551551553556Export Audio MixdownIntroductionMixing down to audio filesThe Export Audio Mixdown dialogThe available file groundTimecode (positional references)Clock sources (speed references)The Project Synchronization Setup dialogSynchronized operationWorking with VST System LinkActivating VST System Link585585588591595595596VideoBefore You StartPreparing a Video ProjectPlaying Back VideoEditing VideoExtracting Audio From a Video FileReplacing the Audio in a Video File6597597598599599600601601ReWire (not in Cubase LE)IntroductionLaunching and quittingActivating ReWire channelsUsing the transport and tempo controlsHow the ReWire channels are handledRouting MIDI via ReWireConsiderations and limitations602602603607607Key CommandsIntroductionSetting up key commandsSetting up tool modifier keysThe default key commands616616622626File handlingImporting audioExporting and importing standard MIDI filesExporting and importing MIDI loops627627629632637CustomizingUsing the Setup optionsAppearanceApplying colors in the Project windowWhere are the settings stored?639639OptimizingOptimizing Audio PreferencesPreferences DialogAppearanceEditingEvent STVideo675Index
IntroductionAbout the Program VersionsThe documentation covers two different operating systems, Windows and Mac OSX. Some features and settings are specific to one of the platforms.This is clearly stated in the applicable cases. If nothing else is said, all descriptionsand procedures in the documentation are valid for both Windows and Mac OS X.The screenshots are taken from the Windows version of Cubase.Typographical ConventionsMany of the default key commands in Cubase use modifier keys, some of which aredifferent depending on the operating system. For example, the default key commandfor Undo is [Ctrl]-[Z] on Windows and [Command]-[Z] on Mac OS X.When key commands with modifier keys are described in this manual, they areshown with the Windows modifier key first, in the following way: [Win modifier key]/[Mac modifier key]-[key]For example, [Ctrl]/[Command]-[Z] means “press [Ctrl] on Windows or [Command]on Mac OS X, then press [Z]”.Similarly, [Alt]/[Option]-[X] means “press [Alt] on Windows or [Option] on Mac OSX, then press [X]”.NOTEThis manual often refers to right-clicking, for example, to open context menus. If youare using a Mac with a single-button mouse, hold down [Ctrl] and click.7
Setting Up Your SystemSetting Up AudioIIMPORTANTMPORTANTMake sure that all equipment is turned off before making any connections.Simple Stereo Input and Output SetupIf you only use a stereo input and output from Cubase, you can connect your audiohardware, for example, the inputs of your audio card or your audio interface, directlyto the input source and the outputs to a power amplifier and speaker.Once you have set up the internal input and output busses, you can connect youraudio source, for example a microphone, to your audio interface and start recording.Connecting AudioYour system setup depends on many different factors, for example, on the kind ofproject that you want to create, on the external equipment that you want to use, oron the computer hardware that is available to you. Therefore, the following sectionscan only serve as examples.How to connect your equipment, that is, whether to use digital or analogconnections also depends on your setup.8
Setting Up Your SystemSetting Up AudioAbout Recording Levels and InputsWhen you connect your equipment, make sure that the impedance and levels of theaudio sources and inputs are matched. Using the correct type of input is importantto avoid distortion or noisy recordings. For microphones, for example, differentinputs can be used, such as consumer line level (-10 dBV) or professional line level( 4 dBV).Sometimes, you can adjust input characteristics on the audio interface or on itscontrol panel. For details, refer to the documentation that came with the audiohardware.MPORTANTIIMPORTANTCubase does not provide any input level adjustments for the signals that are cominginto your audio hardware, since these are handled differently for each card.Adjusting input levels is either done in a special application that is included with thehardware or its control panel.Word Clock ConnectionsIf you are using a digital audio connection, you may also need a word clockconnection between the audio hardware and external devices. For details, refer tothe documentation that came with the audio hardware.IIMPORTANTMPORTANTSet up word clock synchronization correctly, or you may experience clicks andcrackles in your recordings.Selecting a DriverYou must select the correct driver in Cubase to make sure that the program cancommunicate with the audio hardware.NOTEOn Windows operating systems, we recommend that you access your hardware viaan ASIO driver developed specifically for the hardware. If no ASIO driver is installed,refer to your audio hardware manufacturer about available ASIO driver. You can usethe Generic Low Latency ASIO driver if no specific ASIO driver is available.When you start Cubase, a dialog opens that prompts you to select a driver. You canalso select your audio hardware driver in the following way.PROCEDURE1.Launch Cubase and select Devices Devices Setup.2.In the devices list, select VST Audio System.9
Setting Up Your SystemSetting Up Audio3.On the ASIO Driver menu, select your audio hardware driver.The selected driver is added to the devices list.4.In the devices list, select the driver to open the driver settings for your audiohardware.5.Open the control panel for the audio hardware in the following way: On Windows operating systems, click the Control Panel button. On Mac OS X operating systems, click the Open Config App button.This button is available only for some hardware products. If it is not available inyour setup, refer to the documentation of your audio hardware for informationon where to make hardware settings.NOTEThe control panel is provided by the audio hardware manufacturer and is different foreach audio card brand and model. However, control panels for the ASIO DirectXdriver and the Generic Low Latency ASIO Driver (Windows only) are provided bySteinberg.6.Make the settings as recommended by the audio hardware manufacturer.7.Click Apply.8.Click OK.RELATED LINKSUsing Audio Hardware with a DirectX Driver (Windows only) on page 10Using Audio Hardware with a DirectX Driver (Windows only)A DirectX driver is an alternative to a specific ASIO driver and the Generic LowLatency ASIO driver.Cubase comes with the ASIO DirectX Full Duplex driver. To select the driver, select Devices Device Setup VST Audio Systemand open the ASIO Driver menu.When the ASIO DirectX Full Duplex driver is selected, you can open ASIO DirectXFull Duplex Driver from the Devices List, and click Control Panel button. On theControl Panel for the driver, the following settings are available:Direct Sound Output and Input PortsLists all available Direct Sound output and input ports. To activate/deactivatea port in the list, click the checkbox in the left column.Buffer SizeAllows you to edit the buffer size. Audio buffers are used when audio data istransferred between Cubase and the audio card. Larger buffers ensure thatplayback occurs without glitches, but larger buffers also increase the latency.OffsetAllows you to adjust the output or input latency time, if a constant offset isaudible during playback of audio and MIDI recordings.10
Setting Up Your SystemSetting Up AudioAudio ChannelsLists the available audio channels.Bits Per SampleShows the number of bits per sample.Sync ReferenceShows if the driver is used as sync reference.NOTETo take advantage of DirectX Full Duplex driver, the audio hardware must supportWindows Driver Model (WDM).Using Hardware that is Based on an External Clock SourceFor proper audio playback and recording, you must set the sample rate of theproject to the sample rate of the incoming clock signals. If you are using an externalclock source, Cubase must be notified that it receives external clock signals andderives its speed from that source.PROCEDURE1.Select Devices Devices Setup.2.In the devices list, select the page of your audio hardware driver.3.Activate Externally clocked.RESULTCubase accepts the sample rate mismatch, and playback is therefore faster orslower.When a sample rate mismatch occurs, the Record Format field on the status lineis highlighted in a different color.Using Several Audio Applications SimultaneouslyIf you want to use several audio applications simultaneously, you must allow otherapplications to play back via your audio hardware even though Cubase is running.PROCEDURE1.Select Devices Devices Setup.2.In the devices list, select the VST Audio System page.3.Activate Release Driver when Application is in Background.RESULTThe application that is currently active gets access to the audio hardware.11
Setting Up Your SystemSetting Up AudioNOTEMake sure that any other audio application accessing the audio hardware is also setto release the ASIO or Mac OS X driver.Setting Up BussesCubase uses a system of input and output busses to transfer audio between theprogram and the audio hardware. Input busses let you route audio from the inputs of your audio hardware intoCubase. This means that audio is always recorded through one or severalinput busses. Output busses let you route audio from Cubase to the outputs of your audiohardware. This means that audio is always played back through one or severaloutput busses.Once you understand the bus system and know how to set up the busses properly,you can continue with recording, playing back, and mixing.RELATED LINKSVST Connections on page 17Configuring the Audio HardwareMost audio cards provide one or more small applications that allow you tocustomize your hardware.This includes: Selecting which inputs/outputs are active. Setting up word clock synchronization (if available). Turning on/off monitoring via the hardware. Setting levels for each input. Setting levels for the outputs so that they match the equipment that you usefor monitoring. Selecting digital input and output formats. Making settings for the audio buffers.In most cases, the settings for the audio hardware are gathered on a control panelthat can be opened from within Cubase or separately, when Cubase is not running.For details, refer to the audio hardware documentation.12
Setting Up Your SystemSetting Up AudioPlug and Play Support for ASIO DevicesThe Steinberg UR824 hardware series supports plug and play in Cubase. Thesedevices can be plugged in and switched on while the application is running. Cubaseautomatically uses the driver of the UR824 series and re-maps the VSTconnections accordingly.Steinberg cannot guarantee that this works with other hardware. If you are unsureof whether your device supports plug and play, refer to the documentation of yourdevice.IIMPORTANTMPORTANTIf a device that does not support plug and play is connected or disconnected whilethe computer is running, it can get damaged.Setting Up the Input and Output PortsOnce you have selected the driver for your audio hardware and have set it up, youmust specify which inputs and outputs to use.PROCEDURE1.Select Devices Device Setup.2.In the Device Setup dialog, select your driver from the Devices list on the left.3.Make your settings.4.Optional: To hide a port, click its Visible column.IMPORTANTHiding a port disconnects it.Ports that are not visible cannot be selected in the VST Connections window whereyou set up your input and output busses.5.Optional: To rename a port, click its name in the Show as column and type ina new name.6.Click OK.About MonitoringIn Cubase, monitoring means listening to the input signal while preparing to recordor while recording.The following ways of monitoring are available. Externally by listening to the signal before it reaches Cubase. Via Cubase.13
Setting Up Your SystemSetting Up MIDI By using ASIO Direct Monitoring.This is a combination of the other methods.RELATED LINKSExternal Monitoring on page 150Monitoring via Cubase on page 149ASIO Direct Monitoring on page 150Setting Up MIDIIIMPORTANTMPORTANTTurn off all equipment before making any connections.PROCEDURE1.Connect your MIDI equipment (keyboard, MIDI interface, etc.) to yourcomputer.2.Install the drivers for your MIDI equipment.RESULTYou can use your MIDI equipment in Cubase.About MIDI PortsTo play back and record MIDI data from your MIDI device, for example, a MIDIkeyboard, you need to set up the MIDI ports in Cubase.Connect the MIDI output port of your MIDI device to the MIDI input port of yourcomputer. This way, the MIDI device sends MIDI data to be played back or recordedinside your computer.Connect the MIDI input port of your MIDI device to the MIDI output port of yourcomputer. This way, you can send MIDI data from Cubase to the MIDI device. Forexample, you can record your own playing, edit the MIDI data in Cubase, and thenplay it back on the keyboard and record the audio that is coming out of the keyboardfor a better edited performance.Showing or Hiding MIDI PortsYou can specify if a MIDI port is listed on the MIDI pop-up menus in the program.PROCEDURE1.Select Devices Device Setup.2.In the Device Setup dialog, select MIDI Port Setup from the Devices list onthe left.14
Setting Up Your SystemConnecting a Synchronizer3.To hide a MIDI port, deactivate its Visible column.4.Click OK.Setting Up All MIDI InputsWhen you record MIDI, you can specify which MIDI input each recording MIDI trackshould use. However, you can also record any MIDI data from any MIDI input. Youcan specify which inputs are included when you select All MIDI Inputs for a MIDItrack.PROCEDURE1.Select Devices Device Setup.2.In the Device Setup dialog, select MIDI Port Setup from the Devices list onthe left.3.Activate In ‘All MIDI Inputs’ for a port.NOTEIf you have a MIDI remote control unit connected, make sure to deactivate the In ‘AllMIDI Inputs’ option for that MIDI input. This avoids accidental recording of data fromthe remote control when All MIDI Inputs is selected as input for a MIDI track.4.Click OK.RESULTWhen you select All MIDI Inputs on the Input Routing menu of a MIDI track in theInspector, the MIDI track uses all MIDI inputs that you specified in the Device Setupdialog.Connecting a SynchronizerWhen using Cubase with external tape transports, you most likely must add asynchronizer to your system.IIMPORTANTMPORTANTMake sure that all equipment is turned off before making any connections.For information on how to connect and set up your synchronizer, refer to thedocumentation of your synchronizer.RELATED LINKSSynchronization on page 56415
Setting Up Your SystemSetting Up VideoSetting Up VideoCubase plays back video files in a number of formats, such as AVI, QuickTime, orMPEG. QuickTime is used as the playback engine. Which formats can be playedback depends on the video codecs that are installed on your system.There are several ways to play back video, for example, without any specialhardware, using a FireWire port, or using dedicated video cards.If you plan to use special video hardware, install it and set it up as recommended bythe manufacturer.NOTEBefore you use the video hardware with Cubase, we recommend that you test thehardware installation with the utility applications that were provided with thehardware and/or the QuickTime Player application.RELATED LINKSVideo on page 585Video Output Devices on page 58716
VST ConnectionsTo play back and record in Cubase, you must set up input and output busses in theVST Connections window.The bus types that you need depend on your audio hardware, on your general audiosetup, and on the projects that you use.VST Connections WindowThe VST Connections window allows you to set up input and output busses. To open the VST Connections window, select Devices VST Connections.Inputs/Outputs TabThe Input and Output tabs allow you to set up and configure input and outputbusses.The following options are available above the bus list: - AllExpands/Collapses all busses in the bus list.Add BusOpens the Add Input Bus dialog, where you can create a new busconfiguration.PresetsOpens the Presets menu, where you can select bus configuration presets.allows you to save a bus configuration as preset. TheThe Store buttondeletes the selected preset.Delete button17
VST ConnectionsRenaming the Hardware Inputs and OutputsThe following columns are available for the bus list:Bus NameLists the busses. Click the name of a bus to select or rename it.SpeakersIndicates the speaker configuration (mono, stereo) of each bus.Audio DeviceShows the currently selected ASIO driver.Device PortShows which physical inputs/outputs on your audio hardware are used by thebus. Expand the bus entry to show all speaker channels. If the bus entry iscollapsed, only the first port that is used by this bus is visible.The Device Port pop-up menu displays how many busses are connected toa given port. The busses are shown in square brackets next to the port name.Up to three bus assignments can be displayed in this way. If moreconnections have been made, this is indicated by a number at the end of theport name.For example, “Adat 1 [Stereo1] [Stereo2] [Stereo3] ( 2)” means that theAdat 1 port is already assigned to three stereo busses plus two additionalbusses.Click (Outputs tab only)You can route the metronome click to a specific output bus.Renaming the Hardware Inputs and OutputsBefore you set up busses, you should rename the default inputs and outputs of youraudio hardware. This allows transferring projects between different computers andsetups.For example, if you move your project to another studio, the audio hardware may beof a different model. But if you and the other studio owner have agreed on identicalnames for your inputs and outputs, Cubase corrects inputs and outputs for yourbusses.NOTEIf you open a project that was created on another computer and the port names donot match or the port configuration is not the same, the Missing Ports dialogappears. This allows you to manually re-route ports that are used in the project toports that are available on your computer.18
VST ConnectionsRenaming the Hardware Inputs and OutputsPROCEDURE1.Select Devices Device Setup.2.On the VST Audio System page, make sure that the correct driver for youraudio hardware is selected.If this is the case, your audio card is listed in the Devices list on the left of the DeviceSetup window.3.In the devices list, select your audio card.The available input and output ports on your audio hardware are listed on the right.4.In the Show As column, click on a port name and enter a new name.5.Repeat the previous step until you have renamed all required ports.6.Click OK.RELATED LINKSRe-Routing Missing Ports on page 53Hiding PortsYou can hide ports that you are not using. Hidden ports are not displayed in the VSTConnections window.PROCEDURE1.Select Devices Device Setup.2.In the devices list, select your audio card.3.In the Visible column, deactivate the ports that you want to hide.4.Click OK.Activating and Deactivating Ports (Mac only)On Mac operating systems, you can specify which input and output ports are active.This allows you to use the microphone input instead of the line input or to deactivatethe audio card input or output.NOTEThis function is only available for built-in audio, standard USB audio devices, and acertain number of other audio cards.PROCEDURE1.Select Devices Device Setup.2.In the devices list, select your audio card.3.Click the Control Panel button.19
VST ConnectionsAdding Input and Output Busses4.Activate/Deactivate ports.5.Click OK.Adding Input and Output BussesPROCEDURE1.In the VST Connections dialog, click the Inputs or Outputs tab.2.Click Add Bus.The Add Input Bus dialog opens.3.Configure the bus.4.Optional: Enter a name for the bus.If you do not specify a name, the bus is named according to the channel configuration.5.Click Add Bus.The new bus is added to the bus list.6.For each of the speaker channels in the bus, click in the Device Port columnand select a port of your audio hardware.Setting the Default Output Bus (Main Mix)The Main Mix is the default output bus to which each new audio, group, or FXchannel is automatically routed. If only one bus is available, this bus is automaticallyused as the default output bus.PREREQUISITEAdd an output bus.PROCEDURE1.In the VST Connections dialog, right-click the output bus that you want touse as default output bus.2.Select Set as Main Mix.RESULTThe selected bus is used as default bus. The Main Mix is indicated by a speakericon next to its name.20
VST ConnectionsPresets for Input and Output BussesPresets for Input and Output BussesFor input and output bus configurations, you can use different kinds of presets. A number of standard bus configurations. Automatically created presets tailored to your specific hardwareconfiguration.On startup, Cubase analyzes the physical inputs and outputs that areprovided by your audio hardware and creates a number ofhardware-dependent presets. Your own presets.Saving a Bus Configuration PresetYou can save your own input and output bus configuration as presets.PROCEDURE1.Select Devices VST Connections.2.Set up your bus configuration.3.Click Store.The Type in Preset Name dialog opens.4.Enter a name.5.Click OK.RESULTThe preset is available in the Presets menu.Deleting a Bus Configuration PresetPROCEDURE1.Select Devices VST Connections.2.From the Presets menu, select the preset that you want to delete.3.Click Delete.RESULTThe preset is deleted.21
VST ConnectionsAbout MonitoringAbout MonitoringThe default output bus (Main Mix) is used for monitoring. You can adjust themonitoring level in the MixConsole.RELATED LINKSSetting the Default Output Bus (Main Mix) on page 20Editing the Bus ConfigurationsAfter you have set up all the required busses for a project you can edit the namesand change port assignments. The bus configuration is saved with the project.Removing BussesPROCEDURE In the VST Connections window, right-click a bus in the list and selectRemove Bus.You can also select the bus and press [Backspace].Changing Port AssignmentsYou can change the port assignment of busses in the VST Connection window. To change a port assignment, click in the Device Port column of a bus andselect a new port. To assign different ports to the selected busses, open the Device Portpop-up menu for the first selected entry, press [Shi
The screenshots are taken from the Windows version of Cubase. Typographical Conventions Many of the default key commands in Cubase use modifier keys, some of which are different depending on the operating system. For example, the default key command for Undo is [Ctrl]-[Z] on Windows and [Command]-[Z] on Mac OS X.