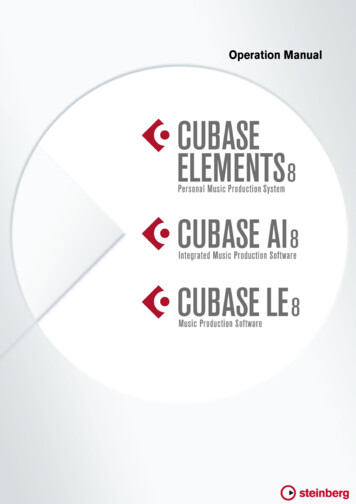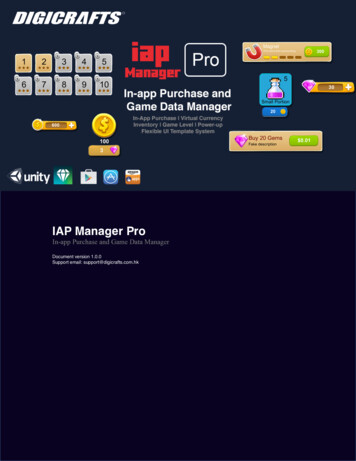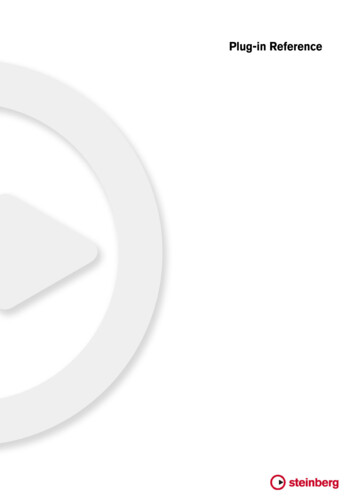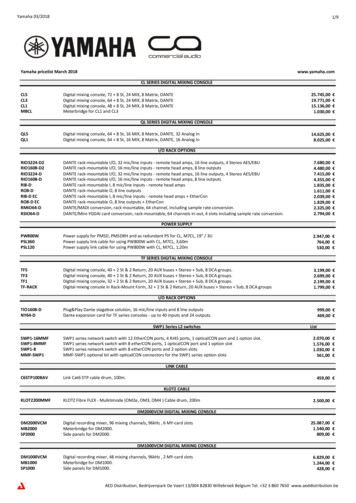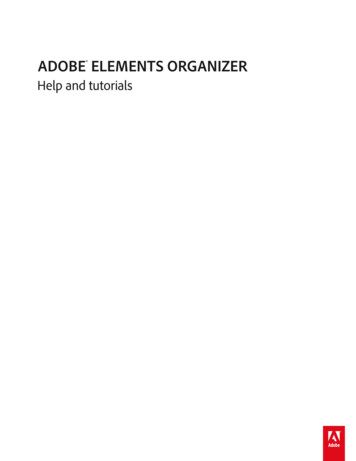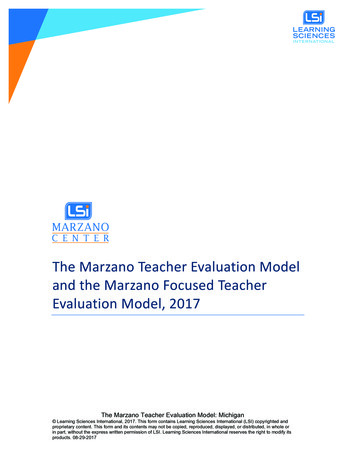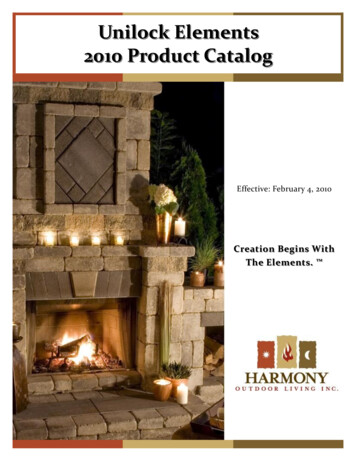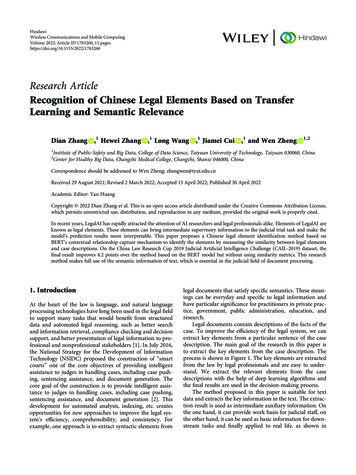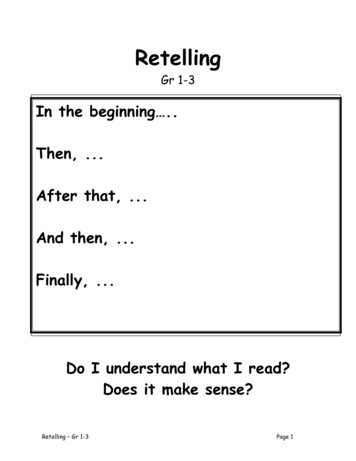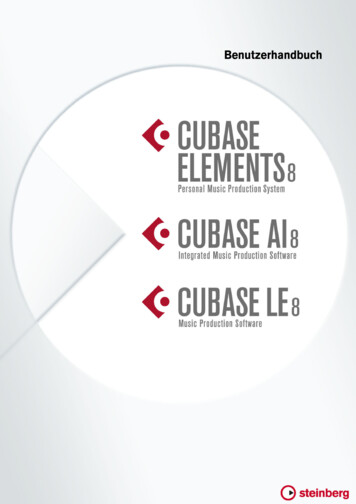
Transcription
Benutzerhandbuch
Cristina Bachmann, Heiko Bischoff, Christina Kaboth, Insa Mingers, Matthias Obrecht,Sabine Pfeifer, Kevin Quarshie, Benjamin SchütteÜbersetzung: Ronald Bias, Heike SchillingDiese PDF wurde für die Verwendung von Screenreader-Software optimiert. Beachten Sie,dass es aufgrund der Komplexität und großen Anzahl von Bildern in diesem Dokument nichtmöglich ist, alternative Bildbeschreibungen einzufügen.Die in diesem Dokument enthaltenen Informationen können ohne Vorankündigung geändertwerden und stellen keine Verpflichtung seitens der Steinberg Media Technologies GmbHdar. Die hier beschriebene Software wird unter einer Lizenzvereinbarung zur Verfügunggestellt und darf ausschließlich nach Maßgabe der Bedingungen der Vereinbarung(Sicherheitskopie) kopiert werden. Ohne ausdrückliche schriftliche Erlaubnis durch dieSteinberg Media Technologies GmbH darf kein Teil dieses Handbuchs für irgendwelcheZwecke oder in irgendeiner Form mit irgendwelchen Mitteln reproduziert oder übertragenwerden. Registrierte Lizenznehmer des Produkts dürfen eine Kopie dieses Dokuments zurpersönlichen Nutzung ausdrucken.Alle Produkt- und Firmennamen sind oder Marken der entsprechenden Firmen. WeitereInformationen hierzu finden Sie auf der Steinberg-Website unterwww.steinberg.net/trademarks. Steinberg Media Technologies GmbH, 2015.Alle Rechte vorbehalten.
Inhaltsverzeichnis777EinleitungDie ProgrammversionenTypographische Konventionen88151617System chließen eines SynchronizersVorbereitungen für Videoaufnahmen181819222323VST-VerbindungenFenster »VST-Verbindungen«Hardware-Eingänge und -AusgängeumbenennenHinzufügen von Eingangs- undAusgangsbussenPresets für Eingangs- und AusgangsbusseMonitoring (Mithören/Abhören)Bus-Konfigurationen sanzeigeLinealInspectorGlobale oom-Vorgänge im 0ProjektverwaltungNeue Projekte erstellenSteinberg Projekteinstellungen-DialogProjektdateien öffnenProjektdateien speichernZuletzt gespeicherte VersionwiederherstellenProjekt-Speicherort auswählenNicht verwendete Audiodateien entfernenIn sich geschlossene Projekte MarkerspurLinealspurVideospurAnpassen der Spurbedienelemente
96969797989899101102103103104105105106106Umgang mit SpurenHinzufügen von SpurenSpuren entfernenSpuren in der Spurliste verschiebenSpuren umbenennenFarben für Spuren auswählenBilder in Spurliste einblendenHöhe der Spur einstellenSpuren auswählenSpuren duplizierenAudiospuren deaktivieren (nur CubaseElements)Spuren in Ordnerspuren verwaltenArbeiten mit überlappendem AudiomaterialEvents auf Ordnerspuren anzeigenEvent-Anzeige für Ordnerspuren ändernSpur-Presets112113114115116117118119Parts und EventsMit Audiomaterial arbeitenPartsAudio-Parts und -Events anhörenEvents zu einer Spur hinzufügenScrubbenOrdner-PartsParts und Events bearbeiten132132134Auswahlbereiche bearbeitenAuswahlbereich erzeugenAuswahlbereiche bearbeiten138138142144145147148149150152Wiedergabe und TransportTransportfeldTransport-MenüEinstellen des PositionszeigersLinker und rechter LocatorAutomatischer BildlaufZeitformateBestimmte Zeitpositionen anfahrenMetronomEvents verfolgen154154155Virtuelles KeyboardMIDI über das virtuelle KeyboardaufnehmenOptionen für virtuelles odenMithörenAudiomaterial aufnehmenMIDI-Material aufnehmenVerbleibende AufnahmezeitAufnahme sperren179179180180180181185Quantisieren von MIDI und AudioQuantisieren der Event-Anfänge (Audio)Quantisieren der Event-Anfänge (MIDI)Quantisieren der MIDI-Event-LängenQuantisieren der MIDI-Event-EndenQuantisierungsfeldZusätzliche Quantisierungsfunktionen187187191193195197Fades und CrossfadesErstellen von FadesDie Fade-DialogeErstellen von CrossfadesDer Crossfade-DialogAuto-Fades und -Crossfades199199199201205207210Arranger-Spur (nur Cubase Elements)EinleitungArranger-Spur einrichtenArbeiten mit Arranger-EventsArranger-Abspielsequenz umrechnenLive-ModusMusik bildbezogen Cycle-MarkerMarker-FensterMarkerspurMarker importieren und nsole einrichtenMixConsole-WerkzeugzeileKonfigurieren der MixConsoleKanäle verknüpfenEingangspegelKopieren und Verschieben von Rack- undKanaleinstellungenKanalzug-BereichArbeiten mit Kanal-RacksVerwenden von KanaleinstellungenHinzufügen von Notizen zu Send-EffekteEffektbedienfeldEffekteinstellungen 92572594
284284284296297300303304Audiobearbeitung und AudiofunktionenEinleitungAudiomaterial bearbeitenAudioprozesse festsetzenStille suchenSpektralanalyseStatistikAlgorithmus für eFenster »VST-Instrumente«VST-Instrumente hinzufügenPresets für InstrumenteQuick ControlsVST-Instrumente wiedergebenAnsprechverzögerung (Latenzzeit)Optionen beim Importieren und ersichtAllgemeine FunktionenAudio-WarpHitpoints und Slices418418420423PlugIns installieren und verwaltenVST-PlugIns installierenPlugIn-ManagerNeue Effektekollektion -ÜbersichtÖffnen des Audio-Part-EditorsBearbeitungsvorgängeOptionen und terMit dem Pool arbeiten441Fernbedienung in CubaseEinrichtenBearbeitungsvorgängeAndere FernbedienungsgeräteDer Remote Control Editor (nur CubaseElements)Apple Remote (nur Mac OS chtzeitparameterDer Inspector – AllgemeinesDie Registerkarten des Inspectors452452Verwenden von MIDI-GerätenMIDI-Geräte – Einstellungen nktionen vs. MIDI-ParameterWorauf wirken sich die MIDI-Funktionenaus?TransponierenDauerhaftes Anwenden der Einstellungenauf MIDI-EventsParts auflösenLoop wiederholenAndere MIDI-Funktionen389MediaBayMit der MediaBay arbeitenMediaBay einrichtenBereich »Scan-Orte definieren«Content scannenMediaBay aktualisierenBereich »Scan-Orte«Der -Browser und Mini-BrowserMediaBay-EinstellungenTastaturbefehle für die MediaBayMit MediaBay-bezogenen FensternarbeitenMit Laufwerk-Datenbanken tionIhre Aktionen nsdaten schreiben/lesenMIDI-Part-Daten vs. SpurautomationAutomationsdaten schreibenAutomationsdaten en öffnenStandard-MIDI-Editor festlegenGemeinsame Funktionen der MIDI-EditorenKey-EditorMit dem Key-Editor arbeitenNoten-EditorBearbeitungsvorgänge im Noten-EditorSchlagzeug-EditorBearbeitungsvorgänge imSchlagzeug-EditorSysEx-Befehle
nts zu MIDI konvertierenDie MIDI-Wiedergabe mit der AkkordspursteuernStimmen zu Noten zuweisenAkkord-Events aus MIDI extrahierenAkkord-Events mit einen n-MenüVorbereitungChord-AssistantAkkorde den Akkord-Pads zuweisenAkkord-Pads verschieben und kopierenAkkorde wiedergeben und aufnehmenAkkord-Pad-Einstellungen – FernsteuerungAkkord-Pad-Einstellungen – SpielerAkkord-Pad-Einstellungen – Pad-LayoutAkkord-Pad-PresetsEvents aus Akkord-Pads erzeugen595595596598602604Bearbeiten von Tempo und TaktartEinleitungDie Tempo- und TaktartanzeigeBearbeiten von Tempo und TaktartDer Befehl »Tempo errechnen«Anpassen des Audiomaterials an dasProjekttempo605605605607611Exportieren eines Audio-MixdownsEinleitungZusammenmischen in AudiodateienDer Dialog »Audio-Mixdown onEinleitungTimecode (Positionierungsreferenz)Clock-Quellen (Geschwindigkeitsreferenzen)Der Dialog »Projekt-Synchronisationseinstellungen«Arbeiten im Sync-ModusVST System LinkEinschalten von VST System 59660661661ReWire (nicht in Cubase LE)EinleitungStarten und BeendenEinschalten von ReWire-KanälenTransportfunktionen und TempoeinstellungenHandhabung der ReWire-KanäleWeiterleiten von MIDI-Daten über ReWireÜberlegungen und eitungEinrichten von TastaturbefehlenEinrichten von Werkzeug-SondertastenDie Standardtastaturbefehle678678685Arbeiten mit DateienImportieren von AudiomaterialExportieren und Importieren vonStandard-MIDI-DateienExportieren und Importieren vonMIDI-Loops6906VideoVorbereitungenVorbereiten von VideoprojektenWiedergeben von VideodateienBearbeiten von VideosExtrahieren von Audiomaterial aus einerVideodateiErsetzen des Audiomaterials einerVideodatei691691693697702Individuelle EinstellungenEinstellungen-Dialoge verwendenDarstellungFarben im Projekt-Fenster anwendenWo werden die Einstellungen gespeichert?705705OptimierenOptimieren der MediaBayMeter-BereichAufnahmeTransportVSTVideo
EinleitungDie ProgrammversionenDie Beschreibungen in diesem Dokument gelten für die Betriebssysteme Windowsund Mac OS X. Einige Funktionen und Einstellungen gelten nur für eine Plattform.Darauf wird an den entsprechenden Stellen deutlich hingewiesen. Wenn nichtsanderes erwähnt wird, gelten alle Beschreibungen und Einstellungen sowohl unterWindows als auch unter Mac OS X.Die Abbildungen der Programmoberfläche zeigen die Windows-Version vonCubase.Typographische KonventionenFür viele Standardtastaturbefehle in werden Sondertasten verwendet, die sich jenach Betriebssystem unterscheiden. Der Standardtastaturbefehl für »Rückgängig«ist z. B. unter Windows [Strg]-[Z] und unter Mac OS X [Befehlstaste]-[Z].Wenn in diesem Handbuch Tastaturbefehle mit Sondertasten beschrieben werden,stehen die Windows-Sondertasten an erster Stelle: [Windows-Sondertaste]/[Mac-Sondertaste]-[Taste]So bedeutet z. B. [Strg]-Taste/[Befehlstaste]-[Z]: »Drücken Sie die [Strg]-Tasteunter Windows bzw. die [Befehlstaste] unter Mac OS X und dann die Taste [Z]«.Entsprechend bedeutet [Alt]-Taste/[Wahltaste]-[X]: »Drücken Sie die [Alt]-Tasteunter Windows bzw. die [Wahltaste] unter Mac OS X und dann die Taste [X]«.HINWEISSie werden in diesem Handbuch oft dazu aufgefordert, mit der rechten Maustastezu klicken, z. B. um ein Kontextmenü zu öffnen. Wenn Sie auf einem Mac mit einerEintastenmaus arbeiten, müssen Sie dafür beim Klicken die [Ctrl]-Taste gedrückthalten.7
System wissern Sie sich, dass alle Geräte ausgeschaltet sind, bevor Sie Änderungenan den Anschlüssen vornehmen.Setup mit einfachem Stereo-Ein- und -ausgangWenn Sie nur einen Stereoeingang und -ausgang von Cubase verwenden, könnenSie die Eingänge Ihrer Audio-Hardware direkt an die Eingangsquelle (z. B. einMischpult) und die Ausgänge an den Verstärker und die Lautsprecher anschließen.Nachdem Sie die internen Eingangs- und Ausgangsbusse eingestellt haben,können Sie Ihre Audiosignalquelle, z. B. ein Mikrofon, an Ihrer Audioschnittstelleanschließen und mit der Aufnahme beginnen.Einrichten des AudiosystemsIhre Systemeinrichtung hängt von Ihren persönlichen Anforderungen ab, z. B.welche Art von Projekten Sie erstellen möchten, welches externe Equipment Sieverwenden möchten oder welche Computer-Hardware Ihnen zur Verfügung steht.Die folgenden Schaltbilder sollten daher nur als Anregung verstanden werden.Wie Sie Ihr Equipment anschließen, d. h. ob Sie digitale oder analoge Verbindungenverwenden, hängt ebenfalls von Ihren Einstellungen ab.8
System einrichtenAudio-KonfigurationAufnahmepegel und EingängeStellen Sie beim Anschließen der Geräte sicher, dass die absoluten Betriebspegelder verschiedenen Eingänge zueinander passen. Die Auswahl des richtigenEingangstyps ist sehr wichtig, um Verzerrungen und Rauschen in den Aufnahmenzu vermeiden. Für Mikrofone werden z. B. verschiedene Eingänge verwendet, z. B.Leitungspegel für Unterhaltungselektronik (-10 dBV) oder professionelle Geräte( 4 dBV).Häufig können Sie die Eingangscharakteristik an der Audioschnittstelle oder indessen Bedienfeld einstellen. Näheres finden Sie in der Dokumentation zu IhrerAudio-Hardware.IMPORTANTWICHTIGIn Cubase können Sie die Eingangspegel nicht anpassen, da diese Anpassung jenach Audiokarte unterschiedlich erfolgt. Sie können die Eingangspegel aber übereine spezielle, mit der Hardware gelieferte Anwendung oder über das dazugehörigeBedienfeld anpassen.Word-Clock-AnschlüsseWenn Sie einen digitalen Audioanschluss verwenden, benötigen Sie auch eineWord-Clock-Verbindung zwischen der Audio-Hardware und den externenGeräten. Näheres finden Sie in der Dokumentation zu Ihrer Audio-Hardware.IMPORTANTWICHTIGStellen Sie die Wordclock-Synchronisation richtig ein, ansonsten werden Sie Klickund Krachgeräusche in Ihren Aufnahmen erhalten.Treiber auswählenZuerst müssen Sie den richtigen Treiber in Cubase auswählen, damit dasProgramm mit der Audio-Hardware kommunizieren kann.HINWEISVerwenden Sie für Windows einen ASIO-Treiber, der speziell für Ihre Hardwareentwickelt wurde. Wenn kein ASIO-Treiber installiert ist, wenden Sie sich bezüglichverfügbarer ASIO-Treiber an den Hersteller Ihrer Audio-Hardware. Wenn keinspezieller ASIO-Treiber verfügbar ist, können Sie auch den generischenASIO-Treiber für geringe Latenz verwenden.9
System einrichtenAudio-KonfigurationWenn Sie Cubase starten, wird ein Dialog geöffnet, der Sie zur Auswahl einesTreibers auffordert. Sie können Ihren Audio-Hardware-Treiber wie folgt auswählen.VORGEHENSWEISE1.Starten Sie Cubase und wählen Sie Geräte Geräte konfigurieren.2.Wählen Sie in der Liste der Geräte VST-Audiosystem.3.Wählen Sie im Menü ASIO-Treiber Ihren Audio-Hardware-Treiber aus.Der ausgewählte Treiber wird zur Geräteliste hinzugefügt.4.5.Wählen Sie in der Geräteliste Ihren Treiber aus, um die Treibereinstellungenfür Ihre Audio-Hardware zu öffnen.Öffnen Sie die Einstellungen für Ihre Audio-Hardware wie folgt: Bei Windows-Betriebssystemen klicken Sie auf den SchalterEinstellungen . Bei Mac OS X Betriebssystemen klicken Sie auf den Schalter Konfig-Appöffnen.Dieser Schalter ist nur für einige Hardware-Produkte verfügbar. Wenn er inIhrem System nicht verfügbar ist, prüfen Sie, ob in der mit Ihrer Hardwaregelieferten Dokumentation weitere Informationen zu denHardware-Einstellungen enthalten sind.HINWEISDie Bedienfelder werden vom Hersteller der Audio-Hardware bereitgestelltund unterscheiden sich für jeden Hersteller und ggf. jedes Modell derAudiokarte. Die Bedienfelder für den ASIO-DirectX-Treiber und den GenericLow Latency ASIO Driver (nur Windows) werden von Steinbergbereitgestellt.6.Konfigurieren Sie die Einstellungen gemäß den Empfehlungen desHerstellers der Audio-Hardware.7.Klicken Sie auf Übernehmen.8.Klicken Sie auf OK.WEITERFÜHRENDE LINKSWenn Sie Audio-Hardware mit einem DirectX-Treiber verwenden (nurWindows) auf Seite 10Wenn Sie Audio-Hardware mit einem DirectX-Treiber verwenden (nurWindows)Ein DirectX-Treiber ist eine Alternative, wenn weder ein ASIO-Treiber noch dergenerische ASIO-Treiber für geringe Latenz verfügbar ist.Cubase wird mit dem Treiber ASIO DirectX Full Duplex geliefert. Zum Auswählen des Treibers wählen Sie Geräte Geräte konfigurieren VST-Audiosystem und öffnen Sie das ASIO-Treiber-Menü.10
System einrichtenAudio-KonfigurationWenn der Treiber ASIO DirectX Full Duplex ausgewählt ist, können Sie ASIODirectX Full Duplex Driver in der Geräteliste auswählen. Klicken Sie dort auf denBedienfeld-Schalter. Im Einstellungen -Fenster des Treibers sind die folgendenEinstellungen verfügbar:Direct Sound – Ausgangs- und EingangsanschlüsseListet alle verfügbaren Direct-Sound-Ausgangs- und -Eingangsanschlüsseauf. Um die einzelnen Anschlüsse ein- und auszuschalten, klicken Sie auf dieKontrollkästchen in der linken Spalte.PuffergrößeHier können Sie die Puffergröße einstellen. Audiopufferspeicher werdenverwendet, wenn Audiomaterial zwischen der Audio-Hardware und Cubaseausgetauscht wird. Ein größerer Pufferspeicher stellt sicher, dass dieWiedergabe ohne Aussetzer erfolgt, erhöht jedoch gleichzeitig die Latenz.VersatzMit diesem Wert können Sie die Eingangs- oder Ausgangs-Latenzzeitanpassen, wenn bei der Wiedergabe von MIDI- und Audiomaterial einkonstanter Versatz zu hören ist.AudiokanäleListet die verfügbaren Audiokanäle auf.Bit pro SampleZeigt die Anzahl der Bits pro Sample an.Sync-ReferenzZeigt an, ob der Treiber als Referenz für die Synchronisation verwendet wird.HINWEISWenn Sie den DirectX-Full-Duplex-Treiber nutzen möchten, muss dieAudio-Hardware WDM (Windows Driver Model) unterstützen.Wenn Ihre Hardware-Konfiguration von einer externen Clock-Quelleabhängig istDamit Audiodateien korrekt wiedergegeben und aufgenommen werden können,müssen Sie die Projekt-Samplerate auf die Samplerate des eingehendenClock-Signals einstellen. Wenn Sie eine externe Clock-Quelle verwenden, müssenSie Cubase mitteilen, dass es externe Clock-Signale empfangen und sein eigenesTempo von dieser Quelle ableiten soll.VORGEHENSWEISE1.Wählen Sie Geräte Geräte konfigurieren.2.Wählen Sie in der Geräteliste die Seite mit Ihre Audio-Schnittstelle aus.3.Aktivieren Sie Externe Clock-Signale.11
System einrichtenAudio-KonfigurationERGEBNISCubase akzeptiert die abweichende Samplerate, und die Wiedergabe erfolgtentsprechend schneller oder langsamer.Wenn die Sampleraten nicht übereinstimmen, wird das Aufnahmeformat-Feld inder Statusanzeige andersfarbig dargestellt.Mehrere Audioanwendungen gleichzeitig verwendenWenn Sie mehrere Audioanwendungen gleichzeitig verwenden möchten, müssenSie anderen Anwendungen erlauben, dass sie über Ihre Audio-Hardwarewiedergeben dürfen, während gleichzeitig Cubase läuft.VORGEHENSWEISE1.Wählen Sie Geräte Geräte konfigurieren.2.Wählen Sie in der Liste der Geräte die Seite VST-Audiosystem.3.Aktivieren Sie ASIO-Treiber deaktivieren, wenn Programm imHintergrund läuft.ERGEBNISDie aktuell aktive Anwendung erhält den Zugang zur Audio-Hardware.HINWEISStellen Sie sicher, dass auch die andere Anwendung so eingestellt ist, dass sie denASIO-Treiber (bzw. Mac OS X-Treiber) wieder deaktiviert.Einrichten von BussenDas Übertragen von Audiomaterial zwischen der Audio-Hardware und Cubasegeschieht über ein System von Eingangs- und Ausgangsbussen. Eingangsbusse dienen zum Weiterleiten von Audiomaterial von denEingängen Ihrer Audio-Hardware an Cubase. Das bedeutet, dass Audioimmer über einen oder mehrere Eingangsbusse aufgenommen wird. Ausgangsbusse dienen zum Weiterleiten von Audiomaterial von Cubase andie Ausgänge Ihrer Audio-Hardware. Das bedeutet, dass Audio immer übereinen oder mehrere Ausgangsbusse wiedergegeben wird.Wenn Sie das System einmal verstanden und die Busse eingerichtet haben,können Sie die Vorgänge der Aufnahme, Wiedergabe und des Mischens ganzeinfach ausführen.WEITERFÜHRENDE LINKSVST-Verbindungen auf Seite 1812
System einrichtenAudio-KonfigurationAudio-Hardware konfigurierenDie meisten Audiokarten bieten eine oder mehrere kleine Anwendungen, mit denenSie Ihre Hardware konfigurieren können.Dazu gehört Folgendes: Auswählen der aktiven Ein-/Ausgänge. Einrichten der Word-Clock-Synchronisation (falls vorhanden). Ein- und Ausschalten der Mithörfunktion über die Hardware. Einstellen der Pegel für jeden Eingang. Einstellen der Pegel für die Ausgänge, so dass diese mit den Gerätenübereinstimmen, die Sie zum Mithören verwenden. Auswählen der digitalen Eingangs- und Ausgangsformate. Vornehmen von Einstellungen für die Audiopuffer.In vielen Fällen finden Sie die verfügbaren Einstellungen für die Audio-Hardware ineinem Bedienfeld, das wie weiter unten beschrieben über Cubase geöffnet werdenkann. (Wenn Cubase nicht läuft, kann es auch eigenständig aufgerufen werden.)Weitere Informationen entnehmen Sie bitte der Dokumentation zu IhrerAudio-Hardware.Plug&Play-Unterstützung für ASIO-GeräteDie Geräte der UR824-Serie von Steinberg unterstützen Plug&Play in Cubase. DieGeräte können angeschlossen und eingeschaltet werden, während die Anwendungläuft. Cubase verwendet automatisch den Treiber der UR824-Serie und ändert alleVST-Verbindungen entsprechend.Steinberg übernimmt keinerlei Garantie dafür, dass dies auch für Geräte andererHersteller funktioniert. Wenn Sie nicht sicher sind, ob ein von Ihnen verwendetesGerät Plug&Play unterstützt, lesen Sie in der Dokumentation zu diesem Gerät nach.IMPORTANTWICHTIGWenn Sie im laufenden Betrieb ein Gerät ohne Plug&Play-Unterstützung an einenComputer anschließen oder die Verbindung mit diesem trennen, kann das Gerätbeschädigt werden.13
System einrichtenAudio-KonfigurationEingangs- und Ausgangsanschlüsse einstellenNachdem Sie den Treiber für Ihre Audio-Hardware ausgewählt und eingestellthaben, müssen Sie angeben, welche Ein- und Ausgänge verwendet werden sollen.VORGEHENSWEISE1.Wählen Sie Geräte Geräte konfigurieren.2.Wählen Sie im Dialog Geräte konfigurieren in der Liste Geräte auf der linkenSeite Ihren Treiber aus.3.Nehmen Sie Ihre Einstellungen vor.4.Wahlweise: Um einen Anschluss zu verbergen, klicken Sie für diesen in dieSpalte Sichtbar.WICHTIGWenn Sie einen Anschluss verbergen, werden dessen Verbindungen getrennt.Ausgeblendete Anschlüsse können im Fenster VST-Verbindungen, in dem Sie IhreEingangs- und Ausgangsbusse einrichten, nicht ausgewählt werden.5.Wahlweise: Um einen Anschluss umzubenennen, klicken Sie in der SpalteAnzeigen als auf den Namen und geben Sie einen neuen Namen ein.6.Klicken Sie auf OK.Mithören (Monitoring)In Cubase bedeutet Mithören das Anhören des Eingangssignals, während dieAufnahme vorbereitet bzw. während aufgenommen wird.Es stehen die folgenden Arten des Mithörens zur Verfügung. Externes Mithören durch Anhören des Signals, bevor dieses Cubase erreicht. Über Cubase. Durch direktes Mithören über ASIO.Dies ist eine Kombination der anderen Methoden.WEITERFÜHRENDE LINKSExternes Mithören auf Seite 162Mithören über Cubase auf Seite 162Direktes Mithören über ASIO auf Seite 16314
System RTANTWICHTIGSchalten Sie alle Geräte aus, bevor Sie jegliche Verbindungen herstellen.VORGEHENSWEISE1.Schließen Sie Ihr MIDI-Equipment (Keyboard, MIDI-Schnittstelle usw.) anIhren Computer an.2.Installieren Sie die Treiber für Ihre MIDI-Geräte.ERGEBNISSie können Ihr MIDI-Equipment in Cubase verwenden.MIDI-AnschlüsseZur Wiedergabe und Aufnahme von MIDI-Daten von Ihrem MIDI-Gerät, z. B.einemMIDI-Keyboard, müssen Sie die MIDI-Anschlüsse in Cubase einrichten.Verbinden Sie den MIDI-Ausgangsanschluss Ihres MIDI-Geräts mit demMIDI-Eingangsanschluss Ihres Computers. Auf diese Weise sendet dasMIDI-Gerät MIDI-Daten an Ihren Computer, die dort weitergeleitet oderaufgenommen werden können.Verbinden Sie den MIDI-Ausgangsanschluss Ihres Computers mit demMIDI-Eingangsanschluss Ihres MIDI-Geräts. Auf diese Weise kann CubaseMIDI-Daten vom Computer an das MIDI-Gerät senden. Sie können z. B. Ihr eigenesSpiel per MIDI aufnehmen, die aufgenommenen MIDI-Daten in Cubase bearbeitenund sie zur Wiedergabe an das Keyboard senden. Während der Wiedergabe Ihrerauf diese Weise verbesserten Spieldaten können Sie das vom Keyboard erzeugteAudiosignal als Audiomaterial aufnehmen.MIDI-Anschlüsse ein- und ausblendenSie können angeben, ob ein MIDI-Anschluss in den MIDI-Einblendmenüs desProgramms erscheinen soll oder nicht.VORGEHENSWEISE1.Wählen Sie Geräte Geräte konfigurieren.2.Wählen Sie im Dialog Geräte konfigurierenMIDI-Anschluss-Einstellungen aus der Liste Geräte auf der linken Seite.3.Um einen MIDI-Anschluss zu verbergen, löschen Sie dessen Markierung inder Spalte Sichtbar.4.Klicken Sie auf OK.15
System einrichtenAnschließen eines SynchronizersAlle MIDI-Eingänge einrichtenWenn Sie MIDI aufnehmen, können Sie angeben, welcher MIDI-Eingang für dieAufnahme auf der jeweiligen MIDI-Spur verwendet werden soll. Sie können jedochauch MIDI-Daten von allen MIDI-Eingängen aufnehmen. Sie können genaufestlegen, welche Eingänge berücksichtigt werden, wenn Sie die Option All MIDIInputs für eine MIDI-Spur auswählen.VORGEHENSWEISE1.Wählen Sie Geräte Geräte konfigurieren.2.Wählen Sie im Dialog Geräte konfigurierenMIDI-Anschluss-Einstellungen aus der Liste Geräte auf der linken Seite.3.Aktivieren Sie In ‘All MIDI Inputs’ bei einem Port.HINWEISWenn Sie ein MIDI-Fernbedienungsgerät an Ihren Computer angeschlossenhaben, deaktivieren Sie die Option In ‘All MIDI Inputs’ für diesenMIDI-Eingang. Dadurch vermeiden Sie die versehentliche Aufnahme vonDaten von der Fernsteuerung, wenn All MIDI Inputs als Eingabeoption einerMIDI-Spur gewählt ist.4.Klicken Sie auf OK.ERGEBNISWenn Sie im Menü Eingangs-Routing einer MIDI-Spur im Inspector All MIDIInputs wählen, verwendet die MIDI-Spur alle MIDI-Eingänge, die Sie im DialogGeräte konfigurieren angegeben haben.Anschließen eines SynchronizersWenn Sie Cubase zusammen mit externen Bandmaschinen verwenden, müssenSie ggf. einen Synchronizer in Ihr System integrieren.IMPORTANTWICHTIGVergewissern Sie sich, dass alle Geräte ausgeschaltet sind, bevor Sie Änderungenan den Anschlüssen vornehmen.Für Informationen zum Anschließen und Einrichten Ihres Synchronizers beachtenSie die Dokumentation Ihres Synchronizers.WEITERFÜHRENDE LINKSSynchronisation auf Seite 61916
System einrichtenVorbereitungen für VideoaufnahmenVorbereitungen für VideoaufnahmenIn Cubase können Sie Videodateien verschiedener Formate wie AVI, QuickTimeund MPEG wiedergeben. Für die Wiedergabe wird QuickTime verwendet. WelcheFormate wiedergegeben werden können, hängt von den auf Ihrem Computerinstallierten Video-Codecs ab.Sie haben verschiedene Möglichkeiten, Videodateien wiederzugeben, z. B. ohnespezielle Hardware, über einen FireWire-Anschluss oder mit Hilfe von extra für denVideobereich entwickelten Videokarten.Wenn Sie spezielle Video-Hardware verwenden, beachten Sie bei der Installationund der Einrichtung die Empfehlungen des Herstellers.HINWEISBevor Sie die Video-Hardware mit Cubase verwenden, sollten Sie dieHardware-Installation mit den Dienstprogrammen, die mit der Hardware mitgeliefertwurden, und/oder dem QuickTime Player testen.WEITERFÜHRENDE LINKSVideo auf Seite 643Video-Ausgabegeräte auf Seite 64517
VST-VerbindungenZur Wiedergabe und Aufnahme in Cubase müssen Sie Eingangs- undAusgangsbusse im Fenster VST-Verbindungen einrichten.Die erforderlichen Bustypen hängen von Ihrer Audio-Hardware, von Ihrengrundsätzlichen Audio-Einstellungen, und von den verwendeten Projekten ab.Fenster »VST-Verbindungen«Im Fenster VST-Verbindungen können Sie Eingangs- und Ausgangsbusseeinrichten. Um das Fenster VST-Verbindungen zu öffnen, wählen Sie Geräte VST-Verbindungen.Registerkarte Eingänge/AusgängeAuf den Registerkarten Eingang und Ausgang können Sie Eingangs- undAusgangsbusse einrichten und konfigurieren.Die folgenden Optionen sind über der Bus-Liste verfügbar: - AlleKlappt alle Busse in der Bus-Liste ein oder aus.Bus hinzufügenÖffnet den Dialog Eingangsbus hinzufügen, in dem Sie eine neueBuskonfiguration erzeugen können.18
VST-VerbindungenHardware-Eingänge und -Ausgänge umbenennenPresetsÖffnet das Presets-Menü, in dem Sie Buskonfigurations-Presets auswählenkönnen. Mit dem Speichern-Schalterkönnen Sie eine Buskonfigurationwird das ausgewählteals Preset speichern. Mit dem Löschen-SchalterPreset gelöscht.Die folgenden Spalten sind in der Bus-Liste verfügbar:Bus-NameHier werden die Busse aufgelistet. Klicken Sie auf den Namen eines Busses,um ihn auszuwählen oder umzubenennen.LautsprecherZeigt die Lautsprecherkonfiguration (Mono, Stereo) für die einzelnen Bussean.AudiogerätZeigt den ausgewählten ASIO-Treiber an.GeräteanschlussIn dieser Spalte wird angezeigt, welche physikalischen Ein-/Ausgänge IhrerAudio-Hardware dieser Bus verwendet. Klappen Sie den Bus-Eintrag aus,damit alle Lautsprecherkanäle angezeigt werden. Wenn der Bus-Eintrageingeklappt ist, sehen Sie hier nur den ersten Anschluss, den der Busverwendet.Das Einblendmenü Geräte-Port zeigt an, wie viele Busse mit einembestimmten Port verbunden sind. Die Busse werden in eckigen Klammernneben dem Anschlussnamen angezeigt.Es werden bis zu drei Bus-Zuweisungen angezeigt. Wenn Sie mehrVerbindungen erstellt haben, wird dies durch eine Zahl hinter demPort-Namen gekennzeichnet.»Adat 1 [Stereo1] [Stereo2] [Stereo3] ( 2)« bedeutet z. B. dass der PortAdat 1 bereits drei Stereobussen sowie zwei weiteren Bussen zugewiesenist.Click (nur Ausgänge-Registerkarte)Sie können den Metronomklick einem bestimmten Ausgangsbus zuweisen.Hardware-Eingänge und -Ausgänge umbenennenBevor Sie die Busse einrichten, sollten Sie die Standard-Ein- und Ausgänge IhrerAudio-Hardware umbenennen. Dies ermöglicht es Ihnen, Projekte zwischenverschiedenen Computern und Systemen auszutauschen.19
VST-VerbindungenHardware-Eingänge und -Ausgänge umbenennenWenn Sie z. B. Ihr Projekt in einem anderen Studio bearbeiten möchten, steht Ihnendort vermutlich eine andere Audio-Hardware zur Verfügung. Wenn Sie sich jedochmit dem anderen Studioeigner auf identische Namen für Ihre Ein- und Ausgängegeeinigt haben, korrigiert Cubase Eingänge und Ausgänge für Ihre Busse.HINWEISWenn Sie ein Projekt öffnen, das auf einem anderen Computer erstellt wurde, unddie Namen der Anschlüsse nicht übereinstimmen (bzw. die Anschlusskonfigurationnicht dieselbe ist), wird der Dialog Nicht gefundene Anschlüsse angezeigt. Hierkönnen Sie die im Projekt verwendeten Anschlüsse manuell den an I
103 Audiospuren deaktivieren (nur Cubase Elements) 104 Spuren in Ordnerspuren verwalten 105 Arbeiten mit überlappendem Audiomaterial 105 Events auf Ordnerspuren anzeigen 106 Event-Anzeige für Ordnerspuren ändern 106 Spur-Presets 112 Parts und Events 113 Mit Audiomaterial arbeiten 114 Parts 115 Audio-Parts und -Events anhören