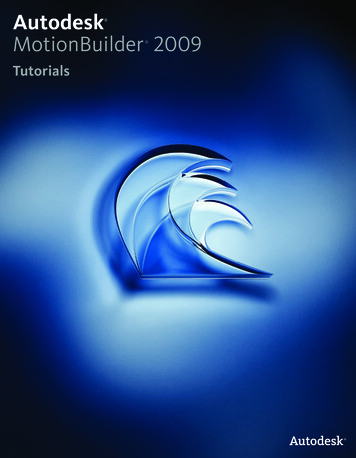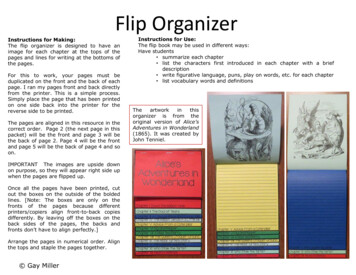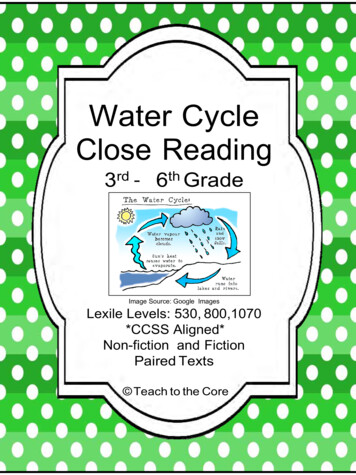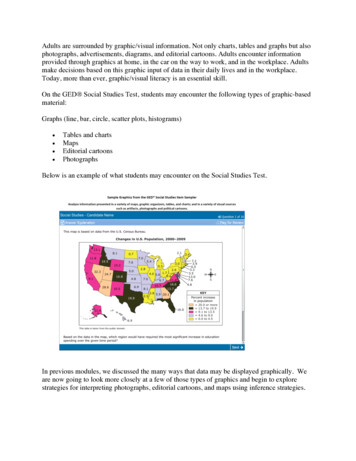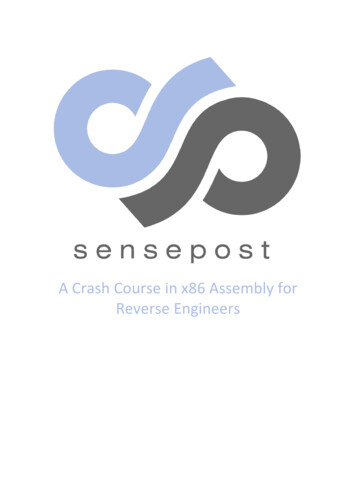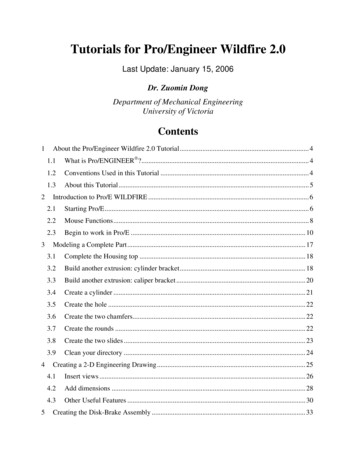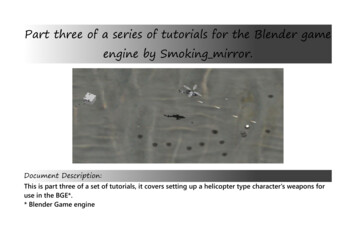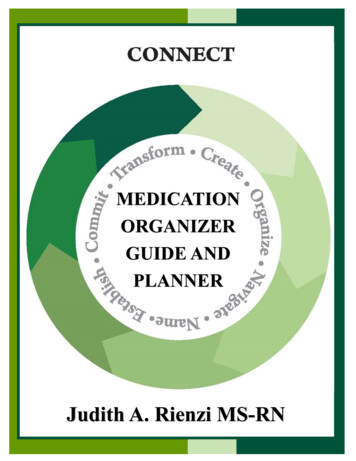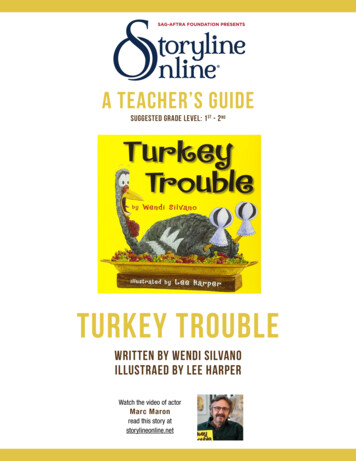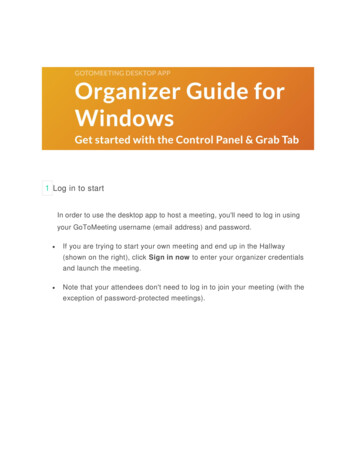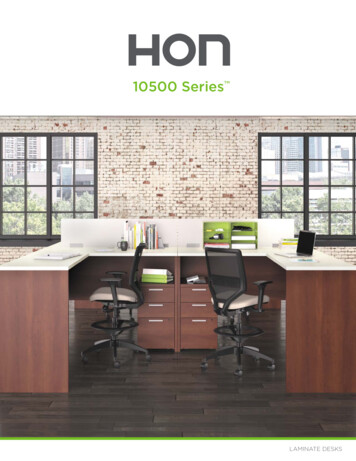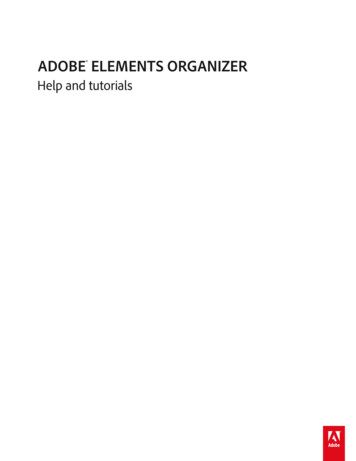
Transcription
ADOBE ELEMENTS ORGANIZERHelp and tutorials
Getting started tutorials
Elements Organizer getting started tutorialsElements Organizer is an integral part of Photoshop Elements and Adobe Premiere Elements. It provides various ways of importing, organizing,and sharing your photos and videos.From your installation of Photoshop Elements and Adobe Premiere Elements, you can launch the Organizer interface and switch to Editor.To learn how to use Elements Organizer in your photo editing workflow, try Photoshop Elements getting started tutorials.To learn how to use Elements Organizer in your video editing workflow, try Adobe Premiere Elements getting started tutorials.For video tutorials, seePhotoshop Elements video tutorialsPremiere Elements video tutorialsTwitter and Facebook posts are not covered under the terms of Creative Commons.Legal Notices Online Privacy Policy
What's New
What's new in Elements Organizer 11New user interface and workflowsAlbums and Folders panelImport photos from Adobe RevelInstantly fix photosIdentify people in photosOrganize photos based on eventsTag places in your photosNew search capabilities to find mediaNew user interface and workflowsTo the topThe new user interface of Elements Organizer 11 helps you import, view, sort, and organize your photos and videos faster and effortlessly. Tohelp you get started easily, the Import options are now easier to discover.A. Views B. Import button C. Albums and Folders panel D. Taskbar E. Instant Fix buttonAs you explore the application, you will find many usability enhancements.Views: Four new views-Media, People, Places, and Events-help you view media (photos and videos) and organize them indifferent ways.Import button: The new easy-to-find Import button is the starting point for accessing various options to import media.Albums and Folders panel: The Albums and Folders panel helps you work with photos in albums and folders.Taskbar: The taskbar at the bottom provides quick access to options for identifying people, and adding places and events tomedia.Instant Fix button: The Instant Fix button provides options to perform the most common editing tasks on your photos in theOrganizer workspace itself.Albums and Folders panelTo the topThe new Albums and Folders panel provides quick access to the albums and folders in the current catalog. You can also add and manage albumsand album categories from this panel.
Albums in Elements Organizer are like physical photo albums, where you can store and organize photos in groups of your choice. For example,you can create an album called “Ten Best Vacation Photos” and add ten of your favorite images. You can also do the following tasks:Organize albums in groupsCreate multiple levels of album categoriesAdd media to albumsFor more information, see Creating albums and album categories.The folder list in the Albums and Folders panel helps you view the photos and videos in each folder from which you have imported them. You canalso do the following tasks:View the physical location of the media files on the diskDelete folders from the disk or catalogCreate instant albumsAdd folders to the Watched Folders list to let Elements Organizer watch for any new filesImport photos from Adobe RevelTo the topYou can now import photos from Adobe Revel and view, edit, and organize them in Elements Organizer. Adobe Revel is a powerful andintuitive photo app for your Mac, iPad, and iPhone.For more information, see Importing photos from Adobe Revel.Instantly fix photosTo the topThe new Instant Fix functionality helps perform the most common editing tasks on photos. Instant Fix helps fix common problems in photos, suchas removing the red eye problem, crop photos, sharpen photos, or run Smart Fix to automatically fix photos.For more information, see Fixing photos in Elements Organizer.Photo Fix optionsIdentify people in photosTo the topYou can identify faces in photos and organize photos based on the faces (people) in the photos. The Add People functionality allows you toidentify people from your Facebook lists and mark them in the photos.Once photos have people data, you can easily access stacks of these photos in the People view. You can also create people groups, such as"Family" and "Friends".For more information, see Marking faces in photos and organizing people stacks.
People stacksOrganize photos based on eventsTo the topYou can add events to photos and create stacks of photos of various events. These stacks help you quickly access photos taken at a particularevent.An advanced capability called Smart Events makes this task even easier. Smart Events stacks photos based on their date and time and promptsyou to add events to the stacks. For example, it can create three stacks for photos taken during the morning, afternoon, and evening of a certainday and prompt you to add events.For more information, see:Adding and managing event dataCreating event stacks using Smart EventsTag places in your photosTo the topIn Elements Organizer 11, you can tag photos with places where the photos were taken. With seamless integration with Google maps, you cansearch for places in the Places view and tag the photos with the places.For more information, see Adding and managing place (location) dataAdd places to your photosNew search capabilities to find mediaTo the top
Advanced Search optionOne of the highlights of Elements Organizer 11 is its powerful search capabilities. You can access these capabilities from the new search bar.The Advanced Search option in the search bar enables you to search for photos based on keywords, people, places, and events.The Object Search option helps you find photos that contain an object you have defined visually (for example, a particular face).New search options such as Visual Similarity Search and Duplicate Photo Search, help you find similar or duplicate photos easily.The Saved Searches option helps you save search queries so that you can run the same search again. Photos matching the criteria specified in aSaved Search are dynamically collected in albums.For more information, see:Searching for media filesFinding media files using TimelineFinding media files by keyword tagsCreating and editing Saved SearchesRelated linksWhat's new in Photoshop Elements 11What's new in Premiere Elements 11Twitter and Facebook posts are not covered under the terms of Creative Commons.Legal Notices Online Privacy Policy
Workspace and workflow
About workspacesThe Welcome screenWorkspaceViews in Elements OrganizerUse context menusUsing keyboard commands and modifier keysUndo, redo, or cancel operationsExit Photoshop Elements or Adobe Premiere ElementsThe Welcome screenTo the topWhen you start Photoshop Elements or Adobe Premiere Elements, the Welcome screen opens by default. The Welcome screen is a convenientstarting place, or hub, for major tasks.If you want to skip the welcome screen and launch either Elements Organizer or the editor directly, click the Settings icon.Select any of the following from the On Start Always Launch drop-down list:Welcome Screen Select this option to start the Welcome screen when you launch Elements.Organizer Select this option to skip the welcome screen and start the Elements Organizer directly.Photo Editor Select this option to skip the welcome screen and start the Photoshop Elements Editor.Click a button to open the workspace you need. For example, click Organize to open Elements Organizer and import, tag, or organize your photosand media files. Or, click Photo Editor to open the Editor and enhance your media files or add special effects.You can open the Welcome screen at any time from Help Welcome Screen. It’s not necessary to return to the Welcome screen to open otherworkspaces.WorkspaceTo the topUse Elements Organizer to find, organize, and share your photos and media files. In the Media view, you can view thumbnails of the media filesyou’ve imported. You can view a large thumbnail of a single media file or smaller thumbnails of many media files. You specify the thumbnail sizeby using the Zoom slider.The Media view lists all the photos, as well as videos and PDF files that you’ve imported. Imported items appear in one comprehensive view thatyou can easily browse and filter. It can even show thumbnails of files stored remotely, such as those files that you want to keep on CDs.You can fix the most common problems in the media files by using the tools in the Instant Fix tab of the Task pane.You can create projects, from printed photo books to computer slide shows, from the Create tab.Finally, you can share your photos, videos, and projects with others, by using any of the tools in the Share tab of the Task pane.
Elements Organizer buttons and menu barA. Menu bar B. Search bar C. Create and Share tabs D. Import button E. Albums and Folders panel F. Star ratings filter G. Taskpane H. Zoom bar I. Instant Fix and Tags/InfoThe Elements Organizer workspace has the following components:Menu bar Contains menus for performing tasks. Elements Organizer organizes the menus by topic: File, Edit, Find, View, and Help.Search bar Enter a criteria or select a particular search from the drop-down list to search for photos or media files.Create and Share Click Create to explore ways on how to create, creative projects using your media files. Click Share to see various ways inwhich you can share media files with friends and family.Import button Click Import to start importing media into Elements Organizer.Albums and Folders panel The Albums created or imported from previous version’s catalogs are displayed in the Albums panel. You can createalbums and manage media inside the albums panel to organize media in Elements Organizer.The Folders panel lists all the physical folders from which you have imported media to Elements Organizer. You can hide/show by clicking therespective buttons in the task pane.Star ratings filter You can give a star rating to your media files. This helps you sort and organize media. For example, you can give five stars to aphotograph for various reasons such as it has your favorite subject or is an excellent photograph.You can later then sort all such photos with a five star rating.Task pane Contains buttons to add places, people, events, and create slide shows. You can also launch editors for fixing photos and videos fromthe Editor button. See Workspacefor more information.Status bar In the Media view, the status bar displays the number of items selected and the number of items contained in the Media view. It alsodisplays the number of media not displayed.Views in Elements OrganizerTo the topThere are four views in Elements Organizer. The Views tab helps you organize and view your media based on the people present in the photos,places they were taken, and the events that are associated with the photos.Initially, when you import media, the files are displayed in the Media view. You can then mark faces in the photos, identify places the photographwas taken at, and create event stacks. The four views are listed here:Views in Elements OrganizerA. Media The various media files are displayed in this view. You can view the files in this view, fix photos using Instant fix option, view information
about specific files using Tags/info option, and perform other operations.B. People The people appearing on your photos can be marked. People’s view helps you arrange stacks based on the people identified in thephotos.C. Places Photographs have special association with the places they are taken at, you can tag locations to your photos in the Places view.D. Events You can create stacks of events containing pictures of that event. For example, you can create an event Dan’s birthday and tag photosof that event.Use context menusTo the topYou can use context menus in both the Editor and Elements Organizer workspaces. Context-sensitive menus display commands that are relevantto the active tool, selection, or panel.1. Position the pointer over an image or panel item.Note: Not all panels offer context menus.2. Right-click/Ctrl-click and choose a command from the menu.Using keyboard commands and modifier keysTo the topYou can use keyboard shortcuts in both the Editor and Elements Organizer workspaces. Keyboard commands let you quickly execute commandswithout using a menu; modifier keys let you alter how a tool operates. When available, the keyboard command appears to the right of thecommand name in the menu.Undo, redo, or cancel operationsTo the topMany operations can be undone or redone. Available memory limits your ability to use these options.1. To undo or redo an operation, Choose Undo or Redo from the task pane.2. To cancel an operation, hold down the Esc key until the operation in progress has stopped.Exit Photoshop Elements or Adobe Premiere ElementsTo exit Photoshop Elements or Adobe Premiere Elements, close each workspace—closing one does not automatically close another.1. In Windows , select File Exit. In Mac OS, select Adobe Elements 11 Organizer Quit Adobe Elements 11 Organizer.2. When closing the Editors, confirm whether you want to save any of the opened files.More Help topicsPhotoshop Elements workspaceAdobe Premiere Elements workspaceAdding and managing event dataMarking faces in photos and organizing people stacksAdding and managing place (location) dataKeys for selecting toolsSave changes in different file formatsLegal Notices Online Privacy PolicyTo the top
Viewing photos and videos in the Elements OrganizerAbout the Media viewSet viewing preferences for Media viewMedia view iconsSort files in Media viewHide and show media files in the Media viewView and manage files by foldersSpecify media types to viewResize, refresh, or hide media thumbnails using Zoom barSelect files in the Media viewDisplay and edit media file detailsTo the topAbout the Media viewThe Media view shows thumbnails of the media files in the central area (grid) of the ElementsOrganizer. You can view media (thumbnails of photos, video files, and audio files) present inyour albums, folders, and catalogs. You can select items in the Media view to attach tags tothem, add them to projects, or edit them.The Media view is displayed by default. However, to switch back to this view from otherviews, click on the Media tab.To the topSet viewing preferences for Media view1. Click the Media tab to open the Media view.2. Do one of the following:(Windows) Choose Edit Preferences General.(Mac OS) Adobe Elements Organizer 11 Preferences General.3. Specify the display options as desired, such as the following:Print Sizes: Specify the print size of the media.Date (Newest First): To order pictures within a day such that the newest picturesappear first, choose Show Newest First Within Each Day. To view older pictures first,choose Show Oldest First within Each Day.Date Format: Select the date format that you want displayed for the timestamp forphotos. This option is not available for some languages.Allow Photos To Resize: To rescale photos more than 100% of actual size and up tothe maximum size of the space available, select Allow Photos To Resize. Deselectthis option to display small images in their actual size even when more space isavailable for display.Use System Font: To display the text in the Elements Organizer user interface usingfonts from your computer’s operating system, select Use System Font.Adjust Date And Time By Clicking On Thumbnail Dates: To edit the date and timedetails, click to select the photograph, select Adjust Date And Time By Clicking OnThumbnail Dates.Reset All Warning Dialogs: To re-enable dialog boxes that you had chosen not todisplay again, click Reset All Warning Dialogs.Restore Default Settings: Click this button to restore the general viewing preferencesto default.
To the topMedia view iconsSome of the following icons appear only when you select the Details option, and others appear at all times.Click View Details to view the file details.Stack iconIndicates that the thumbnail represents a stack of photos.Version Set iconIndicates that the thumbnail represents a stack of edited versions of a photo.Video Scene Group iconIndicates that the thumbnail represents a video scene of a video scene group.Video iconIndicates that the thumbnail represents a video clip.Audio iconIndicates that the thumbnail includes an audio caption.Multiple Keyword Tag iconIndicates that more than five keyword tags are attached to the media file. Place the pointer over the tag iconto see the keyword tags attached.Keyword Tag iconsIndicate the specific keyword tags that are attached to the media file.Album iconIndicates this is an album.Hidden Photo iconIndicates that the thumbnail is a hidden file.Project iconIndicates that the thumbnail is used in a project.Photo Project iconIndicates that the photo is part of a multiple page project.Rating starsShows the rating of the photo, on a scale of five stars.People tagShows that the people tag has been added to the photo.Smart tagShows that a smart tag is applied to the media file.To the topSort files in Media viewThere are various ways in which you can view the media files in the grid by sorting them based on theoptions available in the Sort By dropdown list.Choose from the following display options in Sort By:Import BatchDisplays media files in the batches in which they were imported and shows how the media files wereimported.NewestDisplays the most recently taken or imported media files first. (Within a given day, the media files are shownin the order they were taken, oldest first, unless otherwise specified in the Preferences dialog box.) Newestfirst order is convenient when you attach tags to the media files that you imported.OldestDisplays media files in the order of the date stamp, the oldest imported files based on date are displayed first.To the topHide and show media files in the Media viewYou can mark media files to hide them from view in the Media view without deleting themfrom your hard disk. Alternatively, you can make hidden files reappear temporarily, or unmark
them so that the files always remain visible.Hide media files by marking them1. Select the media files you want to hide. Shift-click the first and last media file of a groupof adjacent files to select the entire group. Ctrl-click non-adjacent files to select them.2. Choose Edit Visibility Mark As Hidden to mark the media files for hiding.A Hidden icon appears in the lower-left corner of each media file selected.3. To hide the selected media files in the Elements Organizer, choose Edit Visibility, andthen select Hide Hidden Files.You can also right-click/control-click on the thumbnails and select the Visibilitycommand from the context menu.Show media files marked as hiddenChoose Edit Visibility, and then choose one of the following:Show All FilesShows hidden files along with non-hidden files.Show Only Hidden FilesShows only hidden files in the Elements Organizer.You can also right-click /control-click on the thumbnails and select the Visibility command from thecontext menu.Remove the Hidden icon from the media files1. In the Media view, show the media files marked as hidden by View Hidden Files Show All Files.2. Select the media files from which you want to remove the Hidden icon.Shift-click the first and last photo in a group of adjacent photos to select the entire group.Ctrl-click nonadjacent photos to select them.3. Choose Edit Visibility Mark As Visible.You can also right-click/control-click on the thumbnails and select the Visibilitycommand from the context menu.To the topView and manage files by foldersThe My Folders panel displays folders from which media can be organized further intoAlbums. My Folders panel appears in the left pane below Albums. From this panel, you canmanage folders, add files to your catalog, and add or remove folders from Watch Folders(Windows only) status.There are two views in which the folder structure is displayed.Tree viewin the My Folders panel to change the view to tree view and display the folders in theClick the iconhierarchy they are present on the hard drive or any other drive on the computer. This view helps determinethe physical location of the media present in that folder.Tree viewSub-folders of a folder are not displayed by deafult in tree view. Select a folder, right-clickand select Show All SubFolders to view the Sub-folders of a folder.
View sub-foldersFlat folder viewthis view is displayed by default in the My folders panel. The Flat folder view is a basic structure and you canclick on any of the folder to view the media available in that folder.Flat folder viewBy default, the folder panel displays all of the folders on your hard disk from which media hasbeen imported into Elements Organizer.Folders containing managed files have a Managed folder icon . Managed files are files that are importedinto a catalog, either manually or automatically. Watched folders have a Watched folder iconNote: The Watched Folder option is disabled for network drives. Elements Organizer automatically imports compatible files saved in watched folders. Folders that are bothmanaged and watched have a Watched And Managed folder icon .You can view files in a folder and perform different operations using the options available inthe My Folders panel.1. The Folder hierarchy appears on the left side of the Organizer in the My Folders tab andthe image thumbnails appear in the grid.2. Click on a folder to view its media files. Thumbnails for the files in that folder appear inthe grid in Media view3. To add files from a folder to an album, select the folder, and drag and drop the mediafiles from the grid to an Album.4. To manage files and folders, select a folder from My Folders and do any of the following:Select the folder from which you want to move a file to a different folder.To move the file to a different folder, drag the file’s thumbnail in the Media view tothe destination folder in the folder panel.To view the folder in Explorer, right-click/control-click in the folder hierarchy paneland choose Reveal In Explorer (Windows)/Reveal in Finder (Mac OS).(Windows only) To add or remove the folder from watched-folder status, right-click inthe left panel, and choose Add To Watched Folders or Remove From WatchedFolders.To rename the folder, right-click/control-click the folder and choose Rename Folder.Then type a new name.To delete the folder, right-click/control-click in the folder hierarchy panel and chooseDelete Folder.You can create instant albums from the folder panel. All the images in the selected
folder are added to the instant album. To instantly create an album by the foldername, select the folder, right-click, and select Create Instant Album.To the topSpecify media types to viewIn the Media view, choose View Media Types [type of file].To the topResize, refresh, or hide media thumbnails using Zoom barYou can change the size of thumbnails of media files, or refresh them after editing the mediafiles in another application. In addition, you can quickly rotate the thumbnails so they appearcorrectly in the window.To incrementally change the size of the thumbnail, drag the thumbnail slider in the Zoombar.Drag the thumbnail slider to the right to increase thumbnail size.To display the smallest thumbnails possible, move the zoom bar to extreme left(start) ofthe slider.To display a single media file, move the zoom bar to the right of extreme right (end) ofthe slider.To refresh the thumbnail view, choose View Refresh.To rotate an image counterclockwise, click Rotate Left from the task pane; to rotate animage clockwise, click Rotate Right .To the topSelect files in the Media viewSelect a media file in the Media view to work with it. A selected thumbnail is highlighted with adark blue outline.Do one of the following:To select a single item, click its thumbnail.To select multiple adjacent items, hold down Shift and click the first and last items youwant to select.To select multiple nonadjacent items, hold down Ctrl-click/Cmd-click the items you want.To select or deselect all items in the Media view, choose Edit Select All, or Edit Deselect.To the topDisplay and edit media file detailsYou can choose to display details for each thumbnail, and also how certain details aredisplayed in the Media view. Also, you can add and edit captions including audio captions,and add and edit date and time information.Edit media file detailsYou can edit information related to a media file. For example, you can edit date, attachedtags, filename, caption, and audio caption.In the Media view, do one of the following:To edit or add a text caption, select View Details, right-click, and select Add Caption.To add, listen to, or edit an audio caption, select View Details, and double-click thephoto. Click the Record Audio Caption button.To change the date assigned to a media file, select the thumbnail, choose Edit AdjustDate And Time. Specify the options from the dialog boxes that appear.
You can change dates by a single click. To enable this feature, select Edit Preferences General (Windows), or Adobe Elements Organizer 11 Preferences General (Mac OS). In the Preferences dialog, select. Click the date and make therequired changes.More Help topicsAbout keyword tagsFind media files using the Search boxViewing media files in full screen or side by sideUsing watched folders (Windows only)Get media files from files and foldersUpdate an item’s thumbnailAbout file information (metadata)Change the date and time of filesThe Edit workspaceLegal Notices Online Privacy Policy
Using Elements Organizer and Adobe Premiere Elements togetherAbout Elements Organizer and Adobe Premiere ElementsArrange your work areaSupported media file typesTo the topAbout Elements Organizer and Adobe Premiere ElementsHere are a few ways you can share files between Elements Organizer and Adobe Premiere Elements:Organize your photos, video files, and audio clips in Elements Organizer, and drag them onto the Adobe Premiere ElementsProject panel.Right-click/Control-click the media file, and select Edit With Premiere Elements.Create a slide show in Elements Organizer with captions, transitions, effects, music, narration, graphics, and titles. Aftercreating the slide show, bring the slide show into Adobe Premiere Elements for further editing. Or, bring individual photos orvideo files into Adobe Premiere Elements, and create the slide show there.You can open Adobe Premiere Elements for editing video files using the Editor Video Editor option in Elements Organizer.Customize DVD menu templates in Elements Organizer, and use the templates in your Adobe Premiere Elements project.(DVD templates are PSD files stored in the Adobe Premiere Elements application folder.)Create an Elements Organizer file with your video project’s settings, enhance it in Elements Organizer, and use it in AdobePremiere Elements. You can also use the Create tab in Elements Organizer to create instant movies.To the topArrange your work areaTo share files between Elements Organizer and Adobe Premiere Elements, it’s useful to have both programs open and accessible on yourcomputer monitor.1. Start Elements Organizer and Adobe Premiere Elements.2. If your screen is maximized, click the Restore buttonin the upper-right corner of each application window.3. Position the application windows side by side or overlap them slightly.However, trying to access the following options in the Share tab launches Adobe Premiere Elements:Burn Video/DVD BluRayOnline Video SharingMobile PhonesTo the topSupported media file typesElements Organizer and Adobe Premiere Elements support many of the same file types, which makes the transfer of most files between the twoprograms easy and efficient. For example, you can catalog Photoshop (PSD) files in the Elements Organizer and then add them as still images toa project in Adobe Premiere Elements.All file types that are supported in Photoshop Elements and Adobe Premiere Elements can be imported into Elements Organizer. The file supportis irrespective of the application installed (Photoshop Elements and Adobe Premiere Elements). The following table gives a list of the supported aifcr2aiff
crwasf (Windows ifm1vwma (Windows dvdavobpngwmv (Windows only)psdpsepxrrafrawrlesr2srfPhotoshop Elements Editor, Adobe Premiere Elements, and Elements Organizer do not recognize the following file types:
Elements OrganizerPhotoshop Elements EditorAdobe Premiere ElementsTIFF with LZW compression (.tif)TIFF with LZW compression (.tif)MOD (.mod; JVC Everio)EPS (.eps)Illustrator (.ai)Illustrator (.ai)Windows Media (.wmv, .wma) - notsupported on Mac OSAIFF (.aiff)Adobe Illustrator (.ai)Dolby audio (.ac3)JPEG 2000Flash video (.flv)Filmstrip (FLM)Windows Media (.wmv, .wma) - notsupported on Mac OSWireless BMP (WBM, WBMP)PCXTarga (TGA, VDA, ICB, VST)Photoshop RAW (RAW)PICT File (PCT, PICT)Scitex CT (SCT)Photoshop EPS (EPS)EPS TIFF Preview (EPS)Generic EPS (AI3, AI4, AI5, AI6, AI7, AI8,PS, EPS, AI, EPSF, EPSP)Mac OS only - IFF, Photoshop 2.0, AliasPIX, PICT ResourceNote: Elements Organizer catalogs video AVI files properly and they play correctly. However, audio AVI files appear as broken video thumbnailicons. Also, Colors created in a file’s spot channels in Photoshop are not displayed when the file is imported into Elements Organizer.Legal Notices Online Privacy Policy
Keys for viewing photos (Elements Organizer)This partial list includes the most helpful shortcuts. You'll find additional shortcuts in menu commands and tool tips.ResultShortcut (Windows)Shortcut (Mac OS)Full Screen viewF11Cmd F11Side by Side viewF12Cmd F12Exit Full Screen or Side by Side viewEscEscRefresh Media viewF5
Elements Organizer is an integral part of Photoshop Elements and Adobe Premiere Elements. It provides various ways of importing, organizing, and sharing your photos and videos. From your installation of Photoshop Elements and Adobe Premiere Elements, you can launch the