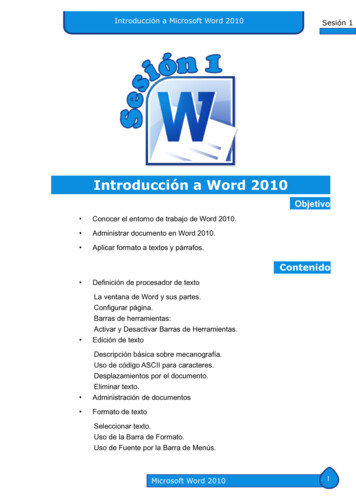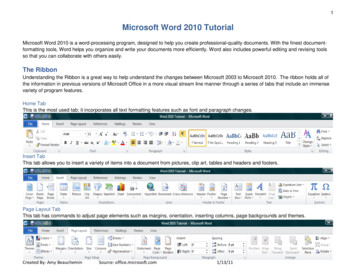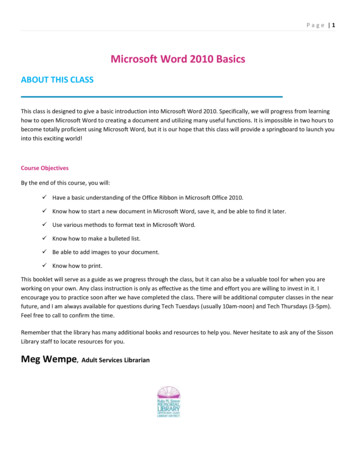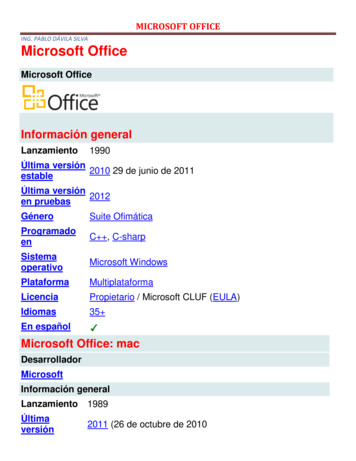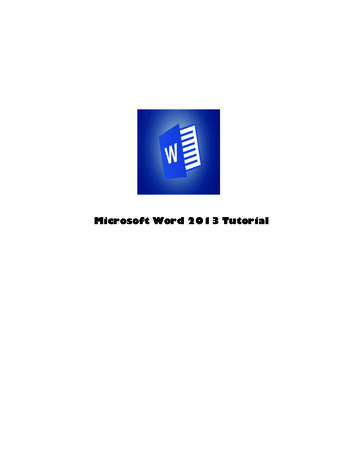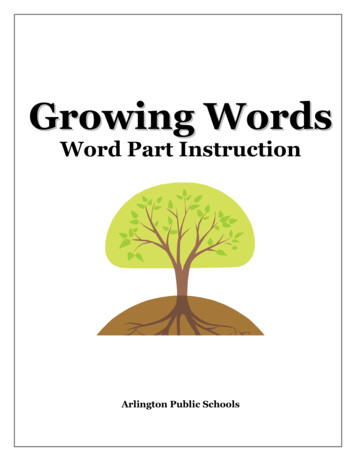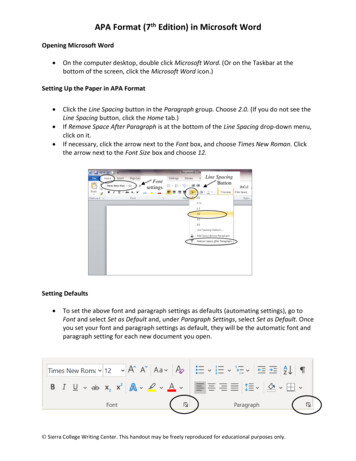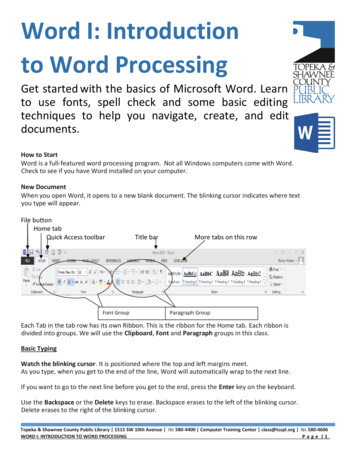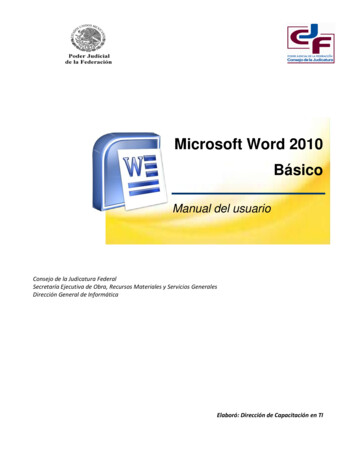
Transcription
Microsoft Word 2010BásicoManual del usuarioConsejo de la Judicatura FederalSecretaría Ejecutiva de Obra, Recursos Materiales y Servicios GeneralesDirección General de InformáticaElaboró: Dirección de Capacitación en TI
INTRODUCCIÓN A MICROSOFT WORD 2010 . 1Ingresar a Word . 1Ventana de Word . 2Generalidades . 6CREACIÓN DE UN DOCUMENTO . 8Crear un nuevo documento . 8Preparar la página . 9Tamaño y orientación de la página . 11ESCRIBIR EL DOCUMENTO . 17Mostrar los caracteres no imprimibles . 17Paginación . 17Desplazamiento y movimientos del cursor . 18Herramientas de edición . 19GUARDAR DOCUMENTOS . 20Guardar el documento por primera vez . 20Guardar cambios en un documento . 21Guardar una copia de un documento existente en una unidad distinta . 22Cerrar un documento . 23Abrir un documento. 23MANIPULACIÓN DE TEXTO . 25Seleccionar texto . 25Cancelar la selección . 26Mover bloques de texto . 26Copiar bloques de texto . 27Eliminar bloques de texto . 30Deshacer . 30REVISIÓN DE DOCUMENTOS . 32Verificación ortográfica y gramatical. 32Sinónimos . 38
ContenidoMEJORAR LA PRESENTACIÓN. 40Formato a caracteres . 40Formato de párrafos . 43REMOVER, REPETIR Y COPIAR FORMATOS . 54Remover los formatos de párrafo y de carácter . 54Copiar formato de carácter . 54OTRAS HERRAMIENTAS . 55Insertar encabezados y pies de página . 55PERSONALIZAR WORD . 58Cinta de Opciones . 58Barra de herramientas de acceso rápido . 59Personalizar la Barra de herramientas de acceso rápido . 61Agregar botones . 61PLANTILLAS . 65Crear plantillas . 65Usar plantillas . 66IMPRIMIR DOCUMENTOS . 68Imprimir documentos . 68Microsoft Word 2010 BásicoManual de UsuarioPágina II
Consejo de la Judicatura FederalSecretaría Ejecutiva de Obra, Recursos Materiales y Servicios GeneralesDirección General de InformáticaDirección de Capacitación en TIINTRODUCCIÓN A MICROSOFT WORD 2010Word es un procesador de palabras que sirve para crear cualquier escrito, cuenta con múltiplesventajas y herramientas, las cuales permiten trabajar con mayor rapidez y eficiencia, se maneja bajoambiente Windows, para poder utilizarlo es necesario tener conocimientos básicos de dichoprograma.Ingresar a Word 1. Hacer clic en el botón Inicio2. Seleccionar el comando3. Hacer clic en 1.2.3.4.Abrir el menú Inicio (CONTROL ESC)Ubicar el cursor con las flechas de dirección en el comandoSeleccionar el grupo de programas Microsoft OfficePresionar la flecha de dirección derecha5. Elegir con las flechas de dirección6. Presionar ENTER Sugerencia:Otro método para accesar a Microsoft Word 2010, es haciendo doble clic sobre el icono de acceso directo quese encuentra en el EscritorioMicrosoft Word 2010 BásicoManual de UsuarioPágina 1
Consejo de la Judicatura FederalSecretaría Ejecutiva de Obra, Recursos Materiales y Servicios GeneralesDirección General de InformáticaDirección de Capacitación en TIVentana de WordAl entrar a Microsoft Office Word 2010, se observa que los menús y barras de herramientas se hanreemplazado por la cinta de opciones, situada en la parte superior de la ventana. La cinta de opcionescontiene fichas en las que se encuentran los comandos.Word 2010 dispone de un centro de control que reúne lo esencial de un modo muy visual, los botones seencuentran visibles todo el tiempo, como se muestra en la siguiente ventana:Cuadro decontrolBarra de herramientasde acceso rápidoCinta o Banda deopcionesBarra tón deComandoIniciadores decuadros de diálogoReglaBarras deDesplazamientoÁrea de TrabajoBarra deEstadoMicrosoft Word 2010 BásicoManual de UsuarioVistas deDocumentoZoomPágina 2
Consejo de la Judicatura FederalSecretaría Ejecutiva de Obra, Recursos Materiales y Servicios GeneralesDirección General de InformáticaDirección de Capacitación en TIElementos de la ventanaDe manera general, los cambios a la interfaz de Microsoft Office Word 2010, se representan acontinuación.Barra de títuloMuestra el nombre del documento seguido del nombre del programa.Cinta de opcionesCon sus diferentes fichas, contiene las herramientas de Word, conformados en grupos con botonesde comando de acceso directo.Fichas ó Pestañas (1)Están diseñadas para estar orientadas a las tareas.Grupos (2)32Incluidos en cada ficha, dividen las tareas en sub tareasBotones de Comando (3)Se encuentran en cada grupo y ejecutan un comando o muestran un menú de comandos.Microsoft Word 2010 BásicoManual de UsuarioPágina 3
Consejo de la Judicatura FederalSecretaría Ejecutiva de Obra, Recursos Materiales y Servicios GeneralesDirección General de InformáticaDirección de Capacitación en TICuadro de controlEstá ubicado en la esquina superior izquierda de la ventana de Word y contiene los comandos para elcontrol de la ventana como son Restaurar, Cerrar, Minimizar, etc.Barra de herramientas de acceso rápidoEstá ubicada de forma predeterminada en la parte superior de la ventana de Word y proporcionaacceso rápido a herramientas que se utilizan con frecuencia. Es posible personalizar la Barra deherramientas de acceso rápido agregándole comandos.ReglaSe utiliza para definir márgenes, sangrías y topes de tabulación.Iniciadores de cuadros de diálogoSon pequeños iconos que aparecen en ciertos grupos. Al hacer clic en un Iniciador de cuadros dediálogo se abre un cuadro de diálogo o un panel de tareas, que proporciona más opcionesrelacionadas con dicho grupo.Microsoft Word 2010 BásicoManual de UsuarioPágina 4
Consejo de la Judicatura FederalSecretaría Ejecutiva de Obra, Recursos Materiales y Servicios GeneralesDirección General de InformáticaDirección de Capacitación en TIBarra de estadoMuestra la página actual, el idioma y los botones de visualización del documento, así como tambiénuna barra de desplazamiento que permite aplicar Zoom a la página, para agrandar o alejar la imagen.Botones de Vistas de DocumentoCambian la vista de diseño del documento a vista de diseño de impresión, lectura de pantallacompleta, vista de diseño Web, vista de esquema o vista de borrador.Barras de desplazamientoPermiten moverse a lo largo y ancho del documento utilizando el mouse para desplazarse.AyudaProporciona acceso rápido a los temas de Ayuda.Microsoft Word 2010 BásicoManual de UsuarioPágina 5
Consejo de la Judicatura FederalSecretaría Ejecutiva de Obra, Recursos Materiales y Servicios GeneralesDirección General de InformáticaDirección de Capacitación en TIGeneralidadesUtilizar la Cinta de OpcionesPara poder realizar una acción determinada, es necesario elegir de las diferentes fichas disponiblesen la Cinta de Opciones, aquella de la que se desea hacer uso.La ficha Archivo contiene los comandos necesarios para el manejo de los archivos, como son,Guardar, Abrir, Cerrar, Nuevo, Imprimir, etc.La ficha Inicio contiene las operaciones más comunes sobre formatos, como son aplicar estilos defuente de negrita, cursiva, elegir tipo de fuente, tamaño etc.Hay operaciones que no están “disponibles” en un determinado momento, estas se identifican por elcolor atenuado.Para abrir una ficha con el teclado se deberá presionar la combinación de teclas ALT y la letra oconjunto de letras que aparece al lado del icono del comando que se desea, al momento deseleccionarlo éste desplegará los grupos contenidos en la ficha.Accesar a una ficha 1. Hacer clic en el nombre de la ficha deseada 1. Presionar la tecla ALT2. Presionar la letra, que aparecerá encuadrada, en la ficha que se desea abrirMicrosoft Word 2010 BásicoManual de UsuarioPágina 6
Consejo de la Judicatura FederalSecretaría Ejecutiva de Obra, Recursos Materiales y Servicios GeneralesDirección General de InformáticaDirección de Capacitación en TIElegir un Botón de comando 1. Hacer clic en el botón del comando deseado. 1. Una vez ubicada la ficha deseada, Presionar la tecla ALT2. Presionar la letra encuadrada, que aparecerá en el botón de comando que se desea utilizarAccesar a un Iniciador de cuadro de diálogo 1. Hacer clic en la flechaubicada a la derecha del nombre del grupo deseado 1. Una vez ubicada la ficha deseada, Presionar la tecla ALT2. Ingresar la letra encuadrada, que aparecerá en el iniciador de cuadro de diálogodesea usarque seSeleccionar una opción dentro del cuadro de diálogo 1. Hacer clic en la ficha deseada2. Hacer clic en las opciones necesarias (cuadro de lista, casillas de verificación, etc.)3. Una vez elegidas todas las opciones requeridas hacer clic en el botón Aceptar 1. Seleccionar la ficha deseada presionando la tecla ALT la letra subrayada2. Ubicar el cursor en las opciones necesarias (casilla de verificación, botón de opción, cuadrode lista, etc.) presionando la tecla ALT la letra subrayada3. Desplazar el cursor si es necesario, con las flechas de dirección, para seleccionar algunaalternativa o desplazarse a cada elemento con el Tabulador4. Una vez elegidas todas las opciones presionar ENTER Nota: Si se desea cerrar el cuadro de diálogo y cancelar las opciones establecidas presionar ESC.Microsoft Word 2010 BásicoManual de UsuarioPágina 7
Consejo de la Judicatura FederalSecretaría Ejecutiva de Obra, Recursos Materiales y Servicios GeneralesDirección General de InformáticaDirección de Capacitación en TICREACIÓN DE UN DOCUMENTOPara iniciar un escrito utilizando el procesador de palabras Word 2010 es recomendable considerarlos siguientes pasos:1.2.3.4.5.6.Crear un nuevo documento (al entrar a Word 2010 se crea automáticamente)Preparar la páginaEscribir el documentoGuardarloRevisar ortografíaMejorar la presentaciónCrear un nuevo documentoAl entrar al programa Word presentará un documento nuevo, lo que equivale a una hoja en blancosobre la que se puede comenzar a escribir, adicional a esto, es posible abrir otro nuevo documento: 1. Hacer clic en ficha Archivo2. Hacer clic en el comando3. Hacer clic en el icono 1.2.3.4.Presionar la tecla ALTPresionar la tecla APresionar la tecla NDe ser necesario desplazarse con las teclas de flecha de dirección, hacia el icono“Documento en blanco”5. Presionar ENTEROtra opción de método abreviado es:1. Presionar la combinación de teclas CONTROL UMicrosoft Word 2010 BásicoManual de UsuarioPágina 8
Consejo de la Judicatura FederalSecretaría Ejecutiva de Obra, Recursos Materiales y Servicios GeneralesDirección General de InformáticaDirección de Capacitación en TIPreparar la páginaDistintas vistas de la páginaLa página en la que se está trabajando puede presentarse en diferentes vistas, cada una de ellaspermite concentrarse en aspectos distintos.En la Barra de Estado, se encuentran los Botones de vista de documento que permiten pasar de unmodo de presentación a otro, son equivalentes a los comandos del menú Ver en Office 2003:Así mismo en la ficha Vista, se podrán encontrar más opciones relacionadas con la vista deldocumento:Diseño de impresiónPermite visualizar la página tal y como se imprimirá, con gráficos, imágenes, encabezados y pies depágina, aquí mismo se podrá definir o modificar encabezados y pies de página, ajustar márgenes,etc. Se podrán observar los extremos de la hoja.OpciónDescripciónLectura de pantallacompletaOculta todas las barras de herramientas, excepto Diseño de lectura yRevisión.Diseño WebPermite ver fondos con colores o texturas, el texto se ajusta a la ventana, y losgráficos se colocan del mismo modo que en un explorador Web.Vista EsquemaSe utiliza para crear y editar esquemas. Esta vista sólo muestra los títulosde un documento y resulta de particular utilidad para elaborar notas.Vista BorradorMuestra el documento como un borrador para editar el texto rápidamente.Algunos elementos del documento, como encabezados o pies de página,no estarán visibles en esta vista.Vista preliminarEn este tipo de vista se muestran las páginas completas en un tamañoreducido, el cual podrá variar con la finalidad de ver una o más páginas ala vez y verificar saltos de página, distribución del texto, formato, etc.Microsoft Word 2010 BásicoManual de UsuarioPágina 9
Consejo de la Judicatura FederalSecretaría Ejecutiva de Obra, Recursos Materiales y Servicios GeneralesDirección General de InformáticaDirección de Capacitación en TICambiar a vista Diseño de impresión 1. Hacer clic en el botón Diseño de impresiónde la Barra de Estado 1. Hacer clic en la ficha Vista y elegir el botón de comando Diseño impresión (ALT,N,P)Cambiar a vista Lectura de pantalla completa 1. Hacer clic en el botón Lectura de pantalla completade la Barra de Estado 1. Hacer clic en la ficha Vista y elegir el botón de comando Lectura de pantalla completa(ALT,N,C)Cambiar a vista Diseño Web 1. Hacer clic en el botón Diseño webde la Barra de Estado 1. Hacer clic en la ficha Vista y elegir el botón de comando Diseño web (ALT,N,W)Cambiar a vista Esquema 1. Hacer clic en el botón Esquemade la Barra de Estado 1. Hacer clic en la ficha Vista y elegir el botón de comando Esquema (ALT,N,U)Microsoft Word 2010 BásicoManual de UsuarioPágina 10
Consejo de la Judicatura FederalSecretaría Ejecutiva de Obra, Recursos Materiales y Servicios GeneralesDirección General de InformáticaDirección de Capacitación en TITamaño y orientación de la páginaAntes de iniciar el escrito del nuevo documento se recomienda preparar la página, especificando eltamaño de hoja, márgenes, encabezados y pies de página; sin embargo, no es indispensablepreparar la página en ese momento, se puede hacer en cualquier momento.Las partes que componen una hoja y que se podrán modificar son:Es común realizar escritos que requieran diferentes tamaños de papel, por lo que es importante queel procesador de textos que se utilice permita manejar diferentes tamaños; esta característica estáincluida en Word.Puede cambiarse el tamaño de la hoja a carta u oficio, modificando las medidas de largo o laorientación a vertical u horizontal.Las medidas de la hoja se muestran en la siguiente tabla:Microsoft Word 2010 BásicoManual de UsuarioPágina 11
Consejo de la Judicatura FederalSecretaría Ejecutiva de Obra, Recursos Materiales y Servicios GeneralesTipo de hojaCartaOficioAncho21.59cm21.59cmDirección General de InformáticaDirección de Capacitación en TILargo27.94 cm33cmConfigurar el tamaño y orientación de la página 1. Seleccionar la ficha Diseño de Página2. Hacer clic en el iniciador de cuadro de diálogo del grupo3. Selecciona ficha “Papel”Configurar Página4. Elegir en el cuadro de lista desplegable “Tamaño del papel” el tamaño deseado5. Si se desea especificar un tamaño personal, indicar la medida en los cuadros “Ancho:” y“Alto:”, utilizando los botones incremento o decremento Nota:Si el tamaño del papel seleccionado es utilizado con frecuencia, elegir el botóny posteriormente el botón. Estas opciones guardan la nuevaconfiguración asignada en la plantilla del documento. Todos los documentos basados en esta plantilla(Normal) utilizarán las nuevas especificaciones.Microsoft Word 2010 BásicoManual de UsuarioPágina 12
Consejo de la Judicatura FederalSecretaría Ejecutiva de Obra, Recursos Materiales y Servicios GeneralesDirección General de InformáticaDirección de Capacitación en TIConfigurar los márgenesLos márgenes predeterminados pueden ser modificados de acuerdo a las necesidades particulares:Para configurar los márgenes 1. Seleccionar la ficha Diseño de Página2. En la regla vertical y horizontal, colocar el puntero del mouse en los límites de éstasLímitehorizontalLímitevertical3. Hacer clic y sin soltar arrastrar el mouse hasta la medida deseada Nota: Para visualizar las reglas vertical y horizontal, hacer clic en la ficha Vista y seleccionar elcomando Regla también se podrá hacer clic en el botón regladesplazamiento vertical.Microsoft Word 2010 BásicoManual de Usuario, ubicado en la parte superior de la barra dePágina 13
Consejo de la Judicatura FederalSecretaría Ejecutiva de Obra, Recursos Materiales y Servicios GeneralesDirección General de InformáticaDirección de Capacitación en TI 1. Seleccionar la ficha Diseño de Página, en el iniciador de cuadro de diálogoPágina (ALT,C,C)Configurar2. Elegir la ficha “Márgenes”3. Escribir o elegir con los botones incremento o decremento la medida del margen que se deseeen los cuadros “Superior:”, “Inferior:”, “Izquierdo:” y “Derecho:” (ALT U), (ALT I), (ALT Z) y(ALT E)4. En la sección “Orientación” elegir el botón Vertical u Horizontal5. Presionar ENTER o hacer clic en el botón Aceptar.Configurar los márgenes del encabezado y pie de página 1. Seleccionar la ficha Diseño de Página, en el iniciador de cuadro de diálogoPágina” (ALT,C,C)“Configurar2. Elegir la ficha “Diseño”Microsoft Word 2010 BásicoManual de UsuarioPágina 14
Consejo de la Judicatura FederalSecretaría Ejecutiva de Obra, Recursos Materiales y Servicios GeneralesDirección General de InformáticaDirección de Capacitación en TI3. Escribir o especificar con los botones incremento o decremento en la sección “Desde el borde”la medida del margen del encabezado y del pie deseado Nota: Si los márgenes específicos se utilizan con frecuencia, elegir el botónPredeterminar yposteriormente el botón AceptarIntercambiar márgenesWord tiene la facultad de imprimir hojas por ambos lados, intercambiando los márgenes entre laspáginas nones y pares.1. Seleccionar la ficha Diseño de Página, en el iniciador de cuadro de diálogoPágina” (ALT,C,C)“Configurar2. Seleccionar la ficha “Márgenes”Microsoft Word 2010 BásicoManual de UsuarioPágina 15
Consejo de la Judicatura FederalSecretaría Ejecutiva de Obra, Recursos Materiales y Servicios GeneralesDirección General de InformáticaDirección de Capacitación en TI3. En la sección “Páginas” seleccionar la opción “Márgenes simétricos”, del cuadro de las listadesplegables “Varias páginas”4. Presionar ENTER o hacer clic en el botón AceptarAl activar esta opción los nombres de los márgenes “Izquierdo:” y “Derecho:” cambiarán a “Interior:” y“Exterior:”Microsoft Word 2010 BásicoManual de UsuarioPágina 16
Consejo de la Judicatura FederalSecretaría Ejecutiva de Obra, Recursos Materiales y Servicios GeneralesDirección General de InformáticaDirección de Capacitación en TIESCRIBIR EL DOCUMENTOSe recomienda realizar el documento hasta concluirlo, posteriormente modificar su presentación.Word controla los márgenes y empieza nuevas líneas y hojas si es necesario.Una vez realizado el escrito, es recomendable conocer algunos movimientos del cursor yherramientas de edición.Mostrar los caracteres no imprimiblesWord puede presentar caracteres que hagan referencia a los ENTERS, a las marcas de tabulación, alos espacios, etc.Para mostrar los caracteres no imprimibles: 1. Hacer clic en el botón Mostar todode la Cinta de Opciones Inicio, en el grupo Párrafo 1. Seleccionar la ficha Inicio, en el grupo Párrafo, el comando Mostrar todo (ALT,O,9)PaginaciónCuando se ha llegado al último renglón de una página, Word inicia automáticamente una páginanueva, respetando los formatos establecidos.Este cambio se puede apreciar con una línea punteada dentro de la vista de página “Diseño deimpresión”, a esta línea se le denomina “salto de página automático”.Forzar el inicio de una páginaEs posible forzar un salto de página antes de llegar al final de la página, este salto se denomina“Salto de página manual” y está representado por una línea punteada como se muestra acontinuación: 1. Colocar el cursor en donde se desea insertar un salto de página manual2. Hacer clic en la ficha Insertar, en el grupo PáginasMicrosoft Word 2010 BásicoManual de UsuarioPágina 17
Consejo de la Judicatura FederalSecretaría Ejecutiva de Obra, Recursos Materiales y Servicios GeneralesDirección General de InformáticaDirección de Capacitación en TI3. Hacer clic en el botón de comando Salto de página 1. Colocar el cursor en donde se desea insertar un salto de página manual2. Seleccionar la ficha Insertar, en el grupo Páginas, el comando Salto de Página (ALT,B,O)Word insertará la línea que indica que en ese lugar se dio un salto de página manual.Desplazamiento y movimientos del cursorPor lo general, la ventana de documento contiene más texto del que puede verse en ella, Wordpermite desplazarse a través del documento para trabajar en diferentes partes del mismo. Elcursor indica la posición dentro del texto; es posible moverlo a diferentes partes, utilizando el tecladoo el mouse cuando el texto que se desea ver se encuentra fuera de los límites de la ventana.Para desplazarseLínea por línea hacia arriba o abajoAcciónHacer clic en las flechas de desplazamiento(arriba o abajo) de la barra de desplazamientovertical.Hacia la izquierda o a la derecha de laventanaHacer clic en las flechas de desplazamiento(izquierda o derecha) de la barra dedesplazamiento horizontal.Por tramos o seccionesArrastrar el cuadro de desplazamientohacia la izquierda o derecha o bien haciaarriba o abajo, hasta visualizar en lapantalla la parte del documento que sedesea ver.Microsoft Word 2010 BásicoManual de UsuarioPágina 18
Consejo de la Judicatura FederalSecretaría Ejecutiva de Obra, Recursos Materiales y Servicios GeneralesPara desplazarseInicio de la líneaDirección General de InformáticaDirección de Capacitación en TIPresionar las(s) tecla(s)InicioFin de la líneaFinPrincipio del documentoControl InicioFin del documentoControl FinSiguiente palabraControl Palabra anteriorControl Página siguienteAv PágPágina anteriorRe PágParte inferior de la ventanaControl Av PágParte superior de la ventanaControl Re PágSiguiente párrafoControl Herramientas de ediciónInsertar textoWord permite insertar letra s o palabras entre el texto ya escrito. 1. Colocar el cursor en el lugar donde se desee insertar el texto2. Comenzar a escribirBorrar textoSe utilizan las teclas de RETROCESO y SUPRRetroceso: Borra los caracteres que se encuentran a la izquierda del cursor.Supr: Borra el carácter que se encuentra a la derecha del cursorMicrosoft Word 2010 BásicoManual de UsuarioPágina 19
Consejo de la Judicatura FederalSecretaría Ejecutiva de Obra, Recursos Materiales y Servicios GeneralesDirección General de InformáticaDirección de Capacitación en TIGUARDAR DOCUMENTOSUna vez que se ha creado parte del documento, éste deberá guardarse en algún dispositivo dealmacenamiento permanente, para ser utilizado posteriormente.Guardar el documento por primera vez 1. Hacer clic en el botón de comando Guardarde la Barra de herramientas de acceso rápido,ó bien,2. Hacer clic en la ficha Archivo y elegir el comandoSe mostrará el siguiente cuadro de diálogo:3. Escribir el nombre del archivo en el cuadro “Nombre de archivo:”4. Elegir la unidad de disco y carpeta en donde se desea guardar el archivo,5. Presionar ENTER o hacer clic en el botón 1. Elegir el comando Guardarde la Barra de herramientas de acceso rápido (ALT, 1),ó bien,2. Hacer clic en la ficha Archivo, elegir el comandoMicrosoft Word 2010 BásicoManual de Usuario(ALT, A, D),Página 20
Consejo de la Judicatura FederalSecretaría Ejecutiva de Obra, Recursos Materiales y Servicios GeneralesDirección General de InformáticaDirección de Capacitación en TIó bien,3. Presionar la combinación de teclas CONTROL GSe mostrará el siguiente cuadro de diálogo:4. Escribir el nombre del archivo en el cuadro “Nombre de archivo:”5. Seleccionar la unidad de disco y carpeta en donde se desea guardar el archivo, del ladoizquierdo de la ventana6. Presionar ENTER o hacer clic en el botónGuardar cambios en un documentoLos cambios que se realizan en un documento hecho previamente, se guardan en forma similar ala primera vez.El botón de comando Guardar , guarda los cambios en forma sucesiva en el mismo documento,conservando el nombre y la ruta que se designó originalmente. 1. Hacer clic en el botón de comando Guardarde la Barra de herramientas de acceso rápidoo bien,2. Hacer clic en la ficha ArchivoMicrosoft Word 2010 BásicoManual de UsuarioPágina 21
Consejo de la Judicatura FederalSecretaría Ejecutiva de Obra, Recursos Materiales y Servicios GeneralesDirección General de InformáticaDirección de Capacitación en TI3. Hacer clic en el comando Guardar 1. Elegir el comando Guardarde la Barra de herramientas de acceso rápido (ALT, 1), ó bien,2. Abrir la ficha Archivo y elegir el comando Guardar: (ALT, A, D), Sugerencia: Otra forma para guardar los cambios de un documento es utilizando el método abreviadoCONTROL GGuardar una copia de un documento existente en una unidad distintaEl comando Guardar como., permite guardar un documento existente con un nombre distinto enuna unidad de disco diferente. 1. Abrir la ficha Archivo, elegir el comando Guardar como (ALT, A, M)Se mostrará el siguiente cuadro de diálogo:2. Escribir el nombre del archivo en el cuadro “Nombre de archivo:”3. Elegir la unidad de disco y carpeta en donde se desea guardar el archivo4. Presionar ENTER o hacer clic en el botónMicrosoft Word 2010 BásicoManual de UsuarioPágina 22
Consejo de la Judicatura FederalSecretaría Ejecutiva de Obra, Recursos Materiales y Servicios GeneralesDirección General de InformáticaDirección de Capacitación
Microsoft Word 2010 Básico Manual de Usuario Página 2 Ventana de Word Al entrar a Microsoft Office Word 2010, se observa que los menús y barras de herramientas se han reemplazado por la cinta de opciones, situada en la parte superior de la ventana. La cinta de opciones contiene fichas en las que se encuentran los comandos.