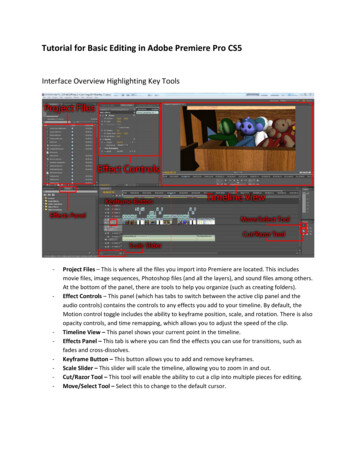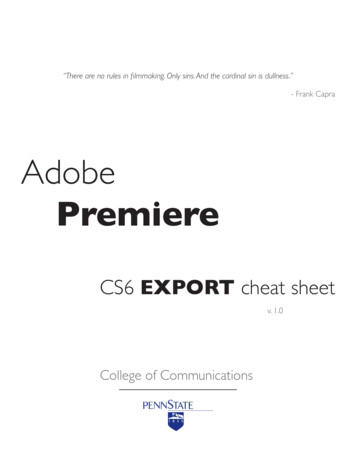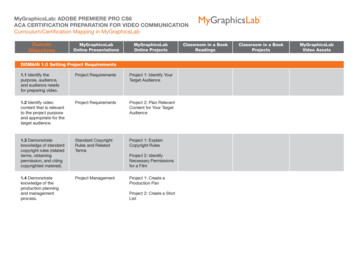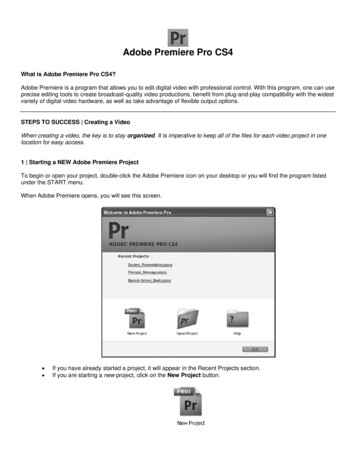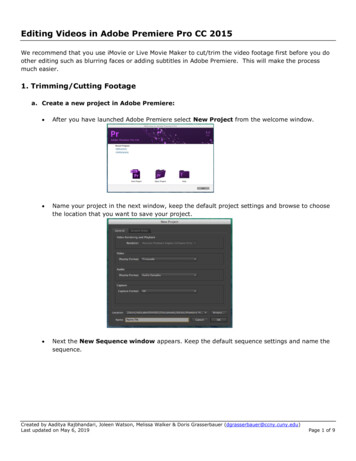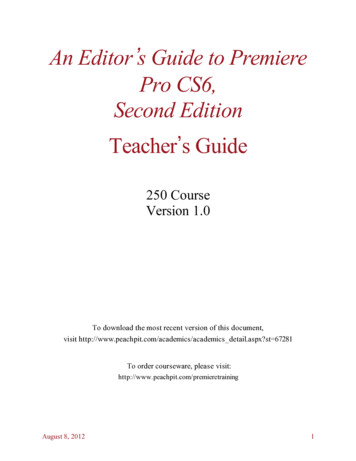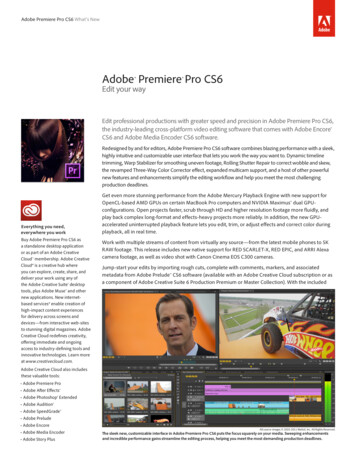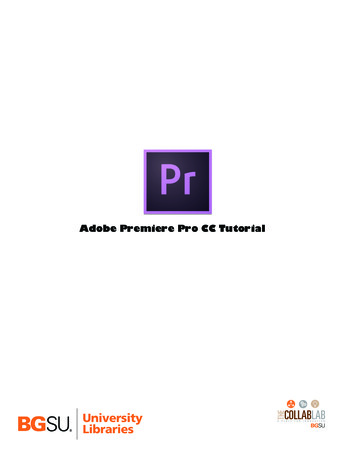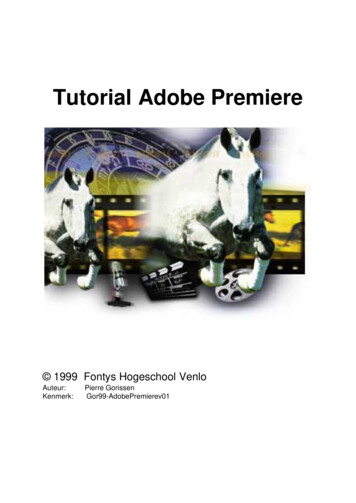
Transcription
Tutorial Adobe Premiere 1999 Fontys Hogeschool VenloAuteur:Kenmerk:Pierre GorissenGor99-AdobePremierev01
Tutorial Adobe Premiere, 1999 Fontys Hogeschool Venlo / Pierre GorissenInhoudsopgaveInhoudsopgave.2Starten met de videoproductie .4Opstarten van Adobe Premiere en een nieuw project aanmaken .4Toelichting bij de instellingen.6General Settings .6Video Settings .7Audio Settings .9Importeren van de clips.10Opslaan van het project .11Een eerste ruwe versie van de film maken.12De Tijdlijn .12Plaatsen van clips op de Timeline .13Bekijken van de ruwe versie .14Opties in het Monitor venster.15Bijwerken van clips in het Monitor venster.16Plaatsen van een nieuw Out-point.16Bijschuiven van de clips .18Schaalverdeling aanpassen.19Toevoegen van een overgang tussen clips .20Overgangen binnen Premiere .24Plaatsen van een nieuw Out-point #2.25Plaatsen van een nieuw Out-point #3 “Ripple edit” .26Eigenschappen van een clip aanpassen.28Het splitsen van een clip in de Timeline .28Het veranderen van de snelheid van de clip .30Het creëren van een fade-out.33Het toevoegen van een filter aan een clip .35Combineren van bewegende beelden en een afbeelding .38Toevoegen van de afbeelding .38Animatie toevoegen aan de afbeelding.41Opslaan van de videofilm als zelfstand bestand.44Exporteren van de videofilm .44Pagina 2 van 46
Tutorial Adobe Premiere, 1999 Fontys Hogeschool Venlo / Pierre GorissenTutorial Adobe PremiereDeze tutorial behandelt een aantal van de basis concepten en handelingen die nodig zijn voor hetmaken van een filmpje in Adobe Premiere. Het is een bewerkingen en vertaling van de Tour zoals diebij Adobe Premiere 5.1 wordt meegeleverd.Het basismateriaal (geluid en film) dat nodig is voor het doorwerken van deze tutorial wordtmeegeleverd. Normaal gesproken zou je het filmmateriaal zelf digitaliseren aan de hand van materiaalop een VHS band (met analoge video) of een Mini DV tape (eigenlijk spreek je hier niet echt overdigitaliseren omdat het materiaal op de Mini DV tape al digitaal is).Het geluid zou afkomstig kunnen zijn van een eigen CD met muziek, of zijn opgenomen bij hetfilmmateriaal.De tutorial maakt een reclame filmpje voor een fictieve fietsenfabriek. Het eindresultaat kun jebekijken door het bestand Final.avi te openen. Het doorwerken van de hele tutorial duurt ongeveer eenuur.Let op!Dit is een eerste versie van de tutorial. Deze is nog op niemand uitgeprobeerd en kan dus (zal dus)fouten bevatten. Als je me deze fouten doorgeeft kan ik ze verwerken in een nieuwe versie van detutorial.Alvast bedankt voor je hulp,Pierre GorissenPagina 3 van 46
Tutorial Adobe Premiere, 1999 Fontys Hogeschool Venlo / Pierre GorissenStarten met de videoproductieOpstarten van Adobe Premiere en een nieuw project aanmaken-Kies Adobe Premiere via Start Programma’s Adobe PremiereStandaard verschijnt hier het scherm waar je de instellingen voor een nieuw project ( filmbestandvoor Adobe Premiere) kunt instellen.-Neem de projectinstellingen over uit de onderstaande afbeeldingen. Je kunt door de verschillendeschermen bladeren door op Next (volgende) respectievelijk Prev (vorige) te klikken.Klik uiteindelijk op OKAls je te vroeg op OK geklikt hebt kun je de projectinstellingen weer oproepen vanuit de menubalkvan Premiere via de opties Project Settings GeneralPagina 4 van 46
Tutorial Adobe Premiere, 1999 Fontys Hogeschool Venlo / Pierre GorissenPagina 5 van 46
Tutorial Adobe Premiere, 1999 Fontys Hogeschool Venlo / Pierre GorissenToelichting bij de instellingenDit onderdeel zal een korte toelichting geven bij de verschillende instellingen waaruit gekozen kanworden bij het starten van een nieuw project (of bij het opslaan van een film).Het is voor de tutorial niet noodzakelijk dat je dit gedeelte nu doorleest. Je kunt ook eerst de tutorialverder doorwerken vanaf pagina 10 en dit onderdeel later lezen.General SettingsEditing ModeBij dit keuzemenu kun je uit twee of drie opties kiezen, afhankelijk van de computer die je gebruikt.Je kunt in ieder geval kiezen tussen QuickTime en Video for Windows (die wij nu gebruiken bij detutorial). Daarnaast kun je bij de computer met de DVRaptor kaart kiezen voor de DVRaptor editingmode. Deze is speciaal voor gebruik met de digitale videobewerkingskaart. De andere computershebben deze indeling niet bij de mogelijkheden staan.Bestanden die met Video for Windows gemaakt zijn kunnen alleen op computers met Windowsworden bekeken. Videobestanden die met QuickTime gemaakt zijn, kunnen ook op bijvoorbeeld eenApple computer bekeken worden.TimebaseDe Timebase bepaalt de nauwkeurigheid waarmee je in de Timeline de filmbestanden kunt editen. EenTimebase van 30 betekent dat je een filmpje tot op 1/30 van een seconde nauwkeurig kunt selecteren.In het algemeen wordt aangeraden een Timebase van 25 te kiezen als je materiaal bewerkt dat achterafweer terug op videoband gezet zal worden (digitaal of analoog) en om een Timebase van 30 te kiezenvoor overig materiaal.Overigens is de Timebase wat anders dan het aantal frames per seconde dat een videofilm uiteindelijkheeft, al hebben ze wel vaak dezelfde waarde.Pagina 6 van 46
Tutorial Adobe Premiere, 1999 Fontys Hogeschool Venlo / Pierre GorissenTime DisplayZet deze standaard op hetzelfde als de Timebase. Dus bij het bewerken van materiaal met eenTimebase van 25 kies je 25 fps Timecode en bij een Timebase van 30 kies je 30 fps Non Drop-FrameTimecode. Let op: kies bij een Timebase van 30 de Time Display 30 fps Non Drop-Frame Timecode.De Drop-Frame variant is uitsluitend noodzakelijk bij NTSC bronmateriaal (Amerikaans TV standaardmet 29,97 fps).Video SettingsCompressorVoor het opslaan en afspelen van de videobestanden wordt gebruik gemaakt van een zogenaamdecodec (compressor/decompressor). De beschikbare codecs zijn afhankelijk van de Editing Mode die jegekozen hebt (QuickTime / Video for Windows / Anders.). Voor deze tutorial wordt gebruik gemaaktvan de Cinepak Codec van Radius die bij Video for Windows beschikbaar is.Onderstaande afbeeldingen laten de beschikbare codecs zien die op de computer waarop deze tutorialgemaakt is beschikbaar waren.Pagina 7 van 46
Tutorial Adobe Premiere, 1999 Fontys Hogeschool Venlo / Pierre GorissenBeschikbare Codecs bij QuickTimeBeschikbare Codecs bij Video for WindowsAantal KleurenMet de optie Depth kun je bij een aantal (Quicktime) codecs aangeven hoeveel kleuren gebruiktmogen worden bij de videofilm. Door dit aantal op 256 colors (kleuren) te zetten kun je er voor zorgendat de film ook op een computer waarbij slechts 256 kleuren tegelijkertijd kunnen wordenweergegeven de film er goed uitziet. Gebruik die optie alleen als het echt noodzakelijk is, aangeziende algemene kwaliteit van het filmpje er mee achteruit gaat.Frame SizeDeze optie bepaald de afmetingen (in pixels gemeten) van de videofilm die je maakt. De meestecodecs vereisen een hoogte en breedte verhouding van 4 staat tot 3, vandaar dat het verstandig is hetvinkje bij 4:3 Aspect te laten staan. Hoe groter de afmetingen van het filmpje, hoe meer detailzichtbaar is, maar hoe harder de computer moet werken. Ook wordt het bestand met de videofilmgroter naarmate de afmetingen groter worden. Iets wat weer van belang is als je de film over hetnetwerk of via internet wil (laten) afspelen.Enkele “standaard” afmetingen voor videofilms:PAL (TV-standaard o.a. in Nederland)768 x 576NTSC (TV-standaard o.a. in VS)640 x 480¼ PAL384 x 288¼ NTSC320 x 240De in deze tutorial gebruikte afmetingen (240 x 180) kunnen echter natuurlijk ook gebruikt worden.Zie hiervoor ook het onderdeel Importeren van de clips op pagina 10.Pagina 8 van 46
Tutorial Adobe Premiere, 1999 Fontys Hogeschool Venlo / Pierre GorissenFrame RateDe frame rate bepaald hoeveel frames (beeldjes) per seconden worden weergegeven in de videofilm.De hier gebruikte hoeveelheid van 15 fps is zo ongeveer het minimale dat je nodig hebt om geenschokkerige films te krijgen. De PAL standaard gebruikt 25 fps, en het verdiend dan ooknormaalgesproken de voorkeur deze instelling te gebruiken.QualitySpreekt voor zich: bepaald de kwaliteit van de film als percentage van het maximaal haalbare bij degegeven codec, frame rate etc.Een hogere kwaliteit betekend ook meer benodigde processorcapaciteit bij het afspelen en groterebestanden. Een instelling van minder dan 75% is meestal niet aan te raden.Audio SettingsDe settings bij dit scherm zullen als geheel besproken worden.De audio settings bepalen de kwaliteit van het geluid dat in de videofilm gebruikt wordt.Een aantal “standaard” instellingen aan de hand van de door Windows iteit44 kHz22 kHz11 kkHz16 Bit – Stereo16 Bit – Mono8 Bit – MonoUncompressedUncompressedUncompressedOok bij de Audio instellingen geldt weer: hoe beter de kwaliteit hoe groter het uiteindelijke bestand.Pagina 9 van 46
Tutorial Adobe Premiere, 1999 Fontys Hogeschool Venlo / Pierre GorissenImporteren van de clipsNu de instellingen voor het project gereed zijn, kunnen de “clips” (geluid en videobestanden diegebruikt worden in het project) geladen worden.-Selecteer in Adobe Premiere via de menubalk File Import File (zie afbeelding)Er verschijnt nu een Import scherm.-Zoek de bestanden op die in onderstaande afbeelding zichtbaar zijn.(vraag eventueel de docent waar deze staan).Hou de Ctrl toets op het toetsenbord ingedrukt en klik dan met de muis één keer op elk van debenodigde bestanden. De bestanden worden één voor één geselecteerd (zie afbeelding)Pagina 10 van 46
Tutorial Adobe Premiere, 1999 Fontys Hogeschool Venlo / Pierre Gorissen-Klik op OpenenDe bestanden worden opgenomen in het Project-scherm (zie afbeelding). Bij ieder van de bestandenwordt de naam, het soort bestand, de lengte en video / audio informatie gegeven.Zoals uit de afbeelding blijkt zijn de afmetingen van de videobestanden gelijk aan deprojectinstellingen. Dit is belangrijk, aangezien anders het maken van een preview van de videofilmonnodig lang duurt.Stel je stelt het project in op 480 x 360 en de filmpjes die je gebruikt zijn allemaal 240 x 180, danmoet Premiere iedere keer als een preview gemaakt wordt voor ieder frame (afbeelding) gaanuitrekenen hoe deze twee keer zo groot moet worden weergegeven!Gebruik je beeldmateriaal dat je via de digitale videorecorder binnengehaald hebt, dan zijn deafmetingen daarvan standaard 768 x 576 (de PAL standaard). Als je hiervan achteraf toch een kleinerfilmpje wilt maken voor gebruik op bijvoorbeeld een CD-ROM kun je dit het beste pas doen bij hetmaken van de uiteindelijke film (zie Exporteren van de videofilm op pagina 44)Opslaan van het projectHet is tijd om het project op te slaan. Alle instellingen en de verwijzingen naar de bestanden uit hetvorige onderdeel zijn in dit bestand opgeslagen.-Klik op File Save asSla het bestand op als Tutorial.ppjPagina 11 van 46
Tutorial Adobe Premiere, 1999 Fontys Hogeschool Venlo / Pierre GorissenEen eerste ruwe versie van de film makenDe TijdlijnHet is handig om bij het begin van een project een ruwe versie (rough cut) van de videofilm te maken.Bij deze ruwe versie van de film te maken. Hierbij zet je de verschillende onderdelen van de film opde tijdbalk in (ongeveer) de volgorde waarin ze terecht moeten komen.Voor het plaatsen van de verschillende clips en geluidsfragmenten maak je gebruik van de Timeline(Tijdbalk)Als de Timeline niet zichtbaar is kun je deze zichtbaar maken met behulp van de keuzes Window Timeline uit de menubalk. Hier kun je ook de andere schermen zichtbaar maken.De tijdlijn bestaat, in eerste instantie, uit een vijftal “tracks” (Video 2, Video 1, Audio 1, Audio 2,Audio 3). Op deze tracks kun je de video en audio bestanden slepen en rangschikken. Als tweevideotracks elkaar overlappen wordt de “bovenste” track (met het hoogste nummer) getoond. Deaudiotracks worden “gemixt” (door elkaar) weergegeven. Zo kun je bijvoorbeeld eenachtergrondmuziek laten horen met een commentaarstem er over heen door deze twee boven elkaar opverschillende audio tracks te leggen.De Video 1 track is een speciale track die we in het vervolg van deze tutorial zullen gebruiken om deverschillende overgangen tussen de videoclips te maken.Pagina 12 van 46
Tutorial Adobe Premiere, 1999 Fontys Hogeschool Venlo / Pierre GorissenPlaatsen van clips op de TimelineHet plaatsen van de clips op de tijdlijn kan door middel van slepen van het Projectvenster naar hetTimelinevenster.-Sleep de videoclips in de volgende volgorde van het projectvenster naar het Timelinevenster;plaats de clips achter elkaar:Boys.aviCyclers.aviFastslow.aviFinale.aviDe tijdlijn ziet er dan als volgt uit:-Sleep de audioclip Music.aif naar de Audio 1 trackPagina 13 van 46
Tutorial Adobe Premiere, 1999 Fontys Hogeschool Venlo / Pierre GorissenBekijken van de ruwe versieDe ruwe versie van de videoclip is nu klaar en kan bekeken worden in het “Monitor scherm” (ziebovenstaande afbeelding).Als het scherm nog niet zichtbaar is, maak het dan alsnog zichtbaar (zie voor het zichtbaar maken vande verschillende schermen pagina 12)Het Monitor scherm bestaat uit twee delen: Het linkerdeel is het Source scherm. Hierin kunnen clips bewerkt worden voordat ze op deTimeline geplaatst worden. Zo kan de clip vooraf bewerkt worden, over kunnen er stukje van hetbegin of einde van de clip verwijdert worden (bijsnijden). Het rechterdeel is het Target scherm, ofwel het previewscherm. Hierin kunnen we de clip bekijkendoor op de Play (afspelen) knop te klikken.-Bekijk de eerste ruwe versie van de videofilm door op de afspeelknop van het rechterdeel vanMonitor scherm te klikkenIn de Timeline zie je een lijn meebewegen die aangeeft welk deel van de video afgespeeld wordt.Als je de videoclip nog een keer wilt afspelen kun je nog een keer op de play knop klikken.Nu je een globale indruk van de videofilm hebt kun je stukjes video bijsnijden tot de juiste lengte,overgangen en effecten toevoegen etc.Pagina 14 van 46
Tutorial Adobe Premiere, 1999 Fontys Hogeschool Venlo / Pierre GorissenOpties in het Monitor vensterZowel het Source als Target deel van het Monitor venster heeft een bedieningspaneel (zie afbeelding)De werking van de knoppen en onderdelen van het bedieningspaneel is als volgt.Start het afspelen van de clip of de videofilmSpeel het de clip of de videofilm herhaald af(totdat op de stop knop geklikt wordt)Stop het afspelen van de clip of de videofilmÉén frame terug of één frame vooruitSpeel de clip of de videofilm af tot het “out” punt“Glider”, hiermee kun je handmatig door de clipof de videofilm bewegen naar het gewenste puntTijdsaanduiding, geeft de positie in de clip of devideofilm aan (hier 1 seconde en 4 honderdsteseconde). De rechtse tijdsaanduiding geeft detotale lengte van de clip of videofilm aan (hier 33seconden en 22 honderdste seconde)Plaats een “in-point”. Dit is het (nieuwe) startpuntvan de clip of de videofilmPlaats een “out-point”. Dit is het (nieuwe)eindpunt van de clip of de videofilmPagina 15 van 46
Tutorial Adobe Premiere, 1999 Fontys Hogeschool Venlo / Pierre GorissenBijwerken van clips in het Monitor vensterBij het maken van opnames en/of het digitaliseren van die opnames naar videobestanden zal bijnaaltijd meer materiaal opgenomen worden dan in de uiteindelijke videofilm gebruikt wordt. Hetbijwerken/bijknippen van het materiaal kun je gewoon in Premiere doen.Met behulp van het Monitor venster kun je de bronclips bewerken en weer terug plaatsen in de tijdlijn.Plaatsen van een nieuw Out-point--Zorg ervoor dat zowel het Timeline venster en het Monitor venster zichtbaar zijn en dat ze elkaarniet overlappenKlik op het Timeline venster om dat actief te makenDubbelklik (2 keer klikken dus!) nu met de linkermuisknop op de clip Boys.avi in het TimelinevensterHet eerste frame van de clip Boys.avi verschijnt nu in het Source scherm van het Monitor venster (datis het linkse venster). Op dit moment is het rechtse scherm (Target) hetzelfde, maar dat is toeval! Wewerken nu met het linkerdeel van het Monitor venster.-Klik op de afspelen knop () onder het Source scherm van het Monitor vensterPagina 16 van 46
Tutorial Adobe Premiere, 1999 Fontys Hogeschool Venlo / Pierre GorissenDe clip is een beetje te lang (vinden we) en daarom gaan we hem een beetje bijknippen. Als je een clipbijknipt kun je een nieuw beginpunt (in-point) en/of een nieuw eindpunt (out-point) voor de clipzetten. Van deze clip zullen we het In-point laten zoals het was en een nieuw Out-point gaanvastleggen.We willen dat Out-point hebben op de plek waar de fietser stopt met vooruit bewegen (ongeveer na 4seconden).Het gewenste eindpunt (Out-point)-Gebruik de Glider en/of de knoppen om één frame vooruit of achteruit te bewegen om het punt opte zoeken dat gelijk is aan bovenstaande afbeelding (de tijdsaanduiding geeft dan aan 00:00:04:21)Korte herhaling van de knoppen“Glider”, hiermee kun je handmatig door de clipof de videofilm bewegen naar het gewenste puntÉén frame terug of één frame vooruitPlaats een “out-point”. Dit is het (nieuwe)eindpunt van de clip of de videofilmPagina 17 van 46
Tutorial Adobe Premiere, 1999 Fontys Hogeschool Venlo / Pierre Gorissen-Zet met de knop voor het Out-point ( ) het nieuwe eindpunt van deze clip.Klik op de Apply knop boven in het source schermPremiere gebruikt nu het Out-point als nieuw einde van de clip. Overigens is het restant van de clipnog niet verdwenen! Het is nog steeds mogelijk om de clip langer en/of korter te maken. Pas in hetuiteindelijke videobestand is het verwijderde stuk echt verdwenen.Bijschuiven van de clipsAls gevolg van het nieuwe Out-point van de eerste clip zit er een gat tussen Boys.avi en Cycles.avi.Om er voor te zorgen dat het beeld straks niet even op zwart gaat moet dit gat worden gedicht.-Selecteer het “Track Select Tool”(zie onderstaande afbeelding).Als de knop een andere tekentje heeft (bijvoorbeeld) danmoet je de juiste optie nog selecteren:- Klik met de linker muistknop in het vakje en hou demuisknop ingedrukt- Sleep de muis dan naar rechts. Er verschijnt eenpopupscherm waar je het track select tool in kunt selecterenPagina 18 van 46
Tutorial Adobe Premiere, 1999 Fontys Hogeschool Venlo / Pierre Gorissen-Klik op de Cycles.avi clip in Track 1De clip Cyclers.avi en alle ander clips rechts ervan zijn nu geselecteerd-Sleep de geselecteerde clips naar links totdat ze weer tegen Boys.avi aanliggenJe bent klaar met het opschuiven van de clips en kunt dus de standaard pijl weer selecteren-Selecteer het Selection Tool-Sla het project op met File SaveKlik in het rechterscherm op de Play knop om het resultaat te bekijkenSchaalverdeling aanpassenHet verschuiven en neer leggen van de clips op de Timeline kwam nu nog niet zo nauw, als ze tegenelkaar lagen was het wel goed. In het volgende onderdeel gaan we met overgangen werken. Dan wordthet verschuiven en op de juiste plaats leggen van de clips belangrijker.Om duidelijk te kunnen zien waar we de clips op de Timeline leggen moeten we er voor zorgen dat deschaalverdeling op de tijdlijn wordt aangepast. De schaalverdeling staat standaard op 1 streepje per 2seconden. Onze videofilm heeft 15 frames per seconde, dus ieder streepje zijn 30 frames. Dat is watveel.-Selecteer onder in het Timeline venster de Time Units pop-up door met de muis op het driehoekjerechts naar de tekst 2 Seco te klikken (zie de linker van de twee bovenstaande afbeeldingen)Selecteer de optie 8 FramesSla het project op met File SaveDit betekent dat elk achtste frame geselecteerd kan worden in de Timeline. Dat is voldoendenauwkeurig voor wat we willen.Pagina 19 van 46
Tutorial Adobe Premiere, 1999 Fontys Hogeschool Venlo / Pierre GorissenToevoegen van een overgang tussen clipsTot nu toe zijn we eigenlijk nog redelijk saai bezig geweest: alle clips werden na elkaar vertoond. Hetwordt pas leuk als we overgangen (transitions) tussen clips gaan toevoegen.Voor het invoegen van overgangen moeten we de track video 1 “openklappen”Video 1 dichtgeklapt-Video 1 opengeklapt in Video 1A / Transition / Video 1bKlik op het driehoekje dat in de Timeline links naast het woord Video 1 staat (zie de bovenstaandelinker afbeelding)De track Video 1 wordt nu opengeklapt en er verschijnen nu 3 tracks: Video 1A; hierop zitten alle clips die we tot nu toe hebben toegevoegd Transition; in deze track zullen we aangeven welke overgang we willen gebruiken Video 1B; deze track is nog leegOvergangen gaan steeds van track 1A naar 1B of van 1B naar 1A met behulp van de transition die inde track Transition wordt aangegeven.Het is het eenvoudigst te begrijpen als je het gewoon een keer doet.Pagina 20 van 46
Tutorial Adobe Premiere, 1999 Fontys Hogeschool Venlo / Pierre Gorissen-Sleep de ‘Glider’ (zie eventueel pagina 15 voor uitleg over de glider) in het Targetdeel van hetMonitor venster naar positie 00:00:07:21 (zie afbeelding).-Maak het Timeline venster wat breder zodat ook de clip Fastslow.avi zichtbaar isSleep de clip van track Video 1A naar de track Video 1B zodat de clip tegen de Edit-lijn aanligt(zie afbeelding)Pagina 21 van 46
Tutorial Adobe Premiere, 1999 Fontys Hogeschool Venlo / Pierre Gorissen-Open (indien nodig) het transition venster door in de menubalk te kiezen voor Window ShowTransitionsSelecteer uit het transition venster de overgang Cross Dissolve en sleep deze naar de Transitiontrack in de TimelineTransities moeten worden berekend voordat ze kunnen worden voorvertoond. Het opnieuw latenberekenen kost afhankelijk van de complexiteit van het effect iets minder dan een minuut tot wel 20minuten!-Druk op de ENTER-knop om de overgang te laten berekenenJe merkt dat Premiere meteen begint met het afspelen van de film, zonder dat er iets berekend wordt.De overgang wordt ook niet weergegeven.Dat komt doordat we het werkgebied nog niet aangepast hebben aan de lengte van de videofilm.Het werkgebied wordt aangegeven door de paarse balk boven in de Timeline (zie afbeelding)Pagina 22 van 46
Tutorial Adobe Premiere, 1999 Fontys Hogeschool Venlo / Pierre Gorissen-Sleep het driehoekje van het werkgebied naar ongeveer 32 seconden, het handigste is het om hetdriehoekje gelijk met het einde van de muziek te zetten.-Druk weer op EnterDe overgang wordt nu wel berekend en ook getoondPagina 23 van 46
Tutorial Adobe Premiere, 1999 Fontys Hogeschool Venlo / Pierre GorissenOvergangen binnen PremiereBehalve de hier toegepaste overgang wordtPremiere standaard geleverd met 76verschillende overgangen. Deze zijn allemaalterug te vinden in het Transition venster.Daarnaast kun je losse overgangen krijgen ofkopen die aan Premiere toegevoegd kunnenworden.Het is overigens verstandig om niet teveelverschillende overgangen te gebruiken in eenfilm. Zoals een PowerPoint presentatie tedruk kan worden door teveel toeters enbellen, kan dat bij een videofilm ookgebeuren. Tenzij je juist een drukkevideofilm wilt maken natuurlijk.Als je een overgang hebt toegevoegd aan deTimeline kun je vaak nog een aantaleigenschappen van de overgang instellen.Deze eigenschappen kun je bereiken door opde overgang in de Timeline te dubbelklikken.Pagina 24 van 46
Tutorial Adobe Premiere, 1999 Fontys Hogeschool Venlo / Pierre GorissenPlaatsen van een nieuw Out-point #2De overgang die we gemaakt hebben is wel erg lang, en ook de clip Fastslow.avi duurt langer dan wewillen. Daarom gaan we de clip Fastslow.avi korter maken.Deze keer doen we dat echter direct in het Timeline venster-Zet de ‘Glider’ op 00:00:08:01-Ga met de muis naar de rechterkant van de clip Cyclers.avi totdat de cursor verandert inSleep de rechterkant van de clip tot aan de Edit-lijn (zie afbeelding)Wat we nu gedaan hebben heeft hetzelfde effect als wanneer we op de clip gedubbelklikt hadden en inhet Source venster een nieuw Out-point gezet hadden.We moeten nu wel de clip Finale.avi bijschuiven zodat deze weer aansluit bij Fastslow.avi-Selecteer Finale.aviSchuif de clip aan tot bij Fastslow.avi (zie afbeelding)-Sla het project op met File SaveDruk op ENTER om de overgang opnieuw te laten berekenenBekijk het resultaatPagina 25 van 46
Tutorial Adobe Premiere, 1999 Fontys Hogeschool Venlo / Pierre GorissenPlaatsen van een nieuw Out-point #3 “ Ripple edit”Nu we toch bezig zijn met varianten op het plaatsten van een out-point, nog even dit: omdat de clip uithet vorige onderdeel, heb je voor de clip Finale.avi de techniek uit Bijschuiven van de clips op pagina18 moeten toepassen om de clip weer te laten aansluiten met de voorgaande clips.Met behulp van een zogenaamde ripple edit kun je één clip editen, waarbij alle andere clipsongewijzigd blijven qua lengte, maar wel automatisch worden opgeschoven als de voorgaande cliplanger of korter wordt.We zullen dit gaan toepassen op de eerste clip. Hoewel we die bij een vorige oefening korter gemaakthebben, zou het beter zijn als hij wat langer door loopt. Als je naar de muziek luistert hoor je dat evenna de eerste clip de muziek een stuk heftiger wordt. Het zou mooi zijn als de tweede clip (die een stuksneller is qua actie) precies bij het begin van dat stukje muziek zou starten.Bij het gebruik van ripple edit is het belangrijk om die tracks van het project die niet mee moetenbewegen vast te zetten. In dit geval is dat de audio track.Daarnaast willen we kunnen zien waar we de tweede clip moeten laten beginnen.-Klik eerst op het driehoekje in de audiotracknaast de tekst Audio 1 zodat de trackuitgeklapt wordt.Bij een audiotrack zie je dan een zogenaamdewaveform verschijnen waarbij de muziek wordtweergegeven door middel van streepjes. Langerestreepjes geven aan dat het volume van het geluidhoger is. Hier onder zie je het stukje met deovergang naar de heftigere muziek. Dat is deplaats waar we de tweede clip willen latenbeginnen.Om er voor te zorgen dat de audio track niet meeverschoven wordt, moet deze vast gezet worden.-Klik op het (nu nog) lege vakje links naast hetdriehoekje (zie afbeelding).Er verschijnt nu een potloodje met een rode streeper doorheen. De track is nu vastgezet en kan nietgewijzigd worden. Als je er nog een keer op kliktwordt de track weer vrijgegeven om te wijzigen.Pagina 26 van 46
Tutorial Adobe Premiere, 1999 Fontys Hogeschool Venlo / Pierre GorissenNu alle voorbereidingen zijn getroffen kan hetRipple Edit Tool gekozen worden.-Klik op de knop in de Timeline voor hetRipple Edit Tool (zie afbeeldingen onder enlinks)Ripple Edit ToolLet op!Het kan zijn dat niet het juiste tool geselecteerdword bij de edit knop. Klik dan met de muis opde knop en hou de muis ingedrukt. Er verschijntdan een popupmenu waar je het juiste tool kuntkiezen (zie bovenstaande afbeelding)-Klik nu met de muis precies op de lijn tussen Boys.avi en Cyclers.aviSleep de muis naar rechts totdat de Edit-lijn precies samenvalt met het begin van het heftigerestukje muziek (zie onderstaande afbeelding)-Laat de muis losSla het bestand opDruk op ENTER om de videofilm opnieuw
Opstarten van Adobe Premiere en een nieuw project aanmaken - Kies Adobe Premiere via Start Programma's Adobe Premiere Standaard verschijnt hier het scherm waar je de instellingen voor een nieuw project ( filmbestand voor Adobe Premiere) kunt instellen. - Neem de projectinstellingen over uit de onderstaande afbeeldingen.