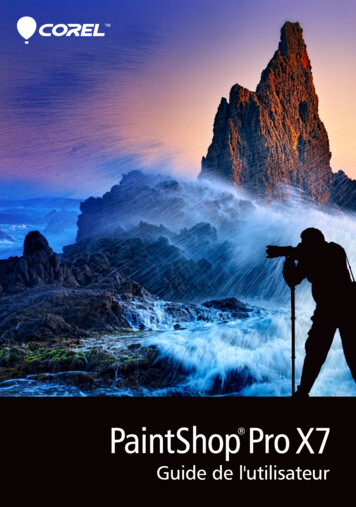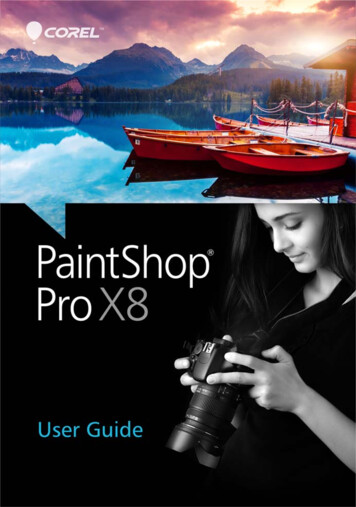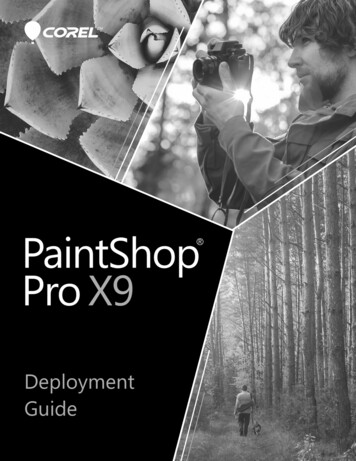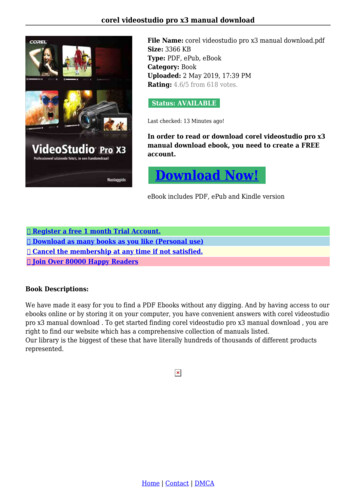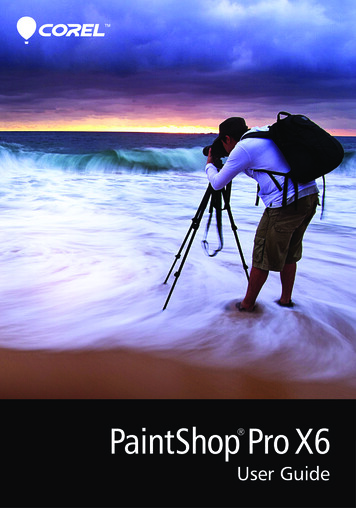
Transcription
ContentsWelcome to Corel PaintShop Pro X6 . . . . . . . . . . . . . . . . . . 1What’s in this user guide? . . . . . . . . . . . . . . . . . . . . . . . . . . . . . . .What’s new in Corel PaintShop Pro X6 . . . . . . . . . . . . . . . . . . . . .Installing and uninstalling Corel programs . . . . . . . . . . . . . . . . . . .Starting and exiting the program. . . . . . . . . . . . . . . . . . . . . . . . . .Membership . . . . . . . . . . . . . . . . . . . . . . . . . . . . . . . . . . . . . . . . .Updating the program . . . . . . . . . . . . . . . . . . . . . . . . . . . . . . . . .Corel Support Services. . . . . . . . . . . . . . . . . . . . . . . . . . . . . . . . . .About Corel . . . . . . . . . . . . . . . . . . . . . . . . . . . . . . . . . . . . . . . . .12456778The digital workflow . . . . . . . . . . . . . . . . . . . . . . . . . . . . . . 9Learning how to use Corel PaintShop Pro . . . . . . . . . . . . . 15Documentation conventions . . . . . . . . . . . . . . . . . . . . . . . . . . . .Using the Help system. . . . . . . . . . . . . . . . . . . . . . . . . . . . . . . . .Corel PaintShop Pro X6 User Guide PDF. . . . . . . . . . . . . . . . . . . .Using the Learning Center palette . . . . . . . . . . . . . . . . . . . . . . . .Learning with video tutorials . . . . . . . . . . . . . . . . . . . . . . . . . . . .Using Web-based resources. . . . . . . . . . . . . . . . . . . . . . . . . . . . .151617181920Workspace tour . . . . . . . . . . . . . . . . . . . . . . . . . . . . . . . . . 21Exploring the workspaces . . . . . . . . . . . . . . . . . . . . . . . . . . . . . .Switching between workspaces . . . . . . . . . . . . . . . . . . . . . . . . . .Choosing a workspace color . . . . . . . . . . . . . . . . . . . . . . . . . . . .Using palettes . . . . . . . . . . . . . . . . . . . . . . . . . . . . . . . . . . . . . . .Using toolbars. . . . . . . . . . . . . . . . . . . . . . . . . . . . . . . . . . . . . . .Using tools . . . . . . . . . . . . . . . . . . . . . . . . . . . . . . . . . . . . . . . . .212627273031Getting started . . . . . . . . . . . . . . . . . . . . . . . . . . . . . . . . . 37Contentsi
Getting photos into Corel PaintShop Pro . . . . . . . . . . . . . . . . . . .Opening and closing images . . . . . . . . . . . . . . . . . . . . . . . . . . . .Saving images. . . . . . . . . . . . . . . . . . . . . . . . . . . . . . . . . . . . . . .Deleting images . . . . . . . . . . . . . . . . . . . . . . . . . . . . . . . . . . . . .37384042Reviewing, organizing, and finding photos . . . . . . . . . . . . 43Setting up the Manage workspace . . . . . . . . . . . . . . . . . . . . . . .Browsing folders for photos . . . . . . . . . . . . . . . . . . . . . . . . . . . .Finding images on your computer . . . . . . . . . . . . . . . . . . . . . . . .Working with saved searches . . . . . . . . . . . . . . . . . . . . . . . . . . .Adding keyword tags to images . . . . . . . . . . . . . . . . . . . . . . . . .Viewing photos by tags. . . . . . . . . . . . . . . . . . . . . . . . . . . . . . . .Using the calendar to find images . . . . . . . . . . . . . . . . . . . . . . . .Finding people in your photos. . . . . . . . . . . . . . . . . . . . . . . . . . .Adding location information . . . . . . . . . . . . . . . . . . . . . . . . . . . .Working with thumbnails in the Manage workspace . . . . . . . . . .Capturing and applying edits to multiple photos . . . . . . . . . . . . .Displaying and editing photo information . . . . . . . . . . . . . . . . . .Using Quick Review to review photos . . . . . . . . . . . . . . . . . . . . .Working with trays . . . . . . . . . . . . . . . . . . . . . . . . . . . . . . . . . . .4446495051525354576368707273Working with camera RAW photos . . . . . . . . . . . . . . . . . . 75Supported RAW file formats . . . . . . . . . . . . . . . . . . . . . . . . . . . . 75Using the Camera RAW Lab . . . . . . . . . . . . . . . . . . . . . . . . . . . . 76Converting RAW photos to another file format . . . . . . . . . . . . . . 78Adjusting images . . . . . . . . . . . . . . . . . . . . . . . . . . . . . . . . 79Rotating images . . . . . . . . . . . . . . . . . . . . . . . . . . . . . . . . . . . . .Cropping images. . . . . . . . . . . . . . . . . . . . . . . . . . . . . . . . . . . . .Straightening images . . . . . . . . . . . . . . . . . . . . . . . . . . . . . . . . .Correcting photographic perspective . . . . . . . . . . . . . . . . . . . . . .Making basic photo corrections automatically . . . . . . . . . . . . . . .Removing digital noise . . . . . . . . . . . . . . . . . . . . . . . . . . . . . . . .ii808184868790Corel PaintShop Pro X6 User Guide
Adjusting white balance . . . . . . . . . . . . . . . . . . . . . . . . . . . . . . . 91Adjusting brightness, contrast, and clarity . . . . . . . . . . . . . . . . . . 93Controlling depth of field . . . . . . . . . . . . . . . . . . . . . . . . . . . . . . 95Retouching and restoring images . . . . . . . . . . . . . . . . . . . 97Removing red-eye . . . . . . . . . . . . . . . . . . . . . . . . . . . . . . . . . . . . 97Applying cosmetic changes . . . . . . . . . . . . . . . . . . . . . . . . . . . . . 98Removing scratches. . . . . . . . . . . . . . . . . . . . . . . . . . . . . . . . . . 103Removing flaws and objects . . . . . . . . . . . . . . . . . . . . . . . . . . . 106Erasing image areas . . . . . . . . . . . . . . . . . . . . . . . . . . . . . . . . . 108Cutting out image areas . . . . . . . . . . . . . . . . . . . . . . . . . . . . . . 111Recoloring image areas for a realistic effect . . . . . . . . . . . . . . . . 113Adding borders . . . . . . . . . . . . . . . . . . . . . . . . . . . . . . . . . . . . . 116Scaling photos by using Smart Carver . . . . . . . . . . . . . . . . . . . . 118Merging exposures and content . . . . . . . . . . . . . . . . . . . 121Understanding HDR . . . . . . . . . . . . . . . . . . . . . . . . . . . . . . . . .Taking photos for HDR processing. . . . . . . . . . . . . . . . . . . . . . .Combining photos by using HDR Exposure Merge . . . . . . . . . . .Using Single RAW Photo to create an HDR effect . . . . . . . . . . . .Merging batches of photos into HDR images. . . . . . . . . . . . . . .Combining photos with Photo Blend . . . . . . . . . . . . . . . . . . . . .122123124130132134Working with colors and materials . . . . . . . . . . . . . . . . . 137Using the Materials palette . . . . . . . . . . . . . . . . . . . . . . . . . . . . 137Choosing colors by using the Color Picker . . . . . . . . . . . . . . . . . 140Choosing colors from an image or the desktop . . . . . . . . . . . . . 143Applying effects . . . . . . . . . . . . . . . . . . . . . . . . . . . . . . . 145Choosing effects . . . . . . . . . . . . . . . . . . . . . . . . . . . . . . . . . . . .Applying Photo effects . . . . . . . . . . . . . . . . . . . . . . . . . . . . . . .Using Retro Lab. . . . . . . . . . . . . . . . . . . . . . . . . . . . . . . . . . . . .Applying a gradient with the Graduated Filter effect . . . . . . . . .Contents145150156158iii
Creating vintage-style photos with the Time Machine . . . . . . . .Applying film and filter effects to photos. . . . . . . . . . . . . . . . . .Adding picture frames to images. . . . . . . . . . . . . . . . . . . . . . . .Using the Picture Tube tool . . . . . . . . . . . . . . . . . . . . . . . . . . . .Warping images . . . . . . . . . . . . . . . . . . . . . . . . . . . . . . . . . . . .160161162164166Working with layers . . . . . . . . . . . . . . . . . . . . . . . . . . . . . 169Understanding layers . . . . . . . . . . . . . . . . . . . . . . . . . . . . . . . .Using the Layers palette . . . . . . . . . . . . . . . . . . . . . . . . . . . . . .Creating layers . . . . . . . . . . . . . . . . . . . . . . . . . . . . . . . . . . . . .Renaming layers . . . . . . . . . . . . . . . . . . . . . . . . . . . . . . . . . . . .Viewing layers. . . . . . . . . . . . . . . . . . . . . . . . . . . . . . . . . . . . . .Changing the order of layers in an image . . . . . . . . . . . . . . . . .Setting layer opacity . . . . . . . . . . . . . . . . . . . . . . . . . . . . . . . . .169172174175176176177Working with selections . . . . . . . . . . . . . . . . . . . . . . . . . . 179Creating selections . . . . . . . . . . . . . . . . . . . . . . . . . . . . . . . . . . 179Modifying selections . . . . . . . . . . . . . . . . . . . . . . . . . . . . . . . . . 186Inverting and clearing selections . . . . . . . . . . . . . . . . . . . . . . . . 187Working with text . . . . . . . . . . . . . . . . . . . . . . . . . . . . . . 189Applying text . . . . . . . . . . . . . . . . . . . . . . . . . . . . . . . . . . . . . . 189Formatting text . . . . . . . . . . . . . . . . . . . . . . . . . . . . . . . . . . . . . 192Sharing photos. . . . . . . . . . . . . . . . . . . . . . . . . . . . . . . . . 193E-mailing photos. . . . . . . . . . . . . . . . . . . . . . . . . . . . . . . . . . . . 193Uploading photos to a sharing site . . . . . . . . . . . . . . . . . . . . . . 195Creating Share My Trip projects. . . . . . . . . . . . . . . . . . . . . . . . . 198Printing . . . . . . . . . . . . . . . . . . . . . . . . . . . . . . . . . . . . . . 201Printing images . . . . . . . . . . . . . . . . . . . . . . . . . . . . . . . . . . . . . 201Index . . . . . . . . . . . . . . . . . . . . . . . . . . . . . . . . . . . . . . . . 205ivCorel PaintShop Pro X6 User Guide
Welcome toCorel PaintShop Pro X6For people with a passion for photography, Corel PaintShop Pro isan easy-to-use, professionally powered, image-editing software thathelps you achieve stunning photos and creative designs.This section presents the following topics: What’s in this user guide? What’s new in Corel PaintShop Pro X6 Installing and uninstalling Corel programs Starting and exiting the program Membership Updating the program Corel Support Services About CorelThe availability of features depends on the version of thesoftware you have.What’s in this user guide?This user guide contains the information that you need to becomefamiliar with the Corel PaintShop Pro workspaces and to get startedwith basic tasks and creative possibilities. It is designed to accompanythe more comprehensive Help, which is available from within theprogram, as well as other learning resources. For more informationWelcome to Corel PaintShop Pro X61
about additional learning resources, see “Learning how to useCorel PaintShop Pro” on page 15.What’s new in Corel PaintShop Pro X6Corel PaintShop Pro X6 is built to give you all the power of 64-bitperformance in a cleaner, sleeker workspace that lets you focus onenjoying the creative journey. Whether you’re perfecting photos orcreating designs with new tools or long-time favorites, you’ll feel theperformance and workflow difference. Working closely with our userswas the key to creating what we hope is your favorite version so far.New! 64-bit performanceCorel PaintShop Pro X6 provides you with the choice of 64-bit or 32bit versions of the application. 64-bit lets you tap into the processingpower and higher memory capacity of the latest computer systems.The result is better speed for many processes and better file handlingwhen you work with larger image files or when you work with multipleimage files. Still have some favorite plug-ins or devices that are 32-bit?No problem, you always have the choice of installing the 32-bit versionof the application--either on its own, or in addition to the 64-bitversion.New! Cleaner, simpler workspacesSometimes small changes make a big difference. With cleaner linesand colors and a simplified tool layout, we think you’ll find theapplication even more welcoming. Not to worry about the powerfulcustom workspace options--you can still save your favorite Editworkspace layouts and custom toolbars so your workflow is seamless.For more information about the workspaces, see “Exploring theworkspaces” on page 21. For more information about customizing theworkspace, see “Customizing Corel PaintShop Pro” in the Help.2Corel PaintShop Pro X6 User Guide
New! Auto Selection Tool and Smart Selection BrushSelection tools are the starting point for many editing tasks. They letyou isolate a specific area of your photo so you can copy and paste thatpart to a new image or so you can edit or apply effects to the selectedarea. Creating selections is sometimes tricky, but the new AutoSelection Tool and Smart Selection Brush do most of the work for youso you can focus on the creative part of your project. For moreinformation, see “To create a selection by using the Auto Selectiontool” on page 181 and “To create a selection by using the SmartSelection Brush” on page 181.New! Video learningBuild your knowledge of the application and photography by checkingout the tutorials in the Discovery Center (English only) window (Helpmenu Video Tutorials). There are a wide variety of tutorials to choosefrom.Enhanced!Easy scriptsIt’s easy to record and replay actions and tasks in Corel PaintShop Pro.When you record your actions, you automatically create a script thatyou can save and replay on other images. Creating a script can be aseasy as clicking the record button, or as powerful as digging into thePython-based code to really customize the application. We’ve updatedour scripting guide--just in case you get hooked on the power ofscripts. For more information about scripts, see “Scripting basics” inthe Help.New! MembershipMembership lets you tap into the latest updates, content, and training.For more information, see “Membership” on page 6.Welcome to Corel PaintShop Pro X63
Installing and uninstalling Corel programsThe Installer makes it easy to install Corel programs and components.Before installing Close all open programs. Note that antivirus software and firewallapplications may affect installation. Ensure that you are logged in to your computer as Administratoror as a user with local administrative rights.64-bit and 32-bit installation optionsWhen you install the application, you have the option of installing the64-bit version, the 32-bit version, or both versions. Which versionshould you choose? It really depends on your computer system and theplug-ins and other devices you use. If you have a 64-bit operatingsystem, 4 or more GB of RAM, and lots of free disk space (need morethan 700 MB free), then the most flexible option is to install the 64-bitand 32-bit versions.Note: If you install 64-bit and 32-bit versions, the programs are listedseparately and launched separately from the Windows Start menu orStart screen.To install Corel PaintShop Pro1Close any open applications.2Insert the DVD in the DVD drive or double-click the associated .exefile that you downloaded.If the setup does not start automatically, navigate to the DVDdrive on your computer, and double-click Setup.exe.34Follow the instructions on your screen.Corel PaintShop Pro X6 User Guide
To uninstall Corel PaintShop Pro1Open the Windows Control Panel.2In the Programs category, click the Uninstall a program link.3In the Programs and Features window, clickCorel PaintShop Pro X6 in the list of applications.4Click Uninstall/Change.5Follow the instructions on your screen.Starting and exiting the programYou can start Corel PaintShop Pro from the Windows taskbar or yourdesktop icon, and exit the program from the File menu.To start Corel PaintShop Pro From the Start menu, choose All Programs Corel PaintShop Pro X6 or use the Corel PaintShop Pro X6.application icon or tile on your desktop or Start screen.If you installed the 64-bit version of the application, the nameis listed as Corel PaintShop Pro X6 (64-bit).If you associate specific file formats, such as JPEG and TIFF, withCorel PaintShop Pro, you can double-click the associated file tostart the program. For information about setting file formatassociations, see “Setting file format associations” in the Help.To exit Corel PaintShop Pro Choose File Exit.Welcome to Corel PaintShop Pro X65
MembershipWhen you sign up for membership, you register your product andupdate your Corel account. This is important because it ensures thatyou receive timely access to the latest product updates as well asvaluable information about product releases. Members receive accessto free downloads, articles, training, and special offers.Signing up and signing inTo sign up for a membership and take full advantage of its benefits,you need to have a corel.com account and sign in. The Sign in/Sign outbutton in the upper-right corner of the application window shows yoursign-in and membership status.Button stateIndicates that.You have not signed in.You have signed in as a Standard Member.You can check your account settings from within Corel PaintShop Proat any time.To become a member1Click Help About Membership.2Follow the instructions.If you don’t have a corel.com account, you need to create onefirst.6Corel PaintShop Pro X6 User Guide
To sign in Click the Sign in/Sign out button in the upper-right corner of theapplication window.To check your corel.com account In Corel PaintShop Pro, click Help Your Account.Updating the programYou can check for product updates. Updates notify you of importantnew information about your program.To update your program Choose Help Check for Updates.Corel Support ServicesCorel Support Services can provide you with prompt and accurateinformation about product features, specifications, pricing, availability,services, and technical support. For the most current information onavailable support and professional services for your Corel product,please visit www.corel.com/support.Welcome to Corel PaintShop Pro X67
About CorelCorel is one of the world's top software companies providing some ofthe industry's best-known graphics, productivity and digital mediaproducts. Boasting the most comprehensive portfolio of innovativesoftware, we've built a reputation for delivering solutions that are easyto learn and use, helping people achieve new levels of creativity andproductivity. The industry has responded with hundreds of awards forinnovation, design and value.Used by millions of people around the world, our product lines includeCorelDRAW Graphics Suite, Corel Painter , Corel PaintShop Pro, Corel VideoStudio and Corel WordPerfect Office. For moreinformation on Corel, please visit www.corel.com.8Corel PaintShop Pro X6 User Guide
The digital workflowThe digital workflow outlined below can help you understand how tobest use Corel PaintShop Pro. It suggests a sequence for working withyour digital images. Whether you want to organize, retouch, print orshare, you can use the workflow described below as a guide.Bring photos into Corel PaintShop ProBringing photos into Corel PaintShop Pro is as simple as opening theapplication in the Manage workspace and navigating to your favoritephoto folders on your computer. The application automaticallycatalogs the folders that you navigate to, essentially “importing” theminto the application, without duplicating any files.The digital workflow9
For more information, see “Getting photos into Corel PaintShop Pro”on page 37.Manage your photosDigital photography gives you the freedom to experiment. The result isa large number of digital files, so photographers understand the needto manage those files by reviewing, culling, and identifying photos asearly in the process as possible.The Manage workspace lets you access all the tools you need to cull,rate, tag, and prepare photos for editing or sharing. Double-clicking athumbnail opens a full-screen review mode called Quick Review. Searchoptions and collections make it easy to find and work with the photosthat you currently store on your computer.Quick Review is a full-screen review mode that opens whenyou double-click a thumbnail in the Manage workspace. Youcan use arrow keys to zoom and navigate.10Corel PaintShop Pro X6 User Guide
For more information, see “Reviewing, organizing, and findingphotos” on page 43.Adjust photos quicklyThe challenge for manyphotographers is finding the timeto edit photos, so the Adjustworkspace lets you move fromphoto to photo quickly and putscommonly-used editing tools atyour fingertips. In some cases, thiswill be all the editing your photoswill need.After you edit photos, you canreturn to the Manage workspace totake advantage of multi-photoediting features such as Captureediting and Apply editing. Captureand Apply editing lets you copyedits made to a single photo andapply the edits to multiple photos.Images photographed undersimilar conditions can be fixed withamazing speed — no scriptingrequired.For more information, see thefollowing topics:The Adjust pane in the Adjustworkspace gives you quick access tocommonly-used editing options. “The Adjust workspace” on page 23 “Capturing and applying edits to multiple photos” on page 68The digital workflow11
Advanced editing and RAW filesProfessional-level tools and features are available in the Editworkspace. For example, you can apply effects, add text, and usecustom painting tools. You can also use layers to create highly editablecomposite images, isolate image areas with selections and masks, andaccess tone curves, histograms, and other advanced adjustment tools.If you like the full control of working with RAW files, you can use theCamera RAW Lab to process your photos.For more information, explore the following topics: “Adjusting images” on page 79 “Retouching and restoring images” on page 97 “Working with selections” on page 179 “Working with layers” on page 169 “Applying effects” on page 145 “Working with text” on page 189 “Working with camera RAW photos” on page 7512Corel PaintShop Pro X6 User Guide
Share photosAfter you adjust and enhance your photos, you’ll want to share them.Along with printing, layout, and e-mailing options, there are sharingoptions that let you post directly to popular sharing sites, such asFacebook, Flickr, and Google .For more information, see the following topics: “Printing” on page 201 “Sharing photos” on page 193Expanded creative options for DSLR photographyMany DSLR (digital single-lens reflex) camera owners are expandingtheir knowledge and looking for creative options. HDR (high dynamicrange) features in Corel PaintShop Pro help you take advantage ofbracketing features on your camera. You can also combine multiplephotos with Photo Blend.The digital workflow13
For more information, see the following topics: “Taking photos for HDR processing” on page 123 “Combining photos by using HDR Exposure Merge” on page 124 “Merging batches of photos into HDR images” on page 132 “Combining photos with Photo Blend” on page 13414Corel PaintShop Pro X6 User Guide
Learning how to useCorel PaintShop ProYou can learn how to use Corel PaintShop Pro in various ways: byaccessing the Help and videos, by using the Learning Center palette,or by exploring the Corel Guide and by visiting the Corel website(www.corel.com), where you can access tips, tutorials, andinformation about training.This section presents the following topics: Documentation conventions Using the Help system Corel PaintShop Pro X6 User Guide PDF Using the Learning Center palette Learning with video tutorials Using Web-based resourcesDocumentation conventionsThe following table describes important conventions used in the Help.Convention DescriptionExampleMenu MenucommandA menu item followed by amenu commandChoose File Open.drop-listA list of options that dropsdown when a user clicks adown arrow buttonChoose an option from theSelection Type drop-list onthe Tool Options palette.Learning how to use Corel PaintShop Pro15
Convention DescriptionExamplepaletteDouble-click the name of theA window containingavailable commands andgroup on the Layers palette.settings relevant to a specifictool or taskmark andunmarkTerms that refer to enabling or To preserve the current printsize, mark the Maintaindisabling check boxes byoriginal print size check box.clicking themEnterThe Enter key on yourkeyboardTo save this gradient as aswatch that you can accesslater, click the Add toswatches button, type aname, and press Enter.A note containing information Although you can apply theTexture Preserving Smooththat is important to thecommand to the entirepreceding steps. It mayimage, the command worksdescribe conditions underwhich the procedure can be best when you select theproblem area.performed.A tip containing suggestions You can also right-click in thefor performing the preceding image to set the source pointfor the Clone tool.steps. It may presentalternatives to the steps, orother benefits and uses of theprocedure.Using the Help systemThe Help that is available from within the program is the mostcomprehensive source of information for Corel PaintShop Pro. TheHelp system provides two ways to find information. You can choose atopic from the Contents page, or use the Search page to search forspecific words and phrases. You can also print topics from the Help.16Corel PaintShop Pro X6 User Guide
Online and local HelpIf you are connected to the Internet, the application displays the onlineHelp. If no Internet connection is available, the application displays thelocal Help that is installed on your computer.To use the Help system1Do one of the following: Click Help Help topics. Press F1.2In the Help window, click one of the following tabs: Contents — lets you browse through topics in the Help Search — lets you search the full text of the Help for a particularword or phrase (no quotation marks required). For example, ifyou are looking for information about a specific tool orcommand, you can type the name of the tool or command,such as Backlighting, to display a list of relevant topics.You can alsoPrint a specific Help topicOpen a Help topic, and from theInternet Explorer menu, chooseFile Print.View Help for a dialog boxClick Help at the bottom of thedialog box.Corel PaintShop Pro X6 User Guide PDFYou can download the Corel PaintShop Pro X6 User Guide PDF to yourcomputer or tablet, or you can print the pages you want. You can findthe PDF in Help menu (Help User Guide (PDF)).Learning how to use Corel PaintShop Pro17
Using the Learning Center paletteThe Learning Center palette contains helpful information aboutCorel PaintShop Pro tasks, commands, and tools to help first-timeusers as well as experienced users get their work done faster. You canuse the Learning Center in one of two ways: from the Home page,navigate through the task-based workflow, or simply click a tool in theTools toolbar and follow the corresponding instructions that appear inthe Learning Center palette.Back buttonHome buttonFrom the Learning Center Home page, click a task, and thenclick a topic.To display or hide the Learning Center paletteEdit workspace Choose View Palettes Learning Center.The Learning Center palette is displayed by default. It appearsalong the right side of the Edit workspace.18Corel PaintShop Pro X6 User Guide
To use the Learning Center paletteEdit workspace1From the Home page, click a task.The topics related to the task appear.2Click a topic.The procedure related to the topic appears. For topics describing a tool, the tool becomes active. The ToolOptions palette and any other relevant palettes appear. For topics describing a command associated with a dialog box,the dialog box appears.3Read the procedure for using the tool or command.Some tasks and commands are not available unless an image isopen.Learning with video tutorialsThe Discovery Center window (English only) lets you find and view arange of videos that help you learn about the application andphotography.Learning how to use Corel PaintShop Pro19
You can also find video links within some topics in the online Help andby visiting www.youtube.com/corelpaintshoppro.To open the Discovery Center window Choose Help Video Tutorials.Using Web-based resourcesFrom the Corel PaintShop Pro Help menu and the Corel website, youcan access a number of Web pages dedicated to customer support andcommunities. You can find resources such as downloads, tutorials,tips, newsletters, newsgroups, and other online resources.To access Web-based resources From the Help menu, select one of the following website links: Corel Support — this link takes you to the Customer SupportWeb page Check for Updates — checks the Corel Update Service to see ifthere are updates to your copy of Corel PaintShop ProTo access Corel learning resources Use your Internet browser to go to www.corel.com/paintshop,and click the Resources tab.20Corel PaintShop Pro X6 User Guide
Workspace tourCorel PaintShop Pro includes three main workspaces that let youorganize and edit your images: Manage, Adjust, and Edit.The availability of features depends on the version of thesoftware you have.This section presents the following topics: Exploring the workspaces Switching between workspaces Choosing a workspace color Using palettes Using toolbars Using toolsExploring the workspacesCorel PaintShop Pro consists of three workspaces: Manage Adjust EditEach workspace contains specific tools and controls to help youaccomplish the task at hand quickly and efficiently.Workspace tour21
You can save the workspaces, including all open images and theirmagnifications and screen positions, as well as positions andpreferences of palettes, toolbars, dialog boxes, and windows. . Forinformation about using custom workspaces, see “Using customworkspaces” in the Help.The Manage workspaceWhen you open Corel PaintShop Pro, the Manage workspace appearsas your default workspace.Navigation paletteOrganizer palettePreview areaOrganizer toolbarInfo paletteThumbnailsThe Manage workspace in Preview modeThe Manage workspace consists of the following components: Navigation palette — helps you find and organize photos. You canuse the Search box or click the Collections tab or Computer tab to22Corel PaintShop Pro X6 User Guide
display the folders
Welcome to Corel PaintShop Pro X6 1 Welcome to Corel PaintShop Pro X6 For people with a passion for phot ography, Corel PaintShop Pro is an easy-to-use, professionally powered, image-editing software that