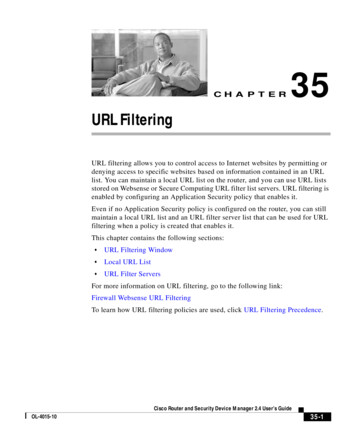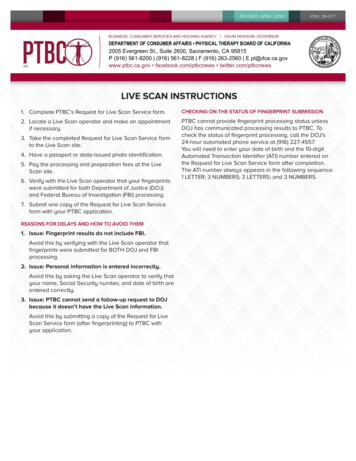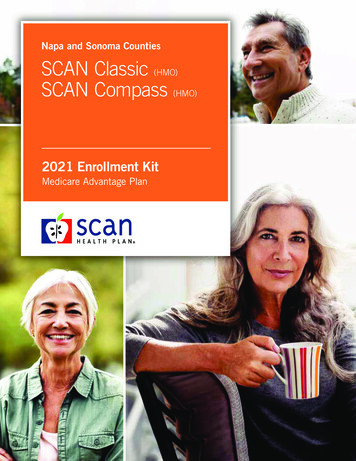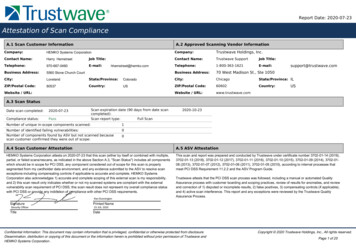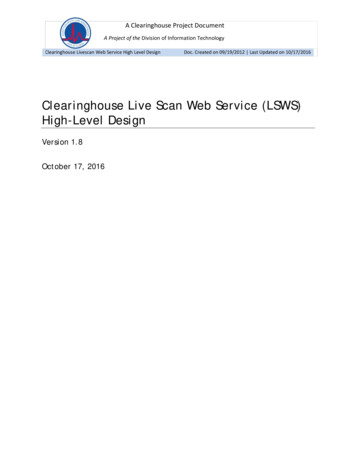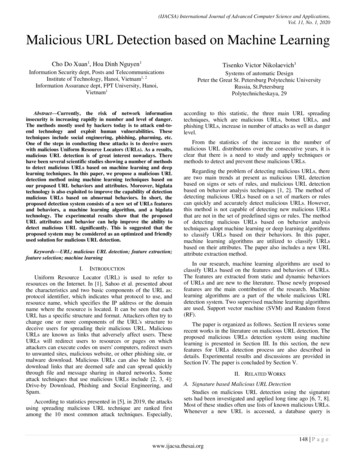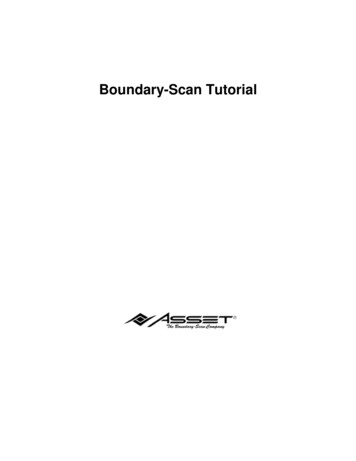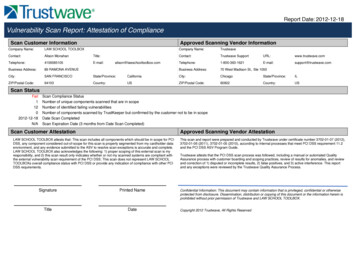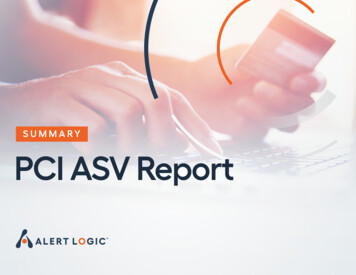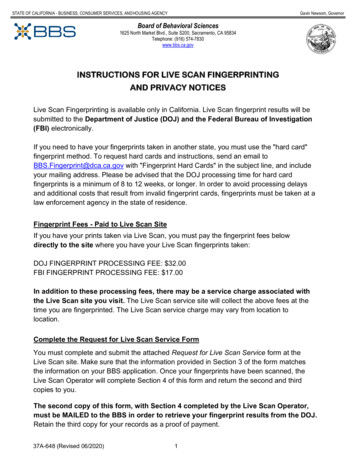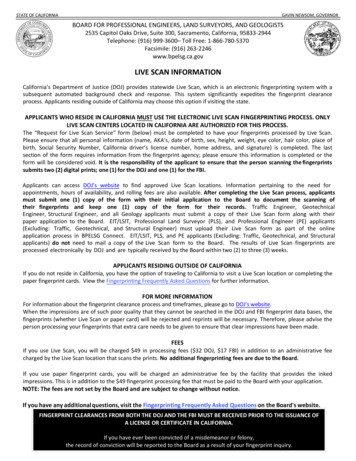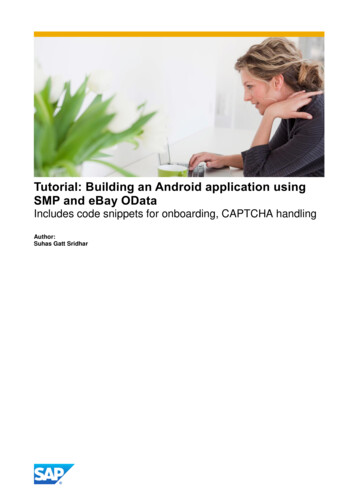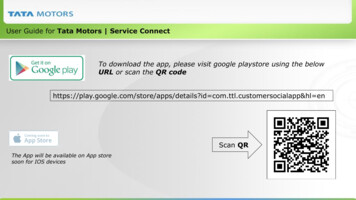
Transcription
User Guide for Tata Motors Service ConnectTo download the app, please visit google playstore using the belowURL or scan the QR codehttps://play.google.com/store/apps/details?id com.ttl.customersocialapp&hl enScan QRThe App will be available on App storesoon for IOS devices
Features availableFeature ListFeature ListCustomer Registration/Login/Retrieve passwordMy Documents tagging in App-Personal & Vehicle specificHome Page (Live notifications/Weather widget/Quickaccess buttons/Navigation drawer)Live Notifications viewing & receiving from TataMotorsVehicle Registration (Single & multiple)Dealer Locator to locate our service networkVehicle Details viewing to see details of the vehicleGPS Trip Meter to tract your tripsService Booking to book your next service using the appVehicle Finder to locate your vehicleBooked service history to see the list of all bookings donethrough appTraffic & weatherMaintenance Cost to see the summary of your service costCustomer Details (Update details/Change Password)Complaint Registration to register your grievance (if any)Maintenance TipsRegistered Complaint viewing to view all past complaintsReminders on various important vehicle activitiesService Cost Calculator to know estimate of your next serviceInfo & updatesFeedback (Generic/Post Service)Terms of Use &Service History viewing (Summary/Expanded-detailed)Emergency Contact & location sharing to our call center
Customer RegistrationFirst time users need to create alogin by clicking on Sign Up buttonPls fill in all details in theRegistration page. Scroll down tosee moreSelect an User Name & Password(User Name has to be unique & plsdon’t forget the same) and click on“Submit” to create an account
Customer Registration & Vehicle registrationPls Note:withoutregistering asingle vehicle,you’ll not beable to accessall the featuresYou’ll get an error as shown aboveif you try to select a duplicate userIDAfter successful registration, you’llbe taken to the landing page andprompted to register a vehicle ifnone is registeredClick on Proceed and you’ll be givena choice to register a vehicle witheither “Registration No” or “ChassisNo”
Vehicle RegistrationLets say we enter “RegistrationNumber” and click on submitSystem will fetch the Primarymobile number maintained inSiebel against the Vehicle & displaythe last 3 digitsUser has to enter the completemobile number and click on submit
Vehicle RegistrationPls Note themsg referencenumber. This isessential if“Re-send OTP”is ticked sothat userenters the OTPagainst thecurrent requestIf the mobile number entered byuser matches, an OTP will be sentto the mentioned mobile numberfor verificationThe OTP is sent to the mobilenumber in the form of an SMS. TheMessage Ref no is also sent in theOTP for pin pointingEnter the OTP and click on“Submit”. If the same matches, thevehicle will be registered in the appand you’ll be taken to the vehicledetails page
Vehicle DetailsIn the Vehicle details page, you’llhave option to register anothervehicle or view details of theregistered vehicleTo view details of registeredvehicle, select the vehicle fromdropdown and the details of thevehicle will be fetched from CRMand grouped according to categoryClick on any category to expand orcollapse to view additional details
Vehicle Details & Set ReminderUnder Vehicle Details, if you clickon the “Next service Date” field,it will take you to the ReminderpagePick the Reminder Time (Date isauto picked but you can change thesame) and click on submitThe submitted reminder appearsbelow. There is a Delete Icon todelete obsolete or incorrectly setreminders
Set Reminder pageYou can setdifferent types ofreminders fromthis page. Samereminder can beset for multiplevehicles which willappear grouped.Expand the groupto view individualreminders underthe samecategory/Group10 mins prior to the set date & time you’llget a calendar notification & an appnotification on the exact set time
Home pageNavigation DrawerWeather Widget(GPS & internet isnecessary to detectcity & showupdated weather)Click to navigate to“Traffic & Weather”pageLive Notifications. Clickto navigate to theNotifications page fordetailsQuick access menuThe Navigation Drawergives access to all thepages & features of theAppNote: Withoutregistering a singlevehicle, some of theLinks won’t beaccessible
Service Booking pageNavigate to Service Booking pageExpand the Vehicle Detailscollapsible component & select aVehicle from dropdown that youhave registeredYou may edit the Customer details (EmailID & Mobile Number) if you see thedetails fetched from System is wrongNote: The details will not get reverseupdated in System but, will be used toonly send an SMS & email on bookingconfirmation
Service Booking pageFill in all details (You may selectMobile Service Van)Add Complaint Details related toyour vehicle & click on AddComplaint.The added complaint is visiblebelow. You may delete a wronglyadded complaint by scrolling to theright. Click on Submit to registerthe Service request
Service Booking pageYou’ll also receive an email on thebooking confirmation with moredetailsOn Successful booking, the SRnumber will be displayed on screenYou’ll receive an SMS with theconfirmation of the booking
Service Booking History pageNavigate to Service Booking HistoryPageYou’ll see history of all theBookings done using the customerapp (Specific to user ID only)Click on a particular booking to seeadditional details and Setreminder to navigate to reminderpage
Service Booking History & Set ReminderThe registrationnumber, type ofreminder & date isauto-pickedIn the reminder page, pick theReminder Time (Date is auto pickedbut you can change the same) andclick on submitClick submit to add the reminder
Maintenance Cost pageData is shown in groupsfor easy understanding.Service Grouping isdone in the followingway Service type containsFreeorPaidservice Scheduledservice Service is Accident Bodyshop Any other Servicetype UnscheduledrepairNavigate to Maintenance Cost pageSelect Registration number to seethe details in the appropriateService Type group in either list orChart viewThe data represented isService Type group wise, yearwise- Customer visit count & theamount spent by the customer
Complaint Registration pageNavigate to Complaint registrationpageSelect Registration number toproceed with complaint booking(Select Not Available for pre-salescomplaints)Fill in All the mandatory data.Explain the grievance in complaintsbackground field
Complaint Registration pageThis number will befurther used by our TataMotors team tocommunicate with youfor resolution of yourgrievanceScroll down to access furtherdetails. Fill all of them & click onSubmitOn Successful registration ofcomplaint, you’ll be able to see theComplaint reference number onyour screen
Complaint Registered pageNavigate to Registered ComplaintsHistory PageYou’ll see history of all theComplaints created using thecustomer app (Specific to user IDonly)Click on a particular complaint tosee the details
Cost Calculator pageNavigate to cost calculator PageSelect either “Free Services” or“Paid Services” to calculate cost ofschedules servicesLets select “Free Service” first.Select vehicle registration numberfrom the list of registered vehicles
Cost Calculator pageThe approximatecost ofLabour/Spares/Consumables isdisplayed forselected modelsSelect all therequired detailsand click on FetchPls Note, for certainmodels, master data maynot be available as of nowand you won’t be gettingany dropdown in such case.We’ll be adding those shortly
Cost Calculator pageSimilarly select the Paid ServiceTab for cost calculation forschedules paid servicesSelect the Registration number andService interval according to yourvehicle statusSelect the remaining details ofState & City and click on fetch
Cost Calculator pageThe approximate cost ofLabour/Spares/Consumablesis displayed for selectedmodelsPls Note, for certainmodels, master data maynot be available as of nowand you won’t be gettingany dropdown in such case.We’ll be adding those shortly
Feedback pageNavigate to Feedback pageYou’ll be prompted to select either“Generic” or “Post Service”feedbackLet’s select Generic feedbackfirst .Select any Value from the list togive a feedback
Feedback pageType in your feedback which is freetext entry and click on SubmitOn successful submission offeedback, you will come to thehome screen and see a flashmassageNow lets navigate to PostServices feedback tab
Feedback page-PSFThe Job cardsdisplayed overhere are thosewhich were closedin System but doesnot have a PSFsurvey against itSelect the Registration number &then select the Job card number (s)corresponding to the Reg numberSelect the Job card number andstart giving feedbackFor the questions feedback are toprovided by sliding the slider
Feedback page-PSFThe Job card numbers will appear forthe customer to provide his feedback inapp till a feedback is given to call center forthe same job card 15 Days (tentative) from the JCclosed date Whichever is earlierProvide all thefeedback and clickon Submit
Service history pageWe have givencolour coding forservice type tomake them easilyrecognizableFree ServicesBody RepairsPaid ServicesUnscheduled RepairsNavigate to the Service History linkSelect the Vehicle registrationnumber from the dropdown andservice history (in summary form)is displayedClick on the Expand Collapse buttonto show/hide the details of anydisplayed service.
My Documents pageLicense, Passport, Pancard, Voter ID, Aadhar &Others are user specificInsurance, PUC & Vehicleare vehicle specific. Thismeans you’ll have to esecategoriesNavigate My Documents pageThe various categories againstwhich a user can Tag pictures areavailable as icons (There are twocategories.1. User specific,2. Vehicle Specific)
My Documents pageNewButtonClick on any image todisplay further optionsLet us click any Vehicle specificcategory say PUC. If you click theNew button, it will display an errorto select a registration number firstSelect a vehicle from the dropdown& it will display any already taggedpicture against it in the selectedcategoryOn click on any thumbnail, you begiven an option to delete or viewthe image. Choose accordingly
My Documents pageIf you want to tag a newdocument, select the vehicle &click on the New button. You’ll begiven the option to either choosefrom gallery or Take a pictureusing your cameraIf u choose gallery, it will show allthe existing images in your mobileto tag any. If you choose camera,the Camera of ur device will open.Take an appropriate pictureUpon clicking a picture using thecamera, the preview will bedisplayed. Choose Discard totaker a new picture or Save toconfirm the image
My Documents pageUpon saving, the newPicture will be taggedin the category toview anytimeUsing the My Documents feature, user can carry anyscanned document related to user or the vehicle any-time& anywhere in soft form. When he drops a vehicle to thedealership, he can take pictures of the vehicle in the“Vehicle” category with drop-off condition to avoid anydispute while collecting the vehicle from the workshop
Notifications pageVarious categoriesof notifications onTabsBanner image willshow pictorialdetail if availableunder anynotificationcategoryNotification items are thesummary of individualinformation under a particularcategory. Click to read moreNavigate to the notifications page from thenavigation drawer link or from theNotifications widget in the home screenNotifications shown is dynamic innature. Once any notification isread, the envelop icon changes toindicate accordingly
Notifications pageOn Click details of thenotification is displayed to thecustomer in popNotifications shown tothe customers aredynamic. Once thecontent is createdonline it will bedisplayed to thecustomers on their applive. Also, certainnotifications might notbe displayed to allcustomers as theycould be filterednotification based onProduct, CustomerCity, State, KMs run forthe vehicle etc.
Dealer locator pageNavigate to dealer locatorSelect the State/City & PPLOnly the dealers who havethe Latitude & Longitudemapped in system will appearas dropped pin in the Mapview
Dealer locator pageIn the List view, however all thedealers will be shown irrespectiveof availability of Latitude &Longitude.You can select the “Star” to theright of any dealer to mark thesame as preferred dealerYou can choose to tag a dealer aspreferred dealer for yourinformation & recordsYour selected preferred dealer canbe viewed by clicking on thehighlighted Star icon at any pointof time. You can also remove yourpreferred dealer from the pop-uppage
Dealer locator page-List viewClick this icon tocall this numberClick this icons to either view the dealer in“Google maps app” or get direction to thislocation from your current location in“Google maps app”(Note: Approximate location is shown ingoogle maps based on the address iflatitude/longitude is not available in Siebel)Click this icon tocompose a mail tothe mentioned mailIDClick this icon to goto the servicebooking screen
GPS trip pageNavigate to GPS trip meterpageUse the button “Start Trip”, “Stoptrip” to complete a tripClick on the history button to seethe history of trip taken by thelogged in user. Click on any historyline item to see the PDF of the trip
GPS trip pageAll the details of the trip likeStart Location/End location/Start time/EndTime/Distance travelled/Journey duration etc. with mapview of the travelled path is shownPls note: GPS connection & internet is required to plotexact location. During starting & stopping, if the GPSlocation is lost, the start or end location might not comein the output.Also, the App should be in the GPS trip meter page andshould not be closed while you are using thisfunctionality
Vehicle finder pageNavigate to Vehicle finder pageClick on save location after youhave parked your car (GPS Shouldbe on)A pop-up will appear asking forconfirmation
Vehicle finder pageThe parked location will bedisplayed using a dropped pinClick on Find Vehicle. It will displaythe tracking path from your currentlocation to the parked location(GPS Should be on)Click on the remove pin button toclear the dropped pin
Traffic & weather pageNavigate to Traffic & Weather pageClick on the traffic Tab to see thetraffic condition near your area.This API loads faster than theactual google maps and hence canbe used on slower phonesClick on the Weather Tab to see thecurrent & next 4 days weatherprediction in the current city. Plsnote, GPS & internet connectionshould be on
Customer Profile pageNavigate to Customer detailspageYou can view and modify customerdetails from this page. You can alsoadd a customer picture fromgallery in this page by clicking onthe camera iconTo edit the customer details, plsclick on the edit icon. All theeditable fields will turn black incolour indicating edit modeScroll down & there is optionfor the user to changepassword for his login (Ifrequired)
Maintenance tips pageNavigate to Maintenance tips pageClick on any icon (Topic) to see thedetails inside that TOPICThe various information inside aTOPIC is available as individualsummary links. Click on any link toview details
Maintenance tips pageOn clicking, details is displayed inPop-up window. You may scroll thewindow if applicable for viewingtext & imageYou can also navigate to thetopics from inside any topicusing the dropdown view
Reminder pageYou can also directly set newreminders from this pageYou can see all the remindersset from various activities inthis pageNavigate to Reminder page
Info & updates pageNavigate to Info & update page &click on View PDFCurrently detailed info about servicemarketing products is loaded in thePDF. This is not dynamic and an Appchange is required for refreshing thecontentYou can locate listed Tata motors officeaddress and contact number from thedropdown. You can click on the callicon to directly call that number
Emergency contact pageThe emergencycontact numberis also shownto thecustomer forreference. Hecan click on thenumber to callour call-centerNavigate to Emergency contactpage. This facility is given tocustomer to share his location tocall center in case of breakdown forfaster reach-timeThe dropped pin shows thecustomer location. Click on thesame to share(GPS & internet Should be on)On clicking, select the vehiclewhich has broken down & click onshare
Emergency contact pageOn clicking on “Share”, theemail applications availablewith customer will be called.He can select any relevantone and email will getcomposed automaticallywith customer details (Fromprofile page) and the GPS location includedin the mailCustomer just need to clickon send. Email ID will beauto-populated (Currently atesting ID is given in theapp)All the details will beavailable in the mail (Autopopulated)
Additional features-Vehicle registrationUpon clicking this,the customer willbe taken to theDealer locatorpage where hecan find dealeraddress & contactdetails and visitthe dealer. Dealerwill then use KYCapp to get thecustomer detailsupdatedIf customer wants to add a vehicleand find that the mobile number inCRM is not his or is not with himanymore but, he is the owner ofthe vehicle then He can click on the “Forgotten yourmobile no?” linkIt will show two option. Contact your Dealer Contact customer care
Additional feature-Vehicle registrationUpon clicking “Contact Customercare”, customer will be prompted totake a picture of his RC/InsuranceUpon taking picture, customer hasto click on Send mail(The picture is displayed to him)The email apps will be called. Hehas to select an appropriate emailapp
Additional feature-Vehicle registrationCustomer just need to clickon send. Email ID will beauto-populated (Currentlythe same ID as in KYC isavailable. It is not a test ID.Call center will call back ifemail is sent)All the contact details will beavailable in the mail fromthe customer profile pagehence customer need nottype anythingCustomer profiledataPicture of RC/Insurance
Additional feature-Forgot passwordIncase customer has forgotten hispassword, he has to type in hisuser ID & click on the “ForgotPassword” linkThe email ID registered with theuser ID will be displayed. Onclicking of submit button, email willbe sent to the customer email IDwith his passwordAn email will be sent to the mentionedmail ID. The process can take from 1min to 15 mins depending on networkspeed, email validation & firewallsettings of individual email IDs
Additional feature-Forgot passwordThe mail will be received fromcustomerrelations@tatamotors.comwith the password
Thank you. For any feedback orquery, please contact our customercare team at 1800 209 7979
Under Vehicle Details, if you click on the "Next service Date" field, it will take you to the Reminder page Vehicle Details & Set Reminder Pick the Reminder Time (Date is auto picked but you can change the same) and click on submit The submitted reminder appears below. There is a DeleteIcon to delete obsolete or incorrectly set reminders