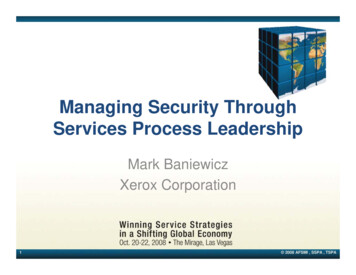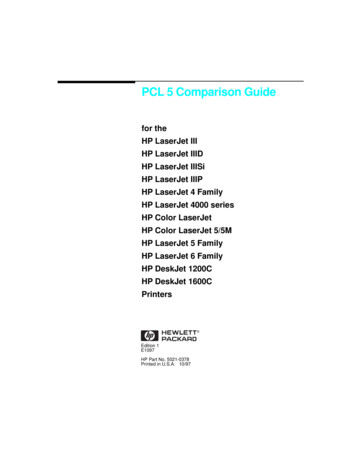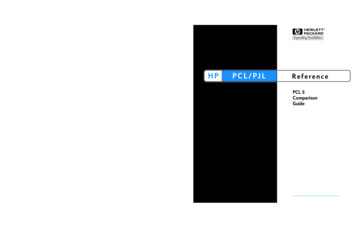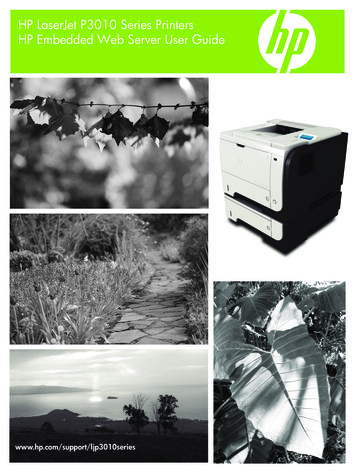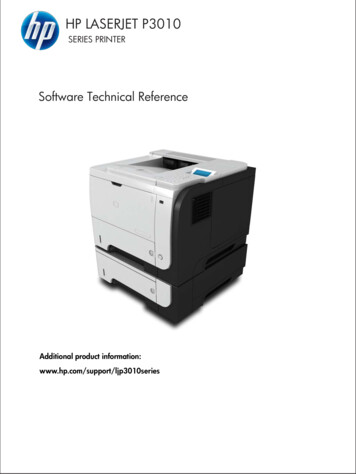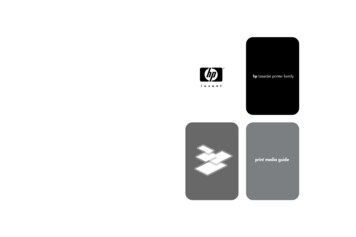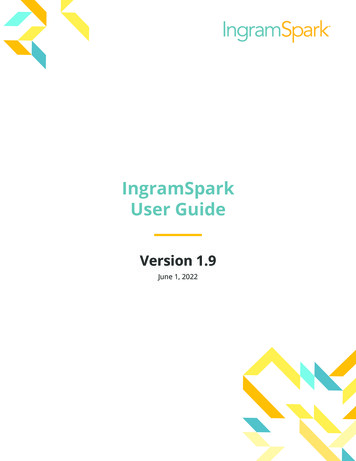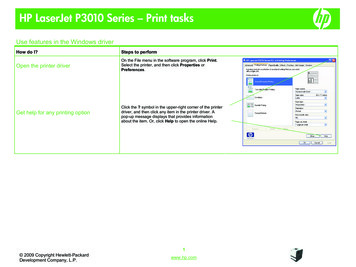
Transcription
HP LaserJet P3010 Series – Print tasksUse features in the Windows driverHow do I?Steps to performOpen the printer driverOn the File menu in the software program, click Print.Select the printer, and then click Properties orPreferences.Get help for any printing optionClick the ? symbol in the upper-right corner of the printerdriver, and then click any item in the printer driver. Apop-up message displays that provides informationabout the item. Or, click Help to open the online Help.1 2009 Copyright Hewlett-PackardDevelopment Company, L.P.www.hp.com
HP LaserJet P3010 Series – Print tasksHow do I?Steps to performCreate a printing shortcut1 Open the printer driver and click the PrintingShortcuts tab.12 Select an existing shortcut as a base.2NOTE: Always select a shortcut before adjusting any ofthe settings on the right side of the screen. If you adjustthe settings and then select a shortcut, all youradjustments are lost.3 Select the print options for the new shortcut.34 Click Save As, type a name for the shortcut, andclick OK.42 2009 Copyright Hewlett-PackardDevelopment Company, L.P.www.hp.com
HP LaserJet P3010 Series – Print tasksHow do I?Steps to performUse a printing shortcut1 Open the printer driver and click the PrintingShortcuts tab.2 Select one of the shortcuts, and then click OK to printthe job with the predefined settings.12NOTE: Always select a shortcut before adjusting any ofthe settings on the right side of the screen. If you adjustthe settings and then select a shortcut, all youradjustments are lost.Cancel a print job from the product controlpanel1 Press the stop buttonon the control panel.122 Press the down arrow to highlight the CANCELCURRENT JOB option, and then press the OKbutton.3 2009 Copyright Hewlett-PackardDevelopment Company, L.P.www.hp.com
HP LaserJet P3010 Series – Print tasksSelect output optionsHow do I?Steps to performPrint to the top (standard) output binThe top output bin collects paper face-down, in thecorrect order. The top output bin should be used for mostprint jobs, including transparencies.To use the top output bin, be sure that the rear output binis closed. To avoid jams, do not open or close the rearoutput bin while the product is printing.Print to the rear output binThe product always prints to the rear output bin if it isopen. Paper that is printed to this bin will exit faceup,with the last page on top (reverse order).Printing from Tray 1 to the rear output bin provides thestraightest path. Opening the rear output bin mightimprove performance with the following items: EnvelopesLabelsSmall custom-size paperPostcards2Paper heavier than 120 g/m (32 lb)To open the rear output bin, grasp the handle at the topof the bin. Pull the bin down to a 45 angle, and slide outthe extension.Opening the rear output bin makes the duplexer and thetop output bin unavailable. To avoid jams, do not open orclose the rear output bin while the product is printing.4 2009 Copyright Hewlett-PackardDevelopment Company, L.P.www.hp.com1
HP LaserJet P3010 Series – Print tasksPrint on both sides (duplex)How do I?Manually print on both sides (duplex)Steps to perform1 Load paper face-up in Tray 1 or face-down in Tray 2.NOTE: This information applies to products that do nothave an automatic duplexer.2 In the printer driver, select the Print on both sides(manually) check box. If you will bind the documentalong the top edge, select the Flip pages up checkbox.3 Click the OK button to print the first side of the job.4 Retrieve the printed stack from the output bin, andplace it with the printed-side facing down in Tray 1 orfacing up in Tray 2.5 2009 Copyright Hewlett-PackardDevelopment Company, L.P.www.hp.com23
HP LaserJet P3010 Series – Print tasks5 Press the OK button to print the second side of thejob.OKAutomatically print on both sides (duplex)1 Load paper face-up in Tray 2.NOTE: This information applies to products that have anautomatic duplexer.2 In the printer driver, select the Print on both sidescheck box. If you will bind the document along the topedge, select the Flip pages up check box.3 Click the OK button to print the job.236 2009 Copyright Hewlett-PackardDevelopment Company, L.P.www.hp.com
HP LaserJet P3010 Series – Print tasksPrint multiple pages per sheetHow do I?Steps to perform1 Open the printer driver and click the Finishing tab.12 Select the number of pages per sheet from thePages per sheet drop-down list.23 Select the correct options for Print page borders,Page order, and Orientation.3Print multiple pages per sheet7 2009 Copyright Hewlett-PackardDevelopment Company, L.P.www.hp.com
HP LaserJet P3010 Series – Print tasksSelect page orientationHow do I?Steps to perform1 Open the printer driver and click the Finishing tab.12 In the Orientation area, select the Portrait orLandscape option.23 To print the page image upside down, select theRotate by 180 degrees option.3Select page orientation8 2009 Copyright Hewlett-PackardDevelopment Company, L.P.www.hp.com
HP LaserJet P3010 Series – Print tasksPrint a bookletHow do I?Steps to perform1 Open the printer driver and click the Finishing tab.12 Select the Print on both sides check box.23 In the Booklet layout drop-down list, click the Leftbinding or Right binding option.3Print a bookletThe Pages per sheet option automatically changesto 2 pages per sheet.9 2009 Copyright Hewlett-PackardDevelopment Company, L.P.www.hp.com
HP LaserJet P3010 Series – Print tasksPrint on different page sizesHow do I?Steps to performPrint on different page sizes1 Open the printer driver and click the Paper/Qualitytab.1Select a page size2 Select a size from the Paper sizes drop-down list.10 2009 Copyright Hewlett-PackardDevelopment Company, L.P.www.hp.com2
HP LaserJet P3010 Series – Print tasksPrint on pre-printed letterhead and formsHow do I?Steps to performLoad traysTray 1 Single-sided printing Use only letterhead or forms approved for use in laser Face-up Top edge leading into the productprinters. Do not use raised or metallic letterhead.Tray 1 Automatic duplex printing Face-down Bottom edge leading into the productTray 2 Single-sided printing Face-down Top edge at the front of the trayTray 2 Automatic duplex printing Face-up Bottom edge at the front of the tray11 2009 Copyright Hewlett-PackardDevelopment Company, L.P.www.hp.com
HP LaserJet P3010 Series – Print tasksPrint on pre-printed letterhead and forms1 Open the printer driver and click the Paper/Qualitytab.2 From the Paper type drop-down list, click More . . .3 Expand the options for Type is:. Expand thecategory of paper types that best describes yourpaper, and then click the paper type that you areusing.12 2009 Copyright Hewlett-PackardDevelopment Company, L.P.www.hp.com123
HP LaserJet P3010 Series – Print tasksPrint on special paper, labels, or transparenciesHow do I?Steps to performLoad traysTray 1 Single-sided printing Use only labels that have no exposed backing Face-up Top edge leading into the productbetween them. Use labels that lie flat. Use only full sheets of labels. Use only transparencies that are approved for use inlaser printers. Place transparencies on a flat surface after removingthem from the product.Print on special paper, labels, ortransparencies1 Open the printer driver and click the Paper/Qualitytab.2 From the Paper type drop-down list, click More . . .13 2009 Copyright Hewlett-PackardDevelopment Company, L.P.www.hp.com12
HP LaserJet P3010 Series – Print tasksHow do I?Steps to perform3 Expand the options for Type is:. Expand thecategory of paper types that best describes yourpaper, and then click the paper type that you areusing.14 2009 Copyright Hewlett-PackardDevelopment Company, L.P.www.hp.com3
HP LaserJet P3010 Series – Print tasksPrint a different first or last pageHow do I?Print the first or last page on differentpaperSteps to perform1 Open the printer driver and click the Paper/Qualitytab.12 In the Special pages area, click Covers or Printpages on different paper, and then click Settings.23 Select an option to print a blank or preprinted frontcover, back cover, or both.3Print covers on different paperOr, select an option to print the first or last page ondifferent paper.4 Select options from the Paper source and Papertype drop-down lists, and then click Add.55 Click OK.15 2009 Copyright Hewlett-PackardDevelopment Company, L.P.4www.hp.com
HP LaserJet P3010 Series – Print tasksStore a print jobHow do I?Steps to performSet job storage options1 Open the printer driver and click the Job Storage tab.12 In the Job Storage Mode area, click Proof and Hold. Theproduct prints the first copy only. A message appears on theproduct control panel that prompts you to print the rest of thecopies.2Print on copy for proof before printingall the copiesTemporarily store a personal job on the 1 In the Job Storage Mode area, click Personal Job.product and print it later2 Optional: In the Make Job Private area, click PIN to print,and enter a 4-digit personal identification number (PIN).16 2009 Copyright Hewlett-PackardDevelopment Company, L.P.www.hp.com12
HP LaserJet P3010 Series – Print tasksHow do I?Temporarily store a job on the productSteps to performIn the Job Storage Mode area, click Quick Copy. One copyof the job is printed immediately, but you can print morecopies from the product control panel.NOTE: These jobs are deleted if the product is turned off.Permanently store a job on the productIn the Job Storage Mode area, click Stored Job.1 In the Job Storage Mode area, click Stored Job.Make a permanently stored job privateso that anyone who tries to print it must 2 In the Make Job Private area, click PIN to print, and thenprovide a PINenter a 4-digit personal identification number (PIN).Receive notification when someoneprints a stored jobIn the Job Notification Options area, click Display Job IDwhen printing.17 2009 Copyright Hewlett-PackardDevelopment Company, L.P.www.hp.com12
HP LaserJet P3010 Series – Print tasksHow do I?Set the user name for a stored jobSpecify a name for the stored jobSteps to performIn the User Name area, click User name to use the Windowsdefault user name. To provide a different user name, clickCustom and type the name.1 In the Job Name area, click Automatic to use the default jobname. To specify a job name, click Custom and type thename.12 Select an option from the If job name exists dropdown list.Select Use Job Name (1-99) to add a number to the end ofthe existing name, or select Replace Existing File tooverwrite a job that already has that name.218 2009 Copyright Hewlett-PackardDevelopment Company, L.P.www.hp.com
HP LaserJet P3010 Series – Print tasksRetrieve a stored print jobHow do I?Steps to performPrint a stored job1 If the product has a numeric keypad, press the folder buttonRETRIEVE JOB menu.to open the-orPress the Menubutton . Press the down arrowmenu, and then press the OK button.to highlight the RETRIEVE JOB2 Press the down arrowto highlight your user name, and then press the OK button.3 Press the down arrowto highlight a job name, and then press the OK button.The PRINT or PRINT AND DELETE option is highlighted.4 Press the OK button to select the PRINT or PRINT AND DELETE option.5 If the job requires a PIN, use the numeric keypad, or press the up arrowarrow to enter the PIN, and then press the OK button.NOTE: If you use the up arrowbutton after each digit.or the down arrowor the downto enter the PIN, press the OK6 To print the number of copies specified in the driver when the job was stored, press theOK button.-orTo print a different number of copies than you specified in the driver when you storedthe job, use the numeric keypad, or press the up arrow or the down arrow to selectthe number of copies, and then press the OK button.19 2009 Copyright Hewlett-PackardDevelopment Company, L.P.www.hp.com
HP LaserJet P3010 Series – Print tasksSelect layout optionsHow do I?Steps to perform1 Open the driver and click the Advanced tab.12 Open the Document Options section, and thenopen the Layout Options section.2Change the order in which pages areprinted3 In the Page order drop-down list, select Front to3Back or Back to Front to print the pages in thesame order as they are in the document, or selectBack to Front to print the pages in the reverse order.20 2009 Copyright Hewlett-PackardDevelopment Company, L.P.www.hp.com
HP LaserJet P3010 Series – Print tasksSelect advanced printing optionsHow do I?Steps to perform1 Open the printer driver and click the Advanced tab.Select advanced printing options2 In any of the sections, click a current setting toactivate a dropdown list so you can change thesetting.21 2009 Copyright Hewlett-PackardDevelopment Company, L.P.www.hp.com1
HP LaserJet P3010 Series – Print tasksHow do I?Steps to perform1 Open the printer driver and click the Advanced tab.Change the number of copies that areprinted12 Open the Paper/Output section, and then enter thenumber of copies to print. If you select 2 or morecopies, you can select the option to collate thepages.2NOTE: If the software program that you are usingdoes not provide a way to print a particular number ofcopies, you can change the number of copies in thedriver.Changing this setting affects the number of copies forall print jobs. After your job has printed, restore thissetting to the original value.1 Open the printer driver and click the Advanced tab.Print colored text as black2 Open the Document Options section, and thenopen the Printer Features section.3 In the Print All Text as Black drop-down list, selectEnabled.22 2009 Copyright Hewlett-PackardDevelopment Company, L.P.www.hp.com123
HP LaserJet P3010 Series – Print tasksSet sleep modeHow do I?Disable or enable sleep modeThe adjustable sleep mode feature reducespower consumption when the product has beeninactive for an extended period.Steps to perform1 Press the Menu button .2 Open each of the following menus. Press the down arrow to highlight it and thenpress the OK button to select it.a. CONFIGURE DEVICEb. RESETSc. SLEEP MODE3 Press the up arrow or down arrow / to select the ON or OFF setting, and then pressthe OK button.4 Press the Menu buttonSet sleep delayYou can set the length of time before the productenters sleep mode. The default setting is30 MINUTES.1 Press the Menu button .2 Open each of the following menus. Press the down arrow to highlight it and thenpress the OK button to select it.a. CONFIGURE DEVICEb. SYSTEM SETUPc. SLEEP DELAY3 Press the up arrow or down arrow / to select the appropriate time period, and thenpress the OK button.4 Press the Menu button.23 2009 Copyright Hewlett-PackardDevelopment Company, L.P.www.hp.com
HP LaserJet P3010 Series - Print tasks 1 PRINT 4 PRINT or -or- . ON or the 4 . .