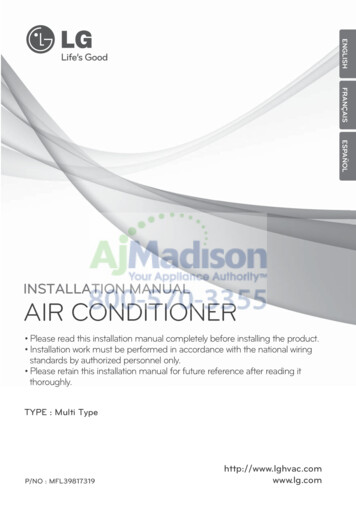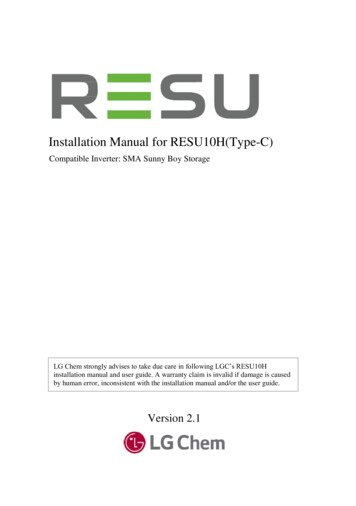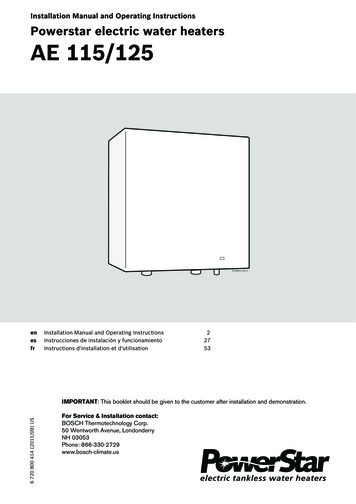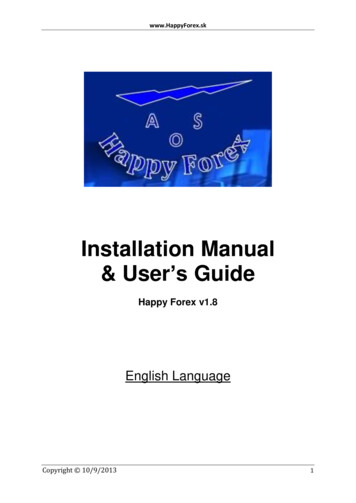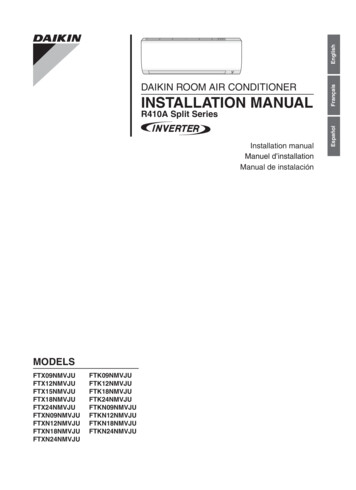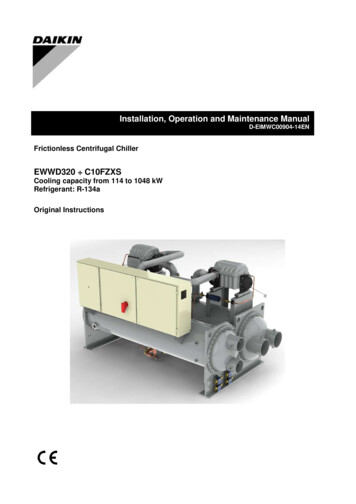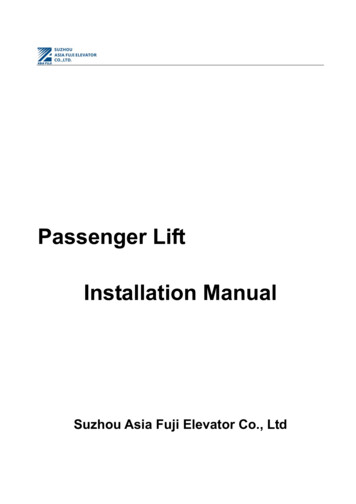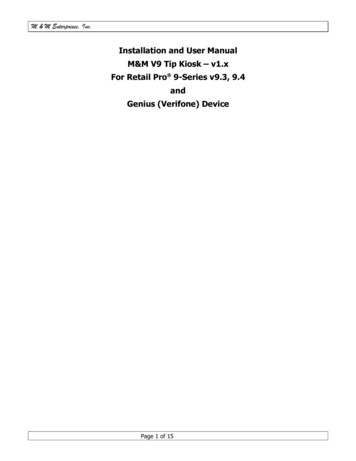
Transcription
M & M Enterprises, Inc.Installation and User ManualM&M V9 Tip Kiosk – v1.xFor Retail Pro 9-Series v9.3, 9.4andGenius (Verifone) DevicePage 1 of 15
M & M Enterprises, Inc.Table Of ContentsOverview . 3M&M RPro Data Service . 3CK Tip Plugin . 3Licensing. 3Installation . 4CKTip Plugin . 4M&M RPro Data Service . 4Retail Pro Menu Setup . 4CK Tip Overview . 5Tip Elements .5Amounts . 5Fee or Line Item . 5Tip Associates. 5Service Items . 5Setup . 6Start The M&M RPro Data Service .6CK Tip Plugin (Retail Pro) Setup .7Adding a Device . 8Updating a Device . 9Removing a Device . 9The Test Button . 9Setup. 10Operation. 12Ask For Tip . 12Customer Entered Amount . 13Select Associate . 14Appendix A – Genius Information . 15Appendix B – File Locations . 15Page 2 of 15
M & M Enterprises, Inc.OverviewThe M&M Tip Kiosk system consists of the M&M RPro Data Service and the CK Tip Plugin.M&M RPro Data ServiceThe M&M RPro Data Service is a utility program that is installed at the HQ system.CK Tip PluginThe CK Tip Plugin is a Retail Pro plugin that is installed on the local store Retail Pro system. It provides thefunctionality of asking customers for tips at POS.LicensingEach Customer Kiosk plugin is licensed by the Retail Pro User ID and maximum number of devices (Genius andiPad) that can be used for that plugin.For example, if the Tip Kiosk plugin is licensed for 4 devices then up to 4 Genius and iPad devices (total) can beassigned to workstations at any stores for the CK Tip plugin.License files are not required. Licensing is verified over the Internet.Page 3 of 15
M & M Enterprises, Inc.InstallationAll required software is provided in the MMCKTipV-vX.X zip where X.X is the version number. The zip filecontains:CKTipInstallerV-vx.x.exe – CK Tip InstallerMM Tip Kiosk Genius.pdf – This manual.Additional files for reference:MMCKTipV.dll – Customer Information Kiosk Plugin.MMCKTipV.mnf – Required manifest file.MMCKTip.bmp – Required bitmap.MMRProDataSvc.exe – M&M RPro Data Service utility.CKTip PluginExtract and run the CKTipInstallerV-vx.x.exe. This installs all files.Other files in the zip are provided for reference and do not need to be extracted or installed.M&M RPro Data ServiceThe M&M RPro Data Service is installed at the HQ system only.After installation, the M&M RPro Data Service should be configured so that it automatically restarts when thesystem reboots. This can be done using the Windows Task Scheduler and using a /U as a command lineparameter.The data service will be found in the C:\Program Files (x86)\MMEnterprise\MMRProDataSvc directory.When installing the Data Service on the HQ system where there are other Retail Pro systems running at stores,the data service must be available from the Internet. This may require opening the data service port on a router.Retail Pro Menu SetupIn Retail Pro go to the Receipt Form View screen and add the “Ask For Tip” button to the side menu.Installation is now complete.Review the CK Tip Overview section below and then perform the steps in the Setup section.Page 4 of 15
M & M Enterprises, Inc.CK Tip OverviewThe Tip screen on the Genius Device can be configured in various ways based on settings entered in the CK Tipplugin Setup (done in Retail Pro).Tip ElementsAmountsUp to three predefined tip percentages can be entered which allow the customer to pick a tip percent with asingle button. Amounts calculated using the percentage buttons do not include sales tax (but will include VAT).It is also possible to allow the customer to enter a tip amount using a separate screen on the Genius device.These entry options can be combined as desired. For example, no predefined percentages can be used and only acustomer entered amount. Or two percentages and no customer entered amount.If percentages and a customer entered amount are used and the customer elects to enter an amount, a secondscreen is displayed on the Genius to capture the customer entered amount.Fee or Line ItemCK Tip can be configured to use a Fee for the tip or a line item.To use a line item, set up an inventory item for the tip amount with an ALU. This should be a non-inventory item.Tip AssociatesCK Tip can also be configured to prompt the cashier for an associate when a tip is entered.If a fee is used, the receipt Associate is set to the selected associate.If a line item is used, the line item Associate is set to the selected associate.Service ItemsThere can be cases where a customer has purchased items to which a tip would not be applied as well asservices where a tip would be appropriate.The CK tip plugin allows you to select DCSes that contain service items and display the total of the service itemson the Genius tip screen.If service items are used with percentages, the amounts are based on the service items total, not the receipttotal.Page 5 of 15
M & M Enterprises, Inc.SetupTo set up the CK Tip Kiosk, perform the following steps:1) Start the M&M RPro Data Service.2) Do Setup in the CK Tip plugin.Start The M&M RPro Data ServiceAt the HQ System, start the M&M RPro Data Service from the Start Menu or using the desktop shortcut.The port number should not be changed unless there is a port conflict on the system.Enter or browse for the location of the RetailPro9 directory.Enter a subsidiary number. Subsidiary is only used for some operations. It will does not affect the Customer KioskApp.Click the Start button to start the data service.When minimized, the service will minimize to the system tray. Double click the purple M&M icon to bring it backinto view.If the service is started and a socket error is displayed, it usually means that the service is already running.Page 6 of 15
M & M Enterprises, Inc.CK Tip Plugin (Retail Pro) SetupStart Retail Pro. Navigate to the Workstation Preferences screen.Select User Interface Plug-ins in the left-hand panel.Locate and double click the “Customer Kiosk Tip Setup (Genius Device)” entry.The Select Genius screen is displayed:This screen is used to select a Genius device for Setup.It is also used to assign devices to workstations or remove device assignments.Select the Subsidiary and Store.If any Genius devices are already assigned to the Subsidiary/Store, they will be displayed in the grid.Page 7 of 15
M & M Enterprises, Inc.Adding a DeviceTo add a device, click the Add button. The Add Genius Device screen is displayed:Enter the Genius device host name. This name can be found on the Genius device (See Appendix A).Enter the IP address of the device. See Appendix A for information on how to find this on the device itself.Enter the Retail Pro Workstation the device should be assign to.Click the Add button.(Cancel can be used to exit without adding the device.)There are several messages that can be displayed when Add is clicked:“Host Name is already assigned.” – The name is already assigned to a workstation.“IP Address is already assigned.” – The IP Address is already assigned to a workstation.“A device is already assigned to this Workstation.” – Another Genius device or an Genius is assigned tothe workstation for the Customer Kiosk Customer Information plugin.“The user has allocated all their devices.” – Adding this device would exceed the maximuim number ofdevices in the end user’s license.Page 8 of 15
M & M Enterprises, Inc.Updating a DeviceTo update a device’s IP Address or Workstation, select it in the list and click Update. The Update Device screen isdisplayed:Enter the new IP Address and/or Workstation and click Update.Removing a DeviceTo remove a device from the list, select it and click the Remove button.When a device is removed, the license allocation is released.The Test ButtonTo test Genius device with the plugin, select the device and click Test.A test message will be displayed on the Genius device. Touch the OK button.Page 9 of 15
M & M Enterprises, Inc.SetupSelect a Genius device from the list and click the Setup button. The CK Tip Setup screen is displayed.This screen is used to configure what the customer will see on the Genius Tip screen.Screen Title – The title displayed on the Genius Tip screen. Note that either “(Subtotal x.xx)” or “(Services x.xx)” will be appended to whatever text is entered because there is only a single title on the tip screen and thetotal being used for tip calculation should be displayed. The text entered cannot exceed 19 characters.Prompt For Tip On Tender Entry – If checked, the Tip screen is displayed on the Genius when the Tender screenis entered in Retail Pro.Prompt For Associate – If checked, the cashier is prompted to select an Associate when a tip is made.Tip Percent 1 – The percentage for Tip percent 1 on the Genius screen. If not entered, the option is not displayedon the Genius.Tip Percent 2 – The percentage for Tip percent 2 on the Genius screen. If not entered, the option is not displayedon the Genius.Tip Percent 3 – The percentage for Tip percent 3 on the Genius screen. If not entered, the option is not displayedon the Genius.Page 10 of 15
M & M Enterprises, Inc.Allow Other Amount – If checked, displays the “Other Amount” button on the Genius which allows the customerto enter a tip amount.Note: A second screen is displayed on the Genius device to capture the “Other Amount”.Other Amount Screen Title – The title for the “Other Amount” screen. Should not exceed 36 characters.Other Amount Prompt – The prompt displayed for the “Other Amount” screen. This text appears above the textbox where the amount is entered.Use Fee – Select Use Fee to use a Fee for the tip amount. Select the Fee from the drop down.Note: If “Prompt For Associate” is checked and Use Fee is selected, the receipt associate is set to theselected associate.Use ALU – Select Use ALU to use a line item for the tip amount. Enter the ALU or use “Select Item” to searchinventory for the ALU.Note: If “Prompt For Associate” is checked and Use ALU is selected, the tip line item associate is set tothe selected associate.No Tip Caption – The caption for the button the customer will use to not leave a tip.Show Service Items Total – If checked, the total of the service items on the receipt is displayed instead of thereceipt subtotal.Service Items Title – The text that is displayed at the top of the screen when service items are being used. Theplugin will append “(Services x.xx)” to whatever text is entered. The text should not exceed 19 characters.Service Item DCSes – If the service items total is being displayed, check the DCSes that contain service items.The plugin will total all items on the receipt (without tax) that are in a selected DCS as the service items total.Page 11 of 15
M & M Enterprises, Inc.OperationIf “Prompt On Tender Entry” is checked in Setup then the tip screen is displayed on the Genius when the Tenderscreen is entered.The tip screen can also be displayed by clicking the Ask For Tip button on the side menu:Ask For TipThe Ask for Tip screen is displayed at Retail Pro:Click Cancel to cancel the tip and reset the Genius device.If preset tip percentages were entered in Setup, the Tip screen is displayed on the Genius device:Page 12 of 15
M & M Enterprises, Inc.If service items are being used, the screen title will show the service total.The customer will touch the “No Tip” button or touch a tip amount or touch the “Other Amount” button.If “No Tip” is selected, the cashier is informed that the customer canceled the tip.If an amount is selected, the tip is added to the receipt as a fee or a line item.Customer Entered AmountIf the no preset percentages were entered in Setup or the customer selected “Other Amount” on the Genius, the“Getting Customer Tip” prompt is displayed in Retail Pro:The cashier can click Cancel to close the Tip screen on the Genius.The “Other Amount” screen is displayed on the Genius device:The customer will touch Skip or enter the tip amount and touch Submit.Page 13 of 15
M & M Enterprises, Inc.Select AssociateIf the customer enters a tip and “Prompt For Associate” was checked in Setup, the Select Associate screen isdisplayed:Select the Associate the tip applies to.Whether or not “Prompt For Associate” is used, either the Fee or tip line item is added to the receipt with the tipamount.Page 14 of 15
M & M Enterprises, Inc.Appendix A – Genius InformationTo find the Host Name and IP address of the Genius device, enter 000 (three zeros) and then the password fromthe Genius idle screen.Appendix B – File nsDataSvcMMRProDataSvc.exeC:\Program Files C:\Program Files Pro9\MM\CustKioskPage 15 of 15
Installation and User Manual M&M V9 Tip Kiosk - v1.x For Retail Pro 9-Series v9.3, 9.4 and Genius (Verifone) Device. M & M Enterprises, Inc. . Each Customer Kiosk plugin is licensed by the Retail Pro User ID and maximum number of devices (Genius and iPad) that can be used for that plugin.