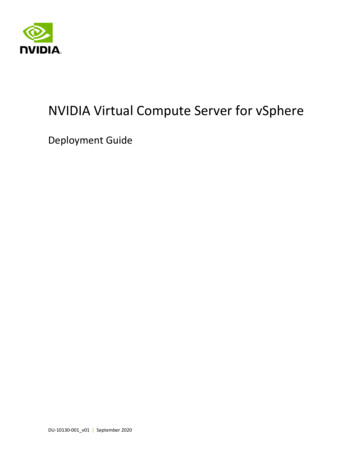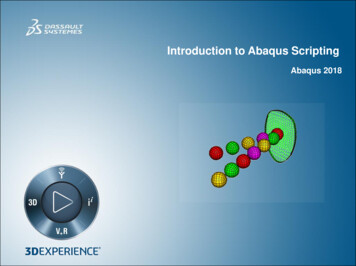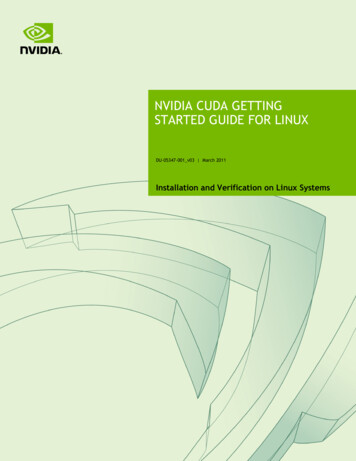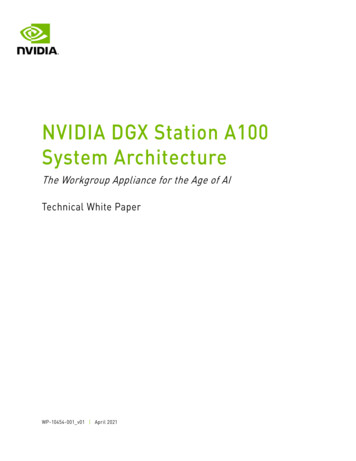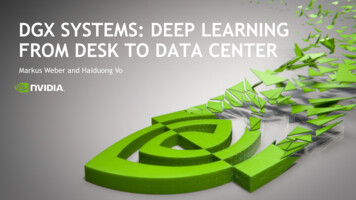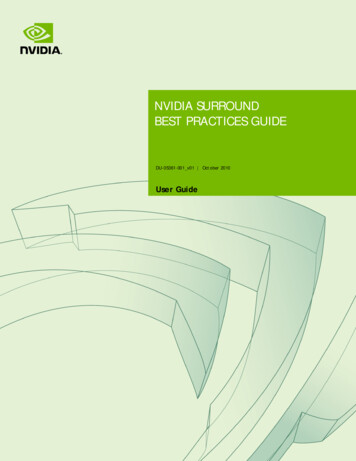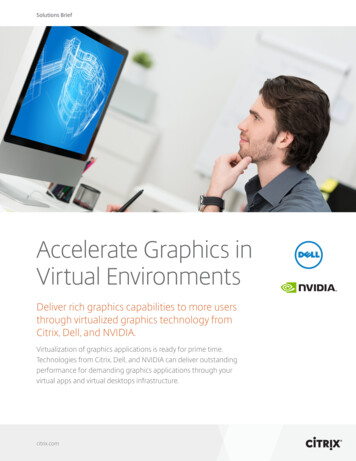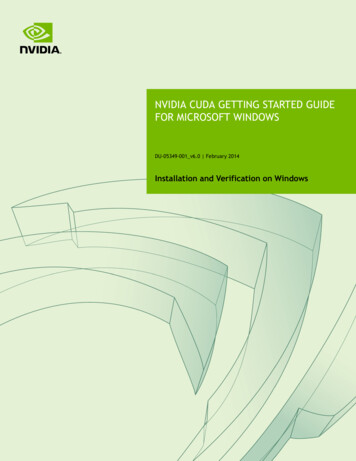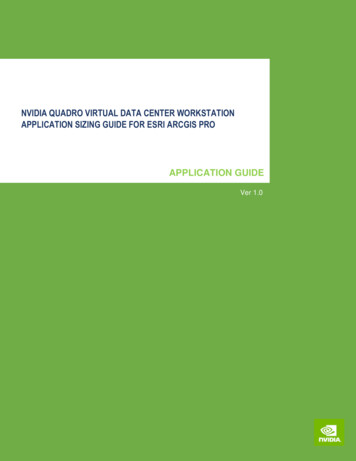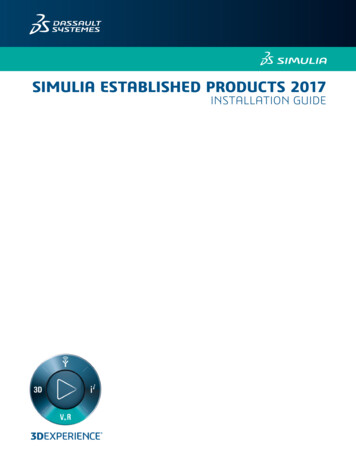
Transcription
SIMULIA ESTABLISHED PRODUCTS 2017INSTALLATION GUIDE
ContentsInstallation Roadmap.1Extracting the Media.3Media Organization (table of contents.txt).4Installing the DS License Server.6Install DSLS on Windows.6Install DSLS on Linux.7Starting the Suite Installer.8Starting the GUI Suite Installer.8Starting the Command-Line TUI Suite Installer.8Suite Installer – Quick Reference.10Documentation.10FLEXnet License Server.10Abaqus Services (Solvers).11CAA Developer Software for Abaqus APIs.12Abaqus/CAE.12Tosca.13Isight and SIMULIA Execution Engine.14Installing fe-safe.16Getting the Abaqus CAD Associative Interfaces.17Documentation Configuration.18Using an Automated Silent Installer for Individual Products.20Uninstalling the Software.22Uninstalling the FLEXnet License Server .22Uninstall FLEXnet on Windows.22Uninstall FLEXnet on Linux.23Uninstalling Abaqus.23Uninstall Abaqus on Windows.23Uninstall Abaqus on Linux.23Upgrading to a Hot Fix Release.25Upgrade Overview.25Installing a Hot Fix.26Committing or Rolling Back a Hot Fix.27Running the Software Management Tool in Batch Mode.27Reference Information.29Getting a List of Dassault Systemes Software Installed.29Abaqus Command-Line Interface (Commands Directory).30Visual C and MPI Libraries for Abaqus.30Setting the TOSCA INSTALL PATH Environment Variable for Abaqus/CAE.30Installation Guidei
Installation RoadmapInstallation RoadmapThe SIMULIA established products media lets you download and install Abaqus, fe-safe, Isight, the SIMULIAExecution Engine, Tosca, documentation, and your choice of license server.A complete installation includes the individual software products as well as documentation and a license server.The established products media is called an assembly media, meaning it includes all of the files for each individualproduct media.Before starting the installers, you should confirm that your computer is compatible with this release. Compareyour system's configuration to the system requirements described in the Program Directory. The ProgramDirectory is additional documentation, similar to release notes, available at http://media.3ds.com/support/progdir.Choose SIMULIA as the product line and Established Products 2017 as the Level, then choose Prerequisites- Abaqus in the left-hand pane. A support contract and private login account are required for access (seehttps://iam.3ds.com/self service/login/service/websupport/).To start the installers on Windows, you must belong to the Administrators group or have the privileges assignedto the Administrators group.Suite InstallerThe assembly media contains a suite installer, which lets you install the following: HTML documentation for all productsThe SIMULIA documentation should be installed on at least one computer on your network. Thedocumentation should be installed before licensing and products because the product installers use thedocumentation URL or location to configure network access to it. FLEXnet license serverYou can use either FLEXnet licensing or Dassault Systèmes licensing, depending on which type of licensefile you have. With FLEXnet licensing, you use the vendor daemon named ABAQUSLM for all of the establishedproducts. Abaqus services: Abaqus/Standard solver and Abaqus/Explicit solver. This software includes the SIMULIACo-Simulation Engine and the foundation of all Abaqus APIs.CAA developer software for Abaqus APIs: output database (ODB) C API, user subroutines API, AbaqusScripting Interface API, and SIMULIA Co-Simulation Engine C API. This software includes libraries and.h header files. The CAA (Component Application Architecture) API software is needed for using usersubroutines and compiling and building ODB, SIM, or results file postprocessing applications.It is recommended that you always install the CAA (API) software, even if you are not sure that you willneed it; otherwise, you may find that some components need to be installed later before you can upgrade toa fix pack (hot fix). Abaqus/CAE: interactive GUI. This software includes the command-line interface to the Abaqus solvers.Tosca StructureTosca FluidIsight and the SIMULIA Execution EngineWhen you start the suite installer, you can choose which product or products to install. Once you have made thisselection, individual installers will run separately for each product.Important: In order to use any Abaqus functionality, you must always install both the Abaqus services(solvers) and Abaqus/CAE. They cannot be used separately.Installation Guide1
Installation RoadmapDuring the installation, default values are supplied whenever possible, and it is highly recommended that youuse the defaults unless you have a good reason to change them. When you later install fix packs for any of thesoftware, you will not be able to add any additional products. The suite installer is only provided for generalavailability (GA) major releases, not for hot fix releases.Other InstallersThe assembly media also contains separate installers for each of the following: 2Dassault Systèmes license serverfe-safeCAD associative interfaces for AbaqusInstallation Guide
Extracting the MediaExtracting the MediaAfter you download the installation media, you must extract the archive files into a common directory beforestarting the installation.The media files are in tape archive (.tar) format when you download the Linux package or ALLOS (alloperating systems) package. The ALLOS media includes the software for both Windows and Linux. If youdownload the Windows-only media, the archive files are in ZIP (.zip) format.1. Download the media archive files to a single folder/directory in any location.It is strongly recommended, however, that you keep the length of this path reasonably short to avoid problems.The extracted media may create fairly long subdirectory paths under this root directory and the combineddepth may cause a product installer to fail. The combined path should be no more than 60 characters deep.This download location is different from the folder/directory where the products will be installed (and mayoptionally be deleted once installation is complete). The media archive file names are similar to the following:xxx.AM SIM Abaqus Extend.AllOS.1-5.tarxxx.AM SIM Abaqus Extend.AllOS.2-5.tarxxx.AM SIM Abaqus Extend.AllOS.3-5.tarxxx.AM SIM Abaqus Extend.AllOS.4-5.tarxxx.AM SIM Abaqus Extend.AllOS.5-5.tar2. Extract each of the .tar files into the same directory, merging (combining) their contents.It is easiest to extract the files into a subdirectory/folder of the current (download) directory. A singlesubdirectory/folder will be created. In the instructions throughout this guide, download dir representsthe full path to this extraction directory; for example, C:\download\ on Windows or /tmp/download/on Linux.On Windows, it is recommended that you use the free 7-Zip utility (V4.57 or higher) which handles .tarformat. You can download 7-Zip from http://www.7-zip.org. On Linux you can use GNU Tar version1.15.1 or higher, which is included in most modern Linux distributions.You can follow the detailed instructions below, if needed:Windows platforms1. In Windows Explorer, select all of the .tar files.2. Right-click on the selected files and choose 7-Zip Extract here.This will extract all of the .tar files into the current folder. A single mediasubfolder will be created.Linux platforms1. In a shell/terminal, change directory (cd) to the download directory and executethe command tar -xf filename.tar on each of the filename.5-5.tarA single media subdirectory will be created.3. Verify the integrity of the extracted media by using the DSYInsMediaCheck utility.Installation Guide3
Extracting the MediaOn Windows, execute the following file: download dir \media name\1\0data\intel a\DSYInsMediaCheck.exeOn Linux, execute the following file: download dir /media name/1/0data/linux a64/DSYInsMediaCheckAfter you finish extracting the files, the extraction directory will look like this: download dir /media name/1//2//3/.where media name is the name of the software package, for example AM SIM Abaqus Extend.AllOS.Media Organization (table of contents.txt)The assembly media includes a plain text file that describes its contents. If you want to run an individual productinstaller, use this file to find the correct subdirectory.The assembly media includes the following products and product components: DocumentationFLEXnet license serverDS license serverAbaqus services (solvers)Abaqus services CAA APIAbaqus/CAEAbaqus CAD associative interfacesToscaIsight and the SIMULIA Execution Enginefe-safeAfter you extract the media .tar files, find the following file: download dir /media name/1/table of contents.txtThis file shows how the various product installers are organized in numbered volumes (1, 2, 3, etc.) andsubdirectories.The number of volumes and the location of each product package within a volume is determined by the packagesize and the total size of the media. The ordering of product packages is random, and the contents of each volumemay change from release to release.An example of the table of contents.txt is shown below:Volume 1:/SIMULIA Documentation/AllOS/1Documentation/SIMULIA FLEXnet LicenseServer/Windows64/1FLEXnet Lic Server/SIMULIA AbaqusServices/Windows64/1Abaqus Services/SIMULIA AbaqusServices CAA API/Windows64/1Abaqus Services CAA API/SIMULIA Abaqus CAE/Windows64/1Abaqus/CAE/DS License Server/AllOS/1DSLS/SIMULIA Abaqus AI/SIMULIA Abaqus AI.AllOS.1-1.tar CAD assoc interfacesVolume 2:/SIMULIA FLEXnet LicenseServer/Linux64/14FLEXnet License ServerInstallation Guide
Extracting the Media/SIMULIA AbaqusServices/Linux64/1/SIMULIA AbaqusServices CAA API/Linux64/1/SIMULIA Abaqus CAE/Linux64/1/SIMULIA Tosca/Windows64/1/SIMULIA Tosca/Linux64/1/SIMULIA Isight/Windows64/1Volume 3:/SIMULIA Isight/Linux64/1/SIMULIA fe-safe/SIM fe-safe.AllOS.1-1.tarAbaqus ServicesAbaqus Services CAA APIAbaqus/CAEToscaToscaIsightIsightfe-safeIf you want to install any product individually (separately from the suite installer), find the correspondingsetup.exe or StartGUI.sh installer under the product subdirectory. To install just the Abaqusservices/solvers, for example, run one of the following: download dir \media name\1\SIMULIA AbaqusServices\Windows64\1\setup.exe download dir /media name/1/SIMULIA AbaqusServices/Linux64/1/StartGUI.shInstallation Guide5
Installing the DS License ServerInstalling the DS License ServerYou can use either FLEXnet licensing or Dassault Systèmes licensing, depending on which type of license fileyou have. Either license server will work with all of the SIMULIA portfolio products: Abaqus, fe-safe, Isight,the SIMULIA Execution Engine, and Tosca.The Dassault Systèmes license server (DSLS) installer does not run from the suite installer—you must start itseparately. You must do this before using the suite installer so that you have the license server machine nameand port number ready to enter in the product installers. If you already have a current DS license server running,you can continue using it and skip this step.If you are using an older version of the DSLS server software on Windows (3DEXPERIENCE platform R2015xor lower), it is recommended that you upgrade to DSLS R2017x with this release.A new DS license file allows you to run all fix pack (hot fix) deliveries of the current version.To install the Dassault Systèmes license server, you must be an Administrator on Windows or root on Linux.Automatic configuration is recommended in most cases, particularly if you are not experienced in networkadministration. You can allow the installer to install, configure, and start the Dassault Systèmes license serverautomatically.Warning: Virtual machines, such as VMware, are not supported. It is not possible to install or run theDassault Systèmes license server on a virtual machine.The DSLS software package includes the Dassault Systèmes License Server Installation and ConfigurationGuide (DSLS.pdf), which contains instructions for configuring the license server and administering licenses.Refer to this guide for all DS licensing operations. You can find the DSLS.pdf file in the following location: download dir /media name/volume#/DS License Server/AllOS/1/DSLS.pdfInstall DSLS on Windows1. Determine where the DSLS installer is located in the extracted media by viewing the following file in a texteditor: download dir \media name\1\table of contents.txtFor example, below you see that the DSLS subdirectory is under volume 2:Volume 1:.Volume 2:./DS License Server/AllOS/1.DSLS - DSLS2. To start the DSLS installer, double-click or execute the following file: download dir \media name\volume#\DS License Server\AllOS\1\SetupDSLSmsi.exe3. Follow the instructions in the panels that appear to complete the installation.6Installation Guide
Installing the DS License ServerAfter the installation finishes, you must use the Dassault Systèmes License Administration Tool to enroll theproduct licenses on the DS license server (see “Enrolling Product Licenses” in the Dassault Systèmes LicenseServer Installation and Configuration Guide). You must enroll the licenses before continuing with the productinstallations.After installation, you can use the dslsstat utility to check the license server status (see Using the dslsstatutility for a Dassault Systèmes license server).Install DSLS on Linux1. Ensure that the DISPLAY environment variable is set for your computer.2. Determine where the DSLS installer is located in the extracted media by viewing the following file in a texteditor: download dir /media name/1/table of contents.txtFor example, below you see that the DSLS subdirectory is under volume 2:Volume 1:.Volume 2:./DS License Server/AllOS/1.DSLS - DSLS3. To start the DSLS installer, execute the following file: download dir /media name/volume#/DS License Server/AllOS/1/RedHat Suse/startInstLicServ4. Follow the instructions in the panels that appear to complete the installation.After the installation finishes, you must use the Dassault Systèmes License Administration Tool to enroll theproduct licenses on the DS license server (see “Enrolling Product Licenses” in the Dassault Systèmes LicenseServer Installation and Configuration Guide). You must enroll the licenses before continuing with the productinstallations.After installation, you can use the dslsstat utility to check the license server status (see Using the dslsstatutility for a Dassault Systèmes license server).Installation Guide7
Starting the Suite InstallerStarting the Suite InstallerAfter you have extracted the media archive files, you can run the suite installer.You can use either a graphical user interface (GUI) or a text user interface (TUI) for the suite installer. The TUIsuite installer runs from the command-line.Starting the GUI Suite InstallerThe standard suite installer has an interactive graphical user interface.Note: If you plan to use fe-safe with Tosca for fatigue-based optimization, you must install fe-safe beforeusing the suite installer to install Tosca (since the Tosca installer prompts you to point to the fe-safeexecutable). See Installing fe-safe.1. To start the suite installer on Windows, use the right-click option Run as administrator to run the followingsetup.exe file. download dir \media name\1\setup.exeTo start the suite installer on Linux, run the following shell script: download dir /media name/1/StartGUI.sh2. Select the product components you want to install, then follow the prompts as directed. Separate child installerswill start for each product, one after the other.After the individual product installers have finished, log files are generated for each one in the followingsubdirectories: product install dir /InstallData/log/CODE/ os / media name /Starting the Command-Line TUI Suite InstallerYour computer requires a graphics card even when you use the TUI installer.Both the GUI and TUI installers are interactive; they prompt you to answer questions and make configurationchoices. The sequence of prompts is identical in both cases, however.1. Open a Command Prompt window on Windows or a shell on Linux.On Windows, open the Command Prompt with Administrator privileges. You can do this by using theright-click option Run as administrator on the cmd.exe executable file icon:C:\Windows\system32\cmd.exe2. Change directory (cd) to the volume 1 subdirectory in the extracted archive.3. To start the TUI suite installer on Windows, run the following file: download dir \media name\1\StartTUI.exe8Installation Guide
Starting the Suite InstallerTo start the TUI suite installer on Linux, run the following shell script: download dir /media name/1/StartTUI.sh4. Follow the prompts as directed, and press Enter after each response.When a question shows a default answer or value, simply press Enter to accept the default. To change thedefault, type your value and press Enter.If at any time you want to go back to the previous question, clear the default entry, or quit the installation, specialcommands are available. Entries beginning with the "!" character are considered special commands: type !b to return to the previous pagetype !c to clear the default valuetype !q and hit Enter to quitIf you want to have an entry beginning with a "!" that is not a command, you must precede it by an additional"!". For example, if the question is to enter a password and the password is !toto, you must write !!toto.Similarly, if you want to enter !!toto, you must write !!!toto (and so on).Radio buttons are identified by ( ):1 ( ) : unselected radio button2 (X) : selected radio buttonFor radio buttons, only one choice is possible. To change the selected radio button, enter the number of thedesired choice and press Enter; this will automatically unselect the previous choice.Check boxes are identified by[ ]:1 [ ] : unselected check box2 [X] : selected check boxSome, all, or none of a set of check boxes can be selected. To check or uncheck a check box, enter itscorresponding number and press Enter.If the Select All and Select None choices are shown, do one of the following: use numbers 1 to n as usualenter 0 and press Enter to unselect all check boxesenter -1 and press Enter to select all check boxesInstallation Guide9
Suite Installer – Quick ReferenceSuite Installer – Quick ReferenceWhen you start the suite installer, you can choose which product or products to install. Once you have made thisselection, individual child installers will run separately for each product.Follow the prompts, and enter or select the options described below. During the installation, default values aresupplied whenever possible, and it is highly recommended that you use the defaults unless you have a goodreason to change them.Tip:If you install Abaqus/CAE and Tosca during the same suite installer session, you do not need to re-enterthe following items in each of the individual installers: license serverdocumentation URL or path/locationIf you run the Abaqus and Tosca product installers separately, however, you will need to re-enter eachitem.DocumentationThis installer includes complete HTML documentation for all SIMULIA established products.Installer OptionInstallation directoryDefinitionOn Windows, the default location is under C:\Program Files\DassaultSystemes\SIMULIA2017doc\.After the files are installed, you can immediately view the documentation by opening the following file in a webbrowser:C:\Program Files\DassaultSystemes\SIMULIA2017doc\DSSIMULIA Established homepage English.htmFor details about serving the documentation with web server software, see Documentation Configuration.FLEXnet License ServerInstaller OptionInstallation directoryPath to your license file10DefinitionOn Windows, the default location is under C:\SIMULIA\License\2017\.This is the FLEXnet license file that was mailed to you. The installer will savethe license file in the flex install dir / os /code/bin/ directory using thedefault name simulialm.lic.Installation Guide
Suite Installer – Quick ReferenceInstaller OptionDefinitionChoose whether to automatically start the license serverThis option chooses between two scenarios:program after the files are installed Automatic configuration is recommended for most users, particularly thosewhose primary responsibility is not computer system or networkadministration. You can allow the installer to install, configure, and start theFLEXnet license server for you automatically. An existing license serverusing an older version of FLEXnet is upgraded automatically if it waspreviously installed and configured using the SIMULIA Abaqus installer.For redundant license servers the installer will install and configure theSIMULIA FLEXnet license server automatically, but you will have tomanually start each server. Use this method for ease of maintenance so thatfuture upgrades can be configured automatically. Manual configuration is required for combining FLEXnet license files withother vendors. You will need to configure and start the FLEXnet licenseserver manually. Use this method to allow the system administrator morecontrol.Licensing NotesOn Windows platforms the SIMULIA FLEXnet license server is usually started by the installer and will startup automatically upon reboot.On Linux platforms the license server is started by the installer, but you should include the command to restartthe license server in the system startup file for the computer to have the SIMULIA license server restartautomatically after a system reboot. The command to restart the license server is written to thelicenseStartup.sh file in the flex install dir / os /code/bin/ directory.Abaqus Services (Solvers)Installer OptionInstallation directoryComponents to installDefinitionOn Windows, the default location is under C:\Program Files\DassaultSystemes\SimulationServices\2017\.It is strongly recommended that you install all components unless you are sureyou will never need one.Abaqus/Explicit SolverAbaqus/Standard SolverCosimulation ServicesODB API ServicesNote: If you intend to use Abaqus on a Windows HPC cluster, it is recommended that you change theinstallation directory to install into a shared file system on the head node of the cluster. Enter a UNC pathas the installation directory. For complete information about configuring Abaqus on Windows HPC, seethe Knowledge Base item QA00000008800 at ation Guide11
Suite Installer – Quick ReferenceCAA Developer Software for Abaqus APIsInstaller OptionDefinitionInstallation directoryThe directory/folder in which you installed the Abaqus services (solvers). Youcan only install CAA APIs for the software products you have already installed.Abaqus/CAEInstaller OptionInstallation directoryDefinitionOn Windows, the default location is under C:\SIMULIA\CAE\2017\. Thisfolder/directory must be empty before the installer starts (unless you are installingadditional product components into an existing installation). You can installmultiple, side-by-side copies of Abaqus/CAE under the same parent directory,for \Location of Abaqus solversAbaqus commands directoryAbaqus/CAE external plug-ins directoryLicense server host nameThe directory/folder in which you installed the Abaqus services (solvers). If youhave multiple installations of the Abaqus solvers on this computer, the installerwill find them and let you choose one.Enter your desired location for the Abaqus commands directory. The default isC:\SIMULIA\Commands\. See Abaqus Command-Line Interface (CommandsDirectory) for details.Enter your desired location for the Abaqus/CAE central plug-ins directory. Thedefault is C:\SIMULIA\CAE\plugins\2017\. See Where are plug-in files stored?for details. Note that the same directory can be used for multiple installations ofthis release.You must use either FLEXnet licensing or Dassault Systèmes licensing. Includethe port number being used on the license server machine, for example: FLEXnet: 27000@jupiter DSLS:jupiter:4085If a set of redundant servers will be used, enter the host names of the redundantservers in the boxes provided in the dialog box. The installation will definesettings in the Abaqus environment file according to information detected in theAbaqus license file on the server. If the license server contains an academicteaching license, Abaqus will be configured to use this license by default.Is your documentation installed on a local web server?If you have not configured the SIMULIA documentation on a web server, usethe Browse button to locate the file path to the installed documentation files. Forexample:C:\Program Files\DassaultSystemes\SIMULIA2017doc\But if you have configured the SIMULIA documentation with web server softwareon another computer or server, use this format to specify the URL:http:// servername / alias 12Installation Guide
Suite Installer – Quick ReferenceInstaller OptionDefinitionLocation of the start-in/working directory (Windows User files generated by Abaqus/CAE and Tosca will be created in this folder.only)The default location is C:\temp. Ensure that this folder has write permission forall users.Note: If the installer detects a wide area network (WAN) license file, you will be prompted for information about the geographiclocation of your computer. This information is used to automatically set the computer location environment file parameter andenable license usage logging for report generation.ToscaYou can choose to install Tosca Structure, Tosca Fluid, or both.Note: If you plan to use fe-safe with Tosca for fatigue-based optimization, you must install fe-safe beforeusing the suite installer to install Tosca (since the Tosca installer prompts you to point to the fe-safeexecutable). See Installing fe-safe.Installer OptionDefinitionInstallation directoryOn Windows, the default location is under C:\SIMULIA\Tosca\2017\. Thisfolder/directory must be empty before the installer starts (unless you are installingadditional product components into an existing installation).Components to installTosca Structure and/or Tosca FluidInterfaces to install for Tosca StructureAbaqus, ANSYS, fe-safe, Femfat, and/or MSC.NASTRANPath to Abaqus solversLocation of custom v6.env
Abaqus services: Abaqus/Standard solver and Abaqus/Explicit solver. This software includes the SIMULIA Co-Simulation Engine and the foundation of all Abaqus APIs. CAA developer software for Abaqus APIs: output database (ODB) C API, user subroutines API, Abaqus Scripting Interf ace API, and SIMULIA Co-Simulation Engine C API. This .