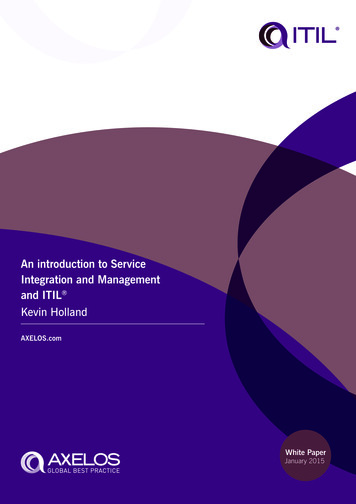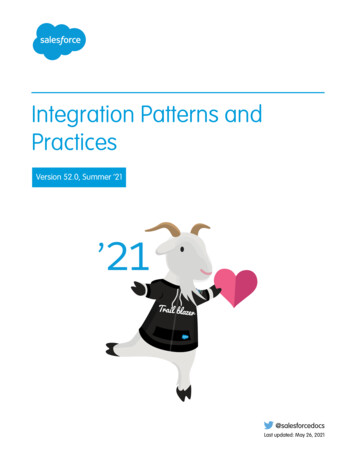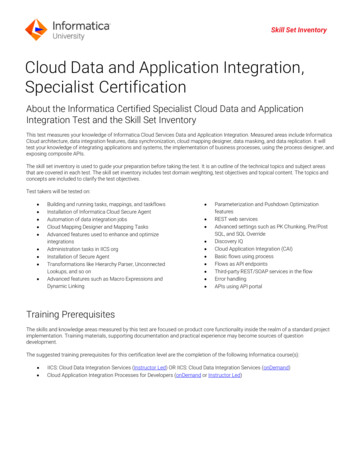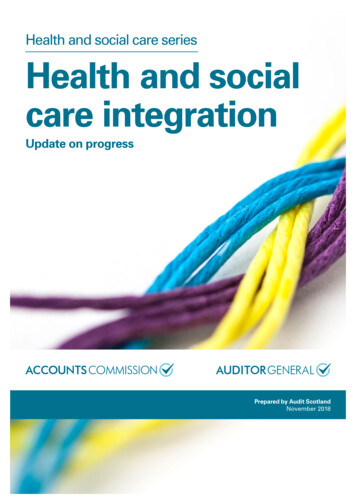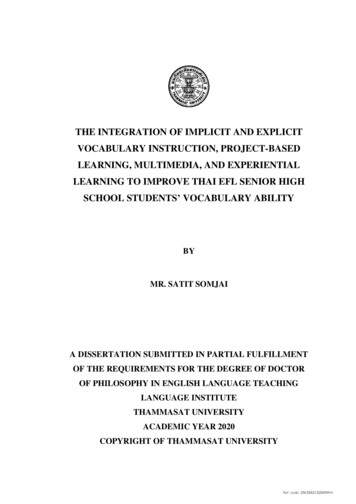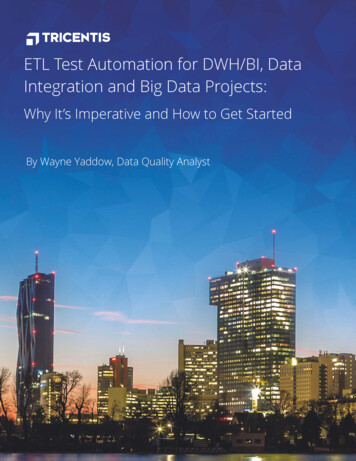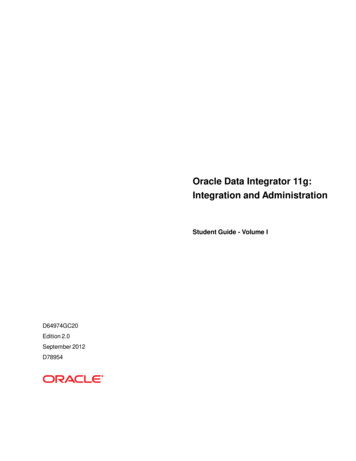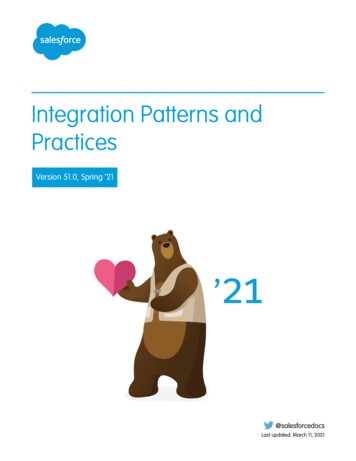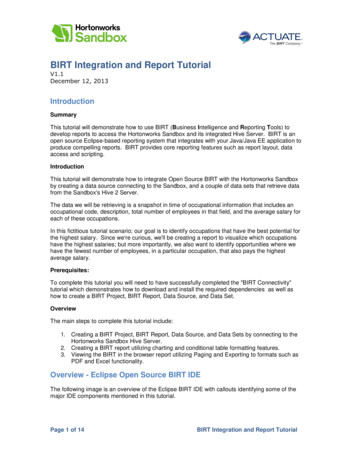
Transcription
BIRT Integration and Report TutorialV1.1December 12, 2013IntroductionSummaryThis tutorial will demonstrate how to use BIRT (Business Intelligence and Reporting Tools) todevelop reports to access the Hortonworks Sandbox and its integrated Hive Server. BIRT is anopen source Eclipse-based reporting system that integrates with your Java/Java EE application toproduce compelling reports. BIRT provides core reporting features such as report layout, dataaccess and scripting.IntroductionThis tutorial will demonstrate how to integrate Open Source BIRT with the Hortonworks Sandboxby creating a data source connecting to the Sandbox, and a couple of data sets that retrieve datafrom the Sandbox's Hive 2 Server.The data we will be retrieving is a snapshot in time of occupational information that includes anoccupational code, description, total number of employees in that field, and the average salary foreach of these occupations.In this fictitious tutorial scenario; our goal is to identify occupations that have the best potential forthe highest salary. Since we're curious, we'll be creating a report to visualize which occupationshave the highest salaries; but more importantly, we also want to identify opportunities where wehave the fewest number of employees, in a particular occupation, that also pays the highestaverage salary.Prerequisites:To complete this tutorial you will need to have successfully completed the "BIRT Connectivity"tutorial which demonstrates how to download and install the required dependencies as well ashow to create a BIRT Project, BIRT Report, Data Source, and Data Set.OverviewThe main steps to complete this tutorial include:1. Creating a BIRT Project, BIRT Report, Data Source, and Data Sets by connecting to theHortonworks Sandbox Hive Server.2. Creating a BIRT report utilizing charting and conditional table formatting features.3. Viewing the BIRT in the browser report utilizing Paging and Exporting to formats such asPDF and Excel functionality.Overview - Eclipse Open Source BIRT IDEThe following image is an overview of the Eclipse BIRT IDE with callouts identifying some of themajor IDE components mentioned in this tutorial.Page 1 of 14BIRT Integration and Report Tutorial
Overview - Tutorial Sample ReportThe following image displays part of the BIRT report we will be building with data from theHortonworks Sandbox.Page 2 of 14BIRT Integration and Report Tutorial
Page 3 of 14BIRT Integration and Report Tutorial
Step 1 - Create BIRT Project, BIRT Report, Data Source and Data SetsWatch the VideoAs outlined in the "BIRT Connectivity" tutorial create the following: A new BIRT Project named "HortonworksBIRTTutorial"A new BIRT Report named "HWBIRTTut1.rptdesign"A new Hive Data Source named "srcHWSandbox"2 new Data Sets named 1) "setHWSandboxDetail" and 2) "setHWSandboxSummary" bothusing the Select Query of "SELECT * FROM sample 07" (we will be modifying the datasets below)Now that we've done this setup, follow these steps to configure our data sets to retrieve thedesired data.First we'll modify the detail data set to eliminate an aggregate row existing in the data.1. Double click the "setHWSandboxDetail" Data Set to bring up the Data Set Editor dialog.2. Click Filters New.3. Enter or select the following valuesa. (1st dropdown) select "code"b. (2nd dropdown) select "Not Match"c. (3rd dropdown) enter "00-0000" - include the quotes4. Click OK5. Click OKNext we'll modify the summary data set to only include the aggregate summary rows existing inthe data.1. Double click the "setHWSandboxSummary" Data Set to bring up the Data Set Editordialog.2. Click Filters New.3. Enter or select the following valuesa. (1st dropdown) select "code"b. (2nd dropdown) select "Not Match"c. (3rd dropdown) enter "00-0000" - include the quotes4. Click OK5. Click New. again to add a second filter6. Enter or select the following valuesa. (1st dropdown) select "code" then append ".substr(3,4)" resulting in"row["code"].substr(3,4)"b. (2nd dropdown) select "Match"c. (3rd dropdown) enter "0000" - include the quotes7. Click OK8. Click OKNow that we are retrieving the desired data we'll start designing our report.Step 2 – Designing Page 1 of Report – NarrativePage 4 of 14BIRT Integration and Report Tutorial
Watch the video.In this section, we will design the narrative for the first page of our report. To help with our designopen the "Outline" view by click it's tab as shown in the first image of this tutorial "Eclipse BIRTIDE ". Note you can preview the report at anytime by clicking the "Preview" tab, or the "View inBrowser" icon in the toolbar as shown in the first image of this tutorial "Eclipse BIRT IDE ".1. We're not going to have a header or footer in this report so click the Master Page tab andset the header and footer heights to 02. We also want to use the entire width of the report so in Margin set the left and rightmargin to 03. Create a grid to hold our content. Right click on blank report background and selectInsert Grid, set number of columns to 2 and number of rows to 2, click OK.4. In the bottom row of the grid you've just create click and drag the mouse across both cellsto select them both as show in the image below. Then right click and select Merge Cells.5. Select the top left cell from the outline view, right click and select Insert Element andchoose Label. Repeat this to add a second and third label. Then repeat again but thistime add a Text element which will bring up the Edit Text Item dialog (you should have 3labels and one text element).6. In the Edit Text Item dialog set the type to be HTML then copy and paste the text belowinto the HTML text area (without the quotes).a. "Although we often choose a job based on a number offactors, such as an aptitude for working with numbers, anatural attention to detail or an interest in servingpeople, salary is a major factor in selecting any careerpath. br br Satisfaction in your career is definitely not based solelyon how much money you make. However, to help facilitate thesalary portion of your job search, we are providing thisPage 5 of 14BIRT Integration and Report Tutorial
7.8.9.10.report to help you determine target occupations that mayprovide the best opportunity for the highest salary. br br The basic premise of this report is to help you identify jobclassifications that pay well, combined with how manyexisting employees in each job classification, to determinetarget job classification opportunities that pay well andhave low competition."Double click the first label you created and enter the text "LOOKING TO MAKE MOREMONEY ?" (without the quotes)Double click the second label you created and enter the text "FIND THE BEST" (withoutthe quotes)Double click the second label you created and enter the text "OPPORTUNITY" (without thequotes)Style these labels and text item as you see fit using the Property Editor. The following ishow it was done as shown in this tutorial.a. Label 1i. Font: Times New Romanii. Size: 16iii. Color: RGB(128,128,64)iv. Boldb. Labels 2 and 3i. Font: Times New Romanii. Size: 36iii. Color: RGB(0,64,128)iv. Boldc. Text Itemi. Font: Sans Serifii. Size: 10iii. Color: RGB(0,64,128)iv. Padding: Left 50, Right 50Step 3 – Designing Page 1 of Report - Pie ChartWatch the video.In this section, we will design the pie chart for the first page of our report.1. Select the top right, cell from the outline view, right click and select Insert Element andchoose Chart.2. In the New Chart dialog, select Pie as the chart type and click Next 3. Click Use Data From and select "setHWSandboxSummary" from the drop down4. Click the "salary" column header and drag to Slice Size Definition5. Click the "description" column header and drag to Category Definition6. Click Filters. Add.7. Enter or select the following valuesa. (1st dropdown) select "salary"b. (2nd dropdown) select "Top n"c. (3rd dropdown) enter "5" - do not include the quotes8. Click OK9. Click OK10. Click the sorting icon to the far right of Category Definition11. In Data Sorting, select DescendingPage 6 of 14BIRT Integration and Report Tutorial
12. In Sort On, select "row["salary"]"13. Click OK14. Click Next 15. Style this chart as you see fit. The following is how it was done as shown in this tutorial.a. Seriesi. Delete the Title in Value Seriesii. Check Translucentb. Series Value Seriesi. Slice By Distance: 2ii. Check Show Series Labelsiii. Click Labels set Position: Inside, Prefix: c. Chart Area Titlei. Uncheck Visibled. Chart Area Legendi. Uncheck Visible16. Click Finish17. In the Property Editor - set this chart's height and width to 3 inchesPage 7 of 14BIRT Integration and Report Tutorial
18. Click the grid's cell containing the pie chart, and set it's horizontal alignment to center inthe Property Editor.Step 4 – Designing Page 1 of Report - Summary TableWatch the video.In this section, we will design the summary table located under the pie chart for the first page ofour report.1. Select the top right, cell from the outline view, right click and select Insert Element andchoose Table. In the Insert Table dialog set the Number of columns to 2, and choose theData Set: "setHWSandboxSummary". Click OK.2. In the Property Editor click the Sorting tab. Click Add., specify a descending sort onsalary as you did in the pie chart.3. In the Property Editor click the Filters tab. Click Add., specify a top 5 filter on salaryas you did in the pie chart.4. In the Data Explorer, expand the Data Set: "setHWSandboxSummary", and drag thecolumn "description" to this table's first column in the detail row and drag the column"salary" to this table's second column in the detail row.5. Select the "salary" data field you've just dragged into this table and in Property Editorselect Format Number and set as Currency, 0 decimal places, check the Use 1000sseparator, and select a " " as the Symbol.Page 8 of 14BIRT Integration and Report Tutorial
6. Style this table as you see fit. The following is how it was done as shown in this tutorial.a. Left align the "description" columnb. Right align the "salary" columnc. Change the "description" header to "Top 5 Salary OccupationClassifications"d. Change the "salary" header to "Average Salary"e. Reduce the width of the "salary" column by dragging the column header dividerto the rightf. Select the header row's header, and specify a 1px solid bottom border in theProperty EditorStep 5 – Designing Page 1 of Report - Bar ChartWatch the video.In this section, we will design the bar chart for the first page of our report.1. Select the bottom cell (this is the merged cell we did earlier) of the grid from the outlineview, right click and select Insert Element and choose Chart.2. In the New Chart dialog, select Bar as the chart type and click Next 3. Click Use Data From and select "setHWSandboxSummary" from the drop down4. Click the "salary" column header and drag to Slice Size Definition5. Click the "description" column header and drag to Category Definition6. Click the sorting icon to the far right of Category Definition7. In Data Sorting, select Descending8. In Sort On, select "row["salary"]"9. Click OK10. Click Next 11. Style this chart as you see fit. The following is how it was done as shown in this tutorial.a. Seriesi. Check Translucentb. Chart Areai. Click General Properties, set Unit Spacing to 10c. Chart Area Axis X-Axisi. Click A to the right of Labelsii. Set the Degree to 45d. Chart Area Axis Y-Axisi. Click Formatii. Select Standard, Prefix: " ", Fraction Digits: 0iii. Click Gridlinesiv. Check Major Grid Visiblee. Chart Area Titlei. Set Chart Title to "Average Salary per OccupationClassification"ii. Click A to the right of Fontiii. Set Font size to 10f. Chart Area Legendi. Uncheck Visible12. Click Finish13. In the Property Editor - set this chart's width to 8 inches and height to 5.25 inchesStep 6 – Designing Remaining Pages of Report - Detail TablePage 9 of 14BIRT Integration and Report Tutorial
Watch the video.In this section, we will design the details table for the remainder of our report.1. Select the Body from the outline view, right click and select Insert Element and chooseTable. In the Insert Table dialog set the Number of columns to 4, and choose the DataSet: "setHWSandboxDetail". Click OK.2. In the Property Editor select Page Break and set Before to "Always" and Page BreakInterval to 503. We're going to group this table with three individual groupings to get the results wedesire. Click the Table you just added in the outline, then click the Groups tab in theProperty Editor.4. Click Add.a. Name: grpCodeb. Group On: code5. Click Add.a. Name: grpCodeCategoryb. Group On: codec. Click function Fx append ".substr(0,2)" to the existing value - resulting in"row["code"].substr(0,2)"6. Click Add.a. Name: grpCodeNoDetailb. Group On: codec. Check Hide Detail7. Delete all data fields that were added to the table during the groupingsPage 10 of 14BIRT Integration and Report Tutorial
8. In the Data Explorer, expand the Data Set: "setHWSandboxDetail", and drag column"code" to this table's first column in the group (3) row, drag the column "description" tothis table's second column in the group (3) row, drag the column "total emp" to thistable's third column in the group (3) row, drag the column "salary" to this table's fourthcolumn in the group (3) row.9. Click the column header for the column "code", and check Hide Element in Visibility inthe Property Editor - we won't be displaying this column10. Click each of the 5 row headers for the groups (headers and footers) that do not containthe data fields and set their Visibility to Hide Element11. In the outline view click the cell that contains the data field "salary" (this is under the"grpCodeNoDetail" Table Group), set it's background color to yellow in the PropertyEditor, and give it a 1px solid white right side border and add the following conditionalformatting by clicking the Highlights tab Add.a. We want to show high salary as green so set.i. (1st dropdown) select "salary"ii. (2nd dropdown) select "Top percent"iii. (3rd dropdown) enter 25iv. Background Color: Greenb. We want to show low salary as red so click Add. again and set.i. (1st dropdown) select "salary"ii. (2nd dropdown) select "Bottom percent"iii. (3rd dropdown) enter 25iv. Background Color: Redc. We don't want to color code the summary occupation rows so set this to be aconsistent looking header by clicking Add. again and set.i. (1st dropdown) select "code" and append ".substr(3,4)" resulting in "row["code"].substr(3,4)"ii. (2nd dropdown) select "Match"iii. (3rd dropdown) enter "0000" - including the quotesiv. Color: Whitev. Boldvi. Background Color: Gray12. In the outline view click the cell that contains the data field "total emp" (this is under the"grpCodeNoDetail" Table Group), set it's background color to yellow in the PropertyEditor, and give it a 1px solid white right side border and add the following conditionalformatting by clicking the Highlights tab Add.a. We want to show high number of employees as red so set.i. (1st dropdown) select "total emp"ii. (2nd dropdown) select "Top percent"iii. (3rd dropdown) enter 25iv. Background Color: Redb. We want to show low number of employees as green so click Add. again andset.i. (1st dropdown) select "total emp"ii. (2nd dropdown) select "Bottom percent"iii. (3rd dropdown) enter 25iv. Background Color: Greenc. We don't want to color code the summary occupation rows so set this to be aconsistent looking header by clicking Add. again and set.i. (1st dropdown) select "code" and append ".substr(3,4)" resulting in "row["code"].substr(3,4)"ii. (2nd dropdown) select "Match"iii. (3rd dropdown) enter "0000" - including the quotesiv. Color: WhitePage 11 of 14BIRT Integration and Report Tutorial
v. Boldvi. Background Color: Gray13. To further conditionally style the rest of the rows click the row header that contains thedata fields, click the Highlights tab in the Property Editor, click Add.a. We want to slightly differentiate each row so we'll add a light background forevery other rowi. (1st dropdown) enter "row. rownum % 2"ii. (2nd dropdown) select "Equal to"iii. (3rd dropdown) enter "0" - no quotesiv. Background Color: choose a very light gray - RGB(238,238,238)b. We also want to set the summary occupation rows be a consistent lookingheader by clicking Add. again and set.i. (1st dropdown) select "code" and append ".substr(3,4)" resulting in "row["code"].substr(3,4)"ii. (2nd dropdown) select "Match"iii. (3rd dropdown) enter "0000" - including the quotesiv. Color: Whitev. Boldvi. Background Color: Gray14. Select the "salary" data field and in Property Editor select Format Number and set asCurrency, 0 decimal places, check the Use 1000s separator, and select a " " as theSymbol.15. Select the "total emp" data field and in Property Editor select Format Number and setas Fixed, 0 decimal places, check the Use 1000s separator.16. Style this table as you see fit. The following is how it was done as shown in this tutorial.a. Left align the "description" columnb. Right align the "total emp" columnc. Right align the "salary" columnd. Double click the "description" header label and rename it to "OccupationDescription"e. Double click the "total emp" header label and rename it to "Employees in Job"f. Double click the "salary" header label and rename it to "Average Salary"g. Click the row header of the row containing the data fields and In Property Editorgive this row a 1px solid white top borderh. Resize the "salary" and "total emp" columns to just fit their data valuesi. Click the row header of the top header row with the column labels and give therow a black background color, white font color and bold fontStep 7 – Viewing ReportWatch the video.In this section, we let you explore on your own - page through the report, explore the variousexport formats such as, Microsoft Word, PowerPoint, Excel, PDF, etc. As shown in the imagebelow you have many export options.Page 12 of 14BIRT Integration and Report Tutorial
Now that you have successfully performed all of the steps in the procedure, you should have agood handle on what can be accomplished using Open Source BIRT, as well as reporting fromdata stored in the Hortonworks Sandbox's Hive Server.SurveyThank you for downloading and working through this tutorial. We’re interested in your feedback.Please take a minute to answer a few questions in this survey so that we can continue to improve.Page 13 of 14BIRT Integration and Report Tutorial
About Actuate - The BIRT Company Actuate founded and co-leads the BIRT open source project, which is used by more than 2.5million developers around the globe and serves as the foundation of Actuate’s commercialofferings. Applications built with BIRT and BIRT iHub deliver more business and consumerinsights to more people than all BI companies combined - ensuring organizations are ready for theexponential growth of Big Data and the proliferation of touch devices. Actuate’s BIRT and BIRTiHub empower developers to rapidly develop custom, BIRT-based business analytics andcustomer communications applications. Applications built with one BIRT design can access andintegrate any data, including unstructured sources. They provide a seamless user experienceregardless of skill level and are supported by BIRT iHub for any cloud, hybrid, on-premise, web ortouch device deployment. Headquartered in Silicon Valley, Actuate has over 5,000 customersglobally in a diverse range of business areas including financial services, technology and thegovernment. Actuate is listed on NASDAQ under the symbol BIRT. For more information, visitwww.actuate.com or engage with the BIRT community at www.birt-exchange.com.About HortonworksHortonworks develops, distributes and supports the only 100-percent open source distribution ofApache Hadoop explicitly architected, built and test
BIRT provides core reporting features such as report layout, data access and scripting. Introduction This tutorial will demonstrate how to integrate Open Source BIRT with the Hortonworks Sandbox by creating a data source connecting to
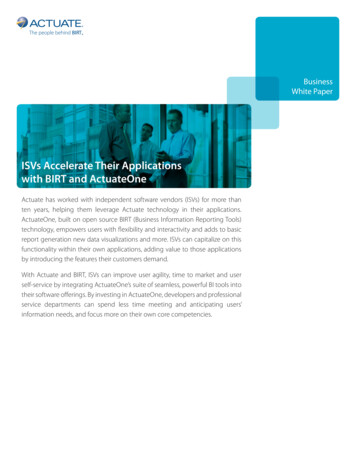
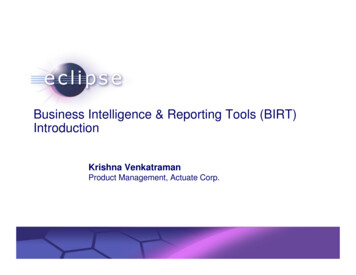
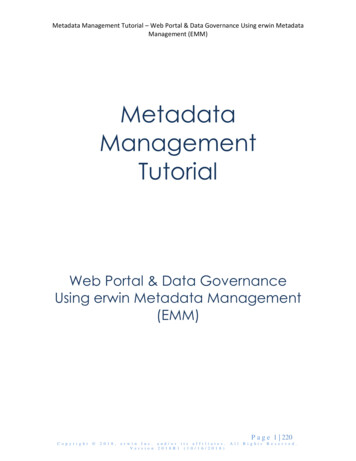
![Unreal Engine 4 Tutorial Blueprint Tutorial [1] Basic .](/img/5/ue4-blueprints-tutorial-2018.jpg)