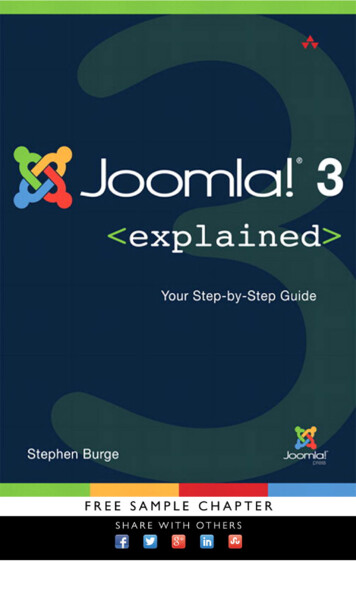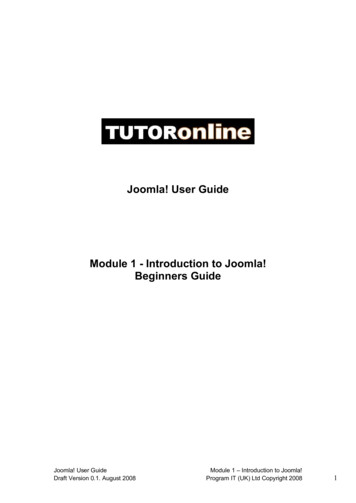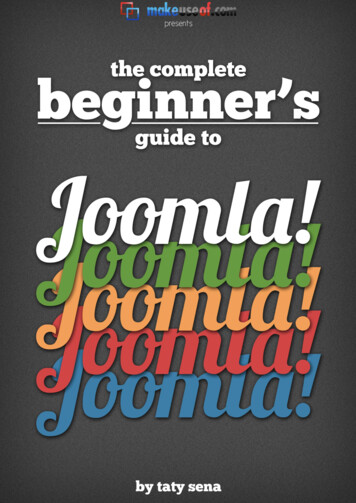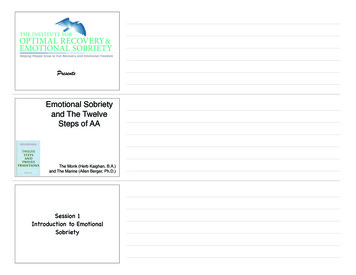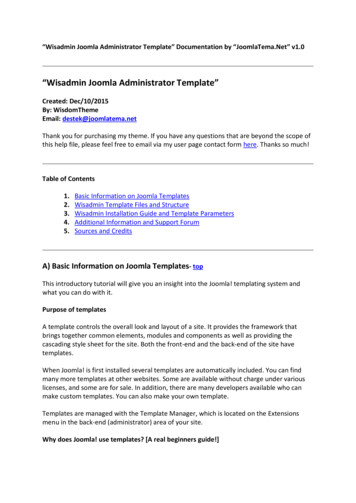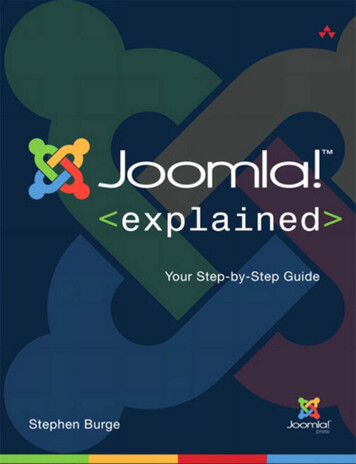
Transcription
Joomla! Explained
This page intentionally left blank
Joomla! ExplainedYour Step-by-Step GuideStephen BurgeUpper Saddle River, NJ Boston Indianapolis San FranciscoNew York Toronto Montreal London Munich Paris MadridCape Town Sydney Tokyo Singapore Mexico City
Many of the designations used by manufacturers and sellers to distinguish their products areclaimed as trademarks. Where those designations appear in this book, and the publisher was awareof a trademark claim, the designations have been printed with initial capital letters or in all capitals.The author and publisher have taken care in the preparation of this book, but make no expressed orimplied warranty of any kind and assume no responsibility for errors or omissions. No liability isassumed for incidental or consequential damages in connection with or arising out of the use of theinformation or programs contained herein.The publisher offers excellent discounts on this book when ordered in quantity for bulk purchases orspecial sales, which may include electronic versions and/or custom covers and content particular toyour business, training goals, marketing focus, and branding interests. For more information, pleasecontact:U.S. Corporate and Government Sales(800) 382-3419corpsales@pearsontechgroup.comFor sales outside the United States please contact:International Salesinternational@pearson.comVisit us on the Web: informit.com/awLibrary of Congress Cataloging-in-Publication Data:Burge, Stephen, 1978Joomla! explained : your step-by-step guide / Stephen Burge.p. cm.Includes index.ISBN-13: 978-0-321-70378-1 (pbk. : alk. paper)ISBN-10: 0-321-70378-2 (pbk. : alk. paper)1. Joomla! (Computer file) 2. Web sites—Authoring programs. 3. Web site development. I. Title.TK5105.8885.J86B87 2012006.7’8—dc232011014788Copyright 2012 Pearson Education, Inc.All rights reserved. Printed in the United States of America. This publication is protected by copyright, and permission must be obtained from the publisher prior to any prohibited reproduction, storage in a retrieval system, or transmission in any form or by any means, electronic, mechanical,photocopying, recording, or likewise. For information regarding permissions, write to:Pearson Education, IncRights and Contracts Department501 Boylston Street, Suite 900Boston, MA 02116Fax (617) 671 3447ISBN-13: 978-0-321-70378-1ISBN-10: 0-321-70378-2Text printed in the United States on recycled paper at RR Donnelley, Crawfordsville, Indiana.Third Printing: May 2012
This book is dedicated to the generations of wonderfulwomen in my family:Irene and MiriamLynneNicky and KatieStaceyEshun and Evelyn
This page intentionally left blank
ContentsPrefacexvAcknowledgmentsAbout the Authorxvixvii1 Joomla! Explained1The What, When, Where, and Who of JoomlaWhy Joomla?22How Much Is Joomla?3What Does the Joomla Name Mean?3How Many Versions of Joomla Are There?Who Uses Joomla?5This Book Explained8What You’ll Need8What This Book CoversThis Book Is ConciseThis Book Is Active81010This Book Uses Specific ExamplesWhat’s Next?410122 Joomla! Installations Explained13Things You Can Do After Reading This ChapterChoose the Best Place to Install JoomlaYour ComputerA Web Server14141415Choose the Best Way to Install Joomla!Install Joomla AutomaticallyInstall Joomla Manually161622Step 1: Create a Database23Step 2: Download the Joomla Files and Upload Themto Our Web Server 26Step 3: Complete the Joomla Installation byConnecting the Database and Files TogetherGet Help If You’re Stuck Installing Joomla!What’s Next?373629
viiiContents3 Joomla! Sites Explained39Things You Can Do After Reading This ChapterUnderstand the Two Areas of a Joomla SiteVisitor Area393940Administrator Area40Understand the Administrator Area of YourJoomla Site 41Things You’ll See All the Time in JoomlaLanguage4444Page Layouts44Individual Page Layouts46Understand the Visitor Area of Your Joomla SiteMake Your First Joomla Site ChangesChanging Your First Article50Changing Your First TemplateWhat’s Next?53554 Joomla! Content Explained57Things You Can Do After Reading This ChapterStep 1: CategorizeStep 2: Add575761Step 3: Show66The Joomla CASh Workflow—Why Do It This Way?Practicing the CASh WorkflowStep 1: CategorizeStep 2: Add71727373Step 3: ShowWhat’s Next?495073765 Joomla! Content Editing Explained77Things You Can Do After Reading This ChapterFormatting Your Text77Bold, Italic, Underline, and StrikethroughAligning Your Text80Bullet Points and IndentationWhat if I Made a Mistake?82847877
ContentsAdding Images to Your ContentCategorize ImagesAdd Images858688Show Images90What If I Made a Mistake?Adding Links to Your ContentInternal Links94External Links969294What If I Made a Mistake?Internal Article Links9798What If I Want to Remove a Link?Choosing Your Article OptionsPublishing Options102Article Options103Global Options104Metadata Options106Practicing Joomla ContentAirport101101108108Bus Station110Train StationWhat’s Next?1121146 Joomla! Menus Explained115Things You Can Do After Reading This ChapterWhy Do you Need Menus?115Step 1: Categorize Your Menu Links116Step 2: Adding Your Menu Links118If You Already Have the Links119If You Haven’t Already Created the LinksStep 3: Showing Your Menu Links121Practicing the CASh Workflow with MenusTransport Menu124Festivals Menu126About Joomlaville Menu120123127More Advanced Layout Options Using Menus128115ix
xContentsPutting It All Together in a Blog LayoutCategorizeAdd130Show131Selecting the Options132Putting It All Together in a List LayoutCategorizeAdd129130134135135Show136Selecting the OptionsWhat’s Next?1361387 Joomla! Components Explained141Things You Can Do After Reading This ChapterBanners Component142Setting Up an Advertising BannerContacts ssaging Component151News Feeds ComponentCategorizeAdd154155Show155Redirect ComponentSearch ComponentOptions157158160Web Links ntacts166News Feeds170161142141
ContentsWeb Links172Cleaning Up the Menu LinksWhat’s Next?1751818 Joomla! Modules Explained183Things You Can Do After Reading This ChapterUnderstanding ModulesCreating New Modules188Changing the Order of Modules192Changing Which Pages Modules Appear OnChange When Modules ategorizeAdd183183207207Menu Links207Time and DateWhat’s Next?2092119 Joomla! Plug-ins Explained213Things You Can Do After Reading This ChapterThe Plug-in Manager213Authentication Plug-insContent Plug-ins214216Editors and Editors-XTD Plug-insSearch Plug-insUser Plug-ins220223224Extension, System, and Other Plug-in TypesWhat’s Next?21322622810 Joomla! Templates Explained229Things You Can Do After Reading This ChapterUnderstanding TemplatesChanging Templates229233Changing Template Options236229xi
xiiContentsDifferent Designs and Layouts for Different PagesDifferent Templates on Different PagesDifferent Template Styles on Different PagesPractice240240241244What’s Next?24611 Adding Joomla! Extensions Explained247Things You Can Do After Reading This ChapterResearch Components, Modules, and Plug-insFind the Right Category248Evaluate an Individual Extension255Install Components, Modules, and Plug-insInstall a ModuleInstall a Plug-in259259264Install a Component267Find and Install TemplatesFind a Free Template273273Find a Commercial TemplatePractice281284Install a ComponentInstall a ModuleInstall a Plug-inWhat’s Next?28428528528612 Putting It All Together: Personal Site289Things You Can Do After Reading This ChapterStep 1: Installation290One-Click InstallationManual InstallationStep 2: ep 3: Components, Modules, and Plug-insDefault Component: Contacts298Installed Component: Photo GalleryDefault Module: Most Read Content299303298289
ContentsInstalled Module: SP Weather304Default Plug-in: Load Module305Installed Plug-in: ITPSocial ButtonsStep 4: TemplatesWhat’s Next?30730831413 Putting It All Together: Business Site315Things You Can Do After Reading This ChapterStep 1: InstallationStep 2: ContentCategorizeAddShow315316316316318319Step 3: Components, Modules, and Plug-insDefault Component: ContactsInstalled Component: Zen Portfolio321Default Modules: Most Read ContentInstalled Module: GTranslateDefault Plug-in: User ProfileInstalled Plug-in: JPlayerStep 4: TemplatesWhat’s Next?32132132432532732733033514 Joomla! Users Explained337Things You Can Do After Reading This ChapterWhat People Can See: Joomla’s Access Levels338339Method 2: What Users Can Do: Joomla’s UserGroups 347Method 3: Creating Your Own Access ControlsSetting Up a New User GroupCreating a Chief Editor for Our SiteWhat’s Next?35035035636015 Joomla! Languages Explained363Things You Can Do After Reading This ChapterStep 1: InstallationStep 2: Content364372An Example of How Translation Works372364xiii
xivContentsCategorizeAddShow373375375Step 3: Extensions (Components, Modules,and Plug-ins) 377ComponentsModules377378Step 4: TemplatesWhat’s Next?37938016 Joomla! Site Management Explained381Things You Can Do After Reading This ChapterUpdating Your Site381An Overview of Joomla Version NumbersWhat Version Do I Have?382384How Do I Get Notified About Updates?How Do I Update?384385Updating Your Extensions387Disabling or Uninstalling Your Extensions391Additional Measures to Protect Your Site392Backing Up Your Site396Backups Made by Your Hosting CompanyBackups Made by YouGlobal Configuration396400Taking Your Site OfflineMetadata Settings401402Changing Your Site’s URLs403Making Your Site Run Faster407Staying Logged In for Longer409What’s Next?Index411409396381
PrefaceThis book was written for my Dad and for people like you.I teach Joomla! classes all across the United States and talk with people likeyou who have tried to learn Joomla and other software.They order books, watch videos, read online documentation, and go toother classes. Many are frustrated and say the same thing: “Geeks create thistraining, and geeks don’t speak our language.”So when I was asked to write this book, I wanted to write it in plainEnglish. I wanted to write a book that my Dad could read, understand, andenjoy.My Dad was a teacher and only took up Web sites after retiring. Maybeyou’re in a similar situation and Joomla is a hobby for you.Maybe you went to work one day and your boss said “Surprise! You’relearning Joomla.”Maybe you’re a Web professional who’s looking to make a career from building Joomla sites.It doesn’t matter.We all want to spend more time building Web sites and lesstime struggling with complicated instructions. After all, the whole point of usingJoomla is to allow you to take control of your site quickly and easily.This book worked for my Dad. He read the manuscript and has now builtseveral Joomla sites.I hope this book works for you also and that you can create Joomla Websites that make you proud.Joomla! Press Mission StatementThe mission of Joomla! Press is to enhance the Joomla! experience by providinguseful, well-written, and engaging publications for all segments of the Joomla!Community from beginning users to framework developers.Titles in Joomla!Press are authored by leading experts and contributors in the community.
AcknowledgmentsWonderfully, this book stands on the shoulders of the entire Joomla community.Every month, 7 million people visit Joomla.org, which is more people than livein London. Every one of those visitors plays his or her role in helping Joomlagrow, from those who drop in once to those who volunteer dozens of hoursper week.Practically, this book was written thanks to the undying patience and support of Debra Williams-Cauley and Songlin Qiu.Thanks also to my Dad, mywife, my friends, and all those who gave feedback on the unfinished chapters.
About the AuthorStephen Burge grew up in and around Portsmouth in southern England. Hecomes from a long line of teachers and soon became one himself.Teaching nevermade him rich, but it did pay the bills during years living abroad in Wales,Mexico, Japan, Australia, and the United States.During his travels he dabbled with building Web sites and in 2003 discovered Mambo, the predecessor to Joomla! Three years later, his evening job as aWeb designer was making him more money than this day job as a teacher. Nowliving in Atlanta, Georgia, in the United States, he founded Alledia.com, a company dedicated to building Joomla Web sites.After a few years and few dozen Joomla Web sites, Stephen started to feelthe urge to teach again. A friend asked him to teach a Joomla class in Chicago:He tried it and loved it.The reintroduction to teaching lead to more Joomlaclasses in Atlanta, New York,Washington, and other cities.They went wellenough that Stephen ended up combining his two careers and became a fulltime Joomla teacher. He now runs OSTraining.com, which helps thousands ofpeople learn Joomla every year.
This page intentionally left blank
3Joomla! Sites ExplainedThis chapter explains the basic concepts of your Joomla site. After you’ve finished this chapter, you’ll understand how users see your site and how administrators manage your site.Things You Can Do After Reading This ChapternUnderstand the two areas of your Joomla sitenUnderstand the visitor area of your Joomla sitenUnderstand the administrator area of your Joomla sitenMake your first Joomla site changesnKnow the following inUnderstand the Two Areas of a Joomla SiteEvery Joomla Web site has two areas: a public area for visitors and a private areafor administrators.
40Chapter 3 Joomla! Sites ExplainedVisitor AreaAbsolutely everything you want visitors to see on your site can be accessedfrom here.You can always access the visitor area simply by visiting the Web addresswhere you installed Joomla.You should see the same Web site as in Figure 3.1.Figure 3.1The visitor area of your Joomla siteAdministrator AreaThe other half of your Joomla site is the private area for administrators.Absolutely everything you want to change about your site can be changed fromhere. It is the Control Panel of your site, where you go to add content, createnavigation, or modify your site layout.This area is always accessible by adding /administrator/ to your site’s homepage. So if your site was http://joomlaexplained.com/joomlaville, you’d add/administrator to visit the administrator area.Thus, you’d type ator.You see a login screen like the one in Figure 3.2. Enter the username andpassword you created in Chapter 2, “Joomla Installations Explained,” during thefinal stages of installing your site.If you’ve lost those details already (pay more attention at the back), you canclick Go to Site Home Page and then click either Forgot Your Password? orForgot Your Username? on the left-hand side.
Understand the Administrator Area of Your Joomla SiteFigure 3.2The administrator login for your Joomla siteOnce you’ve logged in, you are taken to the screen in Figure 3.3.This isyour top secret headquarters.This is the main Control Panel for your entire site.Absolutely everything you want to change about your site can be changed fromhere.Figure 3.3The administrator area of your Joomla siteIn this chapter, you get an overview of both areas of your Joomla site, andwe start right here in the administrator area.Understand the Administrator Areaof Your Joomla SiteIn the administrator area of your Joomla site, you see four distinct sections outlined in Figure 3.4:41
42Chapter 3 Joomla! Sites Explained1: Drop-down menu. This has all the key links you need to manageyour site.2: Quick links. This allows you to easily logout or click View Site to seethe public area of your site.3: Latest updates. This area includes information about what’s currentlyhappening on your site.4: Short-cuts. These buttons give you quick access to really commonadministrator tasks like adding a new article.Figure 3.4The four sections of your Joomla administrator areaI recommend that, as a beginner, you focus all your attention on the dropdown menu.We use that drop-down menu to manage every aspect of our Joomla site.The quick links, short-cuts, and latest updates are all just other ways of getting tothe same place.Hover your mouse over the drop-down menu, and you see the same optionsas in Figure 3.5.Figure 3.5The administrator drop-down menu
Understand the Administrator Area of Your Joomla SiteBecause the drop-down menu is so important, we base this entire book onit. Every time we ask you to visit a page in the administrator area, we go via thisdrop-down menu.The drop-down menu contains the following options:nnnnnnSite (Chapter 16). Contains all the main configuration options for yoursite.The good news is that most of these configuration options will be setup correctly when you first install your site.Users (Chapter 14). Contains one of the major new features in Joomla1.6. Here you can give different permissions to different users and groupsof users. For example, if you are running a school Web site, you coulddecide that the history teacher could only write articles about history, thescience teacher could only write about science, and the sports teachercould only enter game results.Menus (Chapter 6). Contains the navigation for your visitors. Rememberthe menu links you were clicking on in the visitor area of the site? We cancontrol and create these from this area.Content (Chapters 4 and 5). Contains all of your text articles. Any textyou write goes here, from news and blog posts to essays and book chapters.Components (Chapter 7).The powerful extra features you can add toyour site. Social networking, photo galleries, shopping carts, event calendars, and much more are all called components.Extensions.The extra features you can add to your site.The Extensionsdrop-down menu includes links to the following types of extensions:nnnModule Manager (Chapter 8). Modules are the small boxes aroundthe outside of your site.They show visitors little snippets of information such as the latest or most popular five articles.Plug-in Manager (Chapter 9). Plug-ins are tiny scripts that makesmall improvements to your site. One example of a plug-in adds asmall row of stars to the top of articles so that visitors can vote forarticles. Another example loads a small piece of code to protecte-mail addresses from spammers.Template Manger (Chapter 10).Templates are the design of yoursite. If you want a red, blue, pink, green, yellow, white, or orange site,you need to find a template of the right color.43
44Chapter 3 Joomla! Sites ExplainednnLanguage Manager (Chapter 15). Joomla has been translated intomore than 40 languages.You can upload Spanish, French, German,Japanese, Arabic, and many other languages. All Joomla’s site functionswill be automatically translated. However, you still need to manuallytranslate any articles you write—Joomla isn’t that clever unfortunately.Help. Provides answers to your questions. I hope this book is useful, butyou’re certain to have more questions that we can’t answer here.TheJoomla Help link leads to documentation you can view inside your site.The other links take you to the most important parts of the official Joomlasite, http://joomla.org.Things You’ll See All the Time in JoomlaIt’s confusing when things change.The good news is that Joomla is good atkeeping things consistent.There are many things you’ll see all the time inJoomla.The following sections discuss some examples.LanguageJoomla uses similar language on each page. For example, you see the phrase“ Manager” ten times in just those seven drop-down links.This makes it easyfor you to navigate your way around. If you want to manage anything on yourJoomla site, you know where to go:nIf you want to manage your articles, go to the Article Manager.nIf you want to manage your users, go to the User Manager.nIf you want to manage your menus, go to the Menu Manager.nIf you want to manage your languages, go to the Language Manager.I could go on, but you get the picture.Page LayoutsJoomla also uses similar layouts for every page you visit from the drop-downmenu. For example, take a look at Joomla’s Article Manager by clicking onContent and then on Article Manager as in Figure 3.6.
Things You’ll See All the Time in JoomlaFigure 3.6Joomla’s Article ManagerYou see the following:1: Page title. This tells you where you are in your administrator area.2: Action buttons. These buttons allow you to modify any of theitems you see.3: Submenu. These links give you access to important, related parts ofyour administrator area.4: Search box. This searches for the title of something and allows youto quickly find what you’re looking for.5: Filters. These are preset searches.They filter out the content, allowing you to focus your search.6: Column titles. These are clickable titles you can use to sort theitems you are looking at. For example, click on Title to sort alphabetically or Date to sort chronologically.7: Items. These vary throughout the site and can be many differentthings, depending on what part of the site you are currently using. Forexample, if you are in the User Manager, the items show the users. Ifyou are in the Menu Manager, this shows the menus, and if you are inthe Article Manager, this shows the articles as in Figure 3.6.Next, visit Joomla’s Template Manager by clicking on Extensions and thenTemplate Manager.You see a screen like the one in Figure 3.7.Let’s take a look at one more example. Go to Joomla’s User Manager byclicking on Users and then User Manager.The screen you see looks likeFigure 3.8 and should be increasingly familiar.45
46Chapter 3Joomla! Sites ExplainedFigure 3.7Figure 3.8Joomla’s Template ManagerJoomla’s User ManagerGo ahead and click on some other links, especially those under Componentsand Extensions.You see the same layout almost everywhere you go. Hopefullythis makes your life easier in several ways:nNot sure where you are? Look at the title and submenu.nCan’t find an item? Just use the search box or the filters.nNeed to modify or create an item? Look for all the action buttons inthe top-right corner.Individual Page LayoutsIt’s not only the pages from the drop-down menu that nearly always look thesame.When you click through to an individual page, the layout is also consistent.Let’s go back to Joomla’s Article Manager by clicking on Content, thenArticle Manager, and finally click New in the top-right corner.When you openit, the page looks like Figure 3.9.
Things You’ll See All the Time in JoomlaFigure 3.9Joomla’s Article layoutYou see the following:1: Page title. This tells you where you are in your administrator area.2: Action buttons. These buttons allow you to modify any of the itemsyou see.3: Most important content. This is why you’re visiting this part ofthe site. For example, if you’re in an article, this will be the main articletext. If you’re in a user’s profile, this will be the user’s name, e-mail, andpassword. If you’re in a menu link, this will be the text people click onand the URL the link will send them to.4: Extra options. These are extra settings, but they’re not as importantas those on the left-hand side. For example, one option in an article mayallow you to turn voting on or off. Another example is an option in acontact form to show or hide the e-mail address that the e-mail will besent to.Let’s also go back to Joomla’s Template Manager by clicking on Extensions,then Template Manager, and finally Beez2 – Default.You see a screen like theone in Figure 3.10.Let’s take a look at a final example. Go back to Joomla’s User Manager byclicking on Users, then User Manager, and finally Super User.The screen yousee looks like Figure 3.11.47
48Chapter 3 Joomla! Sites ExplainedFigure 3.10Figure 3.11Joomla’s Template layoutJoomla’s User layoutJoomla is easy to use because it’s consistent:nnnnNot sure where you are? Look at the title.Need to modify this page? Look for all the action buttons in thetop-right corner.Need to edit the important parts of the page? Look to the left-handside.Need to make a small tweak to the page? Look to the right-handside.Now that we’ve seen the administrator area in more detail, let’s look at thevisitor area.
Understand the Visitor Area of Your Joomla SiteUnderstand the Visitor Area of Your Joomla SiteThis visitor area is why you build your site. It shows all the information that youwant to share with people.Your visitor area looks similar to Figure 3.12.Figure 3.12The visitor area of your Joomla siteEvery Joomla page is put together using several types of extensions.Currently you’re able to see two types of extensions, modules and templates:nnnnTemplate: Beez2. You’re currently using this blue and white design.Module: Breadcrumbs. Remember the Hansel and Gretel fairy tale?They used a trail of breadcrumbs to find their way home.The small You arehere: Home text shows where you are on the site.Module: Main Menu. This menu links to information about your site.Module: Login Form. This allows people to log in and to also registerand recover lost account details.All these items in your visitor area can be modified, moved, or replaced fromyour administrator area.Earlier in this chapter we saw that the administrator area is where youchange your site. Now that we’ve seen that the visitor area is what you changeon your site, let’s go and actually make our first changes.49
50Chapter 3 Joomla! Sites ExplainedTo make changes, we need to go the administrator area.To do this, add/administrator to your site’s URL or click on your bookmark for the Joomlaadministrator area.Make Your First Joomla Site ChangesNow that you know a little about navigating through the Joomla administratorarea, let’s see how easy it is to make some changes to your site.Changing Your First ArticleLet’s add a welcome article on the visitor page so that people can find out aboutyour city.1. In the drop-down menu, click on Content, then Article Manager, and thenclick on New.You see a screen like the one in Figure 3.13.This is whereyou will write all your articles in Joomla.Figure 3.13Creating a new Joomla article2. There are only three settings that we need to use for this article:1: Title. A good choice would be “Welcome to Joomlaville.”2: Featured. Select Yes so that this will appear on the front page.3: Article Text. http://www.joomlaexplained.com/chapter3 has sometext that you can use for this article.You can copy and paste the textfrom that site into your new article. Before you do so, I have a noteof caution: Copying and pasting text is always somewhat tricky. Some
Make Your First Joomla Site Changesprograms such as Microsoft Word are notorious for creating a lot ofbad formatting with their articles. My suggestion would always be totype directly into Joomla. However, if you do copy-and-paste, alwaysstart by copying from the article and pasting into a text editor likeWordPad or Notepad.That clears away the formatting.You can thencopy the code out of the editor and paste into Joomla.Figure 3.14 shows you how your screen looks once these three settings areapplied.Figure 3.14Writing your first Joomla article3. When you’re happy with the article, click Save & Close in the top-rightcorner.This saves all the changes you made.4. Then in the very top-right corner, above the Save & Close button, clickon View Site.This sends you to the visitor area of your site.You can seeboth the Save & Close and the View Site buttons in Figure 3.15.51
52Chapter 3 Joomla! Sites ExplainedFigure 3.15Saving your first Joomla articleIn the visitor area, you now can see your first Joomla article live on yoursite. Figure 3.16 shows how it will appear.Figure 3.16Your first Joomla article is now published.Great! You now know how to welcome people to your new Joomlaville site.However, the heading across the top of the site still reads “Joomla! Open SourceContent Management.” Let’s go ahead and change that to reflect our newcontent.Changing Your First TemplateNow let’s change the design of the site so that visitors can clearly see the wordJoomlaville.
Make Your First Joomla Site Changes1. Go back to the administrator area of your site.2. In the drop-down menu, click on Extensions and then Template Manager.3. Either click on the Beez2-Default name or select the box next to Beez2Default and click Edit in the top-right corner.You see a screen likeFigure 3.17.Figure 3.17Editing a Joomla template4. On the right-hand side under Advanced Options there are several thingsyou can change. Here are some first steps:nLogo. Click Clear to remove the Joomla logo from the header.nSite Title. Enter Joomlaville.nSite Description. Enter A great place to live!Figure 3.18 shows how your screen looks once these three settings aresaved.Figure 3.18Editing a Joomla template53
54Chapter 3 Joomla! Sites Explained5. When you’re happy with the changes, click Save & Close in the top-rightcorner.This saves all the changes you made.6. In the very top-right corner, above the Save & Close button, click on ViewSite.This sends you to the visitors area of your site.You can see both the Save & Close and the View Site buttons in Figure 3.19.Figure 3.19Saving your Joomla templateIn the visitors area, you now can see your template changes live on your site.Figure 3.20 shows how it will appear.Figure 3.20Your Joomla template changes are live.Your whole site at the end of Chapter 3 should now look like Figure 3.21.Great! You made your first Joomla site changes.You published an article andmodified the template.You’re ready for the next step—to start building your firstJoomla site.
What’s Next?Figure 3.21Your Joomla site at the end of Chapter 3What’s Next?There is one indispensable workflow for building Joomla sites. If you understandthe workflow and follow it, you’ll find Joomla much easier than if you try to dothings in any other way.This book is dedicated to teac
Joomla is to allow you to take control of your site quickly and easily. This book worked for my Dad.He read the manuscript and has now built several Joomla sites. I hope this book works for you also and that you can create Joomla Web sites that make you proud. Joomla! Press Mission Statement