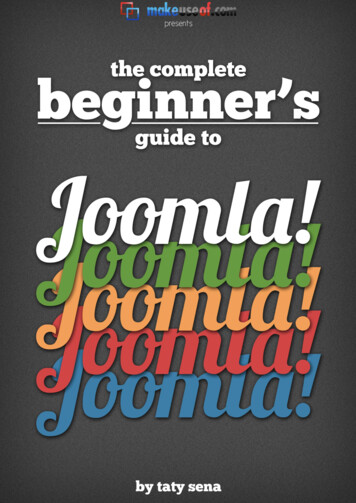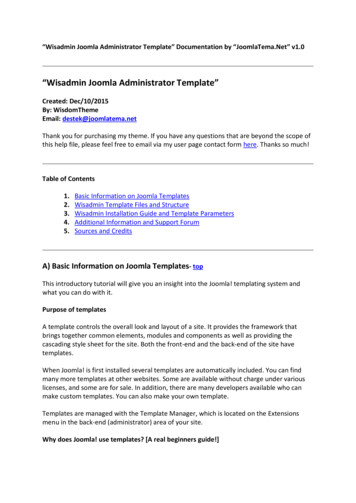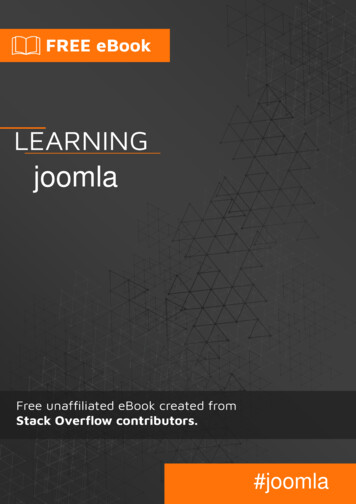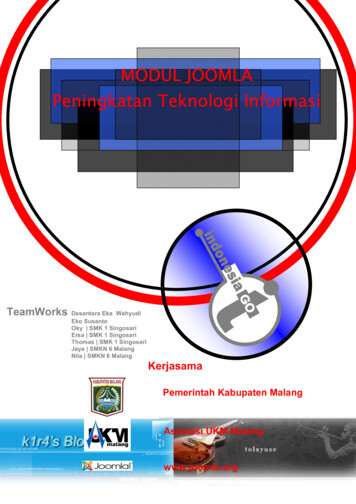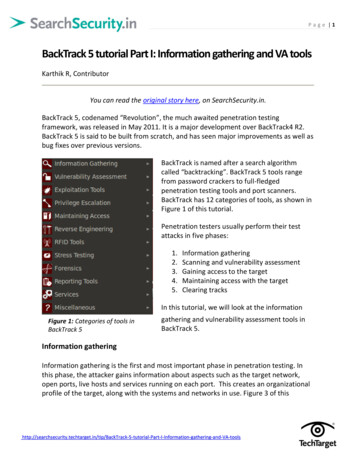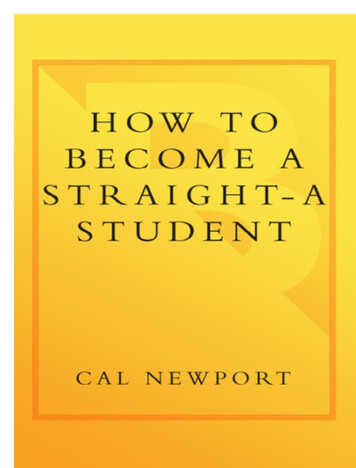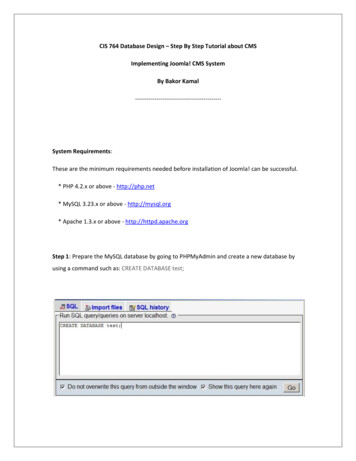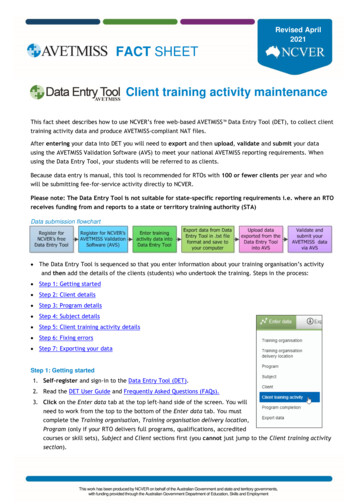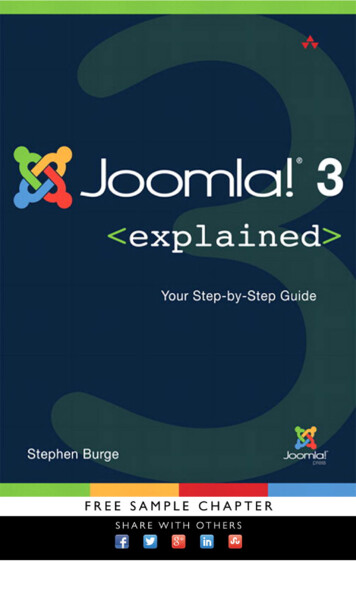
Transcription
Praise for Joomla! 3 Explained,Second Edition“The number one position is a suitable spot for this book, and almost any Joomla user—from absolute beginners to seasoned experts—can extract valuable information fromthis book.”—Theo van der Zee“Steve Burge started his business at the same time I did back in 2007. Over time, I’veseen him struggle and succeed with different initiatives, but the following things werealways constant: his honesty, business persistence, and true leadership in the Joomla!Open Source community. We’ve been a satisfied customer of ostraining.com since itsinitial launch and would highly recommend his work.”—Ogy Nikolic, CEO, OGO Sense“Finally! A Joomla book for non-geeks.”—Charlie Sasser, R.E. Mason Company“Joomla! 3 Explained, Second Edition, is both comprehensive and thorough . . . afantastic resource for Joomla users everywhere!”—Jonathan Gafill, CEO, CloudAccess.net“This is an excellent resource for the web developer new to Joomla . . . a great book bothto start with and to keep on hand as a reference manual.”—Les Platz, Web Developer“Joomla! 3 Explained, Second Edition, is a book I’ve recommended many times. In plainEnglish, Stephen makes it easy to learn material that could otherwise be a dauntingchallenge. For those building a site for the first time, and for those completely new toJoomla, I can’t think of a better starting point.”—Scott Wolpow, Founding Board Member, NYC Joomla! Users Group, and CEO, Netalytical Inc.
“Having taught college-level computer science and programming courses, I can onlyexpress my admiration for the organization and didactic techniques Burge has used inthis book. I would recommend it highly to anyone interested in learning the basics ofJoomla.”—Gary Albers, Website Designer“Overall this is a really good introduction to Joomla for the absolute novice. If you’re asite admin suddenly told that you’re looking after a Joomla site, then this tutorial is agreat place to turn to.”—Pan Pantziarka, Publisher of TechBookReport“The book is as complete as you could desire for a beginning book, and if you master ityou will be building websites in their totality. It is simply the best out there.”—Bill S., Tokyo Joomla User Group“The final verdict is that this is one of the best introductory books on Joomla I haveencountered.”—Ian Elliot, IProgrammer, Reviewer
Joomla! 3ExplainedSecond Edition
Joomla! Press Visit informit.com/joomlapress for a complete list of available publications.The mission of Joomla! Press is to enhance the Joomla! experienceby providing useful, well-written, and engaging publications forall segments of the Joomla! community, from beginning usersto platform developers. Titles in Joomla! Press are written by the leadingexperts and contributors in the community.Make sure to connect with us!informit.com/socialconnect
Joomla! 3ExplainedYour Step-by-Step GuideSecond EditionStephen BurgeUpper Saddle River, NJ Boston Indianapolis San FranciscoNew York Toronto Montreal London Munich Paris MadridCapetown Sydney Tokyo Singapore Mexico City
Many of the designations used by manufacturers and sellers to distinguish their products areclaimed as trademarks. Where those designations appear in this book, and the publisher wasaware of a trademark claim, the designations have been printed with initial capital letters or in allcapitals.The author and publisher have taken care in the preparation of this book, but make no expressedor implied warranty of any kind and assume no responsibility for errors or omissions. No liability isassumed for incidental or consequential damages in connection with or arising out of the use ofthe information or programs contained herein.For information about buying this title in bulk quantities, or for special sales opportunities (whichmay include electronic versions; custom cover designs; and content particular to your business,training goals, marketing focus, or branding interests), please contact our corporate sales department at corpsales@pearsoned.com or (800) 382-3419.For government sales inquiries, please contact governmentsales@pearsoned.com.For questions about sales outside the U.S., please contact international@pearsoned.com.Visit us on the Web: informit.com/awLibrary of Congress Cataloging-in-Publication DataBurge, Stephen, 1978[Joomla! explained]Joomla! 3 explained : your step-by-step guide / Stephen Burge.—Second edition.pages cmOriginal edition published as:Includes index.ISBN-13: 978-0-321-94322-4 (pbk. : alk. paper)ISBN-10: 0-321-94322-8 (pbk. : alk. paper)1. Joomla! (Computer file) 2. Web sites—Authoring programs. 3. Web site development. I. Title.TK5105.8885.J86B87 2015006.7’8—dc232014018022Copyright 2015 Pearson Education, Inc.All rights reserved. Printed in the United States of America. This publication is protected by copyright, and permission must be obtained from the publisher prior to any prohibited reproduction,storage in a retrieval system, or transmission in any form or by any means, electronic, mechanical,photocopying, recording, or likewise. To obtain permission to use material from this work, pleasesubmit a written request to Pearson Education, Inc., Permissions Department, One Lake Street,Upper Saddle River, New Jersey 07458, or you may fax your request to (201) 236-3290.ISBN-13: 978-0-321-94322-4ISBN-10: 0-321-94322-8Text printed in the United States on recycled paper at RR Donnelley in Crawfordsville, Indiana.First printing, July 2014
This book is dedicated to my grandfather, Leslie,who is short on words and long on love.
This page intentionally left blank
Contents at a GlancePrefacexviiAcknowledgmentsAbout the Author1 Joomla! Explainedxixxxi12 Joomla! Planning Explained153 Joomla! Installations Explained4 Joomla! Sites Explained27595 Joomla! Content Explained876 Joomla! Content Editing Explained7 Joomla! Menus Explained1558 Joomla! Components Explained9 Joomla! Modules Explained10 Joomla! Plugins Explained11518122124511 Adding Joomla! Extensions Explained12 Joomla! Templates Explained13 Joomla! Users Explained30534114 Joomla! Site Management ExplainedIndex403269373
This page intentionally left blank
ContentsPrefacexviiAcknowledgmentsxixAbout the Authorxxi1 Joomla! Explained1The What, When, Where, and Who of JoomlaWhy Joomla?How Much Does Joomla Cost?What Does Joomla Mean?33How Many Versions of Joomla Are There?Who Uses Joomla?5This Book Explained9What You’ll Need9What This Book Covers10This Book Is ConciseThis Book Is Active1111This Book Uses Specific ExamplesJoomla Will ChangeWhat’s Next?13132 Joomla! Planning Explained15Joomla Site Planning ExplainedWebsite Plan221516Project Management PlanDevelopment Plan17Management Plan1817114
xiiContentsOur Joomlaville Website PlanContent Requirements1820Navigation Requirements20Feature Requirements20Design Requirements21Our Joomlaville Project Management PlanOur Joomlaville Development Plan24Our Joomlaville Management Plan25What’s Next?23253 Joomla! Installations Explained27Choosing the Best Place to Install JoomlaYour Computer2728A Web Server28Choosing the Best Way to Install JoomlaInstalling Joomla AutomaticallyInstalling Joomla Manually303039Step 1: Creating a Database39Step 2: Downloading the Joomla Files and UploadingThem to the Web Server44Step 3: Completing the Joomla Installation byConnecting the Database and Files Together48Getting Help If You’re Stuck with Installing JoomlaWhat’s Next?4 Joomla! Sites Explained59Understanding the Two Areas of a Joomla SiteVisitor Area57585960Administrator Area61Understanding the Administrator Area of YourJoomla Site63Things You’ll See All the Time in JoomlaLanguage6566Page Layouts66Individual Page Layouts69Understanding the Visitor Area of Your Joomla SiteMaking Your First Joomla Site ChangesWhat’s Next?857973
Contents5 Joomla! Content ExplainedStep 1: CategorizeStep 2: Add878791Step 3: Show97The Joomla CASh Workflow: Why Do It This Way?Practicing the CASh WorkflowStep 1: CategorizeStep 2: Add109Step 3: ShowWhat’s Next?1081091101146 Joomla! Content Editing ExplainedFormatting Your Text115115Bold, Italic, Underline, and StrikethroughAligning Your Text119Bullet Points and Indentation121What If I Made a Mistake?124Adding Images to Your ContentCategorize ImagesAdd Images125125127Show Images132What If I Made a Mistake?135Adding Links to Your Content136Internal Links136External Links137What If I Made a Mistake?140Adding Tables to Your Content140Versions of Your ArticlesPracticing Joomla ContentAirport146146Bus StationTrain StationWhat’s Next?1431491511537 Joomla! Menus Explained155Why Do You Need Menus?155Grouping Your Menu Links156Creating a Blog by Adding a Menu Link164117107xiii
xivContentsPracticing the CASh WorkflowCategorizeAddShow168169170170Options: Finishing Your Content DisplayWhat’s Next?8 Joomla! Components ExplainedBanners Component181182Setting Up an Advertising BannerContacts ComponentCategorizeAddShow190190192193News Feeds ComponentCategorizeShow196197197199Redirect Component200Search ComponentOptions204206Smart Search ComponentTags ComponentCategorizeShow206211Web Links ComponentAdd182188Messaging ComponentAdd172179214215215217What’s Next?2199 Joomla! Modules ExplainedUnderstanding ModulesCreating New Modules221222227Changing the Order of Modules233Changing the Pages on Which Modules AppearWhat’s Next?243238
Contents10 Joomla! Plugins ExplainedThe Plugin Manager245Authentication PluginsContent Plugins245247249Editors and Editors-XTD PluginsSearch PluginsUser Plugins256262264Extension, System, and Other Plugin TypesWhat’s Next?26726811 Adding Joomla! Extensions Explained269Researching Components, Modules, and PluginsAccessing the JED Inside Your SiteRating273Commercial or Free275Different Types of Extensions277Installing Components, Modules, and PluginsInstalling a ModuleInstalling a Plugin28729630412 Joomla! Templates ExplainedUnderstanding TemplatesChanging Templates305305309Changing Template Options313Finding and Installing TemplatesFinding a Free Template318318Finding Commercial Templates334An Overview of Commercial TemplatesWhat’s Next?280292Other Installation MethodsWhat’s Next?26927033733813 Joomla! Users Explained341What People Can See: Joomla’s Access LevelsMethod 1: What Users Can See: Joomla’s AccessLevels342Method 2: What Users Can Do: Joomla’s UserGroups352341xv
xviContentsMethod 3: Creating Your Own Access ControlsSetting Up a New User GroupCreating a News Editor for Our SiteWhat’s Next?35835836537014 Joomla! Site Management ExplainedUpdating Your Site373373An Overview of Joomla Version NumbersWhich Version Do I Have?How Do I Get Notified About Updates?How Do I Update Joomla?Updating Your Extensions374376377378379Disabling or Uninstalling Your Extensions381Additional Measures to Protect Your Site383Backing Up Your Site385Backups Made By Your Hosting CompanyBackups Made By YouGlobal Configuration386390Taking Your Site OfflineMetadata Settings392393Changing Your Site’s URLs394Making Your Site Run Faster397Staying Logged In for Longer400What’s Next?Index403401385
PrefaceThis book series was written for my Dad and for people like you.I teach Joomla classes all across the United States and talk with people likeyou who have tried to learn Joomla and other software.They order books, watch videos, read online documentation, and attendclasses. Many are frustrated and say the same thing: “Geeks create this training,and geeks don’t speak our language.”So, when I was asked to write this book, I wanted to write it in plain English. I wanted to write books that my Dad could read, understand, and enjoy.My Dad was a teacher and took up building websites only after retiring.Maybe you’re in a similar situation and Joomla is a hobby for you.Maybe you went to work one day and your boss said, “Surprise! You’relearning Joomla!”Maybe you’re a web professional who’s looking to make a career from building Joomla sites.It doesn’t matter. We all want to spend more time building websites and lesstime struggling with complicated instructions. After all, the whole point ofusing Joomla is to allow you to take control of your site quickly and easily.This book worked for my Dad. He read the manuscript and has now builtseveral sites.I hope this book works for you, also, and that you can create Joomla websites that make you proud.
This page intentionally left blank
AcknowledgmentsThis book stands on the shoulders of the entire Joomla community.Every month, millions of people visit Joomla.org. Every one of those visitorsplays his or her role in helping Joomla grow, from those who drop in once tothose who volunteer many hours every week. I’m grateful to you all.On a practical level, this book was written thanks to the patience and support of Debra Williams Cauley and Songlin Qiu. Thanks also to my Dad, mywife, my colleagues, Cindy Montano, and all those who gave feedback.
This page intentionally left blank
About the AuthorStephen Burge is from Portsmouth in southern England and now lives in theU.S. city of Atlanta, Georgia.Between leaving England and arriving in the United States, there were afew stops, including Wales, Mexico, Japan, and Australia. Steve paid for histravels by working as a teacher and a web designer.Steve now combines teaching and web design by running OSTraining.com,which teaches people how to build websites. OSTraining clients include Apple,Pfizer, and the U.S. Departments of Energy, Education, and Commerce.Steve has previously published two books: Joomla! Explained (AddisonWesley, 2012) and Drupal 7 Explained (Prentice Hall, 2013). Both are thebest-selling books for the software they cover.
This page intentionally left blank
This page intentionally left blank
5Joomla! Content ExplainedThis chapter explains the easiest and fastest way to add content to a Joomlasite. If you follow this workf low, it will make your Joomla life very easy.The workf low for adding Joomla content is simple:Step 1. Categorize. Create organization for your articles.Step 2. Add. Write your articles.Step 3. Show. Create menu links so that people can click through and seeyour articles.I like to call this the CASh workf low. CASh is short for “Categorize, Add,Show.” It does take a little bit of practice to follow the workf low correctly.Once you run through the workf low a few times, though, it should becomeeasy to add content to your Joomla site.Things you can do after reading this chapter includennnOrganize your Joomla content into categoriesAdd new content to JoomlaShow your content in various ways, including a full page, a blog withmultiple articles, or a long list of articlesStep 1: CategorizeThe first step in the Joomla content workf low is to categorize your content.We need to make sure that our information can be usefully organized.Let’s think about the Joomlaville project we started in the previous chapters.What do we need to include on the website for our visitors? To plan our site’sorganization, grab a piece of paper and a pen and brainstorm some ideas.
88Chapter 5 Joomla! Content ExplainedGo ahead and write down all the articles you want on your site. For thissmall site, your list might look like this umTrainsBusesAirportNow that we know what information we want to have on our site, let’sorganize it.Joomla uses categories to organize articles. Let’s create one category for eachgroup of related articles and name it appropriately, as shown in Figure ainsLocationZooBusesHistoryAquariumAirportFigure 5.1The categories and articles for our first Joomla site
Step 1: AirportThings can get much more advanced, but this is a nice straightforwardexample to get us started.Now that we have our plan, we’re ready to start implementing that plan inJoomla. We will use the CASh workf low to create the first category calledAbout and the three articles inside it called “Climate,” “Location,” and “History.” Here’s the process we’ll use:Step 1. Categorize. Create the Information category.Step 2. Add. Write the three articles.Step 3. Show. Create menu links so that people can click through and seethose articles.89
90Chapter 5 Joomla! Content ExplainedReady? Let’s get started and use Joomla’s CASh workf low for the first time:1. Go to the administrator area and then click Category Manager under theContent drop-down menu. You’ll see a page like the one in Figure 5.2.Notice that Uncategorised and News are already options. The Uncategorised category is used for articles that don’t fit neatly inside any othercategory. It’s most commonly used for small sites with only five or sixarticles. With so few articles, you wouldn’t really need to divide theminto categories. However, we’ll eventually have at least a dozen articles, sowe need to create more categories.Figure 5.2 The Category Manager2. Click the green “New” button.3. To get started, we need to fill in just one field: Title. The text in thisfield should simply be Information. However, to help our visitors, it mightbe worth entering a short description, explaining what’s in this part ofthe site. For example, you could say, “This category contains informationabout Joomlaville.”Your screen should look like Figure 5.3.Figure 5.3Creating a new category
Step 2: Add4. Click Save & Close. You should see that your category has been added,as in Figure 5.4. You’ll see a message that says, “Category successfullysaved.”Figure 5.4The updated Category ManagerNow that we have a category in which to organize our articles, let’s writethose articles.Step 2: AddTo start writing, click Article Manager under the Content drop-down menu.You should be looking at a page like the one in Figure 5.5.Figure 5.5Your Article Manager91
92Chapter 5 Joomla! Content ExplainedClick the “New” button next. There are only three fields (as indicated inFigure 5.6) you must fill in:1. Title2. Content3. CategoryFigure 5.6The Title, Content, and Category fieldsLet’s fill in those three fields from top to bottom:1. Title. Enter Climate to match the first article in our plan (see Figure 5.7).When you save the article, the Title is automatically copied into the Aliasfield. This Alias field forms part of the URL, so our “Climate” articlewill have a URL that contains the word “climate.” You can find outmore about how Joomla creates URLs in Chapter 14, Joomla! Site Management Explained.Figure 5.7Entering a title for the article
Step 2: Add2. Place this article into the correct category. Click the Category drop-downmenu and choose the Information category, as in Figure 5.8.Figure 5.8Choosing a category for the article3. Write the article, as in Figure 5.9. You can find some sample text atwww.joomla3explained.com/chapter5 that you can use for this article.Figure 5.9Writing the “Climate” article93
94Chapter 5 Joomla! Content Explained4. Click Save & Close and your “Climate” article will be complete. Thefinal article should look like Figure 5.10.Figure 5.10 The finished “Climate” articleNow we’ll repeat this process to create a second article. Here are the detailsfor our second article in the About category:1. Title: Location2. Category: Information3. Article Text: Describe where the city is. There is some sample text atwww.joomla3explained.com/chapter5 to help you out.When you’ve filled in those three fields, your article should look like theone in Figure 5.11.Figure 5.11 Writing the “Location” article4. Click Save & Close to finish creating this article.
Step 2: AddLet’s do that one more time to finish our Information category by creatingthe third article. Here are the details we use:1. Title: History2. Category: Information3. Article Text: As before, there is some sample text at www.joomla3explained.com/chapter5 to help you out.Your “History” article should look like Figure 5.12.Figure 5.12Writing the “History” article4. Click Save & Close to finish creating this article.Wonderful! We now have one new category on our site called About, andit contains three new articles: Joomlaville Overview, Joomlaville Location, and Joomlaville History.There’s only one thing left to do.95
96Chapter 5 Joomla! Content Explained5. Visit the front of your site. Have a look at your site and Figure 5.13.What’s missing?Figure 5.13The visitor area of your Joomla siteYou can’t see your new articles anywhere!We need some way for visitors to see our articles. We could place all of thearticles on the front page, but that would lead to chaos once we have 100 articles or more. Our solution will be to make new menu links so visitors can seeour articles.
Step 3: ShowWe’ve done two steps of our Joomla workf low: Categorize and Add. Thethird and final step is Show.Step 3: ShowWe need to show people our articles. We do that by making menu links to thearticles.1. In the administrator drop-down menu, click Menus and then MainMenu. You will see a screen like Figure 5.14.Figure 5.14The Main Menu of your Joomla site97
98Chapter 5 Joomla! Content Explained2. Let’s add a new link to the Information articles we created earlier. Clickthe “New” button in the upper-left corner. You’ll see a screen like Figure 5.15. Whenever you create a menu link to any part of your site, you’llalways see this same screen.Figure 5.15Creating a new Joomla menu link
Step 3: Show3. Click the blue “Select” button, as in Figure 5.16. This will allow you todecide which part of the site to link to.Figure 5.16Choosing which type of menu link to create4. The pop-up screen presents you with all sorts of different options. Eachone allows you to link to a different part of your Joomla site. You couldlink to a contact form, a search box, a registration form, or many otherfeatures. We want to link to one of the articles we created earlier, so clickArticles and choose Single Article, as in Figure 5.17.99
100Chapter 5 Joomla! Content ExplainedFigure 5.17 Choosing to link to a single article5. We have just chosen to link to a single article. Now let’s choose whicharticle. Click the “Select” button, as in Figure 5.18.Figure 5.18 Choosing which article to link to
Step 3: Show6. You’ll see another pop-up box. Click the “Climate” article, as inFigure 5.19.Figure 5.19 Choosing to link to the “Climate” article7. Enter Climate in the Menu Title field. Your screen should look likeFigure 5.20.Figure 5.20 Your menu link to the “Climate” article101
102Chapter 5 Joomla! Content Explained8. Click Save & Close to complete the creation of your menu link.9. Visit the front of your site and look for your new Climate link in theMain Menu, as in Figure 5.21.Figure 5.21 Your new menu link
Step 3: Show10. Click the Climate link, and you should see your new article published onyour site, as in Figure 5.22.Figure 5.22 Your “Climate” article published on the siteThat’s it. You’ve done it! Both you and your visitors can see that new articleon your site.Now that we’ve created a menu link once, let’s go back and create morelinks while the steps are still fresh in your mind. Let’s link to our “Location”article. Go ahead and follow these steps:1. Click Main Menu under the Menus drop-down menu.2. Click the “New” button in the upper-left corner.103
104Chapter 5 Joomla! Content Explained3. Click the “Select” button next to Menu Item Type, and you see a pop-upscreen.4. Click Articles and then Single Article.5. Click the “Select” button next to Select Article, and you see a pop-upscreen.6. Click Location.7. Enter Location in the Menu Title field. Check that your menu link lookslike Figure 5.23.Figure 5.23 Your menu link to the “Location” article8. Click Save & Close to complete the creation of your menu link.9. Visit the front of your site and look for your new Location link on the leftin the Main Menu.
Step 3: Show10. Click the Location link, and you see your new article published on yoursite, as in Figure 5.24.Figure 5.24 Your “Location” article published on the siteCongratulations, you’ve done it again! You and your visitors can see two ofyour new articles on the site.105
106Chapter 5 Joomla! Content ExplainedYou’ve done great so far. Are you feeling brave? I’m going to set you achallenge: See if you can make a menu link to your “History” article. To doso, you follow exactly the same process as we just did for the “Climate” and“Location” articles. Figure 5.25 shows the end result that we’re aiming for. Ifyou get stuck, the specific steps you should take to complete this task are atwww.joomla3explained.com/chapter5.Figure 5.25 Your “History” article published on the site
The Joomla CASh Workflow: Why Do It This Way?The Joomla CASh Workflow:Why Do It This Way?These are three steps for adding content to a Joomla site:Step 1. CategorizeStep 2. AddStep 3. ShowBut why do it this way? Here are answers to some of the questions youmight have at the moment:nnnWhy not create our menu links first? Because we wouldn’t have anything to link to. We wouldn’t have any articles to show.Why create our categories first? Imagine you are building a bigJoomla site. You might be planning 50, 500, or even 5,000 articles. I’veseen Joomla sites with more than 100,000 articles. How would you organize that many articles? Categories allow us to organize all our articles.Our “Location” article goes in the Information category. Our “Zoo”article goes in the Attractions category. That way, the articles won’t getmixed up.Why bother creating links at all? Remember when we first addedour articles but couldn’t see them on our site? Menu links are what allowpeople to see our articles. If people can’t click through to the articles, theycan’t see them.We regularly meet Joomla students who have tried to teach themselves andgot stuck. Most of the time it’s because they didn’t know about this workf low:nnnSome of them tried to make their menu links first and wondered whythey had so few choices.Some people wrote all their articles first and then ended up with a bigmess of unorganized articles.Some people added their categories and articles and then stopped. Theylooked at their site and got frustrated because they couldn’t see whatthey’d written.107
108Chapter 5 Joomla! Content ExplainedFollow the workf low and creating your Joomla content will be easy. Here itis one more time:Step 1. Categorize. Create categories so that you can organize yourarticles.Step 2. Add. Write your articles.Step 3. Show. Create menu links so that people can click through and seeyour articles.Now that we’ve learned the Joomla CASh workf low, let’s practice it.Practicing the CASh WorkflowThink back to the categories and pages we planned rportWe’ve completed our first category: Information. Here’s what we’ll do next.We’re going to give you a full step-by-step guide to creating the Attractionscategory, articles, and menu links. Then we’ll let you tackle the Transport category by yourself. Sample text for all of the articles for these categories is available at www.joomla3explained.com/chapter5.
Practicing the CASh WorkflowStep 1: Categorize1. Go to Category Manager under the Content drop-down menu and clickthe “New” button.2. Enter Attractions in the Title field and click Save & Close. Check that yourCategory Manager looks like Figure 5.26.Figure 5.26 Your Category Manager with the Attractionscategory addedStep 2: Add1. Go to Article Manager under the Content drop-down menu and click the“New” button.2. Enter Museum in the Title field.3. Choose Attractions from the Category drop-down menu.4. Copy and paste the text from www.joomla3explained.com/chapter5 intoyour article.109
110Chapter 5 Joomla! Content Explained5. Click Save & Close and then add the “Zoo” and “Aquarium” articles.Check that your Article Manager looks like Figure 5.27.Figure 5.27 Your Article Manager with the Attractionsarticles addedStep 3: Show1. Go to Main Menu under the Menus drop-down menu and click the“New” button.2. Click the “Select” button next to Menu Item Type, and then click SingleArticle.3. Click the “Select” button next to Select Article, and then click Museum.4. Enter Museum in the Menu Title field.
Practicing the CASh Workflow5. Click Save & Close to complete the creation of your menu link.6. Add the Zoo and Aquarium menu links. Check that your Menu Managerlooks like Figure 5.28.Figure 5.28 Your Menu Manager with the Attractionsmenu links addedNow that you’ve finished using the CASh workf low, your Main Menushould look like Figure 5.29. Click on the links, and you’ll see all the articlesyou’ve written.Figure 5.29 Your Attractions articles shown in your Main Menu111
112Chapter 5 Joomla! Content ExplainedCongratulations. That wasn’t too bad, was it? If you’re ready, let’s see if youcan do that again but without step-by-step directions:nnnnYour task is to create the Transport category, articles, and menu links.Sample text for all three articles is available at www.joomla3explained.com/chapter5.If you get stuck, don’t worry. Full instructions are also available at www.joomla3explained.com/chapter5.When you’re finished, your Main Menu should look like Figure 5.30.Figure 5.30Your Transport articles published in your Main Menu
Practicing the CASh WorkflowIf we take a step back and look at your whole site, it should look likeFigure 5.31.Figure 5.31 Your Joomla site at the end of Chapter 5113
114Chapter 5 Joomla! Content ExplainedCongratulations! You’ve done an excellent job to get this far, and by understanding the CASh workf low you’ve found the key to building a Joomla site.If you put this chapter down and don’t remember anything except Joomla’sCASh workf low, you’ll be in good shape. Write it down, print it on a T-shirt,sing it in the shower, tattoo it on your arm, or do whatever else you need
Joomla.” —Gary Albers, Website Designer “Overall this is a really good introduction to Joomla for the absolute novice. If you’re a site admin suddenly told that you’re looking after a Joomla site, then this tutorial is a great place to turn to.” —Pan Pantziarka, Publisher of TechBookReport