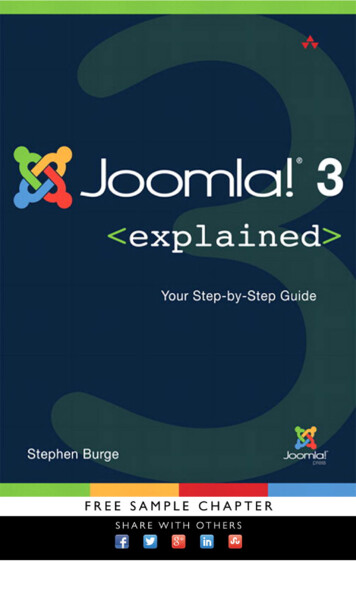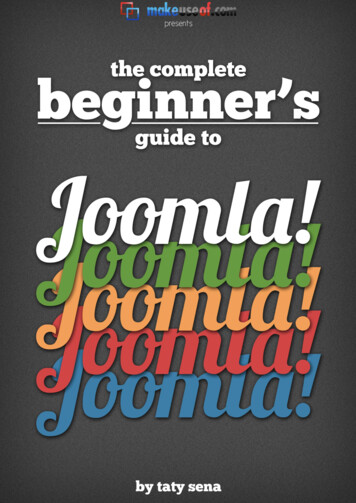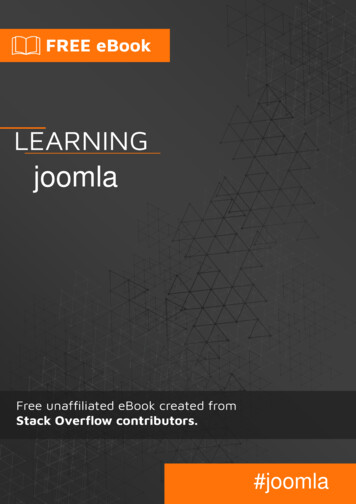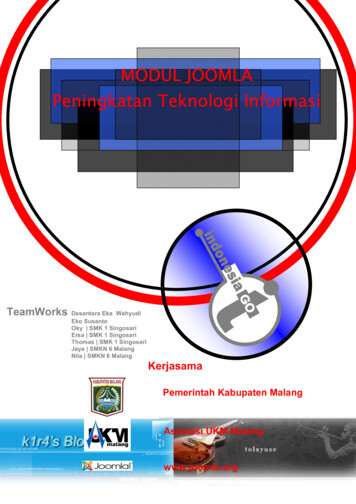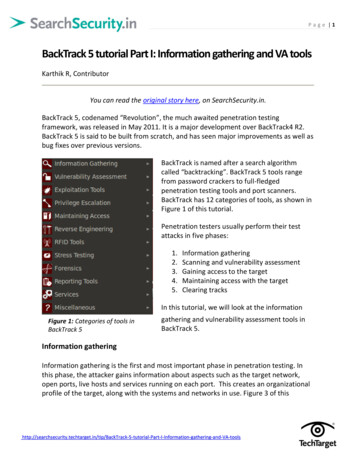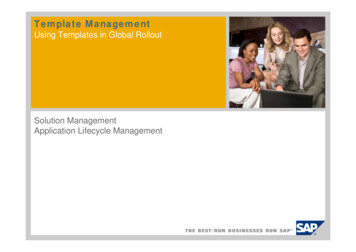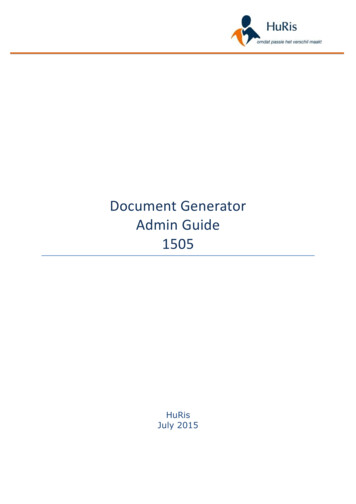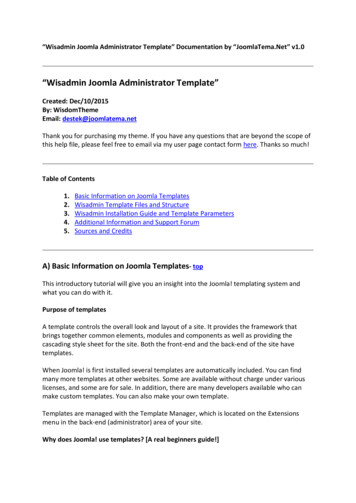
Transcription
“Wisadmin Joomla Administrator Template” Documentation by “JoomlaTema.Net” v1.0“Wisadmin Joomla Administrator Template”Created: Dec/10/2015By: WisdomThemeEmail: destek@joomlatema.netThank you for purchasing my theme. If you have any questions that are beyond the scope ofthis help file, please feel free to email via my user page contact form here. Thanks so much!Table of Contents1.2.3.4.5.Basic Information on Joomla TemplatesWisadmin Template Files and StructureWisadmin Installation Guide and Template ParametersAdditional Information and Support ForumSources and CreditsA) Basic Information on Joomla Templates- topThis introductory tutorial will give you an insight into the Joomla! templating system andwhat you can do with it.Purpose of templatesA template controls the overall look and layout of a site. It provides the framework thatbrings together common elements, modules and components as well as providing thecascading style sheet for the site. Both the front-end and the back-end of the site havetemplates.When Joomla! is first installed several templates are automatically included. You can findmany more templates at other websites. Some are available without charge under variouslicenses, and some are for sale. In addition, there are many developers available who canmake custom templates. You can also make your own template.Templates are managed with the Template Manager, which is located on the Extensionsmenu in the back-end (administrator) area of your site.Why does Joomla! use templates? [A real beginners guide!]
The way Joomla! is designed separates out the key tasks involved in producing a website forefficient maintenance of the software. One of these tasks is to create the aesthetic (the look,feel and layout) of the site. This includes making decisions such as which content elements(components, modules and plugins) you may want to place in any given page.When producing a web page, the location of most elements will stay the same (menus,banner locations, sidebars etc.). Additionally, you will want to create the same look (fonts,header styles, colour scheme etc.) for every page. For some parts of the site you may wantto alter the general feel to indicate a different purpose for those pages (such as a blogsection). A little planning is required for this, but once you have settled on the overall layoutfor your site, you then have the task of producing each page of content.And that’s where the template comes in. You can either write all the code for each pageseparately, or use a template for each major section of your site so that when you want tocreate a new page you simply “fill in the blanks”. Okay, perhaps it's not that simple, but thistutorial is designed to give you a step by step guide for effective template use, starting withhow to use one and ending with how to create one for yourself.1. Use one of the templates supplied with Joomla!2. Download one of the many free offerings from the Internet.3. Pay for one to be modified or produced from scratch if your needs cannot be met anyother way.Summary – a template controls the look of your site and at the same time allows thewebsite administrator focus more on the actual content.What can you doA template is used to manipulate the way content is delivered to a web browser or screenreader. Here are some ways you can employ this on your Joomla!-powered site.LayoutThe template is the place where the design of the main layout is set for your site. Thisincludes where you place different elements (modules). For example: You can control theplacement of menus, a log in form, advertising banners, polls, etc.
Note the changes in content layout!The main body(article) of the page can be altered in style(you can select from different stylesof display such as typical blog layout, a news article, etc) depending on the templates layout.*See the example image. Note the differences in layout, but how the look is consistent. Thesidebar of modules has been moved from left to right and its order rearranged.If the template is designed to provide choices, you can also "dynamically" alter the contentplacement on your site, perhaps putting the main menu on the right or left side of thescreen.Color SchemeUsing CSS within the template design, you can change the colors of your backgrounds, text,links or just about anything that you could within your ordinary HTML code. Some templates
provide a method to change the color in template management, others require you tomodify the template's .css file(s).Images and EffectsYou can also control the way images are displayed on the page, and even create flash-likeeffects or include AJAX applications such as drop-down menus.FontsThe same applies to fonts. The designs for these are all set within the template's CSS file(s)to create a uniform look across your entire site, which makes it fantastically easy to changethe whole look just by altering one or two files rather than every single page.Browser Specific SolutionsA template can be designed to alter how it displays on different web browsers, allowing youto take full advantage of the latest developments without making your site inaccessible tothose who are not able to run "up-to-the-minute" system upgrades (such as certaincompanies who limit what software their employees can use).Templates SuppliedThe following templates are supplied with a default installation of Joomla! 3.xSite Templates Protostar (Default template)Beez 3Administrator Templates ISIS (Default template)HathorSwitching TemplatesTo change the default Template for the Site (Front-end) or Administrator (Back-end), followthese steps:Access the template manager Log in to the Administrator (Backend). If you are not sure how to do this see: To log into the Administrator (Backend) Click on: Extensions Templates
You will now see the Template Manager screen.Note: If you do not see Templates listed as an option on the Extensions menu, then it ismost likely because you are not logged in as a Super Administrator. Only SuperAdministrators will see this menu item.Managing default templateFrom here you manage your templates for Front-end and Back-end. The default view showsyour installed Front-end templates styles. The default style for the Front-end is marked witha star; in the image below it is protostar - Default.To change the default style to beez3: click the checkbox left from the style name to select it;click "Default" on the toolbar;the star changes from protostar to beez3 and you are done. Alternatively, you can click onthe shadow of a template's default star to quickly set the template as default.You can use the filter drop downs on the left or the filter search to limit the number oftemplates shown in the list of templates. Other options are: edit - edit the pages a template is shown on (see below)delete - delete a template (must not be default template)options - set options for templates
Assigning more than one template for the Front-endJoomla! gives you the option of switching between two or more styles on the Front-end. Thisis done with "Menu Assignment", so you can set different styles for each menu or only amenu item. This allows specific "pages" that are defined by menu links to set for a "specific"style. Styles can be of different templates.Template manager methodClick on: Extensions Template Manager You will see your installed template styles, now choose a style which is not set asyour default one. Yellow star indicates the style is a default. Click on the style name or hit the checkbox to the left of the style name, and click"Edit" on the toolbar.You now see the page "Template: [ Edit style] ", and go to the section "MenuAssignment" block and choose the menu items on which the style should be shown.
Click "Save" on the toolbar and you re done. The menu item will now show theselected template.Go to the front-end of your website and refresh the page to view the modifications.Menu manager method Access menu item Menus Menu NameChoose a menu item by checking the box to the left of its name and then click on theEdit toolbar button. Alternatively, simply click the name of the menu item to edit it.On the Edit Menu Item screen, in Template Style, choose the desired template styleand click on the Save button.
Go to the frontend of your website and refresh the page to view the modifications.Installing a templateInstall via Admin Panel (packed template file)Log into the back-end of your site (www.your-site.com/administrator/)Click on: Extensions - Extension Manager
You see the page "Extension Manager"From here you can install your Templates, Plugins, Modules, Components and Languages.You have three options:1. Install from Web - (select an extension listed on the Joomla! Extension Directory)2. Upload Package File - (select a package from your PC, upload and install it)3. Install from Directory - (enter the path where the package is located on yourwebserver)4. Install from URL - (enter the URL to the package)Option 4 does everything for you, your environment needs to be properly configured toallow this. Option 2 requires you to download the extension to your PC. Option 3 requiresyou to unzip and move the folders/files to your webserver. All options require the webserverto have write access to the webspace.Here, we choose the second method: Upload Package FileSelect the package from your PC and click the button "Upload File & Install"If the package contains no errors you are done and get a success message like the onebelow.
Verify installationGo from tab 'Install' to tab 'Manage', set the 'Type' filter to 'Template'. The installedtemplate should appear in the list. If it does, the template is properly installed. Now you canassign one of styles to a menu item or set the style as default. For administrator templatesmake sure you have two windows of the template manager. Activate the new template inone of them and reset it in the other one if something went wrong.Install via FTP (unpacked template file)Templates can also be installed via FTP without packaging them. Simply select the templatefolder on your PC and upload it to your server, using your favourite FTP software. Be sureyou upload the template folder to the directory: /path to joomla/templates/ - where/path to joomla/ is the location of your Joomla! installation on the server. This method ismostly used when you have created a template yourself, and do not want to have topackage it to install the template, or if you want to upload more than one template at once.You must then go into extension manager and click on Discover in the sub menu. Click on"Discover" in the toolbar if your template doesn't immediately appear. A list of uninstalleditems in the FTP should then appear. Click the checkbox to the left of your template and clickon the button 'Install'.Note: Do not try to use FTP to install Components, Modules and Plugins if you are abeginner/novice. These items need database entries which have to be inserted manually ifyou bypass the package installer.Modifying a Joomla! TemplateTemplates are just a group of XML, PHP, HTML and image files that are stored in thetemplates directory of your site. You can edit these files directly or use the TemplateManager.Before You BeginBefore you start hacking away at a default installed template or any other template you mayhave installed, remember that any updates of the Joomla core files may contain new copiesof the default Joomla templates. Similarly, editing an installed template means you may haveto re-install it to reset it to the original state at installation.
Unless you take steps to protect your work, modifications could be lost when upgradingJoomla. Likewise, you may want to preserve an installed template in case you have anyproblems with modifications to it.There are options in the Template Manager to Duplicate and Copy an existing template styleor the actual template and template files. This page refers to the methods available to makea full copy of your template. This includes the style and all the template files of a template.A Tip!Template Style and Template copying are not the same. You can make a copy of thetemplate style but you are not protected from overwriting the actual template files. Stylecopying simply adds another entry made in the template styles table of the database. Thisis useful is you want to check a web site design with different fonts, colors, widths or logos ifthese template style parameters exist. The template files are not duplicated into anotheruniquely-named directory and they will be overwritten during an upgrade.Copy the TemplateTo preserve your changes you need to Copy the template with all its files and styles. Thisprocedure makes references to creating a full copy (an exact duplicate) of the templateincluding all the files. In order to make a copy, you must be on the Customise Templateview.There are two methods available for accessing the Template Manager: Customise Template.The Customise Template interface allows for editing the actual code found in the templatefiles, creating template overrides and template file manipulation.
One-Click or Switch to Template ViewA Tip!Styles column refers to changing the available parameters of a template, such as color, fontcolor, logo, etc. These are dependent on the parameters a template maker made availableand are a convenience for quick changes. Template - column refers to editing the actualtemplate files.To access the Template Customise feature: Directly - Click the template name in the column Template
Indirectly - Styles will be highlighted, click on Templates below it which will turn theview to Template Manager:Templates, see image below. Select the template you wish to modify which will change the view toTemplate Manager: Customise Template viewCustomisation ViewYou should now be looking at the image below, Template Manager: Customise Template.
Copy an Existing TemplateThe Easy WayCreate a new template by copying an existing template: Click on Copy Template in Toolbar in Template Manager: Customise Template view. Provide a new name and click on Copy Template The template is completely copied. This includes styles and all the template files.
Manually Create a new /templates/my template directory.Copy the contents of the original template directory to the my template directory.Go to the root /language/en-GB directory.o Copy /language/en-GB/en-GB.tpl original template.ini to enGB.tpl my template.inio Copy /language/en-GB/en-GB.tpl original template.sys.ini to enGB.tpl my template.sys.iniGo to the /language/en-GB directory in the template's directory, if it exists.o Copy /language/en-GB/en-GB.tpl original template.ini to enGB.tpl my template.inio Copy /language/en-GB/en-GB.tpl original template.sys.ini to enGB.tpl my template.sys.iniOpen the templateDetails.xml file in the my template directory and change allreferences, if they exist, for the original template directory to the new directorymy template. name My Template /name language tag "en-GB" en-GB.tpl my template.ini /language language tag "en-GB" en-GB.tpl my template.sys.ini /language param name "template header" type "folderlist"directory "templates/my template/styles/header" default "" label "Header Templates"description "HEADER TEMPLATES DESCRIPTION" / param name "template background" type "folderlist"directory "templates/my template/styles/background" default "" label "BackgroundTemplates" description "BACKGROUND TEMPLATES DESCRIPTION" / param name "template elements" type "folderlist"directory "templates/my template/styles/elements" default "" label "Primary Elements"description "PRIMARY ELEMENTS DESCRIPTION" / Discover the New TemplateWhen manually copying a template, the new template must be introduced to your Joomlasite through the discovery process. Go to Administrator Extensions Extension Manager DiscoverClick the Discover icon.Select your new template.Click Install.If successful, the new template will now be available inAdministrator Extensions Template Manager Make the new template the default template.View the site to verify it.Finding Errors
You might have problems as a result of copying an existing template to a new template.Because of the way that Joomla handles file names, you might be tripped up by acapitalization error, for example.Joomla contains some useful debugging tools. To see what is happening while working on asite, there are three settings that you should change.1. Administration Site Global Configuration System Debug Settings DebugSystem Yes (Default No)2. Administration Site Global Configuration System Debug Settings DebugLanguage Yes (Default No)3. Administration Site Global Configuration Server Server Settings ErrorReporting Maximum (Default System Default)With the Debug Language set to Yes, for instance, you will see the success or failure oflanguage file loading on each page of the Administrator. Open the Joomla Debug Console Language Files Loaded panel to view the report.(Note: The information above is taken From Joomla! Documentation)(Note: The information above is taken From Joomla! Documentation)B) Wisadmin Template Files Structure - topWisadmin Template (Zipped package) consists of the folders and files below:-CSS files within css folder-Html folder-Images folder-Js folder containing jquery.js and other Javascript files-Language files within Language php-login.php-Template preview.png-Template thumbnail.png-TemplateDetails.xmlAttention: You need not to work on this files unless customizing module core files needed.You should upload and install the zipped package as mentioned below.
C) Installation Guide and Template Parameters - topInstalling a templateInstall via Admin Panel (packed template file)Log into the back-end of your site (www.your-site.com/administrator/)Click on: Extensions - Extension ManagerYou see the page "Extension Manager"From here you can install your Templates, Plugins, Modules, Components and Languages.You have three options:5. Install from Web - (select an extension listed on the Joomla! Extension Directory)6. Upload Package File - (select a package from your PC, upload and install it)7. Install from Directory - (enter the path where the package is located on yourwebserver)8. Install from URL - (enter the URL to the package)Option 4 does everything for you, your environment needs to be properly configured toallow this. Option 2 requires you to download the extension to your PC. Option 3 requiresyou to unzip and move the folders/files to your webserver. All options require the webserverto have write access to the webspace.Here, we choose the second method: Upload Package FileSelect the zipped wisadmin template package from your PC and click the button "UploadFile & Install" (Please Note that you should Unzip whole package first and then select thezipped template file)
If the package contains no errors you are done and get a success message like the onebelow.Verify installationGo from tab 'Install' to tab 'Manage', set the 'Type' filter to 'Template'. The installedtemplate should appear in the list. If it does, the template is properly installed. Now you canassign one of styles to a menu item or set the style as default. For administrator templatesmake sure you have two windows of the template manager. Activate the new template inone of them and reset it in the other one if something went wrong.Install via FTP (unpacked template file)Templates can also be installed via FTP without packaging them. Simply select the templatefolder on your PC and upload it to your server, using your favourite FTP software. Be sureyou upload the template folder to the directory: /path to joomla/templates/ - where/path to joomla/ is the location of your Joomla! installation on the server. This method ismostly used when you have created a template yourself, and do not want to have topackage it to install the template, or if you want to upload more than one template at once.You must then go into extension manager and click on Discover in the sub menu. Click on"Discover" in the toolbar if your template doesn't immediately appear. A list of uninstalled
items in the FTP should then appear. Click the checkbox to the left of your template and clickon the button 'Install'.Note: Do not try to use FTP to install Components, Modules and Plugins if you are abeginner/novice. These items need database entries which have to be inserted manually ifyou bypass the package installer.Wisadmin Template ParametersTemplate Color Scheme: Select Template Color Scheme. Default color style is Blue. You canchoose one of 7 colors.Base Font Size: Select Base Font Size for administration area and then click save button.
Header Font Size: Select Font Size for Headers on admin area.Author Image: Select Author Image to be displayed. It should be in images files of main site.If no image selected the default author image in wisadmin/images file will be displayed.
Show Name or Username: Show author's real Name or Username on top right.Select Google Fonts : Select Google Fonts for admin area.
Logo : Upload a custom logo for the administrator template.Login Logo : Select or upload a custom logo for the login area of administrator template.
Collapse Administrator Menu: If you intend to use Joomla Administrator on a monitor, setthis to 'No'. It will prevent the collapse of the Administrator menus when reducing the widthof the window. Default is 'Yes'.Display Header : Optional display of header.Show Status Module : Show / Hide the status module at the bottom.
Pinned Toolbar : Optionally set the menu toolbar to a fixed (pinned) location when scrolleddown.Show Welcome Message : Show or Hide Welcome Message on login page above usernameand password area.
Welcome Message : Enter a Welcome Message on login page above username andpassword area.Select Login Interface : Select Login Interface there are 5 login interfaces
Bottom Icon Alt Text : Alt Text for little Bottom Icon on Login Page when mouse overD) Additional Information and Support Forum - top
Thankyou for choosing us. You can use our support forum for further information.http://www.JoomlaTema.Net/forum.htmlE) Sources and Credits - topI've used the following images, icons or other files as listed. Icons from iconfinder.comImages from freegreatpictures.comTutorials from docs.joomla.orgOnce again, thank you so much for purchasing this theme. As I said at the beginning, I'd beglad to help you if you have any questions relating to this theme. No guarantees, but I'll domy best to assist. If you have a more general question relating to the themes onThemeForest, you might consider visiting the forums and asking your question in the "ItemDiscussion" section.WisdomThemeGo To Table of Contents
tutorial is designed to give you a step by step guide for effective template use, starting with how to use one and ending with how to create one for yourself. 1. Use one of the templates supplied with Joomla! 2. Down