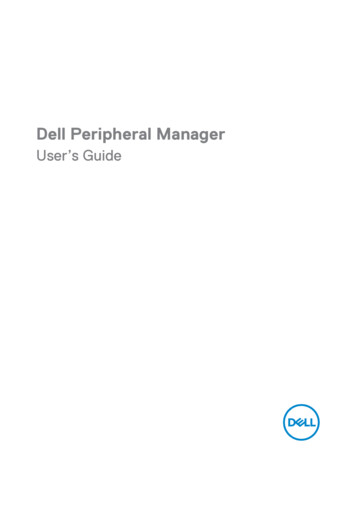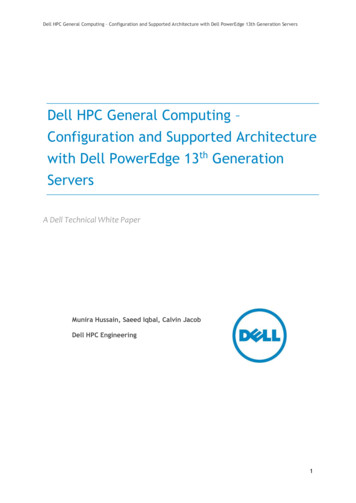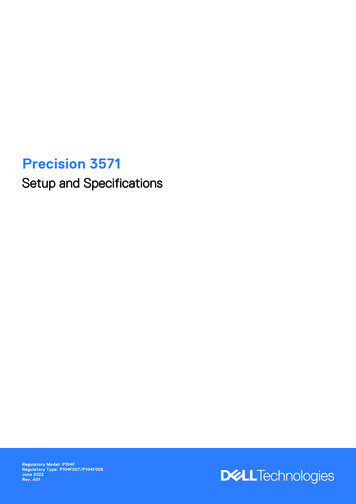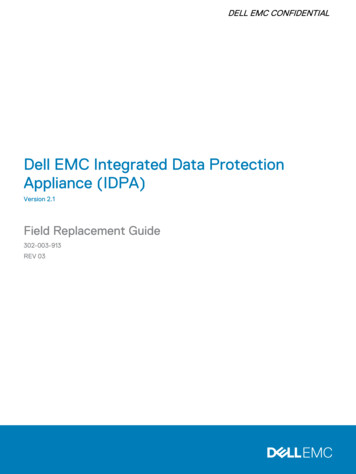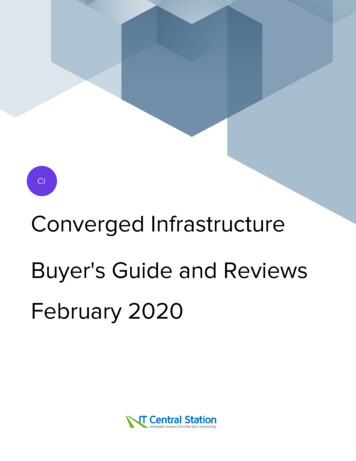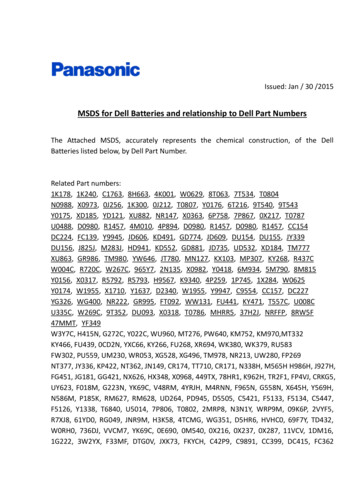Transcription
PremierColor 6.1IntroductionToday’s computer users view a wide variety of content on their desktop or laptop display. From email messages andweb pages to digital still photography, YouTube, and other videos. All of these types of content are intended to beviewed in different color spaces. Users typically view their content in the sRGB color space. However, wide-colorgamut panels far exceed the color specifications of sRGB making content appear inaccurate.PremierColor allows a user to select the best color space for the content being viewed. It characterizes, calibrates,and controls wide-color-gamut panels for precise image presentation. PremierColor corrects the over-saturationproblem associated with wide-color-gamut panels.
User Manual1PremierColor 6.1 Laptop Only ConfigurationThe Dashboard is the central control center for PremierColor. The Dashboard is designed for quick access to thefeatures within PremierColor.Figure 1 – Dashboard LaptopQuick Color Setup – Wizard-based sequence to quickly set up the Laptop panel to the user’s visual preference.Advanced Color Setup - Access to Advanced Color Settings and Application Color.Calibration Wizard – Wizard-based sequence to calibrate all color space settings. Requires Colorchecker DisplayPro and Colorchecker Display Plus or Portrait Displays C6 Colorimeter to calibrate the panel.Display Controls – Access to display productivity display utilities, Comfort Mode Scheduler, Display Splitter, andPower NapLinks – Opens Preference, Support, or Profiles pane.
Quick Color Setup1.2.3.4.Set Color GamutAdjust BrightnessAdjust Color TemperatureSave personalized settingsStep 1 Color GamutAllows the user to make basic adjustments to the color space of the laptop display.Note that Color Gamuts vary by model. The user’s system may not have all gamuts listed.Figure 2 – Color GamutColor Gamut Vibrant (Full) – Sets the panel to the maximum colors available, used when color accuracy is notnecessary. Video (D65-P3) – Ideal for watching videos. Internet (sRGB) – Ideal for viewing web content and ecommerce. HD Video (Rec.709) – Ideal for High Definition video. SD Video (Rec601) – Ideal for Standard Definition video. Low Blue Light (D40) – Reduction in the amount of blue. Sets the panel to 4000k color temperature. Low Blue Light (D45) – Reduction in the amount of blue. Sets the panel to 4500k color temperature. Cinema (DCI-P3) – Ideal for movies and cinema content. Photo (Adobe RGB) – Ideal for photo viewing.
Step 2 BrightnessAdjust the brightness to obtain equal levels of detailFigure 3 – BrightnessUsing the gray scale test pattern, adjust the brightness until each level of gray is visible.
Step 3 Color TemperatureSelect color temperature that will be associated with the selected color spaceFigure 4 – Color TemperatureUsing the 5 People pattern, adjust the Color temperature to provide the most comfortable viewing level of white.This is a personal preference. The most neutral Color Temperature is 6500k also known as D65
Step 4 Save ProfileEnter the name of the new profile and select Save. The settings are saved to a file that can be accessed any timefrom PremierColor to apply the settingsFigure 5 – Save Profile Laptop
Advanced Color Setup - Color SettingsNote that Color Gamuts vary by model. The user’s system may not have all gamuts listed. The application willonly show Gamuts supported.Figure 6 –Advanced Color Setup Color GamutColor Gamut Vibrant (Full) – Sets the panel to the maximum colors available, used when color accuracy is notnecessary. Video (D65-P3) – Ideal for watching videos. Internet (sRGB) – Ideal for viewing web content and ecommerce. HD Video (Rec.709) – Ideal for High Definition video. SD Video (Rec601) – Ideal for Standard Definition video. Low Blue Light (D40) – Reduction in the amount of blue. Sets the panel to 4000k color temperature. Low Blue Light (D45) – Reduction in the amount of blue. Sets the panel to 4500k color temperature. Cinema (DCI-P3) – Ideal for movies and cinema content. Photo (Adobe RGB) – Ideal for photo viewing.Brightness Slider – Adjusts the backlight of the laptop.Contrast Slider – Adjusts the white level of the laptop.Black Level Slider – Adjusts the amount of black at the low end of the panel.Color Temperature Slider – Adjusts the temperature of white from warm (red tint) to cool (blue tint).Gamma – Adjusts the gamma setting of the panel.
Profiles Existing Profile – Drop down that sets the panel to a previous saved off profile. Must select Apply toapply the settings of the profile. New Profile – Saves off the current settings. Enter a descriptive name into the New Profile and selectSave. The new profile is added to the list of saved profiles Make default profile – Applies the tagged profile as the default profile every time PremierColor islaunched.
Advanced Color Setup - Application ColorAssociate a color gamut to the user’s application. When the application is opened and in focus the selected ColorGamut will be applied to the display. Note: The color gamut is applied to the entire desktop, not just the application.Gamuts can be applied to any application. Cycling through multiple applications will apply the color gamut for theapplication that is in focus (in use).Figure 7 – Advanced Color Setup Application ColorTo enable Application Color set the switch to On. To disable Application Color set the switch to Off. All settingswill be saved when disabling Application Color. The application must be in focus for the Color Gamut to beapplied.Refresh – Populates the Application table with all open applications. This is an easy way to add applications to thelist without having to navigate to the executable.Add New Application – Opens up the file system to navigate directly to the executable and add it to the ApplicationList.Delete – Deletes the highlighted entry from the table.To associate a color gamut with an application select the Color Gamut drop down and choose the desired colorgamut. Selecting No Change will not apply a gamut to the selected Application.
Calibration Wizard LaptopRequires the Colorchecker Display Pro and Colorchecker Display Plus or Portrait Displays C6 colorimeter. TheCalibration Wizard will calibrate all the supported color spaces and regenerate the ICC profiles. The process takes 3to 5 minutes to complete.Figure 8 – Calibration Wizard CompatibilityStep 1 – Compatibility – Hardware verification.Step 2 – Connection – Connects to the Colorchecker Display Pro and Colorchecker Display Plus or PortraitDisplays C6 colorimeter through the USB connection.Step 3 – Checklist – Pre-calibration steps to ensure the most accurate calibration.Step 4 – Placement – Location of the device. The colorimeter needs to be flush with the panel to minimize ambientlight leakage.Step 5 – Calibration – Starts the calibration readings and generates the calibrated color gamuts and ICC profiles.
Display Controls Comfort Mode SchedulerAllows the user to schedule PremierColor’s Low Blue Light mode. Set the time to turn on and off Low Blue Lightto reduce the amount of blue light before rest.To enable Comfort Mode Scheduler set the switch to On. To disable Comfort Mode Scheduler set the switch to Off.All settings will be saved when disabling Comfort Mode Scheduler.Figure 9 – Display Controls Comfort Mode Schedule
Display Controls Display SplitterConfigures the desktop into predefined grids or Splits to organize your applications and windows. Allows the userto better manage the desktop and window size/location for greater productivity. by moving a window to a fixedlocation.To enable Display Splitter set the switch to On. To disable Display Splitter set the switch to Off. All settings willbe saved when disabling Comfort Mode Scheduler.Figure 10 – Display Controls Display SplitterWhen Display Splitter is On, select the desktop Split that best suits the user’s workflow. When Display Splitter isenabled, a floating icon will appear above the window as it is being dragged. When the floating icon is visible,move the window toward the region in the icon to move the window to that location on the desktop.Identify Display Splits – Draws an outline on the desktop to show the current Split setting.Customize – Opens the Display Splitter editor to allow the user to customize the number and location of splits forgreater flexibility in managing the desktop.
Customized EditorWhen in Edit mode the following tools are available to customize the Splits.Dialog – Saves the Customized partition.Tool Tip : Click to Save the Customized settingDialog – Removes the previous actions. Selecting undo multipletimes will continue to remove each prior action.Tool Tip : Click to Undo the last actionDialog – Click on the line to remove. The line will change toControl mode. Then Click on the Trash Can to delete theline/partition.Tool Tip: Click to select and highlight the line. Then click theTrash Can to delete it.Dialog – Erases all currently displayed partitions.Tool Tip: Erase all partitionsDialog – Leaves edit mode without saving the and work.Tool Tip : Click to Exit edit mode without savingDialog – Left click anywhere on the desktop in edit mode cyclesbetween horizontal boundary line, vertical boundary line, andremove line. Clicking on an existing boundary line will select it.Dialog –Left click over an existing boundary line to select it.Once the line is highlighted it can be dragged or deleted.Table 1 – Display Splitter Edit Tools
Display Controls Power NapReduces the power consumption of the system during idle time. Reads the OS settings for Screen Saver to applyadditional power saving modes.To enable Power Nap set the switch to On. To disable Power Nap set the switch to Off.Figure 11 – Display Controls Power NapReduce brightness when screensaver activates – Lowers the brightness to 30% when the screen saver is activated.Put the display to sleep when screensaver activates – Puts the system to Sleep when the screen saver is activated.
2PremierColor 6.1 Monitor Only ConfigurationUltraSharp PremierColor Displays - The Dashboard is the central control center for PremierColor. TheDashboard is designed for quick access to the features within PremierColor.Note: Desktop UltraSharp PremierColor monitor configurations do not support calibration with a colorimeter.Figure 12 – Dashboard UltraSharp PremierColor DisplaysQuick Color Setup – Wizard-based sequence to quickly set up the Monitor to the user’s visual preference.Advanced Color Setup – Access to Advanced Color Settings and Application Color.Display Controls – Access to display productivity display utilities, Comfort Mode Scheduler, Display Splitter, andPower Nap.Links – Opens Preference, Support, or Profiles pane.
UltraSharp Displays - The Dashboard is the central control center for PremierColor. The Dashboard is designedfor quick access to the features within PremierColor.Figure 13 – Dashboard UltraSharp DisplayQuick Color Setup – Wizard-based sequence to quickly set up the Laptop panel to the user’s visual preference.Advanced Color Setup - Access to Advanced Color Settings and Application Color.Calibration Wizard – Wizard-based sequence to calibrate all color space settings. Requires Colorchecker DisplayPro and Colorchecker Display Plus or Portrait Displays C6 Colorimeter to calibrate the panel.Display Controls – Access to display productivity display utilities, Comfort Mode Scheduler, Display Splitter, andPower NapLinks – Opens Preference, Support, or Profiles pane.
Quick Color Setup1.2.3.4.Set Color GamutAdjust BrightnessAdjust Color TemperatureSave personalized settingsStep 1 Color GamutAllows the user to make basic adjustments to the color space of the monitor.Note that Color Gamuts and modes vary by monitor model. The user’s monitor may not have all gamuts listed. Theapplication will only show Gamuts and modes supported.Figure 14 – Color GamutColor Gamut Standard – Default color settings. Multimedia – Ideal for combination of video and graphics. Movie – Ideal for movies. Game/Game1 – Ideal for most gaming applications. Paper – Ideal for print material. ComfortView – Decreases the level of blue light emitted from the screen to make viewing morecomfortable for your eyes. sRGB – Ideal for ecommerce, standard images, web browsing. AdobeRGB – Ideal for photography, wide gamut images. Rec 709 – Ideal for standard definition video content. DCI–P3 – Ideal for cinema/digital movie content. CAL1 – Calibrated settings. Must use hardware calibration device to calibrate this mode. CAL2 – Calibrated settings. Must use hardware calibration device to calibrate this mode. 5000k – Warmer 5000k color temperature. 5700k – Warm 5700k color temperature. 6500k – Neutral 6500k color temperature. 7500k – Cool 6500k color temperature. 9300k – Cooler 9300k color temperature. 10000k – Cooler 10000k color temperature.
Custom Color – Adjusted Red, Green, Blue channels for customized color temperature.Step 2 BrightnessAdjust the brightness to obtain equal levels of detailFigure 15 – BrightnessUsing the gray scale test pattern, adjust the brightness until each level of gray is visible.
Step 3 Color TemperatureSelect color temperature that will be associated with the selected color space.Note: UP3221Q and UP2720Q do not support color temperature control.Figure 16 – Color TemperatureUsing the 5 People pattern, adjust the Color temperature to provide the most comfortable viewing level of white.This is a personal preference. The most neutral Color Temperature is 6500k also known as D65.
Step 4 Save ProfileEnter the name of the new profile and select Save. The settings are saved to a file that can be accessed any timefrom PremierColor to apply the settings.Figure 17 – Save Profile Laptop
Advanced Color Setup - Color SettingsAllows the user to make basic adjustments to the color space of the monitor.Note that Color Gamuts and modes vary by monitor model. The user’s monitor may not have all gamuts listed. Theapplication will only show Gamuts and modes supported.Figure 18 –Advanced Color Setup Color GamutColor Gamut Standard – Default color settings. Multimedia – Ideal for combination of video and graphics. Movie – Ideal for movies. Game/Game1 – Ideal for most gaming applications. Paper – Ideal for print material. ComfortView – Decreases the level of blue light emitted from the screen to make viewing morecomfortable for your eyes. sRGB – Ideal for ecommerce, standard images, web browsing. AdobeRGB – Ideal for photography, wide gamut images. Rec 709 – Ideal for standard definition video content. DCI–P3 – Ideal for cinema/digital movie content. CAL1 – Calibrated settings. Must use hardware calibration device to calibrate this mode. CAL2 – Calibrated settings. Must use hardware calibration device to calibrate this mode. 5000k – Warmer 5000k color temperature. 5700k – Warm 5700k color temperature. 6500k – Neutral 6500k color temperature. 7500k – Cool 6500k color temperature. 9300k – Cooler 9300k color temperature. 10000k – Cooler 10000k color temperature. Custom Color – Adjusted Red, Green, Blue channels for customized color temperature Custom 1 – cusBrightness Slider – Adjusts the backlight of the monitor.Contrast Slider – Adjusts the white level of the monitor.
Color Temperature Slider – Adjusts the temperature of white from warm (red tint) to cool (blue tint).Custom Color/Color Temperature Slider User – Allows Red, Green, and Blue gains to be set.Profiles Existing Profile – Drop down that sets the panel to a previous saved off profile. Must select Apply toapply the settings of the profile. New Profile – Saves off the current settings. Enter a descriptive name into t iles.
Display Controls Comfort Mode SchedulerAllows the user to schedule PremierColor’s Low Blue Light mode. Set the time to turn on and off Low Blue Lightto reduce the amount of blue light before rest.To enable Comfort Mode Scheduler set the switch to On. To disable Comfort Mode Scheduler set the switch to Off.All settings will be saved when disabling Comfort Mode Scheduler.Figure 22 – Display Controls Comfort Mode Schedule
Display Controls Display SplitterConfigures the desktop into predefined grids or Splits to organize your applications and windows. Allows the userto better manage the desktop and window size/location for greater productivity by moving a window to a fixedlocation.To enable Display Splitter set the switch to On. To disable Display Splitter set the switch to Off. All settings willbe saved when disabling Comfort Mode Scheduler.Figure 23 – Display Controls Display SplitterWhen Display Splitter is On, select the desktop Split that best suits the user’s workflow. When Display Splitter isenabled, a floating icon will appear above the window as it is being dragged. When the floating icon is visible,move the window toward the region in the icon to move the window to that location on the desktop.Identify Display Splits – Draws an outline on the desktop to show the current Split setting.Customize – Opens the Display Splitter editor to allow the user to customize the number and location of splits forgreater flexibility in managing the desktop.
Customized EditorWhen in Edit mode the following tools are available to customize the Splits.Dialog – Saves the Customized partition.Tool Tip : Click to Save the Customized settingDialog – Removes the previous actions. Selecting undo multipletimes will continue to remove each prior action.Tool Tip : Click to Undo the last actionDialog – Click on the line to remove. The line will change toControl mode. Then Click on the Trash Can to delete theline/partition.Tool Tip: Click to select and highlight the line. Then click theTrash Can to delete it.Dialog – Erases all currently displayed partitions.Tool Tip: Erase all partitionsDialog – Leaves edit mode without saving the and work.Tool Tip : Click to Exit edit mode without savingDialog – Left click anywhere on the desktop in edit mode cyclesbetween horizontal boundary line, vertical boundary line, andremove line. Clicking on an existing boundary line will select it.Dialog –Left click over an existing boundary line to select it.Once the line is highlighted it can be dragged or deleted.Table 2 – Display Splitter Edit Tools
Display Controls Power NapReduces the power consumption of the system during idle time. Reads the OS settings for Screen Saver to applyadditional power saving modes.To enable Power Nap set the switch to On. To disable Power Nap set the switch to Off.Figure 24 – Display Controls Power NapReduce brightness when screensaver activates – Lowers the brightness to 30% when the screen saver is activated.Put the display to sleep when screensaver activates – Puts the system to Sleep when the screen saver is activated.
3Multi–MonitorPremierColor can support up to 8 compatible displays attached to the host. When PremierColor detects two or moresupported displays, the Display drop down is available to allow the user to target the display to control. Multi–monitor must consist of monitor models that are supported by PremierColor. Display models not supported will notbe shown in the Display drop down.In addition to the Display drop down Display Sync will also be available under Display Controls.Note: Spanning/Mosaic mode – Turning multiple displays into one large display and only shown as a single displayin Display Properties is NOT supported.
Display Controls DisplaySyncDisplaySync offers an easy way to control Brightness, Contrast, and Color Temperature of all supported displayssimultaneously. This unique feature allows displays to be more closely matched without having to sequentiallyadjust each one. Control for up to 8 displays. If only one Dell supported display is attached (single laptop, externalDell display only, or single Dell display on supported Desktop) this pane is hidden.Figure 25 – Display Controls Display Sync BrightnessFigure 26 – Display Controls Display Sync Contrast
Figure 27 – Display Controls Display Sync Color TempSelect the adjustment Brightness, Contrast, Color Temperature from the tab. The Lock/Unlock icon allows thesliders or radio buttons to be sync. The Lock feature locks all control together and moves them simultaneous.Unlocking a control will not track with the others.Color Temperature only supports Warm, Neutral, and Cool settings.Identify – Places a splash screen with numeric identifier on each display. The numeric identifier matches the slidernumeric value.Display – Places a solid pattern of White, Gray, or Black on each display to assist granular adjustments.
PreferencesFigure 28 – Display Control PreferencesPreferences Settings Task Tray Menu – Shows all available options for quick access when right–clicking on the PremierColorIcon in the task tray. Disabling this option will show Exit as the only entry. Run at system startup – Launches the application when the user logs in. Application Color messaging – Displays a toast message when switching application that are set to colormodes in Application Color. Resize PremierColor – Sets the size of the application window. Ambient Light – Sets the display characteristics optimized to the ambient lighting condition. Off bydefault. This feature is meant to be a one-time setting, one-time session. It is a quick way to set the displayinto a mode to compensate for ambient light conditions in real time. The setting is not retained once theapplication is exited. The setting for Off removes the current ambient light setting (Daylight, Office,Incandescent Light, Dark room, Light room).
DescriptionOffDaylightOfficeLaptopNo preset is applied based onAmbient Light6500k GDI9300k GDIDisplayNo preset is applied based onAmbient Light0x14 0x05 (6500K)0x14 0x08 (9300k)Incandescent Light5000k GDI0x14 0x04 (5000k)Bright roomFull Brightness 100%0x10 0x64Dark roomReduced Brightness 30%0x10 0x1EResize selection will set the UI size independently of the OS DPI settings.Preference/OptionTask Tray MenuApplication Color messagingRun at system start–upAmbient LightResize PremierColorDefault SettingChecked (enabled)Checked (enabled)Checked (enabled)Off (no ambient light adjustment)Default sizeTable 3 – Default Preference Settings
SupportProvides base information about the application and hardware configuration.Figure 29 – SupportTech Support – Sends the user to the Dell Support page (must be connected).Factory Reset – Resets the application settings to default.Provide Feedback – Allows the user to rate the application on Dell’s site.Telemetry – Allows the user to share their experience while engaging with the application.
ProfilesProvides the user the ability to manage custom profiles. Profiles can be edited, deleted, export, and imported.Figure 30 – Advanced Color Gamut Delete ProfilesIconFunctionDelete – deletes the select profile from the profile listExport – exports the selected profile to the hostEdit – loads the currently selected profile and returns the user to the Color Gamut pane to allowfor changingDefault – if selected (highlighted) the profile is the default profile and will run at start upFigure 31 – Quick Launch Icons and Functions for ProfilesImport Profile – When selected the File management window will be displayed to select the location to import theprofile. Once imported into the application, the profile will be displayed in the Profile list.
4Task Tray Right ClickFigure 32 – Task Tray Menu LaptopNote: The image above for laptop will vary for Adobeand no–Adobe panels. The image is for reference onlyand is not absolute.Figure 33 – Task Tray Menu External DisplayNote: The image above for external display will vary asnot all Ultra–sharp displays have the same modes. Theimage is for reference only and is not absoluteFigure 34 – Task Tray Menu LaptopThe Task Tray shows the following entries:Select Color Space – Provides a hierarchical menu of all available color spaces for immediate use. A check markshows the currently selected profile. This list will vary based on the supported modes of the laptop/monitor. It willshow the same entries as shown on the Color Gamut pane.Technical Support – Displays the tech support page.Profiles – Lists the current stored profiles and allows for quick access to any profile.Ambient Light – Lists the ambient light settings and allows for quick access to any ambient light adjustment.About – Displays detailed reference information: product version, release information, and product name.Exit – Closes PremierColor. To run PremierColor again select either PremierColor from the Program menu, double–click the desktop DT icon or restart the system.
5Co–ExistenceDell CinemaColorDell PremierColor and Dell CinemaColor can co–exist on the same XPS system.If user makes a change in one of the two applications, and then launches or switches to the other and apply a change,they will get the following experience: CinemaColor (1st) to PremierColor (2nd) – User will get a warning: CinemaColor is currently managingyour computer’s display. Any selections made in PremierColor will replace current CinemaColor settings.PremierColor (1st) to CinemaColor (2nd) – User will get a warning: PremierColor is currently managingyour computer’s display. Any selections made in CinemaColor will replace current PremierColor settings.Once the user has changed to the other app, the user’s changes will take effect.Co–Existence with Dell Display Manager (DDM)Dell PremierColor and DDM can co-exist on the same system.Every time PremierColor becomes the focus app, it will check the monitors state: PremierColor synchronizes Brightness, Contrast, and Gamut.OSD synchronizationEvery time PremierColor becomes the focus app, it will check the monitors state: PremierColor synchronizes Brightness, Contrast, and Gamut.Note: Focus mus
Put the display to sleep when screensaver activates - Puts the system to Sleep when the screen saver is activated. 2 PremierColor 6.1 Monitor Only Configuration UltraSharp PremierColor Displays - The Dashboard is the central control center for PremierColor. The