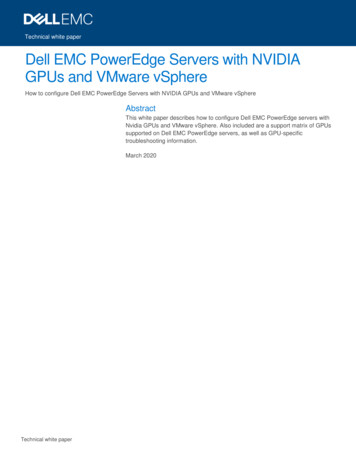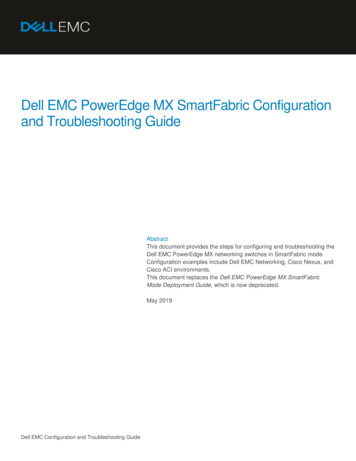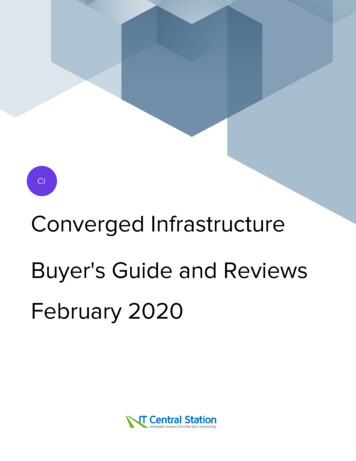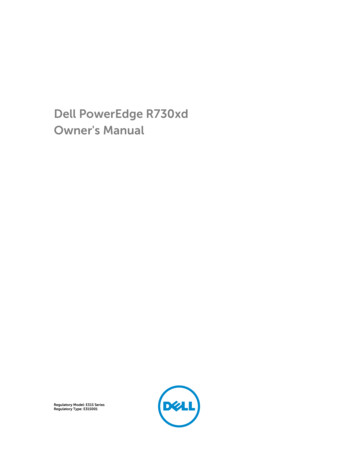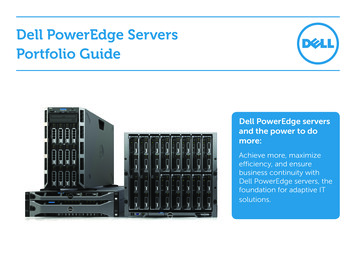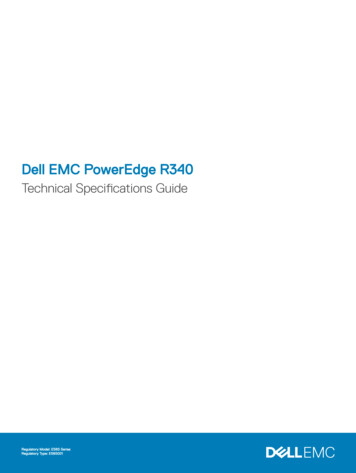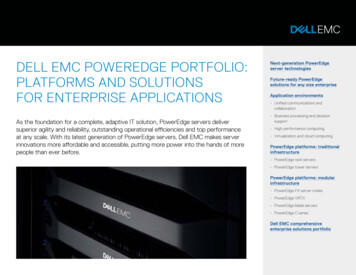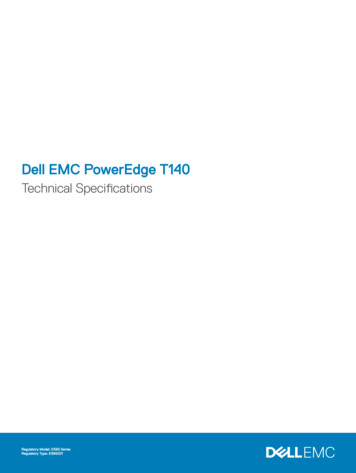
Transcription
Dell EMC PowerEdge T140Technical SpecificationsRegulatory Model: E59S SeriesRegulatory Type: E59S001
Notes, cautions, and warningsNOTE: A NOTE indicates important information that helps you make better use of your product.CAUTION: A CAUTION indicates either potential damage to hardware or loss of data and tells you how to avoid the problem.WARNING: A WARNING indicates a potential for property damage, personal injury, or death. 2018 Dell Inc. or its subsidiaries. All rights reserved. Dell, EMC, and other trademarks are trademarks of Dell Inc. or its subsidiaries. Other trademarksmay be trademarks of their respective owners.2018 - 12Rev. A00
Contents1 Dell EMC PowerEdge T140 system overview.4Front view of the system. 5Rear view of the system. 62 Technical specifications. 8Chassis dimensions. 9System weight.9Processor specifications.9PSU specifications.10Cooling fan specifications.10System battery specifications.10Expansion card specifications. 10Memory specifications. 10Storage controller specifications. 11Drive specifications. 11Drives. 11Optical drives. 11Ports and connectors specifications. 12USB ports specifications.12Serial connector specifications. 12Video specifications.12Environmental specifications.12Standard operating temperature.14Expanded operating temperature. 14Particulate and gaseous contamination specifications. 15Thermal restriction matrix. 153 System diagnostics and indicator codes . 17System health and system ID indicator codes.17NIC indicator codes. 18Non-redundant cabled power supply unit indicator codes. 18Using system diagnostics. 19Dell Embedded System Diagnostics. 194 Getting help. 21Recycling or End-of-Life service information. 21Contacting Dell.21Accessing system information by using QRL. 21Quick Resource Locator for Dell EMC PowerEdge T140 system. 22Receiving automated support with SupportAssist . 225 Safety instructions. 23Contents3
1Dell EMC PowerEdge T140 system overviewThe Dell EMC PowerEdge T140 system is a tower server that supports: One Intel Xeon Scalable processor Four DIMM slots Cabled AC power supply unit Up to four 3.5-inch cabled SAS or SATA drivesFor more information about supported drives, see the Drive specifications section.NOTE: All instances of SAS, SATA drives, and SSDs are referred to as drives in this document, unless specified otherwise.Topics: Front view of the system Rear view of the system4Dell EMC PowerEdge T140 system overview
Front view of the systemFigure 1. Front view of the system1Power button2System health and ID indicator3USB 3.0 port4iDRAC direct micro USB port5Optical drive (optional)For more information about the ports, see the Ports and connectors specifications section.Dell EMC PowerEdge T140 system overview5
Rear view of the systemFigure 2. Rear view of the system1Security Cable Lock2iDRAC MAC address and iDRAC secure password label3Service Tag, Express Service Code, QRL label4OpenManage Mobile (OMM) label5PCIe expansion card slots (4)6USB 2.0 port (4)7System identification button8NIC port (Gb 2)9USB 3.0 ports (2)10NIC port (Gb 1)11iDRAC dedicated NIC port12VGA port13Serial port14Power supply unit15PSU Built-in Self Test (BIST) LED16PSU Built-in Self Test (BIST) Button6Dell EMC PowerEdge T140 system overview
NOTE: For more information about the ports and connectors, see the Ports and connectors specifications section.Dell EMC PowerEdge T140 system overview7
2Technical specificationsThe technical and environmental specifications of your system are outlined in this section.Topics: Chassis dimensions System weight Processor specifications PSU specifications Cooling fan specifications System battery specifications Expansion card specifications Memory specifications Storage controller specifications Drive specifications Ports and connectors specifications Video specifications Environmental specifications8Technical specifications
Chassis dimensionsFigure 3. Chassis dimensionsTable 1. Dell EMC PowerEdge T140 system dimensionsXaXbYaYbZaZbZc175 mm (6.89inches)NA360 mm (14.17inches)362.9 mm (14.29inches)With bezel: 35.0mm (1.38 inches)400.0 mm (15.75inches)418.75 mm (16.49inches)Without bezel:NASystem weightTable 2. Dell EMC PowerEdge T140 system weightSystem configurationMaximum weight (with all drives)4 x 3.5-inch drives11.84 kg (26.10 lb)Processor specificationsTable 3. Dell EMC PowerEdge T140 processor specificationsSupported processorNumber of processors supportedIntel Xeon Scalable ProcessorOneTechnical specifications9
PSU specificationsThe Dell EMC PowerEdge T140 system supports up to one AC cabled power supply unit (PSU).Table 4. Dell EMC PowerEdge T140 PSU specificationsPSUClass365 W ACGoldHeatdissipation(maximum)Frequency1908 BTU/hr50/60 HzVoltage100–240 VAC,autorangingACHigh line100–240 VLow line100–140 V365 WN/ADCCurrentN/A5ANOTE: Heat dissipation is calculated using the PSU wattage rating.NOTE: This system is also designed to connect to the IT power systems with a phase-to-phase voltage not exceeding 240 V.Cooling fan specificationsThe Dell EMC PowerEdge T140 system supports the following: One system cooling fan located at the back of the system. One processor cooling fan located on the heat sink.NOTE: When selecting or upgrading the system configuration, to ensure optimum power utilization, verify the system powerconsumption with the Dell Energy Smart Solution Advisor available at Dell.com/ESSA.System battery specificationsThe Dell EMC PowerEdge T140 system supports CR 2032 3.0-V lithium coin cell system battery.Expansion card specificationsThe Dell EMC PowerEdge T140 system supports up to four PCI express (PCIe) Generation 3.Table 5. Expansion card slots supported on the system boardPCIe slotProcessor ConnectionPCIe slot heightPCIe slot lengthSlot widthSlot 1 (Gen3)ProcessorFull HeightHalf Lengthx8 link in x8 slotSlot 2 (Gen3)ProcessorFull HeightHalf Lengthx8 link in x16 slotSlot 3 (Gen3)Platform Controller HubFull HeightHalf Lengthx1Slot 4 (Gen3)Platform Controller HubFull HeightHalf Lengthx4 link in x8 slotNOTE: The expansion cards are not hot swappable.Memory specificationsThe Dell EMC PowerEdge T140 system supports the following memory specifications for optimized operation:10Technical specifications
Table 6. Memory specificationsDIMM typeUDIMMDIMM rankDIMM capacitySingle rank8 GB8 GB32 GB16 GB16 GB64 GB8 GB8 GB32 GB16 GB16 GB64 GBDual rankMinimum RAMMaximum RAMStorage controller specificationsThe Dell EMC PowerEdge T140 system supports the following controller cards:Table 7. Dell EMC PowerEdge T140 system controller cardsInternal controllersExternal controllers PERC H730PPERC H330HBA33012Gbps SAS Ext. HBADrive specificationsDrivesThe Dell EMC PowerEdge T140 system supports: 4 x 3.5-inch SAS, SATA drivesNOTE: For a system with 4 TB (or more) drive capacity, PERC is required for thermal control.Optical drivesThe Dell EMC PowerEdge T140 system supports the following optical drives.Table 8. Supported optical drive typeSupported drive typeSupported number of drivesDedicated SATA DVD-ROM drive or DVD /-RW driveOneTechnical specifications11
Ports and connectors specificationsUSB ports specificationsTable 9. Dell EMC PowerEdge T140system USB port specificationsFront panelBack panelInternal USB One USB 3.0-compliant portsOne micro USB 2.0-compliant portfor iDRAC DirectTwo USB 3.0-compliant portsFour USB 2.0-compliant portsOne internal USB 3.0-compliant portNOTE: The micro USB 2.0compliant port can only beused as an iDRAC Direct or amanagement port.Serial connector specificationsThe Dell EMC PowerEdge T140 system supports one serial connector on the back panel, which is a 9-pin connector, Data TerminalEquipment (DTE), 16550-compliant.Video specificationsThe Dell EMC PowerEdge T140 system supports Matrox G200eR2 graphics card with 16 MB capacity.Table 10. Supported video resolution optionsResolutionRefresh rateColor depth (bits)640x48060, 708, 16, 24800x60060, 75, 858, 16, 241024x76860, 75, 858, 16, 241152x86460, 75, 858, 16, 241280x102460, 758, 16, 24Environmental specificationsNOTE: For additional information about environmental certifications, refer to the Product Environmental Datasheet located withthe Manuals & Documents on Dell.com/support/home.Table 11. Temperature ��65 C (-40–149 F)Continuous operation (for altitude less than 950 m or 10–35 C (50–95 F) with no direct sunlight on the equipment3117 ft)12Technical specifications
TemperatureSpecificationsFresh airFor information about fresh air, see the Expanded operating temperature section.Maximum temperature gradient (operating andstorage)20 C/h (36 F/h)Table 12. Relative humidity specificationsRelative humiditySpecificationsStorage5% to 95% RH with 33 C (91 F) maximum dew point.Atmosphere must be noncondensing at all times.Operating10% to 80% RH with 29 C (84.2 F) maximum dew point.Table 13. Maximum vibration specificationsMaximum vibrationSpecificationsOperating0.26 Grms at 5 Hz to 350 Hz (all operation orientations)Storage1.88 Grms at 10 Hz to 500 Hz for 15 minutes (all six sides tested)Table 14. Maximum shock pulse specificationsMaximum shock pulseSpecificationsOperatingSix consecutively executed shock pulses in the positive and negative x, y, and zaxis of 6 G for up to 11 ms.StorageSix consecutively executed shock pulses in the positive and negative x, y, and zaxis (one pulse on each side of the system) of 71 G for up to 2 ms.Table 15. Maximum altitude specificationsMaximum altitudeSpecificationsOperating3048 m (10,000 ft)Storage12,000 m (39,370 ft)Table 16. Operating temperature derating specificationsOperating temperature deratingSpecificationsUp to 35 C (95 F)Maximum temperature is reduced by 1 C/300 m (1 F/547 ft), above 950 m (3,117ft).35–40 C (95–104 F)Maximum temperature is reduced by 1 C/175 m (1 F/319 ft), above 950 m (3,117ft).40–45 C (104–113 F)Maximum temperature is reduced by 1 C/125 m (1 F/228 ft), above 950 m (3,117ft).Technical specifications13
Standard operating temperatureTable 17. Standard operating temperature specificationsStandard operating temperatureSpecificationsContinuous operation (for altitude less than 950 m or 3117ft)10–35 C (50–95 F) with no direct sunlight on the equipment.Expanded operating temperatureTable 18. Expanded operating temperature specificationsExpanded operating temperatureSpecificationsContinuous operation5 C–40 C at 5% to 85% RH with 29 C dew point.NOTE: Outside the standard operating temperature(10 C–35 C), the system can operate continuously intemperatures as low as 5 C and as high as 40 C.For temperatures 35 C– 40 C, derate maximum allowabletemperature by 1 C per 175 m (1 F per 319 ft) above 950 m (3,1171ft). 1% of annual operating hours-5 C–45 C at 5% to 90% RH with 29 C dew point.NOTE: Outside the standard operating temperature(10 C–35 C), the system can operate down to -5 C orup to 45 C for a maximum of 1% of its annual operatinghours.For temperatures 40 C– 45 C, derate maximum allowabletemperature by 1 C per 125 m (1 F per 228 ft) above 950 m (3.117ft).NOTE: When operating in the expanded temperature range, the performance of the system may be impacted.NOTE: When operating in the expanded temperature range, ambient temperature warnings may be reported on the SystemEvent Log.Expanded operating temperature restrictions Do not perform a cold startup of the system below 5 C. The operating temperature specified is for a maximum altitude of 3048 m (10,000 ft). One non-redundant power supply unit is required. One system fan required. Non-Dell qualified peripheral cards and/or peripheral cards greater than 25 W are not supported. GPU is not supported. Tape backup unit is not supported. For a system with 4 TB (or more) drive capacity, PERC is required for thermal control.14Technical specifications
Particulate and gaseous contamination specificationsThe following table defines the limitations that help avoid any damages to the IT equipment and/or, or both failure from particulate andgaseous contamination. If the levels of particulate or gaseous pollution exceed the specified limitations and results in equipment damage orfailure, you must rectify the environmental conditions. Remediation of environmental conditions is the responsibility of the customer.Table 19. Particulate contamination specificationsParticulate contaminationSpecificationsAir filtrationData center air filtration as defined by ISO Class 8 per ISO 14644-1with a 95% upper confidence limit.NOTE: This condition applies to data center environmentsonly. Air filtration requirements do not apply to ITequipment designed to be used outside a data center, inenvironments such as an office or factory floor.NOTE: Air entering the data center must have MERV11 orMERV13 filtration.Conductive dustAir must be free of conductive dust, zinc whiskers, or otherconductive particles.NOTE: This condition applies to data center and non-datacenter environments.Corrosive dust Air must be free of corrosive dust.Residual dust present in the air must have a deliquescent pointless than 60% relative humidity.NOTE: This condition applies to data center and non-datacenter environments.Table 20. Gaseous contamination specificationsGaseous contaminationSpecificationsCopper Coupon Corrosion 300 Å/month per Class G1 as defined by ANSI/ISA71.04-1985.Silver Coupon Corrosion 200 Å/month as defined by AHSRAE TC9.9.NOTE: Maximum corrosive contaminant levels measured at 50% relative humidity.Thermal restriction matrixTable 21. Thermal restrictions matrixAmbient25 C30 C35 CProcessorNo restrictionNo restrictionNo restrictionDIMMNo restrictionNo restrictionNo restrictionDriveNo restrictionNo restrictionNo restrictionTechnical specifications15
Ambient25 C30 C35 CCardNo restrictionNo restrictionNo restriction16Technical specifications
3System diagnostics and indicator codesThe diagnostic indicators on the system front panel display system status during system startup.Topics: System health and system ID indicator codes NIC indicator codes Non-redundant cabled power supply unit indicator codes Using system diagnosticsSystem health and system ID indicator codesThe system health and system ID indicator is located on the front panel of your system.Figure 4. System health and system ID indicatorTable 22. System health and system ID indicator codesSystem health and system ID indicatorcodeConditionSolid blueIndicates that the system is turned on, system is healthy, and system ID mode is not active.Press the system health and system ID button to switch to system ID mode.Blinking blueIndicates that the system ID mode is active. Press the system health and system ID button toswitch to system health mode.Solid amberIndicates that the system is in fail-safe mode. If the problem persists, see the Getting helpsection.Blinking amberIndicates that the system is experiencing a fault. Check the System Event Log for specificerror messages. For information about the event and error messages generated by the systemfirmware and agents that monitor system components, see the Error Code Lookup page, atqrl.dell.comSystem diagnostics and indicator codes17
NIC indicator codesEach NIC on the back of the system has indicators that provide information about the activity and link status. The activity LED indicatorindicates if data is flowing through the NIC, and the link LED indicator indicates the speed of the connected network.Figure 5. NIC indicator codes1Link LED indicator2Activity LED indicatorTable 23. NIC indicator codesStatusConditionLink and activity indicators are off.The NIC is not connected to the network.Link indicator is green, and activity indicator is blinkinggreen.The NIC is connected to a valid network at its maximum port speed, anddata is being sent or received.Link indicator is amber, and activity indicator is blinkinggreen.The NIC is connected to a valid network at less than its maximum portspeed, and data is being sent or received.Link indicator is green, and activity indicator is off.The NIC is connected to a valid network at its maximum port speed, anddata is not being sent or received.Link indicator is amber, and activity indicator is off.The NIC is connected to a valid network at less than its maximum portspeed, and data is not being sent or received.Link indicator is blinking green, and activity is off.NIC identify is enabled through the NIC configuration utility.Non-redundant cabled power supply unit indicatorcodesPress the self-diagnostic button to perform a quick health check on the non-redundant cabled power supply unit (PSU) of the system.18System diagnostics and indicator codes
Figure 6. Non-redundant cabled AC PSU status indicator and self-diagnostic button1Self-diagnostic button2AC PSU status indicatorTable 24. Non-redundant AC PSU status indicatorPower Indicator PatternConditionNot litPower is not connected or PSU is faulty.GreenA valid power source is connected to the PSU and the PSU is operational.Using system diagnosticsIf you experience a problem with your system, run the system diagnostics before contacting Dell for technical assistance. The purpose ofrunning system diagnostics is to test your system hardware without using additional equipment or risking data loss. If you are unable to fixthe problem yourself, service and support personnel can use the diagnostics results to help you solve the problem.Dell Embedded System DiagnosticsNOTE: The Dell Embedded System Diagnostics is also known as Enhanced Pre-boot System Assessment (ePSA) diagnostics.The Embedded System Diagnostics provides a set of options for particular device groups or devices allowing you to: Run tests automatically or in an interactive mode Repeat tests Display or save test results Run thorough tests to introduce additional test options to provide extra information about the failed device(s) View status messages that inform you if tests are completed successfully View error messages that inform you of problems encountered during testingSystem diagnostics and indicator codes19
Running the Embedded System Diagnostics from Boot ManagerRun the Embedded System Diagnostics (ePSA) if your system does not boot.1When the system is booting, press F11.2Use the up arrow and down arrow keys to select System Utilities Launch Diagnostics.3Alternatively, when the system is booting, press F10, select Hardware Diagnostics Run Hardware Diagnostics.The ePSA Pre-boot System Assessment window is displayed, listing all devices detected in the system. The diagnostics startsexecuting the tests on all the detected devices.Running the Embedded System Diagnostics from the Dell LifecycleController1As the system boots, press F10.2Select Hardware Diagnostics Run Hardware Diagnostics.The ePSA Pre-boot System Assessment window is displayed, listing all devices detected in the system. The diagnostics startsexecuting the tests on all the detected devices.System diagnostic controlsMenuDescriptionConfigurationDisplays the configuration and status information of all detected devices.ResultsDisplays the results of all tests that are run.System healthProvides the current overview of the system performance.Event logDisplays a time-stamped log of the results of all tests run on the system. This is displayed if at least one eventdescription is recorded.20System diagnostics and indicator codes
4Getting helpTopics: Recycling or End-of-Life service information Contacting Dell Accessing system information by using QRL Receiving automated support with SupportAssistRecycling or End-of-Life service informationTake back and recycling services are offered for this product in certain countries. If you want to dispose of system components, visitDell.com/recyclingworldwide and select the relevant country.Contacting DellDell provides several online and telephone based support and service options. If you do not have an active internet connection, you can findcontact information about your purchase invoice, packing slip, bill, or Dell product catalog. Availability varies by country and product, andsome services may not be available in your area. To contact Dell for sales, technical assistance, or customer service issues:1Go to Dell.com/support/home2Select your country from the drop-down menu on the lower right corner of the page.3For customized support:abEnter your system Service Tag in the Enter your Service Tag field.Click Submit.The support page that lists the various support categories is displayed.4For general support:abcSelect your product category.Select your product segment.Select your product.The support page that lists the various support categories is displayed.5For contact details of Dell Global Technical Support:abClick Global Technical SupportThe Contact Technical Support page is displayed with details to call, chat, or e-mail the Dell Global Technical Support team.Accessing system information by using QRLYou can use the Quick Resource Locator (QRL) located on the information tag in the front of the T140, to access the information about theDell EMC PowerEdge T140.Ensure that your smartphone or tablet has the QR code scanner installed.The QRL includes the following information about your system: How-to videos Reference materials, including the Installtion and Service Manual, and mechanical overview Your system service tag to quickly access your specific hardware configuration and warranty informationGetting help21
A direct link to Dell to contact technical assistance and sales teams1Go to Dell.com/qrl and navigate to your specific product or2Use your smartphone or tablet to scan the model-specific Quick Resource (QR) code on your system or in the Quick ResourceLocator section.Quick Resource Locator for Dell EMC PowerEdge T140 systemFigure 7. Quick Resource Locator for Dell EMC PowerEdge T140 systemReceiving automated support with SupportAssistDell EMC SupportAssist is an optional Dell EMC Services offering that automates technical support for your Dell EMC server, storage, andnetworking devices. By installing and setting up a SupportAssist application in your IT environment, you can receive the following benefits: Automated issue detection — SupportAssist monitors your Dell EMC devices and automatically detects hardware issues, bothproactively and predictively. Automated case creation — When an issue is detected, SupportAssist automatically opens a support case with Dell EMC TechnicalSupport. Automated diagnostic collection — SupportAssist automatically collects system state information from your devices and uploads itsecurely to Dell EMC. This information is used by Dell EMC Technical Support to troubleshoot the issue. Proactive contact — A Dell EMC Technical Support agent contacts you about the support case and helps you resolve the issue.The available benefits vary depending on the Dell EMC Service entitlement purchased for your device. For more information aboutSupportAssist, go to Dell.com/supportassist.22Getting help
5Safety instructionsWARNING: Whenever you need to lift the system, get others to assist you. To avoid injury, do not attempt to lift the system byyourself.WARNING: Opening or removing the system cover while the system is powered on may expose you to a risk of electric shock.CAUTION: Do not operate the system without the cover for a duration exceeding five minutes.CAUTION: Many repairs may only be done by a certified service technician. You should only perform troubleshooting and simplerepairs as authorized in your product documentation, or as directed by the online or telephone service and support team.Damage due to servicing that is not authorized by Dell is not covered by your warranty. Read and follow the safety instructionsthat are shipped with your product.NOTE: It is recommended that you always use an antistatic mat and antistatic strap while working on components inside thesystem.NOTE: To ensure proper operation and cooling, all bays in the system and system fans must be populated always with either acomponent or with a blank.Safety instructions23
365 W N/A N/A 5 A NOTE: Heat dissipation is calculated using the PSU wattage rating. NOTE: This system is also designed to connect to the IT power systems with a phase-to-phase voltage not exceeding 240 V. Cooling fan specifications The Dell EMC PowerEdge T140 system supports the following: One system cooling fan located at the back of the .