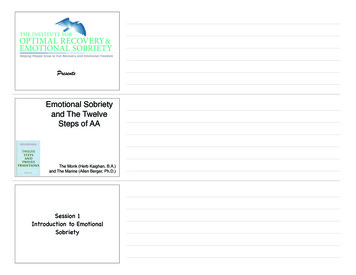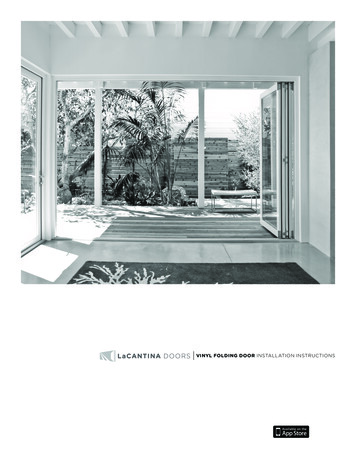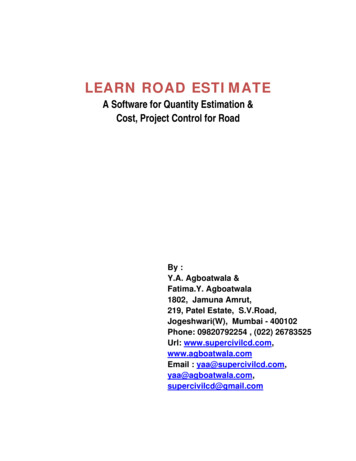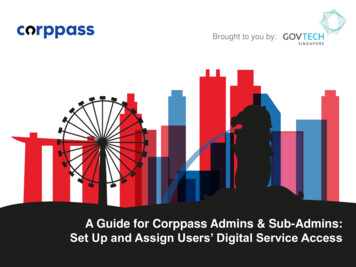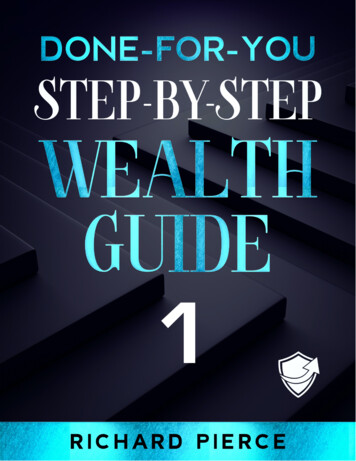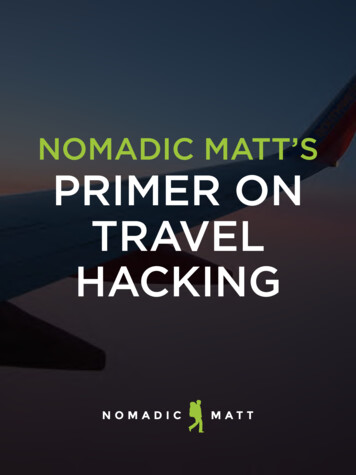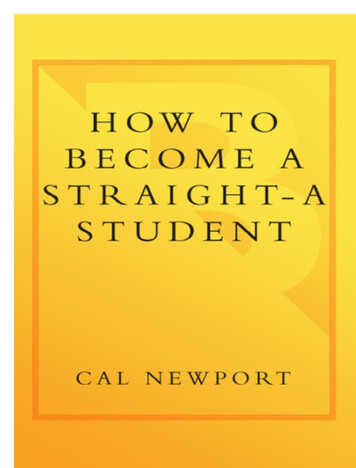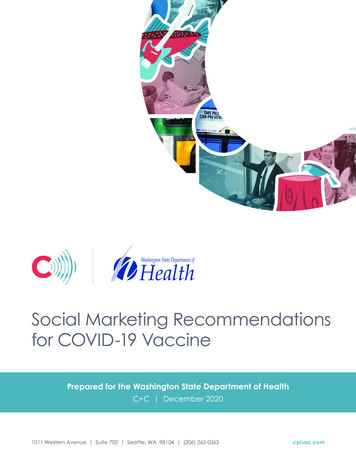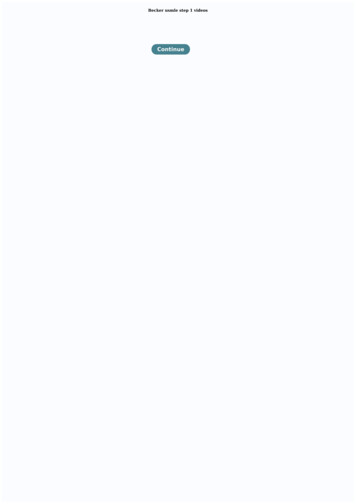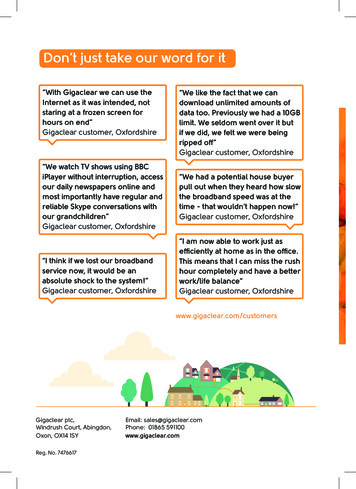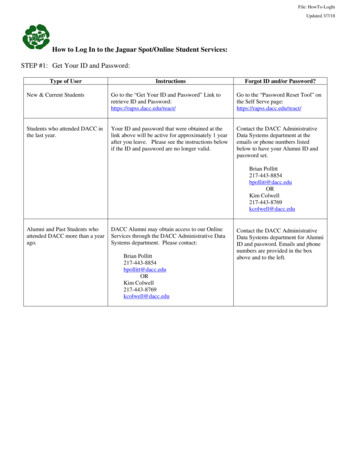
Transcription
File: HowTo-LogInUpdated 3/7/18How to Log In to the Jaguar Spot/Online Student Services:STEP #1: Get Your ID and Password:Type of UserInstructionsForgot ID and/or Password?New & Current StudentsGo to the “Get Your ID and Password” Link toretrieve ID and Password:https://rapss.dacc.edu/react/Go to the “Password Reset Tool” onthe Self Serve page:https://rapss.dacc.edu/react/Students who attended DACC inthe last year.Your ID and password that were obtained at thelink above will be active for approximately 1 yearafter you leave. Please see the instructions belowif the ID and password are no longer valid.Contact the DACC AdministrativeData Systems department at theemails or phone numbers listedbelow to have your Alumni ID andpassword set.Brian Pollitt217-443-8854bpollitt@dacc.eduORKim Colwell217-443-8769kcolwell@dacc.eduAlumni and Past Students whoattended DACC more than a yearago.DACC Alumni may obtain access to our OnlineServices through the DACC Administrative DataSystems department. Please contact:Brian Pollitt217-443-8854bpollitt@dacc.eduORKim Colwell217-443-8769kcolwell@dacc.eduContact the DACC AdministrativeData Systems department for AlumniID and password. Emails and phonenumbers are provided in the boxabove and to the left.
File: HowTo-LogInUpdated 3/7/18STEP #1: Go to the Jaguar Spot on the DACC website on the main DACC webpage at www.dacc.edu toget your ID and Password.STEP #2: With your ID and password, click on the “Log In to the Jaguar Spot” option.
File: HowTo-LogInUpdated 3/7/18Please note: When you first go to the Jaguar Spot/Online Student Services link, you will berecognized as a guest until you log in.STEP #4: Click on the Log In option at the the top of the right-hand side of the webpage.STEP #5: On the Log In page you should enter your User ID and Password.
File: HowTo-LogInUpdated 3/7/18STEP #6: Once you log in, Online Student Services recognizes who you are. Our example student,Joe Test, is recognized below:STEP #7: Select the Students option to view your private information. Our example student, Joe,can view all of the information on the menu below:Welcome Joe!Don’t forget to Log Outbefore you leave thecomputer workstation. Youwill be accessing your“private” information onthese pages.
File HowTo-AddressUpdate (Word)Updated 3/7/18How To Update Your Address Under the “User Account” section of the Students Menu, click on the Address Changeoption. Update your street address, city, state, phone number(s), and email. Enter the start date of the new address. Click on the SUBMIT button. Please Note: Changing your address through the Online Student Services does notchange your residency status. If you wish to change your residency status, please viewthe residency policies and procedures at https://www.dacc.edu/ar/residency or visit theAdmissions office in Vermilion Hall, 217-443-8800.
File: HowTo-PlaceScores (Word)Updated 3/7/18How to View Your Test Scores from Placement, Proficiency, and CLEP, etc. tests Under the “Academic Profile” section of the Students Menu, click on the Test Summaryoption. View your testing results. Test results include placement tests (ASSET, COMPASS,ACCUPLACER, ACT, SAT, Proficiency Tests, CLEP, TOEFL score, etc.)
File: HowTo-ClassSchedule (Word)Updated 3/7/18How to View Your Class Schedule Under the “Academic Planning” section, click on the My Class Schedule option. Select the term from the drop down box and click on SUBMIT View your schedule. The schedule will give you a list of classes, the days of the weekthey meet, time-of-day, building, room number, number of credit hours per class, andstart dates. If you click on the name of the class, more information will be given aboutthe section: course description, prerequisites, instructor’s name, and teaching method(i.e., lecture, lab, web).
File: HowTo-ViewBill (Word)Updated 3/7/18How to View Your Billing Statement Under the “Financial Information” section of the Students Menu, click on AccountSummary by Term View your personal account information.
File: HowTo-Pay (Word)How to Make a Payment Under the “Financial Information” section of the Students Menu, click on the Make aPayment option. Select the Pay on My Account option. View your account information. If you have questions about the amount owed, pleasecall the Cashier at 217-443-8767. Enter the amount(s) you would like to pay in the column on the far left-side of the itemyou wish to pay on. To continue with a payment, select the payment type from the drop down box. Yourchoices are Visa CC, Discover, or MasterCard CC. Click on the SUBMIT button. It will take you to the “Electronic Card Entry” page where you will complete yourpayment transaction:o View the items you chose to pay.o Enter the credit card number, expiration date, and security codeo Enter the name on the credit card, billing address, and email address Click on the SUBMIT button. You will receive a confirmation notice.
File: HowTo-NelNetNBSPayPlan (Word)Updated 3/7/18How to Sign Up for the NelNet/NBS Payment Plan: Under the “Financial Information” section of the Students Menu, click on the NelNetPayment Plan option. The link will take you to the “NelNet Business Solutions, Inc.” website where you cancreate a NelNet account to sign up for the payment plan. Direct link to the payment plan website (without logging into the Jaguar Spot) https://www.dacc.edu/finaid/shortloanQuestions about our payment plan can be directed to the DACC Cashier’s Office at 217-4438767.
File: HowTo-View1098T (Word)Updated 3/7/18How to View Your 1098-T Form: Under the “Financial Information” section of the Students Menu, click on the View My1098-T Forms option. Click on the link that says “Click to display 1098-T form” by the year you are wanting tosee. Your 1098-T form will appear. Close box after viewing or printing. Click OK to go back to the Student Menu.
File: HowTo-ViewGrades (Word)Updated 3/7/18How to View Your Grades Under the “Academic Profile” section of the Students Menu, click on the Grades option. Select the term and click on Submit (located at the bottom of the list of terms available).Note: Grades prior to Summer 2007 cannot be viewed through this option. ALL gradescan be viewed under the Transcript option (please see directions below). View your grades.
File: HowTo-ViewGPA (Word)Updated 3/8/18How to View Your Grade Point Average by Term/Semester Under the “Academic Profile” section of the Students Menu, click on the Grade PointAverage by Term option. Choose the term. Select the academic level from the drop down box. Your options will include thefollowing:o DAUG Undergraduate coursework – Note: Most classes are found under“DAUG”o CCE Corporate & Community Education coursework Click on the SUBMIT button. View your term-specific grade point average.
File: HowTo-ViewTran (Word)Updated 3/8/18How to View Your Transcript Under the “Academic Profile” section of the Students Menu, click on the DACCUnofficial Transcript option. Select the type of the transcript you wish to view from the drop down box:o DAUG Undergraduate Transcript All DACC classes that count toward acertificate and/or degree Developmental Education coursework.o CCE Corporate & Community Education Workshops and classes taken throughour C & CE division.o Please Note: If you have not taken any courses associated with that type, nocourses are displayed in the transcript. View your transcript.
HOW TO BE APPROVED FOR ONLINE REGISTRATIONWhy Register Online? Be the first to register each semester! No waiting in line!Meet with an Advisor 1 time for 3 Semesters!How Can You Take Advantage of Online Registration at DACC?The first step is to meet with a DACC Academic Advisor/Counselor. You can make an appointment by calling217-443-8750. During this meeting, the Advisor/Counselor will check to see if you meet the followingrequirements:1. Have you successfully completed or are you currently successfully completing one or more collegecourses? Please note: In order to verify this requirement, official transcripts from previously attendedcolleges/universities are required to be on file in the DACC Records Office2. Are you in Good Academic Standing? Click Here for Academic Standing Information3. Do You Meet the Following Placement Qualifications (based on your education goal)?Education GoalBasic Course Placement Requirements for Online Registration AccessDACC CertificatePlace into ENGL 121 or higher or complete DEVE 098 (or higher) with an S or better. Note:This will show student has both Reading and Writing skill levels required.DACC Associate DegreePlace into ENGL 121 or higher or complete DEVE 098 (or higher) with an S or better. Note:This will show student has both Reading and Writing skill levels required.Taking a Class or Two forPersonal Enrichment/ LifelongLearningStudent must have completed an Associate Degree or higher OR meet the ENGL 121 andMATH 107/MATT 104 (or higher) skill-level requirements specified for transfer orientedstudents.Note: A requirement is met when the student is enrolled in the course preceding the required course. Successful completion willbe assumed, as it is when you register them for upcoming semesters.Placement Scores/Level can be determined with any of the following:a) ACCUPLACER, COMPASS, or ASSET Scores ( DACC Placement Tests): Writing/Reading Scores must be no more than 2years old; Math scores must be no more than 1 year old.b) ACT Scores: Scores must be no more than 2 years old.c) SAT Scores: Scores must be no more than 2 years old.d) Completion of college coursework (at DACC or other college) that equates to or exceeds requirements.4. Do you have an Outstanding Balance? If yes, please contact the DACC Cashier (217-443-8767) to takecare of the amount past due.5. Have You signed the DACC Web Registration Disclaimer? This form will be signed by students whoare given access to online registration. It explains the consequences, policies, and procedures associatedwith online registration. Click here to view the Web Registration Disclaimer Form.Updated: 3/8/18
After the 5 requirements above are checked, your Academic Advisor/Counselor will set-up an academic planfor the next academic year. Then, on the first day of each registration period, you will have access to log-in andregister yourself from home/work/school/etc.!Approximate Registration Timelines:For Summer and Fall: Registration usually starts around the first week of April.For Winter Term and Spring: Registration usually starts around the last week of October.Updated: 3/8/18
File: HowTo-RegOnlineUpdated 3/8/18HOW TO REGISTER ONLINENote: Before a student can register online, they must be “approved” to register online. Visit the “How toApproved to Register Online” instructions.When to Register Online:Students, who have been approved to register online, may register themselves once the Registration Periodbegins for the upcoming semester. Please note: Online Registration ends on the business day (typically aFriday) preceding the first day of class. For example, if the semester starts on Tuesday, January 19th (Mondayis a holiday), the last day a student can register him or herself, is on Friday, January 15th.Please Note: Online Registration is available at 12:00 am on the first day of the registration period.Steps to Register Online (Click by Click):StepsStep 1Step 2Step 3Step 4Step 5InstructionsGo to DACC’s website at www.dacc.eduClick on The Jaguar SpotLog in to the Jaguar Spot/WebAdvisorClick on the Students option from the menu on the right sideClick on “Register for Sections” under the “Academic Planning” areaIf You Already Knowthe Sections You Want,Follow the Instructions BelowIf You Need to Searchfor Course Sections,Follow the Instructions BelowStep 6Click on Express Registration.Step 6Step 7Type in the Course Section SynonymOR the subject, course #, and section# (ex: Office Systems, 130, NX).Click on SUBMIT.Step 7On the Register & Drop Sectionsscreen, select “Register” from thedrop-down action boxes in front ofthe sections you want. Please note:Waitlist might be an option if sectionis full.Click on SUBMIT.Step 9Step 8Step 9Step 10Step 11 Review the Registration Results page.Step 12 Click on OK.Step 8Click on Search & Register forSections.Select at least 2 options for the search(i.e., term and subject).On the Section Selection Results page,narrow your search by clicking on thebox before the section(s) you want.Click on SUBMIT.Step 10 On the Register for Classes screen,Step 11Step 12select “Register” from the drop-downaction boxes in front of the sectionsyou want. Please note: Waitlist mightbe an option if section is full.Click on SUBMITReview the Registration Results page.
File: HowTo-RegOnlineUpdated 3/8/18Step 13 View your class schedule and/or billStep 14statement (account summary) fromthe Students Menu.Don’t forget to Log Out!Step 13 Click on OK.Step 14 View your class schedule and/or billStep 15statement (account summary) from theStudents Menu.Don’t forget to Log Out!Don’t Forget!Double-check for class conflicts (one class overlapping another)Sign up for a lab if it is not included with the lectureContact Academic Advisement and Counseling if you change your major
HowTo-RegOnlineLongOnline Registration Instructions for Students1. Make an appointment with Academic Advisement & Counseling to be approved foronline registration. (Lincoln Hall, Room 104 or 217-443-8750)2. Sign the Online Registration Waiver form.3. Click on The Jaguar Spot on the DACC website (www.dacc.edu):Step 4:Log In ProcessBegins HereUpdated 4/5/18
HowTo-RegOnlineLongStep 5:Click on Log InStep 6:Using your DACC login andpassword, complete the final stepin the log in processNew & Current Students:Go to the Get Your ID and Password Link at https://students.dacc.edu/id/ toretrieve your ID and Password.Forget Your ID and/or Password?You can only retrieve your password once without assistance from DACC.Contact Computer & Network Services at cns@dacc.edu for assistance.Past Students & Staff:Contact DACC Administrative Data Systems to have your ID and password set:Brian Pollitt at 217-443-8854, bpollitt@dacc.eduKim Colwell at 217-443-8769, kcolwell@dacc.edu.Updated 4/5/18
HowTo-RegOnlineLongNote: The Jaguar Spot/OnlineStudent Services recognizes youafter you login.Step 7:Click on the StudentsMenu OptionPlease note, the number ofoptions above will be differentfor various users. Everyone willhave the first two options.Step 8:To Register, Click on theRegister for Sections option.Updated 4/5/18
HowTo-RegOnlineLongStep 9:Click on the Express Registration optionIf you do not know what course sections you want, you can select the Search and Register forSections options to review the options currently available for the term you are registering for.You will be able to view the course times, days it meets, start/end dates, and if there are seatsopen.Updated 4/5/18
HowTo-RegOnlineLongEXPRESS REGISTATIONExpress registration can be used with two different sets of information about the course sectionsyou are interested in:1.Using the course section synonym (a 5 digit number). The synonym can be found on theprinted version of the semester schedule.2. Using the course subject, course number, and section number. Note: Utilizing the Termdrop down box will eliminate previous and future sections from the next page.If you do not enter enough information, you will be given a message to complete the neededinformation.Click on the SUBMIT button when finished.Updated 4/5/18
HowTo-RegOnlineLongAfter you’ve narrowed your section choices down on the Express Registration screen, you willbe taken to the Register and Drop Sections screen. From this screen, you can add, waitlist, ordrop students.Register for a Class:1. Select the Registeroption from the dropdown box in thepreferred section.2. Click on SUBMITUpdated 4/5/18Put yourself on a Waitlist:If a class is full, you have theoption to put yourself on awaitlist with the drop downbox. Students manage theirwaitlist status through theManage My Waitlist optionon the Student Menu on theJaguar Spot.Drop a Class:1. Click on the box infront of the section youwant to drop (in theCurrent Registrationssection).2. Click on Submit
HowTo-RegOnlineLong* Look for notes from the WebAdvisor system. It will let you know when certain transactionsare not allowed.Updated 4/5/18
HowTo-RegOnlineLongOnce you’ve added, waitlisted, and/or dropped sections, you will be taken to the RegistrationResults screen:- View the results of your registration actions.- Click on the OK button.- You will be taken back to the main menu page for the Jaguar Spot/WebAdvisor.Please note that you will receive an email (sent to your DACC student account) confirmingactivity in your student registration account. Activity can refer to course additions,drops/withdrawals, and waitlist requests granted with enrollment. See example below:IMPORTANT!Students Must Checktheir DACC E-mailaccount a couple oftimes a week!Updated 4/5/18
HowTo-RegOnlineLongSEARCH AND REGISTER FOR SECTIONSFrom the Register for Sections option (on the Student Menu), you can click on the Search andRegister for Sections option. This will allow you to search for courses based on the term,start/end dates, course subject, time, and/or day of the week.Please Note: You need to request at least 2 options on the Search/Register for SectionsUpdated 4/5/18
HowTo-RegOnlineLongFor Example, a search for Spring 2011 Chemistry classes would be requested with the selectionsbelow:The results of the search are shown below:Updated 4/5/18
HowTo-RegOnlineLongTo select options you are interested in, click on the box to the left of the section(s) and SUBMITat the bottom of the screen:You will be taken to the Register and Drop screen discussed above. You will be able to registerfor the sections you selected at this point.Updated 4/5/18
HowTo-RegOnlineLongDROPPING & ADDING CLASSESFrom the Students Menu, Select the Register for Sections link:Select the Drop Sections link:Updated 4/5/18
HowTo-RegOnlineLongTo Drop a Class:Click on the box in frontof the section you wantto drop.Once you’ve made all of your changes, Click on SUBMITYou will be taken to the Registration Results Screen where you can view your updated records:Updated 4/5/18
HowTo-RegOnlineLongThis is the droprequested above.Updated 4/5/18
HowTo-RegOnlineLongWAITLIST OPTIONSWhen you are registering for classes, you might see that a class is full. If you want to be addedto the section waitlist, you can select the waitlist option from the drop-down action box in frontof the section:20/20Your waitlist will show up on your Registration Results screen:WAITLIST ALERT: ALL COURSE SECTIONS WILL NOT BE ELIGIBLEFOR THE WAITLIST OPTION. See a list of the sections that are not available tobe waitlisted on the ices.Once YouOn Spota Waitlist?Any class that requires a separate lab, will not be available for waitlists. Classes withthe lecture and lab built together will be eligible for waitlists.Updated 4/5/18
HowTo-RegOnlineLongOnce you’ve waitlisted yourself through the registration process (online or with an Advisor orCounselor), you can manage your waitlist through the Jaguar Spot/Online Student Services. Goto the Students Menu and select “Manage My Waitlist” under the Academic Plan-Registrationsection:STUDENTS ARE RESPONSIBLE FOR MANAGING THEIR OWN WAITLISTS!Once waitlisted for a course section, students can remove themselves from it using the“Manage My Waitlist”option:Important Waitlist Management Rules to Remember: Students are only allowed to waitlist themselves for 1 section of a course (per term).Updated 4/5/18
HowTo-RegOnlineLong All course sections will NOT be eligible for the waitlist option. See a list of thesections that are not available to be waitlisted on the Jaguar Spot/Instructions for JaguarSpot Services. Any class that requires a separate lab, will not be available for waitlists.Classes with the lecture and lab built together will be eligible for waitlists. Once you are waitlisted, the online services will automatically enroll you in the waitlistedsection(s) if a seat opens up in the section requested. An e-mail will be sent to your DACC email account to confirm the registration.If you do not want the seat anymore, the e-mail will refer you to the Jaguar Spot where youcan drop the section.All waitlist requests that are not filled will be automatically dropped during the first week of thecourse section.It is the student’s responsibility to remove his or herself from the waitlist or the course section ifenrolled!Checking your DACC e-mail account on a regular basis will be required to utilize thewaitlist system and manage your DACC student accounts successfully! Below is an example of an e-mail that will be sent to your DACC e-mail account when you havebeen added to a section based on your waitlist request:IMPORTANT!Students Must Checktheir DACC E-mailaccount a couple oftimes a week!WAITLIST ALERT: ALL COURSE SECTIONS WILL NOT BE ELIGIBLEFOR THE WAITLIST OPTION. See a list of the sections that are not available tobe waitlisted on the Jaguar Spot/Instructions for Jaguar Spot Services.Any class that requires a separate lab, will not be available for waitlists. Classes withthe lecture and lab built together will be eligible for waitlists.Updated 4/5/18
File: NoWaitlistCoursesCourses “NOT” Eligible for Waitlist OptionSome of the courses and programs at Danville Area Community College have been deemed “not eligible” forthe waitlist option due to the nature of the course or how it is being taught. If you are interested in registeringfor these courses, please continue to check the availability on the Search & Register for Sections optionunder the Register for Sections on the Jaguar Spot/Online Student Services. The courses/programs that arenot eligible for the waitlist options include the following:Courses Not EligiblePrograms Not EligibleAny classes with separate labs. However, if a lab isbuilt into the section with the lecture and it is not onthe list below, it will have the waitlist option.DEVM Developmental Math – All ClassesESL Classes (AESL)Drivers Education ClassesFire Science Classes (FIRE)Driver Improvement Training ClassGED Classes (ABED, ASED)INST 199 Independent StudiesHealth Information Technology Cert/AAS (HITT)SOCY 230 Service LearningHuman Service Classes (HMSR)* Tutorials – Most tutorials will need specialpermission to enroll.* Internships in any class/programNursing: LPN (Level 1) and RN (Level 2)* Supervised Occupational Experiences(any course/program)* Worksite Seminars (any course/program)Wind Energy Technician Program (WIND)* Any class requiring an Instructor’s/Dean’spermission to enroll.CNA Classes (NURS 107, 108, 109, 110, 111, 112)Truck Driving/Tractor Trailer (LGST)
File: CrseNotEligCourses “NOT” Eligible for Online/Web RegistrationSome of the courses and programs at Danville Area Community College have been deemed “not eligible” foronline/web registration due to the course prerequisites and/or advisement issues. If you are interested inregistering for these courses, please see your Academic Advisor or Counselor to register. Overall, thecourses/programs that are not eligible include the following:Courses Not EligiblePrograms Not EligibleDEVE Developmental English – All ClassesCMA Certified Medical Assistant (MEDA)DEVM Developmental Math – All ClassesCNA Classes (NURS 107, 108, 109, 110, 111, 112)DEVR Developmental Reading – All ClassesComputer Programming and Web Design (INFO)Drivers Education ClassesESL Classes (AESL)Driver Improvement Training ClassFire Science Classes (FIRE)INST 199 Independent StudiesGED Classes (ABED, ASED)SOCY 230 Service LearningHealth Information Technology Cert/AAS (HITT)SPCH 147 Theatre Performance PracticumTruck Driving/Tractor Trailer (LGST)* Any class requiring an Instructor’s/Dean’spermission to enroll.* Tutorials – Most tutorials will need specialpermission to enroll.* Internships in any class/program* Supervised Occupational Experiences(any course/program)* Worksite Seminars (any course/program)Updated 10/20/15
File: HowTo-ViewProfile (Word)Updated 3/8/18How to View Your Student Profile Information Under the “Academic Profile” section of the Students Menu, click on the My Profileoption. View your information. Information provided: name, preferred address, student IDnumber, phone numbers, email addresses, emergency contact information, and programof study/major information. If you see information that is incorrect, please contact theAdmissions Office at 217-443-8800.
Contact the DACC Administrative Data Systems department at the emails or phone numbers listed below to have your Alumni ID and password set. Brian Pollitt 217-443-8854 bpollitt@dacc.edu OR Kim Colwell 217-443-8769 kcolwell@dacc.edu Alumni and Past Students who attended DACC more than a year ago. DACC Alumni may obtain access to our Online