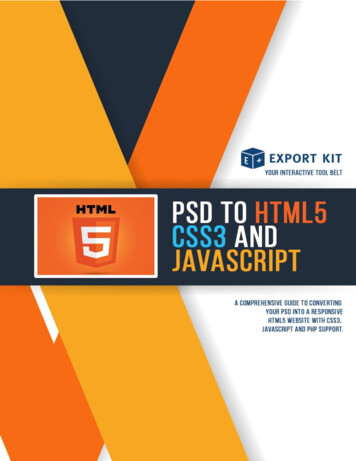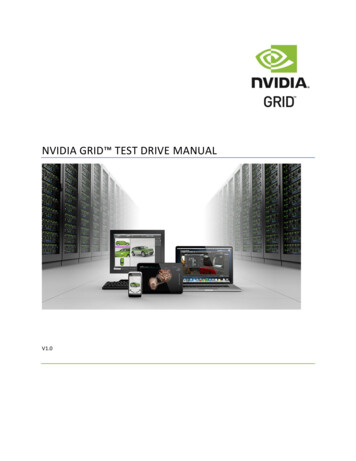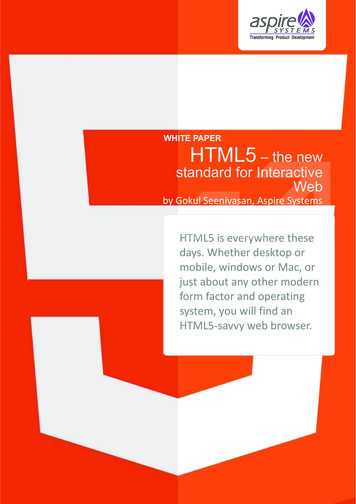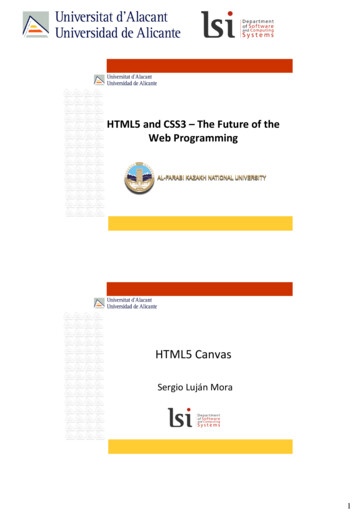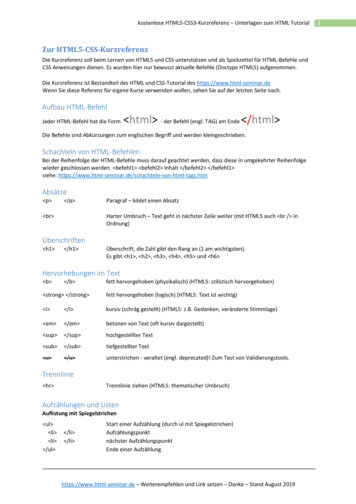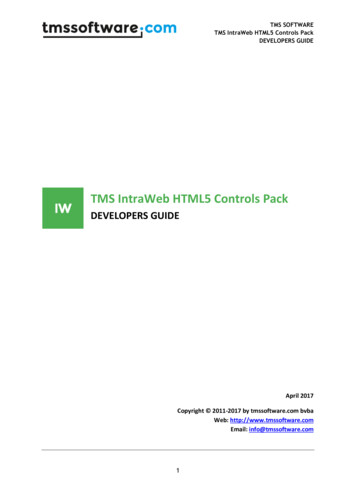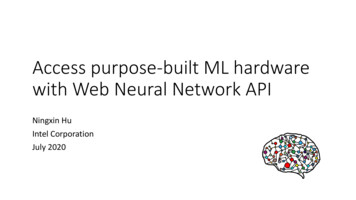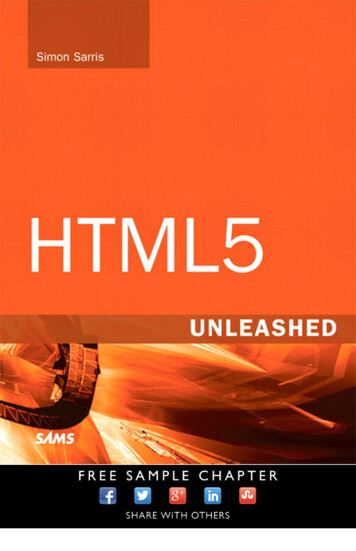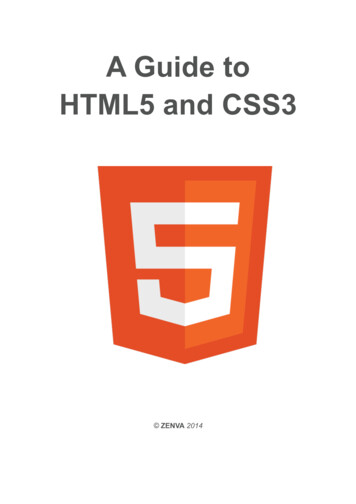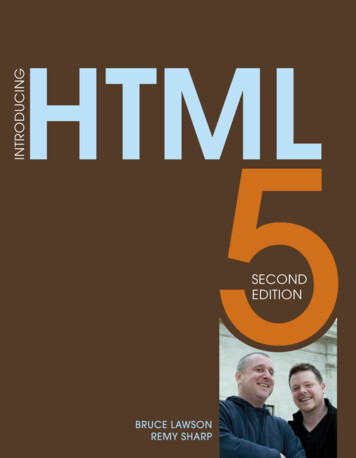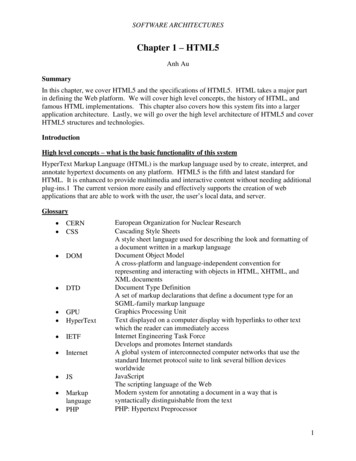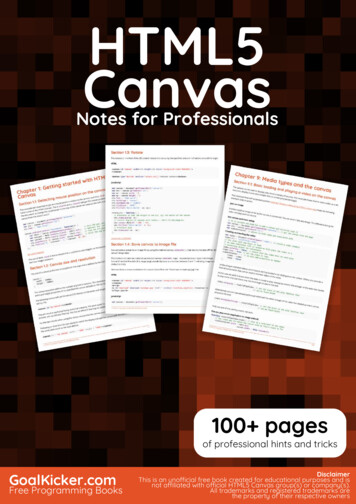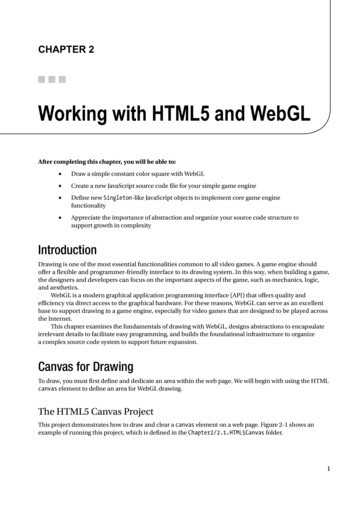
Transcription
Chapter 2Working with HTML5 and WebGLAfter completing this chapter, you will be able to: Draw a simple constant color square with WebGL Create a new JavaScript source code file for your simple game engine Define new Singleton-like JavaScript objects to implement core game enginefunctionality Appreciate the importance of abstraction and organize your source code structure tosupport growth in complexityIntroductionDrawing is one of the most essential functionalities common to all video games. A game engine shouldoffer a flexible and programmer-friendly interface to its drawing system. In this way, when building a game,the designers and developers can focus on the important aspects of the game, such as mechanics, logic,and aesthetics.WebGL is a modern graphical application programming interface (API) that offers quality andefficiency via direct access to the graphical hardware. For these reasons, WebGL can serve as an excellentbase to support drawing in a game engine, especially for video games that are designed to be played acrossthe Internet.This chapter examines the fundamentals of drawing with WebGL, designs abstractions to encapsulateirrelevant details to facilitate easy programming, and builds the foundational infrastructure to organizea complex source code system to support future expansion.Canvas for DrawingTo draw, you must first define and dedicate an area within the web page. We will begin with using the HTMLcanvas element to define an area for WebGL drawing.The HTML5 Canvas ProjectThis project demonstrates how to draw and clear a canvas element on a web page. Figure 2-1 shows anexample of running this project, which is defined in the Chapter2/2.1.HTML5Canvas folder.1
Chapter 2 Working with HTML5 and WebGLFigure 2-1. Running the HTML5 Canvas projectThe goals of the project are as follows: To learn how to set up the HTML canvas element To learn how to retrieve the canvas element from an HTML document for use inJavaScript To learn how to create a reference context to WebGL from the retrieved canvaselement and manipulate the canvas from the WebGL contextCreating and Clearing the HTML CanvasIn this first project, you will create an empty HTML5 canvas and clear the canvas to a specific color withWebGL.1.Create a new HTML5 project titled HTML5 Canvas.2.Open the index.html file in the editor by double-clicking the project name(HTML5Canvas) in the Project view, then double-clicking Site Root, and lastlydouble-clicking the index.html file, as illustrated in Figure 2-2.Figure 2-2. Editing the index.html file in your project2
Chapter 2 Working with HTML5 and WebGL3.Create the HTML canvas for drawing by adding the following line in theindex.html file within the body element: canvas id "GLCanvas" width "640" height "480" Your browser does not support the HTML5 canvas. /canvas The code defines a canvas element named GLCanvas with the specified width and height attributes. Asyou will experience later, you will retrieve the reference to the GLCanvas to draw into this area. The text insidethe element will be displayed if your browser does not support drawing with canvas. Note The lines between the body and /body tags are referred to as “within the body element.”For the rest of this book, “within the AnyTag element” will be used to refer to any line between the beginning( AnyTag ) and end ( /AnyTag ) of the element.4.Create a script element for the inclusion of JavaScript programming code, onceagain within the body element. script type "text/javascript" // JavaScript code goes here. /script This takes care of the HTML portion of this example. Now you will write JavaScript for the remainder ofthe example.5.Retrieve a reference to the GLCanvas in your JavaScript by adding the followingline within the script element:var canvas document.getElementById("GLCanvas");The code creates a new variable named canvas and stores a reference to the GLCanvas drawing area inthis variable. NoteAll local variable names begin with a lowercase letter, as in canvas.6.Retrieve and bind a reference to the WebGL context to the drawing area byadding the following code:var gl canvas.getContext("webgl") canvas.getContext("experimental-webgl");As the code indicates, the retrieved reference to the WebGL context is stored in the local variable named gl.From this variable, you have access to all WebGL functionality.3
Chapter 2 Working with HTML5 and WebGL7.Clear the canvas drawing area to your favorite color through WebGL by addingthe following:if (gl ! null) {gl.clearColor(0.0, 0.8, 0.0, 1.0); // set the color to be clearedgl.clear(gl.COLOR BUFFER BIT);// clear the colors}This code checks to ensure the WebGL context is properly retrieved, sets the clear color, and clears thedrawing area. Note that the clearing color is given in RGBA format, with floating-point values ranging from0.0 to 1.0. The fourth number in the RGBA format is the alpha channel. You will learn more about the alphachannel in the later chapters. For now, always assign 1.0 to the alpha channel.You can refer to the final source code in the index.html file in the Chapter2/2.1.HTML5Canvas project.Run the project, and you should see a light green area on your browser window. This is the 640 480 canvasdrawing area you defined.You can try changing the cleared color to white by setting the RGBA of gl.clearColor() to 1 or to blackby setting the color to 0 and leaving the alpha value 1. Notice that if you set the alpha channel to 0, the canvascolor will disappear. This is because a 0 value in the alpha channel represents complete transparency, andthus you will “see through” the canvas and observe the background color of the web page. You can also tryaltering the resolution of the canvas by change the 640 480 value to any number you fancy. Notice that thesetwo numbers refer to the pixel counts and thus must always be integers.Separating HTML and JavaScriptIn the previous project you created an HTML canvas element and cleared the area defined by the canvasusing WebGL. Notice that all the functionality is clustered in the index.html file. As the project complexityincreases, this clustering of functionality can quickly become unmanageable and negatively impact theprogrammability of your system. For this reason, throughout the development process in this book, after aconcept is introduced, efforts will be spent on separating the associated source code into either well-definedsource code files or object-oriented programming. To begin this process, the HTML and JavaScript sourcecode from the previous project will be separated into different source code files.The JavaScript Source File ProjectThis project demonstrates how to logically separate the source code into appropriate files. This isaccomplished by creating a separate JavaScript source code file named WebGL.js to implement thecorresponding functionality in the index.html file. The web page will load the JavaScript source code asinstructed by the code in the index.html file. As illustrated in Figure 2-3, this project looks identical as theprevious project when running. The source code of this project is located in the Chapter2/2.2.JavaScriptSourceFile folder.4
Chapter 2 Working with HTML5 and WebGLFigure 2-3. Running the JavaScript Source File projectThe goals of the project are as follows: To learn how to separate source code into different files To organize your code in a logical structureSeparate JavaScript Source Code FileThis section details how to create and edit a new JavaScript source code file. You should familiarize yourselfwith this process because you’ll create numerous source code files throughout this book.1.Create a new HTML5 project titled JavaScriptSourceFile.2.Create a new folder named src inside the Site Root folder by right-clicking andcreating a new folder, as illustrated in Figure 2-4.5
Chapter 2 Working with HTML5 and WebGLFigure 2-4. Creating a new source code folderThis folder will contain all of your source code. Note In NetBeans you can create new folders, create new files, copy/paste projects, and rename projectsby using the right-click menus in the Projects window.3.6Create a new source code file within the src folder by right-clicking the srcfolder, as illustrated in Figure 2-5.
Chapter 2 Working with HTML5 and WebGLFigure 2-5. Adding a new JavaScript source code fileName the new source file WebGL.js.4.Open the new WebGL.js source file for editing.5.Create a global variable referencing the WebGL context."use strict";var gGL null; NoteAll global variable names begin with a lowercase g, as in gGL.6.Define the initializeGL() function to retrieve GLCanvas, bind the drawing areawith the WebGL context, and store the results in the global gGL variable.function initializeGL() {var canvas document.getElementById("GLCanvas");gGL canvas.getContext("webgl") canvas.getContext("experimental-webgl");7
Chapter 2 Working with HTML5 and WebGLif (gGL ! null) {gGL.clearColor(0.0, 0.8, 0.0, 1.0); // set the color to be cleared} else {document.write(" br b WebGL is not supported! /b ");}} NoteAll public function names begin with a lowercase letter, as in initializeGL().Notice this function is similar to the JavaScript source code you typed in the previous project.7.Define the clearCanvas() function to invoke the WebGL context to clear thecanvas drawing area.function clearCanvas() {gGL.clear(gGL.COLOR BUFFER BIT);}8.// clear to the color previously setDefine the doGLDraw() function to carry out the initialization and clearing of thecanvas area.function doGLDraw() {initializeGL();clearCanvas();}Load and Run JavaScript Source Code from index.htmlWith all the JavaScript functionality defined in the WebGL.js file, you now need to load this file and invokethe doGLDraw() function from your web page, the index.html file.1.Open the index.html file for editing.2.Create the HTML canvas, GLCanvas, as in the previous project.3.Load the WebGL.js source code by including the following code within the bodyelement: script type "text/javascript" src "src/WebGL.js" /script You can include this line either before or after the definition of canvas, as long as it is within the bodyelement.4.Execute the doGLDraw() function after WebGL.js is loaded. body onload "doGLDraw();" The modification to the body tag says once all loading operations are done, the doGLDraw() functionshould be executed.8
Chapter 2 Working with HTML5 and WebGLYou can refer to the final source code in the WebGL.js and index.html files in the Chapter2/2.2.JavaScriptSourceFile project. Although the output from this project is identical to that from the previousproject, the organization of your code will allow you to expand, debug, and understand the game engine asyou continue to add new functionality.ObservationsExamine your index.html file closely and compare its content to the same file from the previous project.You will notice that the index.html file from the previous project contains two types of information (HTMLand JavaScript code) and that the same file from this project contains only the former, with all JavaScriptcode being moved to WebGL.js. This clean separation of information allows for easy understanding of thesource code and improves support for complex systems. From this point on, all JavaScript source code willbe added to separate source code files. In all cases, in the same manner as you have included the loading ofWebGL.js, you will have to remember to load the new source code, such as NewSourceFile.js, by includingthe following line within the body element of the index.html file: script type "text/javascript" src "src/NewSourceFile.js" /script Elementary Drawing with WebGLDrawing with WebGL is a multiple-step process that involves transferring geometric data and OpenGLShading Language (GLSL) instructions (the shaders) from memory to the drawing hardware, or thegraphical processing unit (GPU). This process involves a significant number of WebGL function calls. Thissection presents the WebGL drawing steps in detail. It is important to focus on learning these basic steps andavoid being distracted by the less important WebGL configuration nuances such that you can continue tolearn the overall concepts and build the game engine.In the following project, you will learn about drawing with WebGL by focusing on the most elementaryoperations, including the loading to the GPU for the simple geometry of a square, a constant color shader,and basic instructions of drawing a square as two triangles.The Draw One Square ProjectThis project leads you through the steps required to draw a single square on the canvas. Figure 2-6 shows anexample of running this project, which is defined in the Chapter2/2.3.DrawOneSquare folder.9
Chapter 2 Working with HTML5 and WebGLFigure 2-6. Running the Draw One Square projectThe goals of the project are as follows: To understand how to load geometric data to the GPU To learn about simple GLSL shaders for drawing with WebGL To learn how to compile and load shaders to the GPU To understand the steps to draw with WebGLSet Up and Load the Primitive Geometry DataTo draw efficiently with WebGL, the data associated with the geometry to be drawn, such as the vertexpositions of a square, should be stored in the GPU hardware. In the following steps, you will create acontiguous buffer in the GPU, load the vertex positions of a unit square into the buffer, and store thereference to the GPU buffer in a global variable. Learning from the previous project, the correspondingJavaScript code will be stored in a new source code file, VertexBuffer.js. NoteA unit square is a 1 1 square centered at the origin.1.10Create a new JavaScript source file in the src folder and name it VertexBuffer.js.
Chapter 2 Working with HTML5 and WebGL2.Declare a global variable gSquareVertexBuffer to store the reference to theWebGL buffer location."use strict";var gSquareVertexBuffer null;3.Define the initSquareBuffer() function to create and load vertices ontothe GPU.function initSquareBuffer() {// First: define the vertices for a squarevar verticesOfSquare [0.5, 0.5, 0.0,-0.5, 0.5, 0.0,0.5, -0.5, 0.0,-0.5, -0.5, 0.0];// Step A: Create a buffer on the gGL context for our vertex positionsgSquareVertexBuffer gGL.createBuffer();// Step B: Activate vertexBuffergGL.bindBuffer(gGL.ARRAY BUFFER, gSquareVertexBuffer);// Step C: Loads verticesOfSquare into the vertexBuffergGL.bufferData(gGL.ARRAY BUFFER, new Float32Array(verticesOfSquare),gGL.STATIC DRAW);}In the code shown, the vertices of a unit square are defined first. Notice the z-dimension is set to 0.0because you are building a 2D game engine. Step A creates a buffer on the GPU for storing the vertex positionsof the square and stores the reference to the GPU buffer in the global variable gSquareVertexBuffer. Step Bactivates the newly created buffer, and step C loads the vertex position of the square into the activated buffer.The keyword STATIC DRAW informs the drawing hardware that this buffer will not be changed. TipRemember that the gGL global variable is defined in the WebGL.js file and initialized by theinitializedGL() function.4.Lastly, remember to load the VertexBuffer.js source code in your web page byadding the following code within the body element of the index.html file: script type "text/javascript" src "src/VertexBuffer.js" /script TipFrom now on, when you are reminded to “load the new source file in index.html,” you should add thescript line (remember to change VertexBuffer.js to your new source code file name) into index.html.11
Chapter 2 Working with HTML5 and WebGLWith the functionality of loading vertex positions defined, you are now ready to define and load theGLSL shaders.Set Up the GLSL ShadersThe term shader refers to programs that run on the GPU. In the context of the game engine, shaders mustalways be defined in pairs consisting of a vertex shader and a corresponding fragment shader. The GPU willexecute the vertex shader once per primitive vertex and the fragment shader once per pixel covered by theprimitive. For example, you can define a square with four vertices and display this square to cover a 100 100pixel area. To draw this square, WebGL will invoke the vertex shader 4 times (once for each vertex) andexecute the fragment shader 10,000 times (once for each of the 100 100 pixels)!In the case of WebGL, both the vertex and fragment shaders are implemented in the OpenGL ShadingLanguage (GLSL). GLSL is a language with syntax that is similar to the C programming language anddesigned specifically for processing and displaying graphical primitives. You will learn sufficient GLSL tosupport the drawing for the game engine when required.In the following steps, you will load into memory the source code for both vertex and fragment shaders,compile and link them into a single shader program, and load the compiled program into the GPU. In thisproject, the shader source code is defined in the index.html file, while the loading, compiling, and linking ofthe shaders are defined in the ShaderSupport.js source file. Note The WebGL context can be considered as an abstraction of the GPU hardware. To facilitatereadability, the two terms WebGL and GPU are sometimes used interchangeably.Define the Vertex and Fragment ShadersGLSL shaders are simply programs consisting of GLSL instructions.1.Define the vertex shader by opening the index.html file, and within the bodyelement, add the following code: script type "x-shader/x-vertex" id "VertexShader" attribute vec3 aSquareVertexPosition;void main(void) {gl Position vec4(aSquareVertexPosition, 1.0);} /script The script element type is set to x-shader/x-vertex because that is a common convention forshaders. As you will see, the id field with the value VertexShader allows you to identify and load this vertexshader into memory.The GLSL attribute keyword identifies per-vertex data that will be passed to the vertex shaderin the GPU. In this case, the aSquareVertexPosition attribute is of data type vec3 or an array of threefloating-point numbers. As you will see in later steps, aSquareVertexPosition will contain vertexpositions for a square.The gl Position is a GLSL built-in variable, specifically, an array of four floating-point numbersthat must contain the vertex position. In this case, the fourth position of the array will always be 1.0. Thecode shows the shader converting the aSquareVertexPosition into a vec4 and passing the informationto WebGL.12
Chapter 2 Working with HTML5 and WebGL2.Define the fragment shader in index.html by adding the following code withinthe body element: script type "x-shader/x-fragment" id "FragmentShader" void main(void) {gl FragColor vec4(1.0, 1.0, 1.0, 1.0);} /script Note the different type and id fields. Recall that the fragment shader is invoked once per pixel. Thevariable gl FragColor is the built-in variable that determines the color of the pixel. In this case, a color of(1,1,1,1), or white, is returned. This means all pixels covered will be shaded to a constant white color.With both the vertex and fragment shaders defined in the index.html file, you are now ready toimplement the functionality to compile, link, and load the resulting shader program to the GPU.Compile, Link, and Load the Vertex and Fragment ShadersTo maintain source code in logically separated source files, you will create shader support functionality in anew source code file, ShaderSupport.js.1.Create a new JavaScript file, ShaderSupport.js.2.Create two global variables, gSimpleShader andgShaderVertexPositionAttribute, to store the reference to the shader programand the vertex position attribute in the GPU.var gSimpleShader null;var gShaderVertexPositionAttribute null;3.Create a function to load and compile a shader from index.html.function loadAndCompileShader(id, shaderType) {var shaderText, shaderSource, compiledShader;// Step A: Get the shader source from index.htmlshaderText document.getElementById(id);shaderSource shaderText.firstChild.textContent;// Step B: Create the shader based on the source type: vertex or fragmentcompiledShader gGL.createShader(shaderType);// Step C: Compile the created shadergGL.shaderSource(compiledShader, shaderSource);gGL.compileShader(compiledShader);// Step D: check for error and return resultif (!gGL.getShaderParameter(compiledShader, gGL.COMPILE STATUS)) {alert("A shader compiling error occurred: " gGL.getShaderInfoLog(compiledShader));}return compiledShader;}13
Chapter 2 Working with HTML5 and WebGLStep A of the code finds shader source code from the index.html file using the id field you specifiedwhen defining the shaders, either VertexShader or FragmentShader. Step B creates a specified shader (eithervertex or fragment) in the GPU. Step C specifies the shader source code and compiles the shader. Finally,step D checks and returns the reference to the compiled shader where an error will result in a null value.4.You are now ready to create and compile a shader program by defining theinitSimpleShader function.function initSimpleShader(vertexShaderID, fragmentShaderID) {// Step A: load and compile the vertex and fragment shadersvar vertexShader loadAndCompileShader(vertexShaderID, gGL.VERTEX SHADER);var fragmentShader loadAndCompileShader(fragmentShaderID,gGL.FRAGMENT SHADER);// Step B: Create and link the shaders into a program.gSimpleShader , vertexShader);gGL.attachShader(gSimpleShader, fragmentShader);gGL.linkProgram(gSimpleShader);// Step C: check for errorif (!gGL.getProgramParameter(gSimpleShader, gGL.LINK STATUS))alert("Error linking shader");// Step D: Gets a reference to the aSquareVertexPosition attributegShaderVertexPositionAttribute Position");// Step E: Activates the vertex buffer loaded in VertexBuffer.jsgGL.bindBuffer(gGL.ARRAY BUFFER, gSquareVertexBuffer);// Step F: Describe the characteristic of the vertex position tionAttribute,3,// each vertex element is a 3-float (x,y,z)gGL.FLOAT, // data type is FLOATfalse,// if the content is normalized vectors0,// number of bytes to skip in between elements0);// offsets to the first element}Step A of the code compiles the shader code you defined in index.html by calling theloadAndCompileShader() function with the corresponding parameters. Step B loads the compiled shaderonto the GPU and links the two shaders into a program. The reference to this program is stored in theglobal variable gSimpleShader. After error checking in step C, step D locates and stores the reference to theaSquareVetexPosition attribute defined in your vertex shader. Step E activates the vertex buffer you loadedin VertexBuffer.js, and step F connects the activated buffer to the aSquareVertexPosition attribute bydescribing the data format of the vertex buffer, where each vertex position is a three-float (x, y, z) position.5.Finally, as with any new source code file, remember to load the ShaderSupport.jsfile the index.html file.The shader loading and compiling functionality is now defined. You can now activate these functions todraw with WebGL.14
Chapter 2 Working with HTML5 and WebGLSet Up Drawing with WebGLWith the vertex data and shaders functionality defined, you can now execute the following steps to draw withWebGL. Recall from the previous project that the initialization and drawing code is stored in the WebGL.jsfile. Now open this file for editing.1.Modify the initializeGL() function to include the initialization of the vertexbuffer and the shader program.function initializeGL() {var canvas document.getElementById("GLCanvas");gGL canvas.getContext("webgl") canvas.getContext("experimental-webgl");if (gGL ! null) {gGL.clearColor(0.0, 0.8, 0.0, 1.0);// set the color to be cleared// A. initialize the vertex bufferinitSquareBuffer(); // This function is defined VertexBuffer.js// B. now load and compile the vertex and fragment shadersinitSimpleShader("VertexShader", "FragmentShader");// the two shaders are defined in the index.html file// initSimpleShader() function is defined in ShaderSupport.js} else {document.write(" br b WebGL is not supported! /b ");}}The code in bold shows you should modify the initializeGL() function to call theinitSquareBuffer() and initSimpleShader() functions after successfully obtaining the WebGL context.2.Replace the clearCanvas() function with the drawSquare() function for drawingthe defined square.function drawSquare() {gGL.clear(gGL.COLOR BUFFER BIT);// Step A: Activate the shader to usegGL.useProgram(gSimpleShader);// Step B: Enable the vertex position PositionAttribute);// Step C: Draw with the above settingsgGL.drawArrays(gGL.TRIANGLE STRIP, 0, 4);}This code shows the steps to draw with WebGL. Step A activates the shader program to use. Step Benables the vertex attribute for the vertex shader. Finally, step C issues the draw command. In this case, youare issuing a command to draw the four vertices as two connected triangles that form a square.15
Chapter 2 Working with HTML5 and WebGL3.Lastly, modify doGLDraw() to call the drawSquare() function.function doGLDraw() {initializeGL();drawSquare();}// Binds gGL context to WebGL functionality// Clears the GL area and draws one squareRecall that doGLDraw() is the function called by index.html after all source code files are completelyloaded. For this reason, WebGL will be initialized and the white square drawn. For reference, you can refer tothe source code in the Chapter2/2.3.DrawOneSquare project.ObservationsRun the project and you will see a white rectangle on a green canvas. What happened to the square?Remember that the vertex position of your 1 1 square was defined at locations ( 0.5, 0.5). Now observethe project output: the white rectangle is located in the middle of the green canvas covering exactly half ofthe canvas’s width and height. As it turns out, WebGL draws vertices within the 1.0 range onto the entiredefined drawing area. In this case, the 1.0 in the x-dimension is mapped to 640 pixels, while the 1.0 in they-dimension is mapped to 480 pixels (the created canvas dimension is 640 480); the 1x1 square is drawnonto a 640x480 area, or an area with an aspect ratio of 4:3. Since the 1:1 aspect ratio of the square does notmatch the 4:3 aspect ratio of the display area, the square shows up as a 4:3 rectangle. This problem will beresolved later in this chapter.You can try editing the fragment shader in index.html by changing the color set in the gl FragColorfunction to change the color of the white square. Notice that a value of less than 1 in the alpha channel willresult in the white square becoming transparent and showing through some of the greenish canvas color.Finally, note that this project defines many global variables with little attempt at hiding information.This organization does not lend itself to supporting changes in functionality or growth in complexity. Inthe next sections, you will encapsulate and abstract portions of this example to form the basis of the gameengine framework.Abstraction with JavaScript ObjectsThe previous project decomposed the drawing of a square into logical modules and implemented themodules as files containing global functions and variables. In software engineering, this solution process isreferred to as functional decomposition, and the implementation is referred to as procedural programming.Procedural programming produces solutions that are well-structured, easy to understand, and often fast tocreate. This is why it is often used to prototype a concept or to learn new techniques.This project enhances the Draw One Square solution with object-oriented analysis and programming tointroduce data abstraction. As additional concepts are introduced and as the game engine complexity grows,proper data abstraction supports straightforward design and code reuse through inheritance.The JavaScript Objects ProjectThis project demonstrates how to abstract the global functions and variables from the Draw One Squareproject into JavaScript objects. This objected-oriented abstraction will result in a framework that offersmanageability and expandability for subsequent projects. As illustrated in Figure 2-7, when running, thisproject displays a white rectangle in a greenish canvas, identical to that from the Draw One Square project.The source code to this project is defined in the Chapter2/2.4.JavaScriptObjects folder.16
Chapter 2 Working with HTML5 and WebGLFigure 2-7. Running the JavaScript Objects projectThe goals of the project are as follows: To separate the game engine from the game logic code To demonstrate the implementation of a Singleton-like object based on theJavaScript Module pattern To understand how to build abstractions with JavaScript objectsThe steps for creating the project are as follows:1.Create separate folders to organize the source code for the game engine and thelogic of the game.2.Define JavaScript objects to abstract the game engine functionality:Core, VertexBuffer, and SimpleShader. These objects will be defined incorresponding JavaScript source code files.3.Define a JavaScript object to implement the drawing of one square, which is thelogic of your simple game for now.Source Code OrganizationCreate a new HTML5 project with the NetBeans IDE with a source code folder named src. Within src, createEngine and MyGame as subfolders, as illustrated in Figure 2-8.17
Chapter 2 Working with HTML5 and WebGLFigure 2-8. Creating Engine under the src folderThe src/Engine folder will contain all the source code to the game engine, and the src/MyGame folderwill contain the source for the logic of your game. It is important to organize source code diligently becausethe complexity of the system and the number of files will increase rapidly as more con
For the rest of this book, "within the AnyTag element" will be used to refer to any line between the beginning ( AnyTag ) and end ( /AnyTag ) of the element. 4.Create a script element for the inclusion of JavaScript programming code, once again within the body element. script type "text/javascript" // JavaScript code goes here. /script