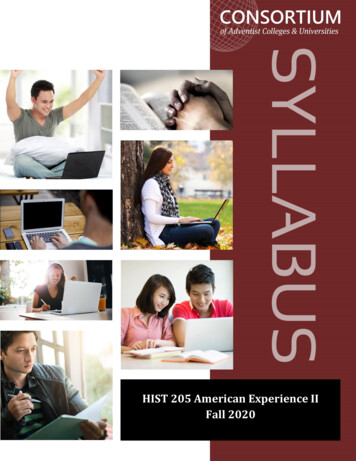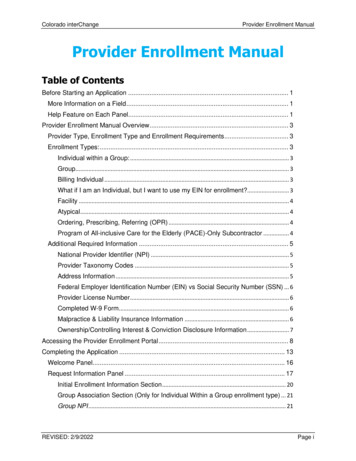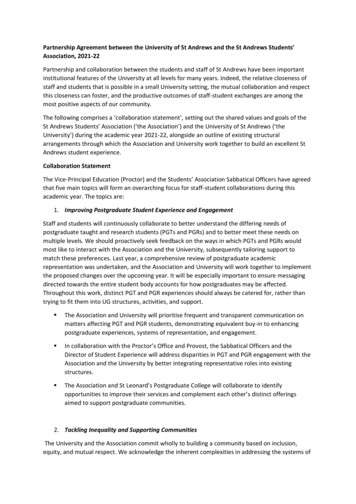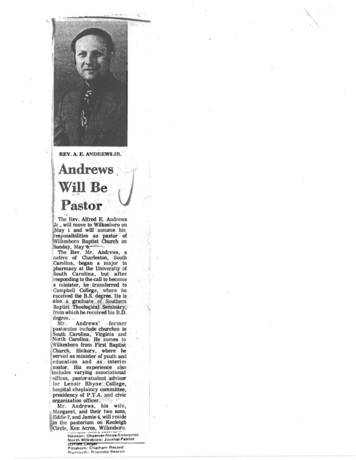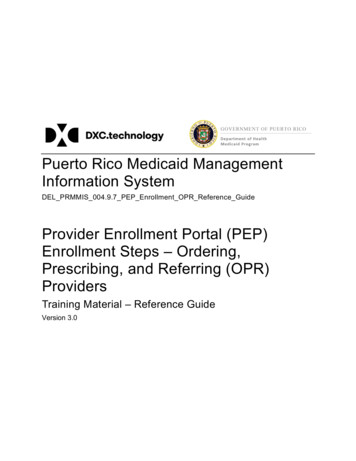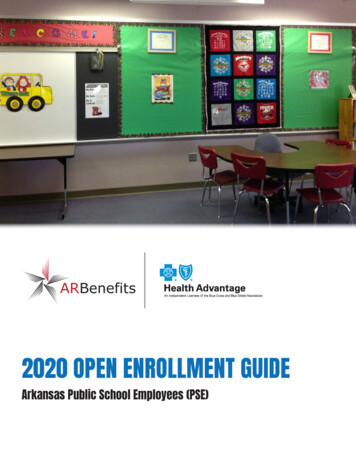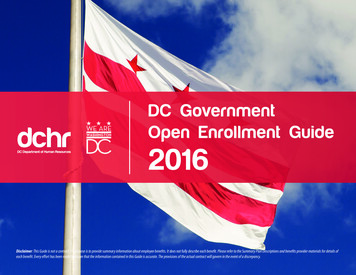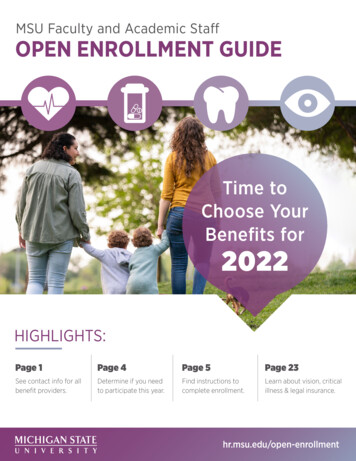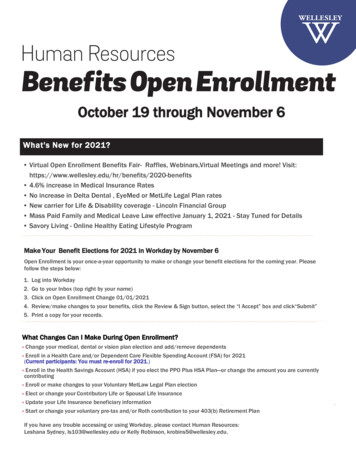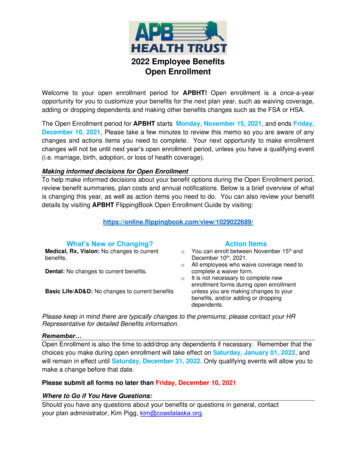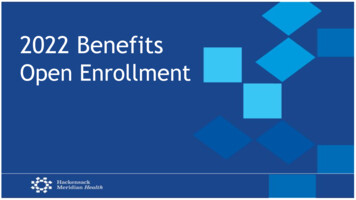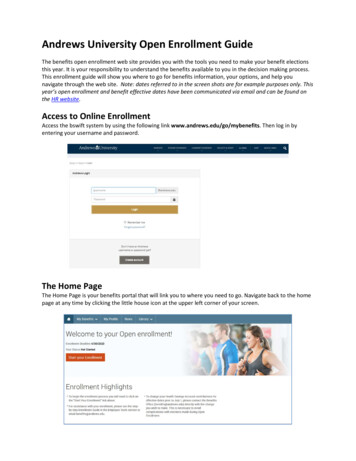
Transcription
Andrews University Open Enrollment GuideThe benefits open enrollment web site provides you with the tools you need to make your benefit electionsthis year. It is your responsibility to understand the benefits available to you in the decision making process.This enrollment guide will show you where to go for benefits information, your options, and help younavigate through the web site. Note: dates referred to in the screen shots are for example purposes only. Thisyear’s open enrollment and benefit effective dates have been communicated via email and can be found onthe HR website.Access to Online EnrollmentAccess the bswift system by using the following link www.andrews.edu/go/mybenefits. Then log in byentering your username and password.The Home PageThe Home Page is your benefits portal that will link you to where you need to go. Navigate back to the homepage at any time by clicking the little house icon at the upper left corner of your screen.
The Home Page (continued)Select Current Benefits (under My Benefits—next to little house icon) to view your current benefitsinformation. If you would like to make changes for next year, you must go through this enrollment process.Please remember: You must re-enroll in the flex spending accounts every year; Flexible Spending Account (FSA)elections do not passively roll into the new benefit year (IRS regulations) FSA changes effective July 1 this year must be made during open enrollment through bswiftThe other sections of this page offer guidance for both open enrollment and mid-year questions and benefitrelated changes.Understanding the decisions you make this year is your responsibility. There are resources available to helpyou along the way. If the Home Page doesn’t help you find what you are looking for, click on the Library linkat the top for more plan information and other Andrews University forms and tools.
Initiate the Enrollment ProcessTo begin your enrollment from the Home Page, click on “Start your Enrollment.”Steps to EnrollThe enrollment process is divided into 4 steps as shown in the tabs to the right of your web page. The stepsare as follows:1. Your Info – confirm and update any needed personal and family information2. Your Benefits – choose your benefit plans and designate beneficiaries3. Enroll – confirm your new plan year benefit choices and ensure they are saved correctly and are accurate4. Complete – complete your enrollment and view confirmation statementStep 1: Your InfoThe system will navigate you through Employee Information verifications, and then Family Information. In theFamily Information page, you may add dependents by clicking on “Add Dependents”. Confirm that yourdependents have their correct SSN/TIN and date of birth, and confirm that any dependent over the age of 19has the correct full-time student status.Once you read and confirm all your related information, you must check “I agree” at the bottom, in both theEmployee and Family Information sections, and click the orange “Continue” button on the right.You can go back at any time by clicking “Employee Information” and “Family Info” labels.
Step 2: Your BenefitsEach benefit available has its own section that you can expand to learn more, and make your choices. Thecost per pay period at the top right corner of your screen will change as you make elections changes and/oradd more dependents to your coverage.At each plan, you can always click on Back to Benefits both at the top or the bottom of the page to return toyour benefits list.Selecting Benefit PlansWithin each benefit type you can click the button “I don’t want this benefit (waive)” or “Keep My Selection”(available for benefits you currently have that would roll over), or “View Plan Options”. On most benefit planselections, you will need to indicate which eligible dependents on file you would like to cover by selecting thecheck box next to each dependent’s name. After deciding which plan you’d like to enroll in, click the “Select”or “Keep Selection” button next to the plan.The View plan details and Compare Plans (check Compare box) are useful tools that provide you moreinformation for the decision making process.
Select Your Benefits (continued)A green check mark will show when you have made your selection. You will know once your choice is savedwhen the plan header icon turns green. In some cases you will have an option to waive the plan. Be sure tounderstand what it means to waive the plan by reading the details available in View Plan Details.Spousal exclusionIf you select to cover your spouse under the health coverage, you will be prompted to answer questions thatdetermine their eligibility for coverage under the AU health plan. Please review the message or instructionsprovided. You will be asked to certify your statements.Health Care FSA, Dependent Care FSA & Health Savings Account PlansTo elect the FSA or HSA plans and make a contribution, select the “View Plan Options” button next tothe plan, click “Select” and enter your contribution amount in the box provided. When you are satisfiedwith your election, click “Continue”.Note: FSA elections are only for the benefit plan year. Each benefit year, if you would like to continuethe benefit, you will need to enter an election amount.Note: HSA elections are based on a calendar/tax year. Your per-pay election here is for the remainderof the calendar year. Please confirm or adjust your projected YTD contributions as of July 1 to ensurethat you will be within the IRS limit.
Select Your Benefits (continued)If at any time, you want to review or change your elections, click on the “View Plan Options” buttonnext to the plan type. Once you have selected all your benefits, review to make sure each benefit hasthe green “Completed” check mark underneath it (the icon to the left of the benefit name will also haveturned from gray to green) and then click “Continue.”Certain plans require enrollment on a separate web site. Please be aware that the “Enroll/Waive” button asshown below should only be used for new UNUM plan enrollments. You must also follow the instructions onthe separate UNUM web site to obtain new coverage. After running through the UNUM enrollmentprocess, you will be automatically directed back to the bswift enrollment site with the correct elections.To change or cancel existing coverage, you will need to contact UNUM at 1-800-635-5597.
Select Your Benefits (continued)If elections are made that require an evidence of insurability/EOI form to be submitted, the following pop upwill appear when you click Select and also when you continue beyond your benefits election. You will bedirected to an electronic questionnaire at the end of your enrollment.Save and Finish LaterThis option (under the orange Complete button in the benefits list) is available if you have made changes butare not ready to finalize/complete your enrollment. Be sure not to forget to return and complete yourenrollment if you want the changes for the new benefit year to go through.Step 3: EnrollYou will go over your beneficiaries and confirm your enrollment in this section.Beneficiary DesignationsYou will be able to review and update your beneficiaries. You must choose a Primary Beneficiary foreach plan. Secondary Beneficiaries are optional.
Click “Continue” once you complete your beneficiary designations.Review and ConfirmAlmost Finished! You will now be on the final review page. Review all of your benefit elections, covereddependents, and participation information at the bottom. Once you've completed your review, read thecertification information at the bottom and then check the box next to “I agree, and I’m finished with myenrollment” and click the "Complete Enrollment” button.
Evidence of InsurabilityIf elections are made that require an evidence of insurability/EOI form to be submitted, at the end of theenrollment you will be brought to this questionnaire page below. Upon completion, there will be one of threepossible responses.Step 4: Confirmation StatementsSave this statement for your records. We strongly suggest that you email yourself a copy, in addition toprinting out your confirmation statement, if you wish. You may return to the benefit selection process at anytime through the end of the open enrollment period (see email announcements and website for date).Please note: a final confirmation statement will be sent to your email address in the weeks following theopen enrollment period. However, we encourage you to save a copy of your confirmation at this point intime. Click the “Print” link to print a copy of your Confirmation Statement and/or click the “Email” link toemail yourself a copy of the Statement. Should there be an issue with your election(s), the Benefits Office willneed a copy of this statement to confirm what your elections were.For Your SecurityAlthough the online benefits enrollment site is a secure site, and your information is encrypted during transit,it is important that you log off when you have completed your session. Click the “Log Off” icon in the upper
right-hand corner of the enrollment site up log off. For security purpose, the system will automatically logoutif you leave your system idle for more than 30 minutes.Need More Information?For benefit or plan questions, please email benefits@andrews.edu.Need Assistance?General enrollment assistance is available by contacting benefits@andrews.edu. UNUM is also available toassist you with questions regarding their product. Please visit the HR website for detailed informationregarding the new plan year open enrollment.
The benefits open enrollment web site provides you with the tools you need to make your benefit elections this year. It is your responsibility to understand the benefits available to you in the decision making process. This enrollment guide will show you where to go for benefits information, your options, and help you .