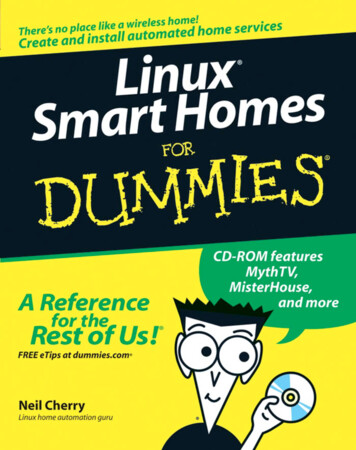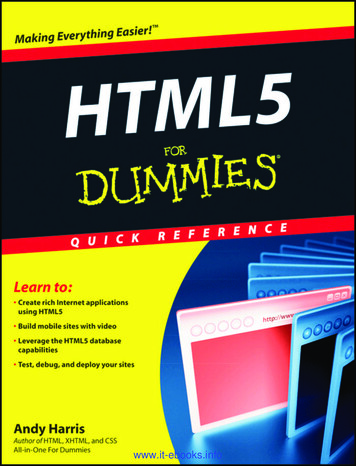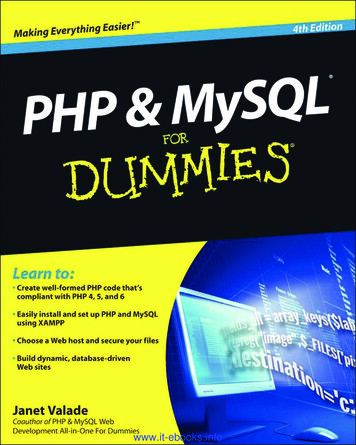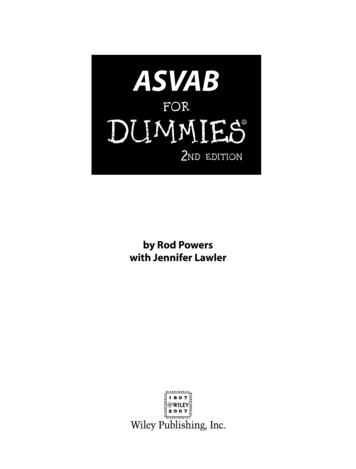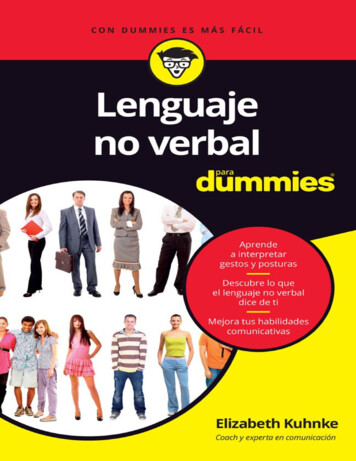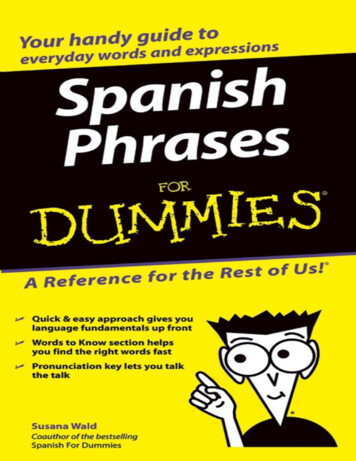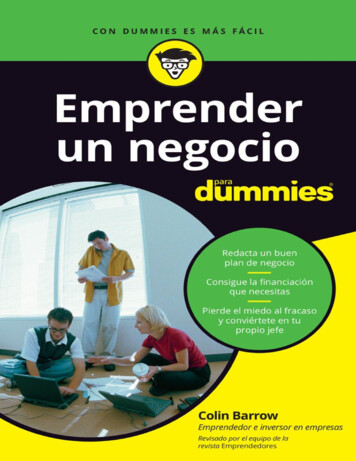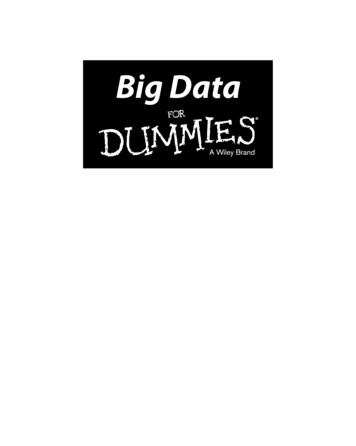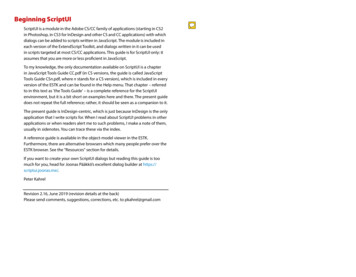
Transcription
Beginning ScriptUIScriptUI is a module in the Adobe CS/CC family of applications (starting in CS2in Photoshop, in CS3 for InDesign and other CS and CC applications) with whichdialogs can be added to scripts written in JavaScript. The module is included ineach version of the ExtendScript Toolkit, and dialogs written in it can be usedin scripts targeted at most CS/CC applications. This guide is for ScriptUI only: itassumes that you are more or less proficient in JavaScript.To my knowledge, the only documentation available on ScriptUI is a chapterin JavaScript Tools Guide CC.pdf (in CS versions, the guide is called JavaScriptTools Guide CSn.pdf, where n stands for a CS version), which is included in everyversion of the ESTK and can be found in the Help menu. That chapter – referredto in this text as 'the Tools Guide' – is a complete reference for the ScriptUIenvironment, but it is a bit short on examples here and there. The present guidedoes not repeat the full reference; rather, it should be seen as a companion to it.The present guide is InDesign-centric, which is just because InDesign is the onlyapplication that I write scripts for. When I read about ScriptUI problems in otherapplications or when readers alert me to such problems, I make a note of them,usually in sidenotes. You can trace these via the index.A reference guide is available in the object-model viewer in the ESTK.Furthermore, there are alternative browsers which many people prefer over theESTK browser. See the "Resources" section for details.If you want to create your own ScriptUI dialogs but reading this guide is toomuch for you, head for Joonas Pääkkö’s excellent dialog builder at https://scriptui.joonas.me/.Peter KahrelRevision 2.16, June 2019 (revision details at the back)Please send comments, suggestions, corrections, etc. to pkahrel@gmail.com
ContentsHello world 1Types of window 1Dialog 1Palette 1Palettes inside functions 2Differences across applications 3Differences accross operating systems 3Adding controls 4Getting started: An example 4Groups and panels 6Formatting the window frame 8Panel border styles 9Creation properties and other properties 10Controls 10statictext 10edittext 11Read-only 12No-echo 12Example: scrollable alert 12Controlling edit fields 13button 14Push buttons 14Responding to button presses 14Icon buttons 16State-sensitive icon buttons 17Using application icons 17Using InDesign’s icons 18checkbox 19radiobutton 19Make multiple groups act as one group 21listbox 22Finding out which item is selected 23Forcing a list selection 25Finding out which item is selected in multi-select lists 25Processing lists 25Finding items in a list 26Using find() to make selections in a list 26Inserting items into a list 27Keeping a list sorted 27Moving list items (single-selection lists) Moving list items (multi-selection lists) Removing items from a list Removing items from a multi-selection list Selecting vs. revealing items Including images in a list Adding checkmarks Multi-column lists Tables Type-ahead lists: select while you type Processing long lists Fixing display problems in listbox controls dropdownlist Separators Edit fields with dropdowns Creating lists on the fly treeview Images in treeviews Expanding all nodes and their subnodes Creating a tree on the fly Finding and highlighting items in a tree Moving items and nodes: processing treeviews Removing items and nodes from treeviews Adding items to a treeview Writing a treeview as XML tabbedpanel Vertical tabs progressbar Lists as progress indicators Counters as progress indicators image Resizing images slider scrollbar The scrollbar’s value stepdelta jumpdelta Scrolling panels and groups flashplayer 5758606162626363646566666667
Measurement control 67Simulating keypresses 70Adding shortcut keys to controls 70Control titles 71Adding and removing controls dynamically 72Labelling controls 73Finding windows 74Finding controls 76Closing windows 77Fonts 78Colours 80Rules 81Callbacks 82Adding callbacks in loops 84Event handlers 85Monitoring the mouse 86Determining which button is pressed 86Listening to the keyboard 87Using the up and down arrow keys to change numerical data 88Selecting items in dropdowns using the keyboard 89Validating input 92Three-state checkboxes: Sprites 93Size and location 97Size 97Location 98Bounds 99Maximum size 99Minimum size 101Orientation 101Margins and spacing 101alignment 102alignChildren 103Resizing windows 103Coding styles: resource string and code based 105Resource string 106Code-based object 107Mixing styles 108Creation properties 109Setting the size of controls 110Displaying properties and methods Resources Blogs Useful forum topics Interactive dialog builders Appendix: Embedding graphic files in a script Revision details – version 2.16 Index iii110111112113114115117118
Hello worldInevitably, the simplest window is one that prints a message on the screen. Hereis an example that shows the bare basics of a ScriptUI window:var myWindow new Window ("dialog");var myMessage myWindow.add ("statictext");myMessage.text "Hello, world!";myWindow.show ( );The first line defines a new window of type dialog; the second line addsa control to the window, here a statictext item; the third line sets the contentof the statictext control; the last line displays the window. To dismiss the dialog,press the exit cross in the top right of the dialog. Later we’ll see how to dismissdialogs more elegantly.Types of windowThere are two types of window: dialog and palette. You’re already familiar withthe difference between the two because they reflect the way that windowsbehave in InDesign. A dialog remains visible as long as you interact withit, and while it is visible you can’t do anything else. Examples are the TextFrame Options and the Paragraph Rules dialogs: only after dismissing thesedialogs can you continue to work in InDesign. On the other hand, if a paletteis displayed on the screen you can continue to work in InDesign. For instance,in InDesign’s UI you have the Paragraph and Character palettes (called ‘panels’since CS4): you can work while these palettes are displayed. In other words,dialogs are modal, palettes are not.In fact, scriptUI has a third window type, window,which appears to behave like a palette in manyways. Windows, unlike palettes, have minimiseand maximise buttons. You don’t see it used muchand I won’t deal with them in this guide.InDesign’s UI dialogs and palettes are visually distinct in that dialogs haveOK and Cancel buttons, while palettes do not. But this difference doesn’tnecessarily hold in ScriptUI: you can do a palette with OK and Cancel buttons ifyou feel like it, and you could do a dialog without them (though that wouldn’tbe a very useful dialog).DialogThe Hello World script creates a dialog-type window.PaletteTo create a palette-style window you need to specify the window as a paletteand you need to target a custom engine. The Hello World example can beturned into a palette as follows:1
#targetengine "session"; // not needed in Illustrator/AfterEffectsvar myWindow new Window ("palette");var myMessage myWindow.add ("statictext");myMessage.text "Hello, world!";myWindow.show ( );In CS3 and CS4 you can use palettes only ifyou run the script from the scripts panel. Oncerun from there, you can run the script from theESTK. In CS5 and later, palettes can be run fromthe ESTK from the first run. These limitationsare Windows only (I think).The window displayed by this script looks exactly the same as the dialog-typewindow. When you try both scripts, you’ll see that while the palette is displayedyou can work in InDesign; but with the dialog displayed you can’t do anythinguntil you dismiss it.The #targetengine directive is not needed inIllustrator and AfterEffects.Palettes cannet be used in Photoshop.There is a small cosmetic difference between dialogs and palettes (in Windows,anyway): dialogs have round corners and a larger close button, paletteshave straight corners and a smaller close button. This reflects the distinctionin InDesign’s own windows: InDesign’s dialog-type windows have roundedcorners but have no close button (Textframe Options, Paragraph Style Options,etc.), while its palette-style windows have straight corners and do have a closebutton (Find/Change, Convert URLs to Hyperlinks, etc.). Windows 10 makesa similar difference though the close buttons look a bit different.DialogPalettes inside functionsPalettes cannot be defined in a function. For example, the following code doesnothing:main();function main () {var w new Window ('palette');var m w.add ('statictext');m.text 'Hello, world!';w.show();}Instead, the window variable must be set at the script’s top level. The rest of thewindow can be defined inside a function:2Palette
var win createWindow();win.show();function createWindow () {var w new Window ('palette');var m w.add ('statictext');m.text 'Hello, world!';return w;}It is possible to define a palette inside an anonymous function: (function () {function createWindow () {var w new Window ('palette');var m w.add ('statictext');m.text 'Hello, world!';return w;}var win createWindow();win.show();}());Differences across applicationsThere are some differences in the behaviour and appearance of ScriptUIwindows in the different CS/CC applications. A substantial difference is thatpalettes can’t be used in Photoshop (but see Davide Barranca’s blog fora workaround; for links, see the resources on p. 112). There are considerablecosmetic differences between the appearance of Photoshop CS6 dialogs andScriptUI dialogs when run in Photoshop CS6. In earlier versions, ScriptUI dialogswere much closer to Photoshop’s native dialogs. In contrast, ScriptUI dialogs inInDesign are look much the same as InDesign’s native dialogs.There are also considerable differences in appearance in applications of thesame CS/CC version, but they are just cosmetic differences: the scripts behavethe same in every respect.Differences accross operating systemsThere are some differences in behaviour and appearance between ScriptUIwindows on Macs and Windows. These differences are relatively benign and are3
pointed out throughout the text. And there are differences between Windows 7and Windows 10 (I don’t know about Windows 8, never used it.)Adding controlsIn the Hello World example we encountered our first control: statictext. Thistype of control, as we saw earlier, just adds some text to a window. Though thetwo-line method we used there (adding the control, then use a separate line toadd the text) is fine, it could also have been stated as follows:var myMessage myWindow.add ("statictext", undefined, "Hello, world!");that is, writing the text’s contents as a parameter of the .add( ) method.undefined in this line is a placeholder for a parameter that we won’t deal withhere, namely, the size and position of the text within the window or other typeof container (later we’ll return to containers within a window).Another way of formulating this is as follows:var myMessage myWindow.add ("statictext {text: 'Hello, world!'}");using a so-called resource string (resource strings are dealt with moreextensively in the section "Resource string" on page 106). In what follows I’lluse any of the three methods.Getting started: An exampleBefore going into the details of all other controls, we’ll first construct a simplescript to illustrate the main elements of ScriptUI’s window features. In discussingthis simple example you also see how you often go about constructinga window, which in effect is like constructing most things: you first add the basicthings, then refine these to make it more manageable and to make it look better.We’ll create a script that asks a user for some input.Text entry is done using the edittext control. To make sense of an edit field,you need to add a prompt separately using a statictext control. Here’s the firstattempt:var myWindow new Window ("dialog", "Form");myWindow.add ("statictext", undefined, "Name:");var myText myWindow.add ("edittext");myWindow.show ();Note first that we added a title to the window ('Form'). (Titles are centred onthe Mac.) Also note that the edit field appears below its title Name, which is notFor control titles, see also p. 714
what we want. A window’s default orientation is column. To change that to row,we need to include a statement to that effect:var myWindow new Window ("dialog", "Form");myWindow.orientation "row";myWindow.add ("statictext", undefined, "Name:");var myText myWindow.add ("edittext");myWindow.show ();The second line in the script sets the window’s orientation. This looks a bit better,but the edit field is too small. In addition, we would like to add some defaulttext:var myWindow new Window ("dialog", "Form");myWindow.orientation "row";myWindow.add ("statictext", undefined, "Name:");var myText myWindow.add ("edittext", undefined, "John");myText.characters 30;myWindow.show ();You can set the width of an edittext control using its characters property. Laterwe’ll see other ways to size controls.The dialog looks better now, but it would be useful if the edit field wereactivated when the window is displayed so that the user needn’t place thecursor there. This is done by including a line myText.active true;var myWindow new Window ("dialog", "Form");myWindow.orientation "row";myWindow.add ("statictext", undefined, "Name:");var myText myWindow.add ("edittext", undefined, "John");myText.characters 30;myText.active true;myWindow.show ();Note: If active appears not to work as expected, you try setting it in a so-calledcallback:var myWindow new Window ("dialog", "Form");myWindow.orientation "row";myWindow.add ("statictext", undefined, "Name:");var myText myWindow.add ("edittext", undefined, "John");myText.characters 30;myWindow.onShow function () {myText.active true;5
}myWindow.show (); ow we want to add some buttons, in this case the usual OK and CancelNbuttons. We do this using the button control:var myWindow new Window ("dialog", "Form");myWindow.orientation "row";myWindow.add ("statictext", undefined, "Name:");var myText myWindow.add ("edittext", undefined, "John");myText.characters 20;myText.active true;myWindow.add ("button", undefined, "OK");myWindow.add ("button", undefined, "Cancel");myWindow.show ();But this doesn’t look right, we want the buttons laid out in a different way. Wedo this by grouping controls in groups and panels, to which we now turn.Groups and panelsBecause we set the window’s orientation to row, all items we add are placedon the same row, but that’s not what we want. To change this, we can groupitems together using the ScriptUI items group and panel. These two functionthe same in that they group items together, but differ in two ways: panels havea border, groups don’t; and the default orientation of a group is row, that ofa panel, column (panel borders can be changed in some applications; see "Panelborder styles" on page 9).So what we want to do now is to create two groups: one with the statictextand the edittext controls, the other with the two buttons. This can be done asfollows:var myWindow new Window ("dialog", "Form");var myInputGroup myWindow.add ("group");myInputGroup.add ("statictext", undefined, "Name:");var myText myInputGroup.add ("edittext", undefined, "John");myText.characters 20;myText.active true;var myButtonGroup myWindow.add ("group");myButtonGroup.alignment "right";myButtonGroup.add ("button", undefined, "OK");myButtonGroup.add ("button", undefined, "Cancel");myWindow.show ();6
We defined two groups, myInputGroup and myButtonGroup. Note that wedeleted the line that sets the window’s orientation because it’s not neededanymore: the window has just two items (the two groups), and since theWindow’s default orientation is column, there’s no need to state it. Similarly,since the default orientation of groups is row, there’s no need to set theorientation in the groups. Note that we aligned the button group to the right ofthe window using alignment – a small detail but I need it later on.Groups (and panels) are good layout tools when you script windows. If usedwell, your windows are easily adaptable. For instance, if you want the buttonsvertically aligned and to the right of the input group, all you need to do is addtwo orientation statements – these are marked green in the following example:var myWindow new Window ("dialog", "Form");myWindow.orientation "row";var myInputGroup myWindow.add ("group");myInputGroup.add ("statictext", undefined, "Name:");var myText myInputGroup.add ("edittext", undefined, "John");myText.characters 20;myText.active true;var myButtonGroup myWindow.add ("group");myButtonGroup.orientation "column";myButtonGroup.add ("button", undefined, "OK");myButtonGroup.add ("button", undefined, "Cancel");myWindow.show ();A final tweak might be to align the two groups vertically. To do this, add this lineto the script; just before or after the second line makes sense:myWindow.alignChildren "top";The script’s window is now displayed as shown on the right.We’ll decide that the window is good enough for our purposes, and now weturn to the question of how to deal with the user’s input and how to use thatinput in the rest of the script. In this example, two things can happen: the userclicks OK (which in this script corresponds to pressing Enter) or they can clickCancel (the equivalent of pressing Escape). The window’s behaviour is this: if theuser presses OK, the line myWindow.show( ) returns 1, if they press Esc, that linereturns 2. We capture this as follows:7
if (myWindow.show () 1) {var myName myText.text;} else {exit ();}In this case we needn’t check for Escape because there are just two options,namely, OK and Cancel. So if the user didn’t press OK they must have pressedCancel. Anyway, if OK was pressed we want to return to the script the contentsof the edittext control, which is myText.text. In conclusion, here is the wholescript, packed in a function as you would probably do:var myName myInput ();// rest of the scriptfunction myInput () {var myWindow new Window ("dialog", "Form");var myInputGroup myWindow.add ("group");myInputGroup.add ("statictext", undefined, "Name:");var myText myInputGroup.add ("edittext", undefined, "John");myText.characters 20;myText.active true;var myButtonGroup myWindow.add ("group");myButtonGroup.alignment "right";myButtonGroup.add ("button", undefined, "OK");myButtonGroup.add ("button", undefined, "Cancel");if (myWindow.show () 1) {return myText.text;}exit ();}Formatting the window frameThere are some properties that determine the look of palettes and dialogs. Youcan opt to suppress the close button on the frame (from now on I’ll use w forthe Window variable instead of myWindow):w new Window ("dialog", "Example", undefined, {closeButton: false});w.add ("statictext", undefined, "closebutton: f alse");w.show ();You can do borderless frames, too:8
w new Window ("dialog", undefined, undefined, {borderless: true});w.add ("statictext", undefined, "borderless: t rue");w.show ();But these borderless frames are pretty minimalistic in that they are in fact justgrey panels. You can make them look better by adding a thin frame to them, asfollows:w new Window ("dialog", undefined, undefined, {borderless: true});w.margins [0,0,0,0];myPanel w.add ("panel");myPanel.add ("statictext", undefined, "borderless: not quite true");w.show ();You’ll notice, naturally, that the frame is not a border on the window but of thepanel.Panel border stylesKLD: This is also possible in ESTK CC and FM-13Panels are drawn with a black frame rule by default. In Photoshop and AfterEffects (not in InDesign and Illustrator) the appearance of the frame rule can bechanged using the creation property borderStyle:w new Window ('dialog');w.grp1 w.add ('group');w.grp1.add('panel', [0,0,100,100], 'None', {borderStyle:'none'});w.grp1.add('panel', [0,0,100,100], 'Gray', {borderStyle:'gray'});w.grp1.add('panel', [0,0,100,100], 'Black', {borderStyle:'black'});w.grp1.add('panel', [0,0,100,100], 'White', {borderStyle:'white'});w.grp2 w.add ('group');w.grp2.add('panel', [0,0,100,100], 'Etched', {borderStyle:'etched'});w.grp2.add('panel', [0,0,100,100], 'Sunken', {borderStyle:’sunken'});w.grp2.add('panel', [0,0,100,100], 'Raised', {borderStyle:'raised'});w.show();Now that we’ve seen the basics of windows, panels, and groups, we’ll turn tothe building blocks in some detail.9
Creation properties and other propertiesWindows and their controls can be modified by two types of property: creationproperties and normal properties. Creation properties are so called becausethey must be specified when the control is created; normal properties can beset after a control was created.There are numerous examples in this guide of both types. For instance, in theexample that prints "borderless: not quite true", above, {borderless: true} isa creation property: the window’s frame is set as borderless in the same line thatcreates the window. It’s not possible to set that property later on in the script.In contrast, margins is not a creation property. A control’s margins can be setat any time. In the script, w.margins [0,0,0,0] immediately follows the line atwhich the window is created, but that’s not necessary: the margins can be setanywhere in the script after the line that creates the control.Creation properties are listed separately in the Tools Guide, but can be foundin the object-model viewer as well. A control’s creation properties are shown ifyou click its properties property. The screenshot shows the creation propertiesof the edittext control.ControlsDisplaying creation propertiesstatictextWe’ve already seen several examples of statictext and there will be many morebecause this control is used a lot in ScriptUI windows. statictext controls are1-line controls by default, but multi-line texts are possible when the control iscreated using the multiline creation property:var w new Window('dialog');w.add ('statictext', [0,0,200,50], 'One\rTwo', {multiline: true});w.show();Static text can be aligned left, right, or centre. This too must be set as a creationproperty, but there has always been something wrong with that. The only wayyou can get that to work (on Windows, anyway) is to use a so-called resourcestring for the control:var w new Window('dialog');w.add ('statictext {text: "Left", characters: 20, justify: "left"}');w.add ('statictext {text: "Centre", characters: 20, justify: "center"}');w.add ('statictext {text: "Right", characters: 20, justify: "right"}');w.show();10
The characters property is used to set the control’s width, and justify to set itsalignment.The contents of statictext controls can be changed dynamically; see pp. 15and 15 for an example.edittextThis control, too, we’ve seen in the example given above. It is used to get inputfrom the user. By default, the control is just one line high and you can enter justone line of text. A useful creation property is multiline, which allows you to addmore than one line:var w new Window ("dialog", "Multiline");var myText w.add ("edittext", [0, 0, 150, 70], " ", {multiline: true});myText.text "Line 1\rLine 2\rLine 3\rLine 4\rLine 5\rLine 6\r";myText.active true;w.show ();In the screenshot we’ve added a few lines. As you can see, we specified thesize of the control in the second argument position ([0, 0, 150, 70]) – thesedimensions are left, top, width, and height. (Note that these coordinates differfrom those of InDesign’s geometricBounds, which are top, left, bottom, right.)When more text is entered than fits the control, a scrollbar is added by default.To disable the scrollbar, use the creation property scrolling:var myText w.add ("edittext", [0, 0, 150, 70], " ", {multiline: true, scrolling: false});Although the control is called edittext, its edit possibilities are limited when youtarget InDesign (Photoshop and the ESTK itself don’t have this problem). Youcan’t cut and paste using keyboard shortcuts (Ctrl C and Ctrl V on Windows)though you can right-click in the edit window and use Copy and Paste from thecontext menu.The Enter/Return key works as expected only in CS6 and later but you have toenable it using the creation property wantReturn, as in the following example:var myText w.add ("edittext", [0, 0, 150, 70], " ", {multiline: true, wantReturn: true})A problem in Windows is that if the script preselects some text, sometimes thattext is not displayed correctly. Take this script:var w new Window ("dial
The Hello World script creates a dialog-type window. Palette. To create a palette-style window you need to specify the window as a palette and you need to target a custom engine. The Hello World example can be turned into a palette as follows: In fact, scriptUI has a third window type, window, which appears to behave like a palette in many ways.