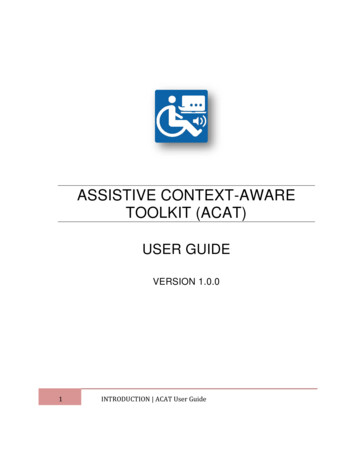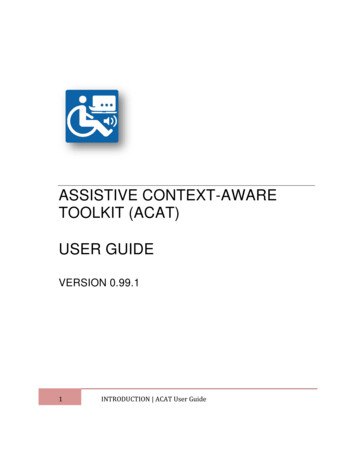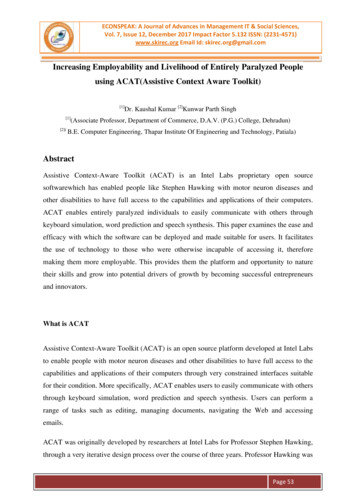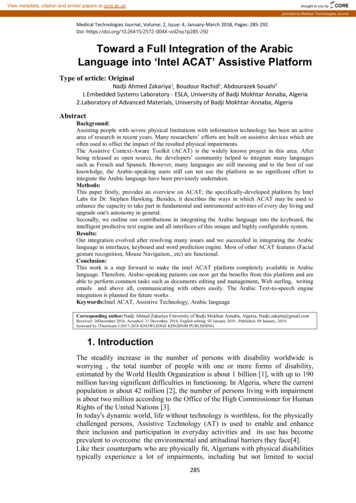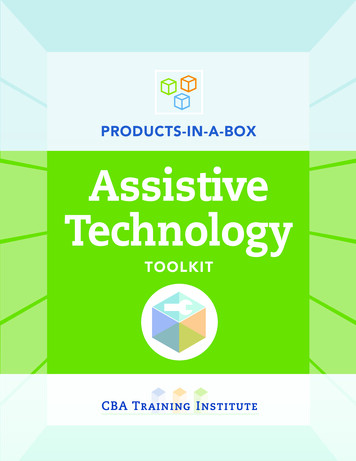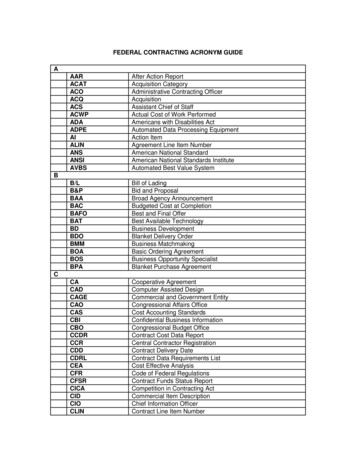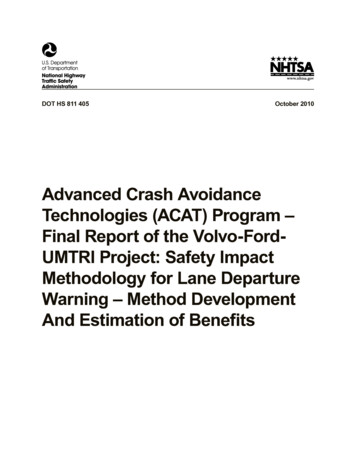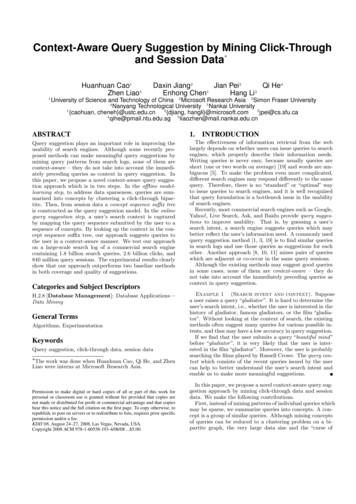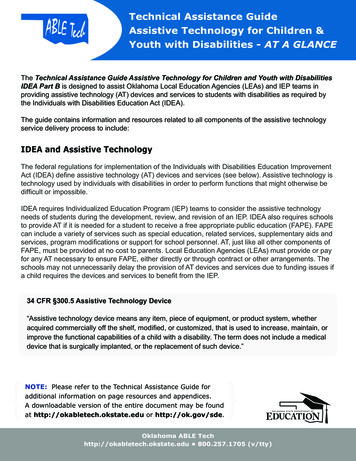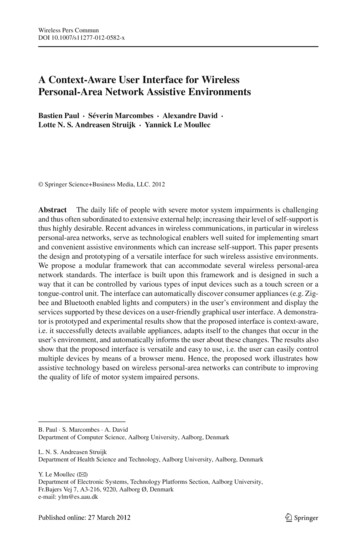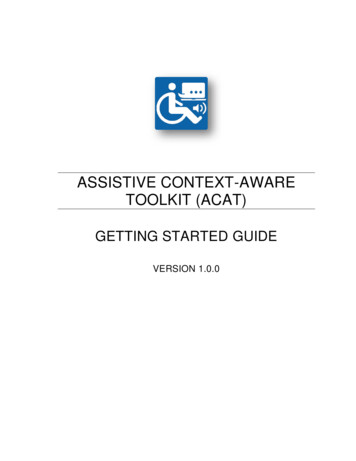
Transcription
ASSISTIVE CONTEXT-AWARETOOLKIT (ACAT)GETTING STARTED GUIDEVERSION 1.0.0
TABLE OF CONTENTS1GETTING STARTED . 31.1 ACAT Dashboard . 41.1.1 Dashboard Shortcuts . 51.2 Vision Tryout . 71.2.1 Vision Tips . 101.3 Using Vision with ACAT . 111.3.1 Initialization and Calibration . 111.4 ACAT Tryout . 121.4.1 Typing . 131.4.2 Adjusting scan speed . 141.5 ACAT Phrase Application . 151.6 ACAT Talk Applications . 161.6.1 Talk (QWERTY) . 161.6.2 Talk (ABC) . 211.6.3 Talk (Alt) . 241.6.4 Talk (Alt ABC) . 251.7 ACAT Application . 251.7.1 ACAT (QWERTY) . 261.7.2 ACAT (ABC) . 261.7.3 ACAT (Alt). 271.7.4 ACAT (Alt ABC) . 281.7.5 Using ACAT with Notepad . 291.7.6 Resizing the scanner . 301.7.7 Exiting ACAT application . 301.8 ACAT Config . 312GETTING STARTED
1 GETTING STARTEDThe ACAT User Interface is designed to be used without the need for a keyboard or amouse. The User Interface is made up of ‘scanners’. A scanner is a window with UserInterface elements such as the alphabet button keys for typing. The User Interfaceelements are iteratively highlighted one after another allowing the user to make aselection. The user selects an element by activating a switch when the element ishighlighted. ACAT will then execute the action associated with the element. If it is analphabet button for instance, it would type the letter. If an action such as “display themain menu” is associated with the element, ACAT will execute the action. Becauseuser needs vary greatly there are many ways a user can activate a switch and ACATsupports a range of input mechanisms.a. Keyboard: You can use F12 key on the keyboard as a trigger.b. ACAT Vision: ACAT vision uses a webcam to detect facial gestures andtranslates them into trigger events.c. Off-the-shelf switches: An off-the-self switch works by sending a keystroketo the computer whenever you activate the switch. You can configure theswitch to send an F12 keystroke and ACAT will recognize that as a trigger.d. ACAT Proximity switch: This switch is currently under development. Itattaches to the user’s glasses and can detect check movement, which is thentranslated into trigger events.Note: Out of the box, ACAT supports keyboard and ACAT vision as input switchmechanisms. You can also use the mouse interact with the UI by pointing and clicking.ACAT is bundled with a number of variations of applications (see section 1.1.1) andyou can pick the ones that suit your needs. Before you can use these applications, youshould familiarize yourself with how the user interface works and how to trigger itwith your input sensor.The recommended sequence for getting up and running quickly on ACAT is:1. Vision Tryout2. ACAT Tryout3To get familiar with ACAT Vision switch mechanism(see section 1.2).Type short words using the ACAT Vision switchmechanism (see section 1.4). You can also try outdifferent scanning speeds and find the one that suitsyou.GETTING STARTED
3. ACAT Talk4. ACAT App1.1Communicate by typing sentences using a keyboardand by picking words from a word prediction list.Convert text to speech. (see section 1.6)Use the full-blown app to interact with applicationssuch as email, web browser, Notepad, MS Word etc.(see section 1.7)ACAT DashboardThe ACAT installer creates a shortcut to the ACAT Dashboard application on yourdesktop. You can use the Dashboard to launch any of the ACAT applications. Try outthe different versions and find the ones that you prefer. You can then create shortcutsto your preferred apps on the desktop by right clicking on their icons in theDashboard window and selecting “Create Desktop Shortcut”.4GETTING STARTED
Figure 1: ACAT DashboardIf the “Minimize to systray on close” checkbox is checked, ACAT Dashboard willminimize to the systray when you launch an application, or if you close the window.When you exit the ACAT application that you launched, the Dashboard willautomatically display.If the Dashboard is minimized to the systray, you can exit it by right-clicking on theACAT icon in the systray and selecting “Exit”.1.1.1 Dashboard ShortcutsThe application shortcuts listed in the Dashboard broadly fall under two categories –Talk and App. In each of the categories, the shortcuts point to applications withdifferent variations of the layout of the Alphabet scanner. For instance, Talk(QWERTY) is the Talk application with a QWERTY keyboard and Talk (ABC) is theTalk application with a layout in alphabetical order.“Talk” shortcuts: Talk apps is to enable the user to communicate and are scaleddown versions of the full User Interface. The different “talk” versions are justdifferent keyboard layouts They have a Talk window into which the user types textfrom an Alphabet keyboard. The user can then convert the text to speech. The appsalso contain list predefined phrases that are stored for quick access to convert tospeech.“App” shortcuts: These are shortcuts to the fully-featured ACAT applications whichenable you to perform tasks such as email, browing the web, writing documents,viewing photos/videos and to interact with applications on your desktop.The following table describes the apps in the ACAT Dashboard.Shortcut5NameDescriptionVision TryoutA utility to get you familiar with using ACAT Vision whichuses a webcam to detect facial gestures to trigger ACAT(see section 1.2). This is a standalone utility, not meantto be used as a trigger for the ACAT applications.GETTING STARTED
ShortcutNameDescriptionACAT TryoutThis is a simple application to get you started, exposingyou to the “scanners” and how they fuction. It also letsyou try your switch with the User Interface (see section1.4)PhrasesThe ACAT Phrases application that displays a list ofphrases that can be converted to speech (see section 1.5).Talk(QWERTY)The ACAT Talk application with a QWERTY keyboardlayout (see section 1.6.1).Talk (ABC)The ACAT Talk application with a keyboard in which theletters are arranged in Alphabetical order (see section1.6.2).Talk (Alt)The ACAT Talk application with a alternate keyboardlayout and scanning sequence optimized for text entry(see section 1.6.3).Talk (Alt ABC)The Talk (ABC) application with an alphabeticalllyordered keyboard and an alternate scanning sequenceoptimized for text entry. (see section 1.6.4).App(QWERTY)6The fully-featured ACAT application with a QWERTYkeyboard layout (see section 1.7.1).GETTING STARTED
ShortcutNameDescriptionApp (ABC)The fully-featured ACAT application with analphabetically arranged keyboard layout (see section1.7.2).App(Alt)The fully-featured ACAT application with an alternatekeyboard and scanning sequence optimized for text entry(see section 1.7.3).App (Alt ABC)The fully-featured ACAT application with analphabetically arranged keyboard and an alternatescanning sequence optimized for text entry. (see section1.7.4).ACAT (Config)A utility to configure the various settings in ACAT. This isnot an assistive application and will typically be used byhelpers to configure ACAT.The remaining sections in this chapter will guide you step-by-step on getting startedwith ACAT.1.2Vision TryoutSkip this section if you are not going to use ACAT Vision as your switch. Todisable/enable ACAT Vision, you can use the “Actuators” option in the ACAT Configutility.ACAT vision analyzes the video stream from the camera on your system, senses facialgestures such as a cheek twitch, and translates them into trigger events to actuate theUI. If your system does not have a built-in camera, you can plug in a webcam.Start with the Vision Tryout app to get used to trigger with facial gestures. ACATVision depends on a number of parameters such as: 7Distance of your face from the camera,Facial posture,Lighting,GETTING STARTED
Facial gesturesThe Vision Tryout application will help you get familiar with how it works so you cantrigger the UI consistently.From the ACAT Dashboard (see section 1.1), select Vision Tryout. If it detectsmultiple cameras it will display following dialog with a list of cameras from which youcan select the one you want to use.Figure 2: Camera selectionAfter you select the camera, you will see the following window at the bottom rightcorner of your display.Figure 3: Vision Tryout windowPress the “Start” button. After a few seconds, the video window will appear at the topleft corner of your display. ACAT Vision will initialize the camera and then calibrate it(see Figure 4). It tries to detect your face and if it does so successfully, it looks forlandmarks such as your eyebrows, cheeks and mouth. You must keep your headperfectly still and ensure that the camera is tracking your face and is able to recognizefacial gestures. You will see blue rectangles around the eyebrows, cheeks and themouth.8GETTING STARTED
Figure 4: Camera calibrationThe calibration should normally take a few seconds. When the “Please wait Calibration in Progress” message goes away in the video window, it is ready.9GETTING STARTED
To trigger, twitch your cheek by pulling the cheek muscle and quickly releasing it.You can also quickly open your mouth and close it. ACAT Vision will recognize thefacial gestures and in the video window, you will see a green rectangle around yourcheek (or your mouth) with a “Cheek Gesture Detected” message (see figure below).Figure 5: Cheek Gesture DetectionPractice this by repeating it a few times and ensure that it detects your gestureconsistently.You can also use your eyebrows. Raise and lower your eyebrows quickly and you willsee an “Eyebrow Raise Detected” message in the video window.To select your preferred gesture for triggering ACAT, run the ACAT Config utility fromACAT Dashboard and select “Actuators”.1.2.1 Vision TipsIf ACAT is not able to calibrate or detect your gestures consistently, follow these tips:1. Make sure the face is positioned between 1-2 feet away from the camera.2. During the calibration phase, try to keep as still as possible. Do not makeany head or facial movements.3. Face detection works well in most lighting conditions but if the room istoo dark or (artificial/sun) light is shining directly on the face then facedetection will work quite as well. Make sure the face is reasonablyilluminated.4. For gesture detection to work correctly, you must keep your headperfectly still and only move your cheek muscle or your mouth.10GETTING STARTED
5. To force recalibration while the video window is active, click on thewindow and press the ‘r’ key.To quit Vision Tryout, press the “Stop” button and then select “Exit”.1.3Using Vision with ACATWhen you launch any of the ACAT Apps, they activate ACAT Vision on startup. Thissection outlines the various stages of initialization and the prompts you will see onthe display.1.3.1 Initialization and CalibrationIf you are not going to use ACAT Vision as the switch mechanism and would like toturn it off, refer to the ACAT User Guide on how to disable it. You can skip this sectionas well.When you launch any of the ACAT Apps, ACAT Vision will first initialize the camera.Figure 6: Camera InitializationAfter initialization, it will calibrate the camera. Remain still and you will see bluerectangles in the video around the eyebrows, cheeks and mouth. If calibration istaking too long, refer to section 1.2.1 for tips on getting optimum results.11GETTING STARTED
Figure 7: Camera calibrationAfter calibration has ended, the video window will close automatically and the ACATscanner will display.While ACAT is running, if ACAT Vision loses track of your face at any time, it willdisplay a message indicating that it is calibrating. After calibration has successfullycompleted, the message will disappear.Note: You can hide or show the video window at any time by pressing the hot keyCtrl Alt Shift W (in that order). This hot key acts as a toggle.1.4ACAT TryoutACAT Tryout is a simple application lets you use your switch mechanism for textentry. The modalities and interaction used by this application are very similar to theones used by the fully featured ACAT application. You can also test adjust the speedof scanning, make it faster or slower depending on your reaction time.Note: If you are using a webcam as your trigger mechanism, make sure youfamiliarize yourself with how ACAT Vision works and how to get it to detect yourfacial gestures. You may want to try the standalone Vision Tryout app first (seesection 1.2) before proceeding any further.12GETTING STARTED
From ACAT Dashboard, click on “Tryout”. This will launch the ACAT Tryoutapplication. If ACAT Vision is enabled, ACAT initialize the camera and performcalibration. See section 1.3 for details.1.4.1 TypingThe ACAT Tryout window is shown in Figure 8. The word in red is the one you shouldtype using the four letters. Thebutton is the backspace key. Theclears the text to let you start over.buttonFigure 8: ACAT Tryout main windowFollow these steps to begin typing:1. The buttons will be highlighted one at a time. To enter the word “tea”,wait for the letter ‘t’ to get highlighted. While it is highlighted, trigger theswitch. If you are using the camera, twitch your cheek or move yourmouth. If you are using the keyboard, press F12. If you are using an offthe-shelf switch, activate it.13GETTING STARTED
2. Repeat step 1 for the next letter and so on until you type the entire word.The next word will display.3. If scanning of the buttons stops, just trigger your switch and scanning willresume.4. To quit, trigger the “Exit” button. A Yes/No dialog will be displayed.When the word “Yes” is highlighted, trigger your switch. The applicationwill close.1.4.2 Adjusting scan speedIf you feel the default speed of scanning is too fast or too slow, click on the “Slower” orthe “Faster” button to adjust the speed. When you have found the optimal speed, clickon “Save” to save the current setting. The speed will apply to all the ACATapplications.14GETTING STARTED
1.5ACAT Phrase ApplicationThis application displays a list of phrases that you can convert to speech by selectinga phrase. If you are using a webcam as your trigger mechanism, make sure youfamiliarize yourself with how ACAT vision works and how to train ACAT to detectyour facial gestures. See sections 1.2 and 1.3 for details on using ACAT Vision.When you launch ACAT Phrase, a list of phrases is displayed. Refer to the ACAT UserGuide for details on adding phrases to the list.Figure 9: ACAT Phrases ApplicationACAT will begin scanning the phrases. When the desired phrase is highlighted,trigger your switch (twitch your cheek if you are using ACAT Vision) and thehighlighted phrase is converted to speech.15GETTING STARTED
1.6ACAT Talk ApplicationsIf you are using a webcam as your trigger mechanism, make sure you familiarizeyourself with how ACAT vision works and how to train ACAT to detect your facialgestures. See sections 1.2 and 1.3 for details on using ACAT Vision.If you have not tried out the ACAT Tryout application (see section 1.4), you may wantto do that before you use the Talk application.Now that you are familiar with your switch mechanism and how the UI works, youcan use the ACAT Talk application to enter text by using the keyboard and byselecting words from the word prediction list. You can also convert the text youentered into speech. The ACAT Talk application is a scaled down version of the fullyfeatured ACAT application. It supports contextual next-word prediction through thePresage intelligent predictive text entry toolkit (http://presage.sourceforge.net).There are four variations of ACAT Talk as described in section 1.6. Pick the one thatyou prefer.1.6.1 Talk (QWERTY)The Talk (QWERTY) application shown in Figure 10 has a box into which you type thetext you want to use to communicate. It has a QWERTY keyboard for typing.16GETTING STARTED
Figure 10: Talk (Qwerty)1.6.1.1 Type a sentenceFollow these steps to type a sentence into the talk window and convert it to speech.1. To use the camera as the switch mechanism, follow the steps outlined insection 1.3. Test your facial gestures and ensure that they are recognized.2. If you are going to use the keyboard as the switch mechanism, press F12as the trigger. If you are using an off-the-shelf switch, activate it.3. From the ACAT Dashboard (see section 1.1) run Talk (QWERTY). Thewindow shown in Figure 10 will appear. It has the QWERTY keyboard, abox into which you can enter text by typing or by selecting words from alist of predicted words.4. ACAT will begin scanning the word list, the left half of the keyboard andthe right half of the keyboard.17GETTING STARTED
5. To type the letter ‘h’, wait till the right half of the keyboard is highlighted.6. Activate your switch.18GETTING STARTED
7. ACAT will begin scanning the rows. Wait until the second row ishighlighted.8. Activate your switch.9. ACAT will begin highlighting the buttons in the second row. Wait untilthe letter ‘h’ is highlighted.10. Activate your trigger. The letter ‘h’ will appear in the talk window. Thepredicted words list will refresh and show the predicted words beginningwith the letter ‘h’.19GETTING STARTED
11. To select a word from the word list, wait until the word list section ishighlighted. Activate your trigger.12. ACAT will begin scanning the words in the list. When the desired word ishighlighted, activate your trigger.13. The word will appear in the talk window and ACAT will refresh the wordlist with a list of predicted words that will likely follow the word you justselected.14. Continue steps 4 to 13 to add other words and complete the sentence.15. Select thespeech.button. ACAT will convert the sentence you just typed into16. Select thebutton to clear the Talk window.1.6.1.2 Convert phrases to speechYou can convert to speech by selecting a phrase from a list of predefined phrases thatare stored for quick access.1. Activate thebutton. A list of phrases will display. The ACAT User Guide hasdetails on adding phrases to the list.2. Highlighting will alternate between the button bar and the list. When the list ishighlighted, activate your switch.3. ACAT will highlight the phrases in the list one at a time. When the desiredphrase is highlighted, activate your switch and the selected phrase will beconverted to speech.In the Phrases dialog, select theTalk window.button to close the dialog and go back to the1.6.1.3 Resize the windowTo adjust the size of the ACAT Talk window use the following shortcuts. The settingis automatically saved and will apply to all the ACAT scanners and applications.Ctrl Alt Comma to make the window smaller.Ctrl Alt Period to make the window larger.Ctrl Alt / to set the window to its default size.1.6.1.4 Exit the applicationTo exit the Talk application, select the20GETTING STARTEDbutton.
1.6.2 Talk (ABC)The Talk (ABC) application shown in Figure 11 has a text box. The words you typewill appear here, and you can convert the text to speech. It has a keyboard with thekeys arranged alphabetically. It also includes a list of predefined phrases that canconverted to speech.Figure 11: Talk (Abc)1.6.2.1 Type a sentenceFollow these steps to type a sentence.1. To use the camera as the switch mechanism, follow the steps outlined insection 1.3. Test your facial gestures and ensure that they are recognized.2. If you are going to use the keyboard as the switch mechanism, press F12as the trigger.3. From ACAT Dashboard (see section 1.1), run Talk (ABC). The windowshown in Figure 11 will appear. It has the alphabetic keyboard, a textbox,a list of predicted words and a list of phrases.4. ACAT will begin scanning the word list, the phrase list and the keyboard.21GETTING STARTED
5. To type the letter ‘h’, wait till the keyboard section is highlighted.6. Activate your switch.7. ACAT will begin scanning the rows. Wait till the third row is highlighted.8. Activate your switch.9. ACAT will begin highlighting the buttons in the row. Wait until the letter‘h’ is highlighted.22GETTING STARTED
10. Activate your switch.11. The letter ‘h’ will appear in the talk window. The predicted words listwill refresh and show the predicted words beginning with the letter ‘h’.12. To select a word from the word list, wait till the word list section ishighlighted. Activate your trigger.13. ACAT will begin scanning the words in the list. When the desired word ishighlighted, activate your trigger.14. The word will appear in the talk window and ACAT will refresh the wordlist with a list of predicted words that will likely follow the word you justselected.15. Continue steps 4 to 14 to add other words and complete the sentence.16. Select thespeech.button. The sentence you just typed will be converted to17. Select thebutton to clear the Talk window.1.6.2.2 Convert phrases to speechYou can also convert a list of canned phrases to speech. Activate thebutton. A listof phrases will be displayed. Highlighting will alternate between the button bar andthe list. When the list is highlighted, activate your switch. ACAT will highlight thephrases in the list one at a time. When the desired phrase is highlighted, activateyour switch and the selected phrase will be converted to speech.23GETTING STARTED
In the Phrases dialog, select theTalk window.button to close the dialog and go back to the1.6.2.3 Resize the windowTo adjust the size of the ACAT Talk window use the following shortcuts. The settingwill be automatically saved and will apply to all the ACAT applications.Press Ctrl Alt Comma to make the window smaller.Press Ctrl Alt Period to make the window larger.Press Ctrl Alt / to set the window to its default size.1.6.2.4 Exit the applicationTo exit the Talk application, select thebutton.1.6.3 Talk (Alt)This variation of the Talk application is optimized for efficient text entry through anoptimized arrangement of keys and scanning sequences.Figure 12: Talk (Alt) scannerThe keys in the keyboard are arranged in frequency order – the letters occur mostfrequently in the English language at the beginning of each row.See section 1.6.2.1 for steps on how to type a sentence and convert it to speech.24GETTING STARTED
The first button in the predicted word list does a quick undo of the last text-entryaction. If you typed a letter, it deletes it. If you picked a word from the list, or autocompleted a word, it deletes it as well.To access the list of canned phrases, select thebutton.1.6.4 Talk (Alt ABC)This is similar to Talk Alt (see section 1.6.3) except for the arrangement of the keys inthe scanner. They are in alphabetical order.Figure 13: Talk (Alt ABC) scanner1.7ACAT ApplicationThe ACAT application is the fully featured solution to interface with your computer.With the ACAT App you can: Converse, with othersEdit text,Interact with applications like email,Browse the web,Manage files,Deliver lecturesIf you have not tried the Talk Apps yet, you may want to do so first before going anyfurther (see section 1.6). The Talk Apps can get you up to speed quickly on using theAlphabet scanner and the word prediction list to type text.25GETTING STARTED
There are four variations of the ACAT application. Functionally they are all identicalexcept for the layout of the alphabet scanner.From the ACAT Dashboard, launch theACAT app with the layout you prefer. If ACAT Vision is enabled, ACAT will initializethe camera and perform calibration. See section 1.3 for details on this.1.7.1 ACAT (QWERTY)In version of the ACAT App has the Alphabet scanner with QWERTY keyboard.Figure 14: Talk window with the Alphabet scanner (QWERTY)You can toggle the visibility of the Talk window by selecting the Talk buttoninthe Alphabet scanner. When the Talk window is not visible, the active applicationthat is running on the desktop gets focus. If it is one of the applications that ACATsupports, it will respond appropriately, for instance, by displaying a contextual menucustomized for the application.1.7.2 ACAT (ABC)This has keys in the Alphabet scanner arranged in alphabetical order. The Talkwindow is displayed alongside the scanner. You can type sentences in the Talkwindow by following the steps described for the Talk app in sections 1.6.1.1 and1.6.2.1.26GETTING STARTED
Figure 15: Talk window with Alphabet Scanner (Abc)You can toggle the visibility of the Talk window by selecting the Talk buttoninthe Alphabet scanner. When the Talk window is not visible, the active applicationthat is running on the desktop gets focus. If it is one of the applications that ACATsupports, it will respond appropriately, for instance, by displaying a contextual menucustomized for the application.The remaining chapters in this guide discuss the full list of features and functionalityof the ACAT application.1.7.3 ACAT (Alt)This version of ACAT App is optimized for efficient text entry through an optimizedarrangement of keys and scanning sequences. The keys in the keyboard are arrangedin frequency order – the letters occur most frequently in the English language at thebeginning of each row.927GETTING STARTED
Figure 16: ACAT App (Alt) Alphabet ScannerThe top level scanning of the Alphabet scanner alternates between the letters and theword prediction list. To scan the bottom three rows in the scanner, choose the downarrow button as show in Figure 16. Similarly when the bottom rows are beingscanned, use the up-arrow button to go back to scanning the letters and wordprediction list.The first button in the predicted word list is a quick undo of the last text-entry action.If you typed a letter, it deletes it. If you picked a word from the list, or autocompleted a word, it deletes it as well.1.7.4 ACAT (Alt ABC)This is similar to ACAT Alt (see section 1.7.3) except the keys in the Alphabet scannerare arranged alphabetically.28GETTING STARTED
Figure 17: ACAT App (Alt ABC) Alphabet scanner1.7.5 Using ACAT with NotepadYou can use the ACAT Apps to edit documents with Notepad, WordPad or MicrosoftWord 2010. Here are the steps to create and enter text into a text document.1. From the Alphabet scanner, select thebutton to display the Tools menu.2. Select “Create File” from the Tools menu3. Select “Text File” to create a plain text document Files are created in your “MyDocuments” folder.4. After you have made a selection, ACAT displays a dialog to enter the filename,and also the Alphabet scanner which you can use to enter the file name.5. As you start typing, ACAT will display the name of the file in the ‘Name of File”field. At the same time, it checks to see if the file already exists. If it does, thefile name is displayed in red. If the file does not already exist, the file name isdisplayed in green.6. When you are done with entering the file name, select thebutton. ACATwill create the file and launch Notepad with the file.7. Using the alphabet scanner enter some text into the file. Notice that as youtype, ACAT tracks what you have typed and updates the word prediction listwith likely words.29GETTING STARTED
1.7.6 Resizing the scannerTo adjust the size of the scanner you can use the following shortcuts. These shortcutswork only on the Alphabet scanner. The setting is automatically saved and will applyto all the ACAT scanners and applications.Press Ctrl Alt Comma to ma
ASSISTIVE CONTEXT-AWARE TOOLKIT (ACAT) GETTING STARTED GUIDE VERSION 1.0.0 . . not an assistive application and will typically be used by helpers to configure ACAT. The remaining sections in this chapter will guide you step-by-step on getting started with ACAT. 1.2 Vision Tryout