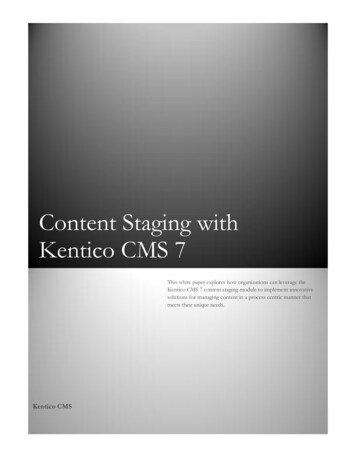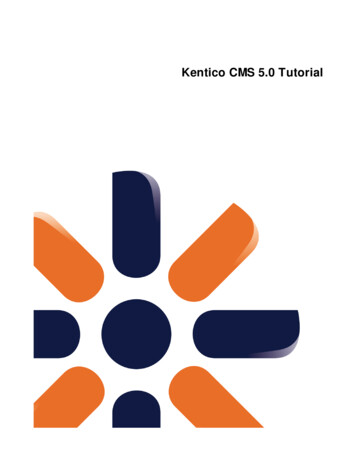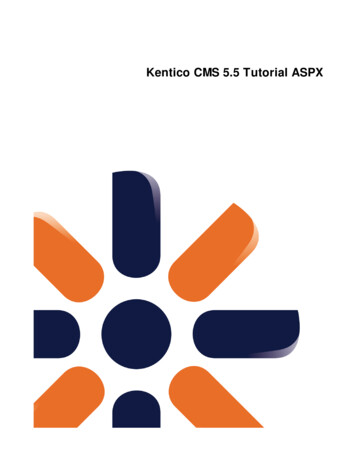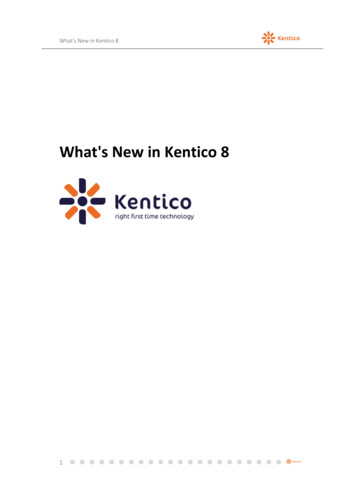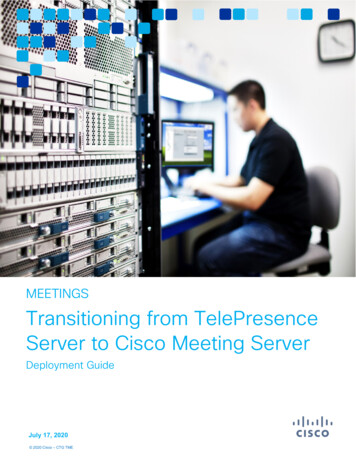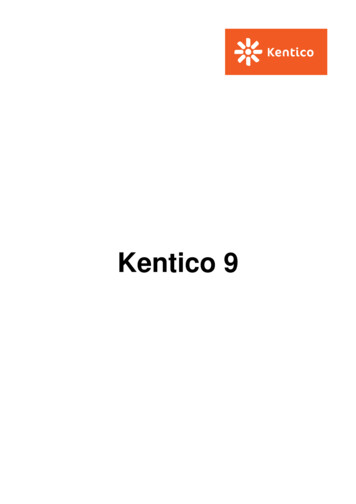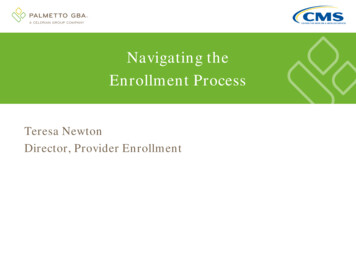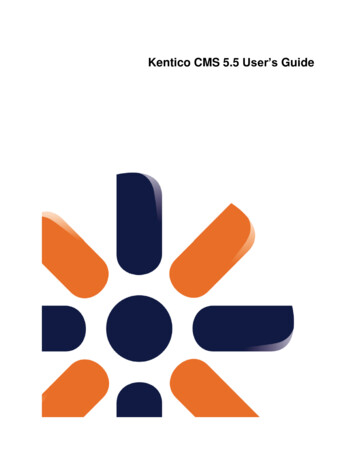
Transcription
Kentico CMS 5.5 User’s Guide
2Kentico CMS User’s Guide 5.5Table of ContentsPart I Introduction41 Kentico CMS overview . 42 Signing in . 53 User interface overview . 7Part II Managing my profile81 Changing my e-mail and preferred language . 82 Changing my password . 9Part III Getting started101 Creating a new web page . 102 Editing page content . 13Part IV Using the editor141 Using What You See Is What You Get editor . 142 Text formatting. 153 Inserting images . 164 Creating links . 185 Inserting a table . 19Part V Editing structured documents191 Creating a news item . 192 Editing a news item . 22Part VI Deleting, moving and sorting documents231 Deleting and restoring a document . 232 Changing document order . 253 Moving documents to another section . 254 Copying a document . 26 2010 Kentico Software
Contents3Part VII Translating documents27Part VIII Workflow and versioning291 Publishing document . 292 Archiving a document . 303 Versioning and rollback . 31Part IX Security341 Granting permission to edit a document . 34Part X Newsletters371 Creating a newsletter issue . 37Part XI Bizforms401 Creating and publishing a new on-line form . 40Part XII E-commerce451 Creating a new product . 452 Changing order status . 48Part XIII File import541 Bulk import of files . 54Part XIV Polls571 Creating and publishing a new poll . 57Part XV Forums601 Creating a new forum . 602 Moderating forum posts . 64 2010 Kentico Software
4Kentico CMS User’s Guide 5.5Please note: In Kentico CMS user’s guide, we demonstrate the capabilities of Kentico CMS on theexample of the sample Corporate Site. Your particular web site application may vary.1 Introduction1.1 Kentico CMS overviewKentico CMS for ASP.NET is a piece of software that allows a person without any programmingknowledge to create a powerful dynamic website.By using Kentico CMS, you will be able to manage and edit the content of your website in a quick,efficient and professional manner. 2010 Kentico Software
Editing structured documents51.2 Signing in1. Open your favorite web browser and go to your web site.2. At the very top of your web site, click Sign in to CMS Desk. This link is only available on thesample Corporate Site. On your own web site, you will need to go to http:// your website /cmsdesk – e.g.: http://www.mydomain.com/cmsdesk. 2010 Kentico Software
6Kentico CMS User’s Guide 5.53. In the following interface, type in your user name and password and click Log on.Congratulations, you’ve just log on to the CMS Desk for the first time. 2010 Kentico Software
Editing structured documents71.3 User interface overviewThe user interface of Kentico CMS consists of several sections. You will see that each of these sectionshas its specific functionality and its logical relation to the others. As a whole, the sections form andgraphical interface that is easy to use and quick to navigate through.The main sections are: Main menu where you can switch between the Content, My Desk, Tools and Administrationsections. You will be using only the Content tab most of the time. Document actions toolbar where you can create, delete, edit, copy, move or sort documents. View mode selection that allows you to choose between editing, preview, live view and list viewdepending on whether you want to edit content of your web site or just see how it looks in abrowser. Content tree that displays the structure of your web site and allows you to organizedocuments/pages in it. 2010 Kentico Software
Kentico CMS User’s Guide 5.58 Page editing mode where you can choose the way you want to edit the content of the page. Youcan choose from editing a content of your page, editing document fields and product or documentproperties. If you're an administrator, you can also design the page template. Editing/viewing space where the page chosen in the content tree is displayed in the mode thathas been selected in the view and page editing toolbar.2 Managing my profile2.1 Changing my e-mail and preferred languageNow you will learn how to change your e-mail and preferred language.1. In the main menu, switch to the My Desk tab, choose My profile in the content tree and navigate toDetails tab.2. Place the cursor into the E-mail text box and type in your e-mail address. Then click the Preferredcontent culture drop-down list and choose the preferred culture.That’s how you change your e-mail address and your preferred language. 2010 Kentico Software
Editing structured documents92.2 Changing my passwordNow you will learn how to change your password for logging in to the CMS Desk.1. In the main menu, switch to the My Desk tab, navigate to My profile in the content tree and chooseChange password tab.2. Into the Your existing password textbox, enter your old password. (Leave blank if you don’t have touse password for signing in to the CMS Desk). Then type in your new password to the Newpassword textbox and re-type it again to the Confirm password textbox. Click OK.That’s how you change your password for the access to the CMS Desk. 2010 Kentico Software
10Kentico CMS User’s Guide 5.53 Getting started3.1 Creating a new web pageLet’s start from the beginning, therefore, with creating a new webpage.1. Firstly you have to choose in the Content tree where you want your new page to be located in thestructure of your website.2. Click on the existing document. The new page will be appended to the document you’ve just clickedon. Click the New button in the document action toolbar. 2010 Kentico Software
Editing structured documents11On the right side in the editing/viewing space, you should see the types of documents you areallowed to create in the chosen location. 2010 Kentico Software
12Kentico CMS User’s Guide 5.53. Click the Page (menu item) option. In the following step, please enter the name of your new webpage: System integration. Choose to use a page template and select the template Templates witheditable regions/Header and text with left menu. If you're an administrator, you can also chooseto create a blank page and create it from scratch. Click Save.Now you can see your System integration page added to the content tree under the already existingpage.Congratulations, you’ve just created your first web page. In the next chapter, we will add some content toit. 2010 Kentico Software
Editing structured documents133.2 Editing page contentNow we will edit the content of the newly created page.Click on the System integration page in the content tree on the left side. On the right side in theEditing/viewing space, you can see its content. As we have used the template with two editable regions– header text and content text, we are now able to enter some information into these regions.Please make sure that the Page tab in the page editing mode toolbar is selected. Only then, you will beable to edit content in the editable regions of your page.1. Place the cursor into the first text box and type in System integration. 2010 Kentico Software
142.Kentico CMS User’s Guide 5.5Then enter We provide system integration services in the Editable region box.3. Click the Save at the top-left and switch to the Live site mode in the page editing mode toolbar. Youshould see the System integration page with updated content.You’ve just entered your first content to your web page.4 Using the editor4.1 Using What You See Is What You Get editorIn Kentico CMS, you can use the WYSIWYG (What You See Is What You Get) editor to create webcontent without HTML knowledge. Its functions are similar to Microsoft Word. 2010 Kentico Software
Editing structured documents15Open your System integration page and choose the Edit mode and click the Page tab so that you couldenter content into the editable regions. The WYSIWYG editor toolbar should be visible.4.2 Text formattingNow let’s take a look at how you can change formatting of your text content.1. Highlight the part of your text you want to change (i.e. System integration).2. Now click on Bold sign in the WYSIWYG editor. The highlighted text should change. 2010 Kentico Software
16Kentico CMS User’s Guide 5.53. Then highlight another part of the text and change its size by clicking the Size drop-down menu andclick the Medium.4. Now click the Save button at the top.5. Switch to the Live site viewing mode. You should see your text with changed formatting.That’s how you change formatting of your text.4.3 Inserting imagesVery often, you will want to have some pictures on your web site. Even for this task, you can use theWYSIWYG editor.1. Choose the page to which you want to insert a picture. Switch in the editing mode and click theInsert/Edit Image or media icon in the WYSIWYG editor.2. After clicking the icon, the following dialog will be displayed.3. Choose Content tab, click the Images folder within the content tree. On the right side, you shouldsee the images already uploaded on the server. 2010 Kentico Software
Editing structured documents174. You can choose to use one of these or you can upload another picture from your computer. ClickNew file at the top to upload a new image on the server to the Content tree.5. You will see a preview of the uploaded image. In the Image properties dialog, you can choose thewidth and height of the picture, its border, vertical and horizontal spacing and alignment. If you don’tneed to change anything for now, just click Insert.6. You should see the picture being pasted in the text. Click Save. Click the Live site button to see theresult of your efforts.In a similar manner, you can upload flash movies to your website. 2010 Kentico Software
18Kentico CMS User’s Guide 5.54.4 Creating linksNow you will learn how to add links to your web content.1. In the Page editing mode, highlight the text you want to link to some part of your website.2. Click the Insert/Edit Link button in the WYSIWYG editor toolbar.3. A new Insert Link dialog opens. All you have to do now is to choose the target page and click Insert.Please note you can choose what target the link should point at. Possible choices are Attachments,Content, Media Libraries, Web, Anchor, E-mail.4. Click Save on the document and switch to the Live Site mode. Click the newly created link. Youshould be redirected to the page chosen in the previous step. 2010 Kentico Software
Editing structured documents194.5 Inserting a tableNow you will learn how to add a table to your web site.1. Click the Insert/edit table icon in the WYSIWYG editor.2. In the Table properties dialog, change the number rows to 4 and the number of columns to 5. Thenenter My table into the Caption field and click OK.Your table has been added to the web content.5 Editing structured documentsUnlike pages with editable regions, structured documents have specific fields that you need to fill in. Forexample, the news have fields like News title, Release date, News summary and News text. These fieldscan be edited on the Form tab rather than on the Page tab.5.1 Creating a news itemNow you will learn how to create a news item and add it to the news section.Please note: Your news item must be added to the section that can show them. In the sample CorporateSite, it is the News page but it may be some other page on your site. Please contact your administrator. 2010 Kentico Software
20Kentico CMS User’s Guide 5.51. In the content tree, click the News page and click the New button in the document action toolbar.2. Choose the News document type.3. Now enter the title of your news: My first news. Then click the Now button to fill in the Release datevalue. In the News summary enter: My first news summary. In the News text enter: My first newstext and skip the remaining fields. 2010 Kentico Software
Editing structured documents214. Now click Save and create another.5. Enter the title of your news: My second news. Then click the Now button to fill in the Release datevalue. In the News summary enter: My second news summary. In the News text enter: My secondnews text and skip the remaining fields. Click Save.6. Now click on the News page in the content tree and switch to the Live Site mode. You can see yourtwo news items added to the news page.Congratulations, you have just learned how to add a news item. 2010 Kentico Software
22Kentico CMS User’s Guide 5.55.2 Editing a news itemNow you will learn how to edit the content of the news item you have just created.1. Click My First news in the content tree and choose the Form tab.2. Change the News Summary text to My first news updated summary. Then change the News Textto My first news updated text and click Save.3. Switch to the Live site to see your updated news. 2010 Kentico Software
23Kentico CMS User’s Guide 4.16 Deleting, moving and sorting documents6.1 Deleting and restoring a documentNow you will learn how to delete a document and how to restore it later on.1. Click the My second news item in the content tree. Click the Delete button in the document actiontoolbar.2.Make sure that the Destroy document and its history checkbox is NOT checked and click Yes.(You may not see the Destroy document option if you do not have sufficient permissions.) 2010 Kentico Software
24Kentico CMS User’s Guide 5.53. Now click the My desk tab at the main menu.4.In the content tree on the left side, find My recycle bin. Click it and you will see all the deleteddocuments on the right side.5. Find the one you have just deleted and click Restore.6. Now you can switch back to the Content tab and you will see the restored My second news addedback to the default location.Congratulations, you’ve just learned how to delete and restore a document. 2010 Kentico Software
Deleting, moving and sorting documents256.2 Changing document orderNow you will learn how to change the order of a document in the content tree.1. Click the page you want to relocate (e.g. the Services page in the Corporate Site) in the content treeand click the Down button in the document action toolbar. You’ll see that your page has beenmoved.2. Now switch to the Live site view mode and you will see that your page has been moved in the mainmenu as well.6.3 Moving documents to another sectionNow, it’s important to realize that the Up and Down buttons in the document action toolbar can be usedonly to move documents in a one level of the content tree. To move documents to any location in thestructure of web site you can use the Move button.1. Click the page you want to move in the content tree (e.g. the Services page). Then click the Movebutton in the document action toolbar.2. In the Move document dialog, click on the document where you want to move your page (e.g. theCompany section) and then click Move button at the bottom.Your page has been moved to the chosen location. 2010 Kentico Software
26Kentico CMS User’s Guide 5.56.4 Copying a documentNow you will learn how to copy a document from one place to another.1. Click on the document you want to copy (e.g. the News page) in the content tree and click the Copybutton in the document action toolbar.2. In the Copy document dialog click on the location where you want to copy your document (e.g. theCompany section). If you want to copy all child documents under, please check the Copy also childdocuments option. Then click the Copy button at the bottom.You have just learned how to copy a document. 2010 Kentico Software
Translating documents277 Translating documentsYou might want to have your website in multiple languages so that your website would be useful for manyvisitors with different cultural backgrounds.Please note: For this part of the guide, your website has to be configured for multiple language versions.You should see the language option drop-down menu or the flag selector in the language toolbar (whenthere are more than 5 cultures, you’ll see rather drop-down list). If you cannot see it, please contact youradministrator to configure multilingual support for you.1. Make sure you are in the editing mode and choose from the Language drop-down menu (flagselector) the language to which you want to translate your documents.2. In the content tree, click one of documents with a little cross next to it. The cross icon indicates thedocument hasn’t been translated yet. 2008 Kentico software
28Kentico CMS User’s Guide 5.53. You will be displayed with dialog for creating a translated version of the document. In the followingoption, choose the Copy content from another language option and select from which languageversion you want your document to be copied. Then click the Create document button.4. In the Document name field enter the translated title of your page. Click Save.5.Now you can switch to the Page editing mode and start translating the content of your page. Pleasenote, you will need to translate the master page (Root document) the same way to see whole contentof the page.Congratulations, you have just learned how to translate a document to another language. 2010 Kentico Software
Workflow and versioning298 Workflow and versioningPlease note: for the Workflow tutorial, we assume that your website has been configured for workflow.For more information please contact your administrator or consult the Kentico CMS Developer’s guide.8.1 Publishing documentPlease note: for this part of the user’s guide, we use an example with three default workflow steps – edit,publish, archive. Your web site might use different workflow steps. However, the procedure will be thesame.1. In the content tree on the left side, choose the document you want to edit. At the top of theediting/viewing space, there is a bar indicating your current Workflow step: Edit.2. Edit the content of your page and click Save. 2008 Kentico software
303.Kentico CMS User’s Guide 5.5Now switch to the Preview viewing mode. You can see your page updated. However, you won’t seeyour changes in the Live site viewing mode so far because your updated page has not beenpublished yet and it’s still in the Edit workflow step.4. Click the Publish icon.5. Now switch to the Live site. Your edited page has been published and is now visible on your realweb site.That’s how you get your document through the workflow steps to be published.8.2 Archiving a documentYou can use the Kentico CMS to archive a document from your web site. It won’t be visible to visitors butit will be stored in a database ready to be posted again any time you need.1. In the content tree, click on the document you want to archive and choose the Edit viewing mode.Click the Properties tab. 2010 Kentico Software
Workflow and versioning2. In the vertical menu on the left, switch to the Workflow tab.3. Now click the Archive button.That’s how your document is withdrawn from the web site and stored in the archive.8.3 Versioning and rollbackPlease note: Versioning and rollback work only for documents that use workflow. 2010 Kentico Software31
32Kentico CMS User’s Guide 5.5You may want to list through previous versions of your document and choose one of the older versions tobe published on the web site. For that you can use Kentico CMS versioning and rollback.1. In the content tree, click on the document you want to change. Make sure you are in the Edit viewingmode and go to the Properties - Versions.2. On the right side, you can see the list of versions of the document.3. Choose the version you want to publish and click the Rollback version button.4. Click OK to return to the selected version of the document.5. Now switch to the Workflow tab in the vertical menu. You will see that the restored version of thedocument is in the workflow step Edit. You need to publish it again to be visible on the live site. 2010 Kentico Software
Workflow and versioning336. Switch to the Page editing mode and click Publish.7. Now switch to the Live site viewing mode.Congratulations, you have successfully rolled back to the older version of your document and you havepublished it on your web site. 2010 Kentico Software
34Kentico CMS User’s Guide 4.19 Security9.1 Granting permission to edit a documentPlease note: For this part of the tutorial, you have to be a user with the access rights for grantingpermissions to other users.For more information about security in Kentico CMS please consult the Developer’s Guide.1. In the content tree, choose the document to change its security settings.2. Make sure you are in the Edit viewing mode and go to Properties - Security. 2008 Kentico software
Security353. Click Add roles button.4. In the Select roles dialog choose CMS Editor. Then, click OK.5. The role CMS Editors has been added to the list. Now click the Allow checkboxes in the Read,Modify and Create line. Then click OK. 2010 Kentico Software
36Kentico CMS User’s Guide 5.5Congratulations, you’ve just granted the CMS editors role with the editing rights for the given document.Please note that you can set permissions just for particular user this way as well. 2010 Kentico Software
Newsletters3710 NewslettersYou might want to send your customers e-mail newsletters to inform them about your new products. InKentico CMS, you can create your e-mail newsletters in a manner of minutes.10.1 Creating a newsletter issue1. At the main menu, switch to the Tools tab, choose Newsletters in the content tree, switch toNewsletters tab, click Edit next to the existing newsletter (e.g. Corporate Newsletter). 2008 Kentico software
38Kentico CMS User’s Guide 5.52. In the Issues tab, click Create new issue. A new issue wizard appears. It will guide you step by stepthrough the process of creating the new issue.3. In the first step of the wizard, enter My newsletter issue into the Subject textbox. Check the Show innewsletter archive checkbox and enter The content of my newsletter issue into the Content textbox(Please note that for editing the content of the issue, you can use the WYSIWYG editor). Then clickSave button at the bottom. You might need to scroll down a little bit to see it.4. The issue has been saved. Now click the Next button at the bottom next to the Save button.5. In the step 2, click Next again.6. In the step 3, make sure the Send now option is chosen and click Finish at the bottom.Your new newsletter issue has been send to the subscribers. 2010 Kentico Software
Newsletter39Please note that sending of e-mails with a new newsletter issue may take some time. Switch to theNewsletter queue tab to check the status of your e-mails. 2010 Kentico Software
40Kentico CMS User’s Guide 4.111 Bizforms11.1 Creating and publishing a new on-line form1. Go to Tools - BizForms. Click on New form. 2008 Kentico software
Bizforms2. Enter:-Form display name: Send us a message-Form code name: SendMessage-Table name: MessagesThen click OK.3. Switch to the Fields tab and click New attribute. 2010 Kentico Software41
Kentico CMS User’s Guide 5.5424. Enter following information:-Column name: FirstName-Field caption: Enter your first name-Maximum length: 15Click OK.5. Click new attribute and enter:-Column name: LastName-Field caption: Enter your last name-Maximum length: 20Then click OK.6. Now click New attribute again to add another column. Enter:-Column name: Email-Field caption: Enter your e-mail address-Maximum length: 40Click OK. 2010 Kentico Software
Bizforms437. Click New attribute again to add the last column. Enter:-Column name: Text-Field caption: Enter your message-Maximum length: 1000Click OK.8. Your form is ready to be published on your website. At the main menu, switch to the Content taband choose the System integration page in the content tree.9. In the Page editing mode, place the cursor inside the second Editable region and click the InsertBizForm button in the WYSIWYG editor.10. In the web dialog, click the newly created Send us a message form. 2010 Kentico Software
44Kentico CMS User’s Guide 5.511. Now, click Save and switch to the Preview mode. You can see that your form has been added to theSystem Integration page.After the form is submitted, you can find the form data at CMS Desk - Tools - BizForms - Edit(Your Form) - Data. You can set e-mail notification as well at CMS Desk - Tools - BizForms - Edit(Your Form) - Notification e-mail.Congratulations, you’ve just got through the process of creating a brand new form for your website. 2010 Kentico Software
E-commerce12 E-commerce12.1 Creating a new productNow you will learn how to create a new product for your e-commerce.1. In the content tree, choose Products - PDAs and click New in the document action toolbar.2. Select the PDA document type. 2008 Kentico software45
Kentico CMS User’s Guide 5.5463. In the Form tab, enter:-Name: New PDA-Battery : Li-Ion-Display type: Color-Resolution : 240 320-RAM (MB): 64-Processor (MHz): 400-Operating System: MS Windows Mobile 5Then check the Create a new product check box and enter 900 as Price. You can upload Productimage if you want to. Choose PDA & Pocket PC within the Department drop-down list. Click Save atthe top. Your new product has been created. 2010 Kentico Software
E-commerce474. Now go to Product - Tax classes. Here you can apply the chosen tax to the new product. ClickAdd tax classes button, choose the Sales tax and click OK to save the changes again.5. Switch to the Volume discounts tab and click New volume discount.6. Enter 10 in the Minimum amount textbox. Choose the Relative discount radio button and enter 5in the Discount value textbox (this will add the 5% discount to the product price.). Click OK andclose the dialog.7. In the content tree, choose the PDAs page. You can see your new product has been successfullyadded to your e-commerce website.Congratulations, you’ve just learned how to create a new product. 2010 Kentico Software
48Kentico CMS User’s Guide 5.512.2 Changing order statusNow you will learn how to change the status of your order.Firstly you have to make an order to be able to change its status.1. Open your favorite internet browser, go to the Corporate site and choose Products in the mainmenu. 2010 Kentico Software
E-commerce2. Click the Add to shopping cart button below Nokia N73.3. In the Step 1 of the check out process, click the Check out button at the bottom. 2010 Kentico Software49
Kentico CMS User’s Guide 5.5504. In the Step 2, choose Create a new account and enter following information:-First name: John-Last name: Smith-E-mail (user name): johnsmith@localhost.local-Password/ Confirm password: johnsmith1Then click Next. 2010 Kentico Software
E-commerce5. In the Step 3, enter following information:-Name (company or personal): Software Development-Address lines: 1020 Blueberry Ln.-City: Tucson-ZIP: 85474Then click Next.6. In the S
Please note: In Kentico CMS user's guide, we demonstrate the capabilities of Kentico CMS on the example of the sample Corporate Site. Your particular web site application may vary. 1 Introduction 1.1 Kentico CMS overview Kentico CMS for ASP.NET is a piece of software that allows a person without any programming