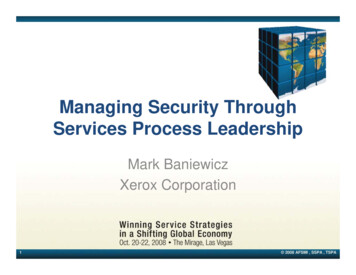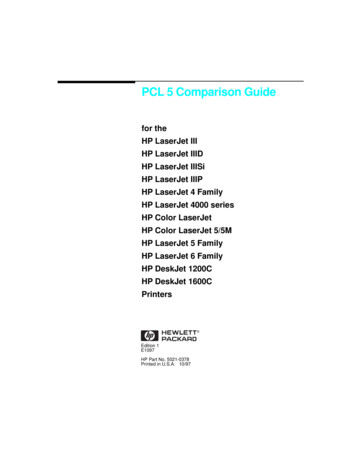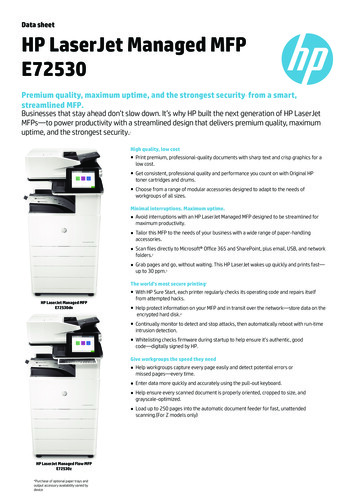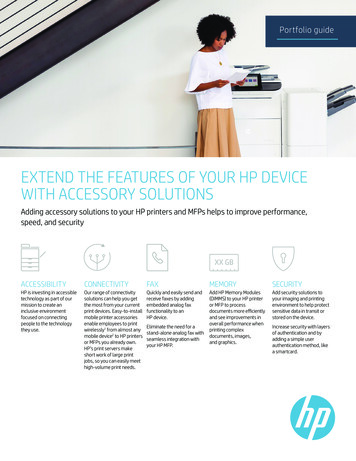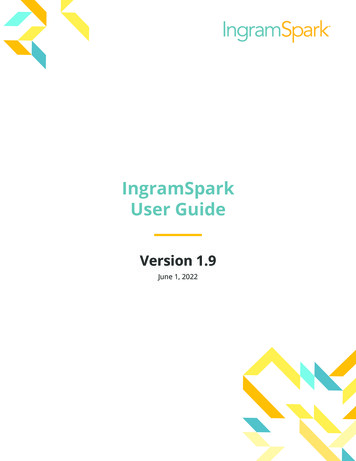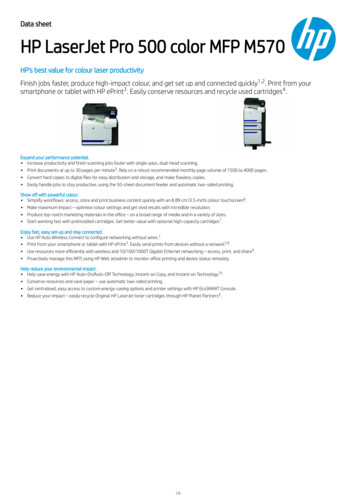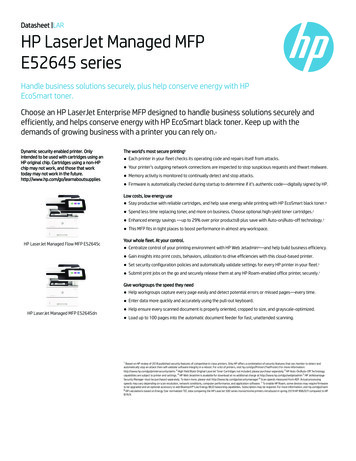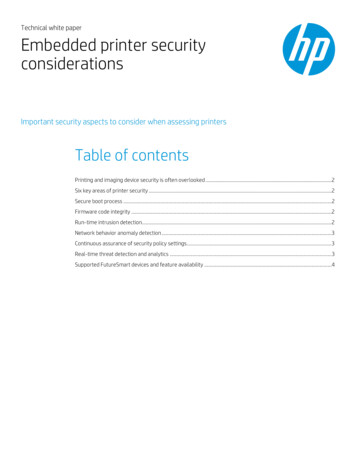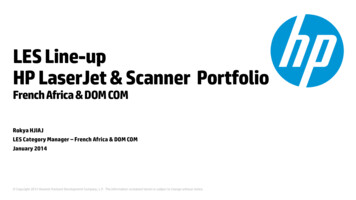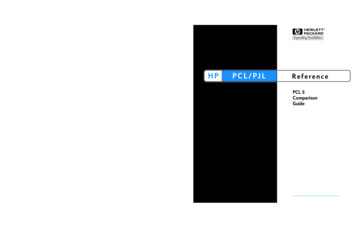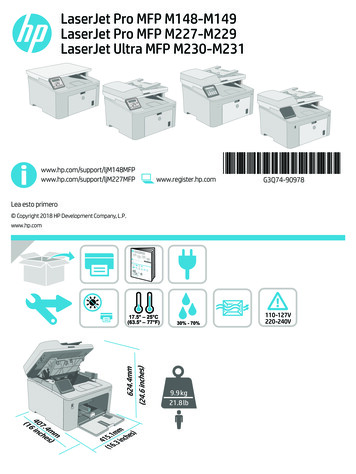
Transcription
LaserJet Pro MFP M148-M149LaserJet Pro MFP M227-M229LaserJet Ultra MFP pport/ljM227MFPLea esto primero Copyright 2018 HP Development Company, L.P.www.hp.comwww.register.hp.comG3Q74-90978
122.12.22.32.42.33.12.3.2ESADVERTENCIA: Para evitar daños en el producto, en áreas en las que se utilice 110 V y 220 V, verifique el voltaje del enchufe.PTAVISO: Para impedir danos ao produto, em áreas onde 110 V e 220 V estiverem em uso, verifique a tensão da tomada.4HP SmartHP Smart2
LaserJet Pro MFP M148-M149LaserJet Pro MFP M227-M229LaserJet Ultra MFP M230-M231Reference GuideNeed Help? -FAQFor frequently asked questions, go towww.hp.com/support/ljM227MFPFAQor scan the QR code.2-line LCD control panel view171162315451461371281191012-line control panel display10Alphanumeric keypad2Left arrow button11Fax Redial button3OK button12Start Fax button4Right arrow button13Setup button5Cancel14Wireless6Start Copy15Back arrow button7Number of Copies16Ready8Lighter/Darker17Attention9Copy Menubuttonbuttonbuttonbuttonbutton3button (wireless model only)LEDLEDEnglish. 3Français. 7Español. 11Português. 15
Touchscreen control panel view1231Back button2Home button3Help button4Color touchscreen5Home page screen indicator54Control panel error messageError MessageSolutionLoad PaperInsert paper. Initializing. Cleaning. Printing. Cool down modeNo action to take.Fatal Error 65Power cycle. If error still appears, call HP customer service.Door is openSecure all doors. Jam in tray1. Clear jam and then press OK. Jam in cartridge area. Open top cover andremove cartridge. Clear jam.Refer to User Guide. Manual Feed. Plain, Letter. Or press OK touse available media. Manual Duplex. Load tray 1. Press OK tocontinue.Press the OK button on the 2-line control panel or tap OK on thetouchscreen control panel when ready. Take out and reinsert the toner cartridge or imaging drum. If errorstill appears, call HP customer service.Supply Memory Error.Install black cartridge.Incompatible black cartridge.Protected black cartridge.Unauthorized black cartridge. Black cartridge is very low. Used or counterfeit black cartridge in use.Replace with a new cartridge or imaging drum.4
Mobile printingWireless setup using the mobile HP Smart app (wireless models only)1. Disconnect the Ethernet cable and USB cable from your printer.2. Follow one of these steps:a. For a 2-line control panel printer: Press and hold the Wireless button on the printer control panel. When the Ready LED and the AttentionLED start blinking simultaneously, release the Wireless button.b. For a touchscreen control panel printer: Go to the Setup menu on your printer, select Network Setup, and then select Restore Defaults/RestoreNetwork Settings.The printer will restore network default automatically and restart.3. Go to 123.hp.com to install the HP Smart app on your mobile device.4. Run the HP Smart app. Follow the onscreen instructions to select the name of your printer (e.g.,“HP-setup-XXX”) and connect it to your wireless network.For more information, scan FAQ QR code.5. After the printer connects to the wireless network successfully, the Wireless LED stops blinking and stays on.Use the HP Smart app to set up, print, and more.1. Scan the QR code or go to 123.hp.com.2. Install the HP Smart app.3. Run the HP Smart app and follow the onscreen instructions to connect,set up, print, and more.Learn more about mobile printingFor further information about these and otheroperating systems (Chrome/Google Cloud Print),go to www.hp.com/go/LaserJetMobilePrintingor scan the QR code.Download and install the softwareNOTE: Do not connect the USB cable until you are prompted to do so. ethod 1: Download HP Easy StartM(Windows and Mac OS) ethod 2: Download from printer support websiteM(Windows and Mac OS)1. Go to 123.hp.com/laserjet, and click Download.2. Follow the onscreen instructions and then prompts to save the file to thecomputer.3. Launch the software file from the folder where the file was saved.4. Follow the onscreen instructions to install the software.5. When prompted to select a connection type, select the appropriate optionfor the type of connection.1. Go to www.hp.com/support/ljM148MFPor www.hp.com/support/ljM227MFP.2. Select Software and Drivers.3. Download the software for your printer model and operating system.4. Launch the software file from the folder where the file was saved.5. Follow the onscreen instructions to install the software.6. When prompted to select a connection type, select the appropriate optionfor the type of connection.Wi-Fi Direct printing (optional)Wi-Fi Direct allows Wi-Fi capable devices, such as smart phones, tablets, or computers, to connect directly to the printer wirelessly without using a wireless routeror access point. Place the device close to the printer to ensure successful connection and printing.NOTE: The following steps temporarily disconnect your remote device from the Internet. If you are printing web-based content such as emails, web pages,or cloud-based documents, open them before proceeding.1. Make sure the printer is turned on and in a ready state, and paper is loaded in the main input tray.2. From the control panel, open the Reports menu, and then select Network Summary to print a network summary report. In the Wi-Fi Direct Setup section,you’ll find Wi-Fi Direct Password.3. On the remote device, open the Wi-Fi menu, and then tap the printer with DIRECT in the name (Example: DIRECT-72-HP xxx) from the list of available networks.4. When prompted for a password, use the password from the Network Summary report.5. Open the item you want to print, and then tap Print from the app or action menu.6. Select your printer from the list of available printers, and then tap Print.7. Reconnect to your local Wi-Fi network after the print job completes.5
Use the scan featureUse the HP Scan software on your computer to start a scan job at the printer.WindowsMac OSClick Start, select Programs or All Programs, select HP, and thenselect HP Scan.Go to the Applications folder and open HP Easy Scan.Troubleshooting Wireless connection troubleshootingNOTE: Both 2.4 GHz and 5 GHz bands are supported.Verify that the printer is within the range of the wireless network. For most networks, the printer must be within 30 m (100 ft) of the wireless accesspoint (wireless router). A USB cable might be required for temporary connection between the printer and the computer. To ensure that the wireless setupinformation synchronizes correctly, do not connect the USB cable until prompted to do so.Follow these steps to restore the network settings:1. Remove the USB cable from the printer.2. Follow one of these steps:a. For a 2-line control panel printer: Press and hold the Wireless button on the printer control panel. When the Ready LED and the AttentionLED start blinking simultaneously, release the Wireless button.b. For a touchscreen control panel printer: Go to the Setup menu on your printer, select Network Setup, and then select Restore Defaults/RestoreNetwork Settings.The printer will restore network default automatically and restart.3. When the Ready LED is on, continue to install the software.If your router supports Wi-Fi Protected Setup (WPS) mode, try to connectthrough this mode:1. Press the WPS button on your router.2. Within two minutes, press and hold the Wireless button for at leastthree seconds and then release the button (2-line control panel printer),or open the Setup menu, select Network Setup, select Wireless, selectWi-Fi Protected Setup, and then tap the Push button from touchscreencontrol panel.3. The Wireless LED and the Ready LED start blinking simultaneously.Wait while the printer establishes the network connection automatically.4. This process takes up to two minutes. When the network connection isestablished, the Wireless LED stops blinking and remains on. Continueto install the software.Check the Wireless LED status from the printer control panel:1. If the Wireless LED is off, it means that the wireless connection is notestablished.a. Press the Wireless button on the printer control panel or select theWireless on option from the Wireless menu on the control panel.b. After the Wireless LED starts blinking, continue to installthe software. When the network connection is established,the Wireless LED stops blinking and remains on.2. If the Wireless LED is on, it means that the wireless connectionis established.a. Check the network name (SSID) info on the ConfigurationReport/ Network Summary: From the Reports menu, selectNetwork Summary. Verify the network name (SSID) on the report.b. Make sure the computer is connected to the same wireless networkto which you are connecting the printer.c. Continue to install the software.3. If the Wireless LED is blinking, it means that the wireless connectionis not established.a. Restart the printer and the router.b. Manually connect the printer to your wireless network. Use Wi-FiProtected Setup (WPS) to connect the printer if the router supportsWPS, or continue to the next step.c. Uninstall and reinstall the HP software.Wireless printingFor more information about wirelessprinting and wireless setup, go towww.hp.com/go/wirelessprinting.User guide and additional support resourcesThe user guide includes printer usage and troubleshooting information.It is available on the web: Go to www.hp.com/support/ljM148MFPor www.hp.com/support/ljM227MFP.Control panel help (touchscreen models only)Touch the Help button on the printer control panel to access help topics.Check for firmware updates1. Go to www.hp.com/support/ljM148MFPor www.hp.com/support/ljM227MFP.2. Select a printer or category from the list, and then click Drivers.3. Select the operating system, and click the Next button.4. Select Firmware, and click the Download button.6
LaserJet Pro MFP M148-M149LaserJet Pro MFP M227-M229LaserJet Ultra MFP M230-M231Manuel de référenceBesoin d’aide ? -FAQPour consulter les questions fréquemmentposées, rendez-vous à l’adressewww.hp.com/support/ljM227MFPFAQou scannez le code QR.Vue du panneau de commande LCD à 2 lignes17116231545146137128119101Écran du panneau de commande à 2 lignes10Clavier alphanumérique2Bouton Flèche gauche11Bouton Renumérotation télécopie3Bouton OK12Bouton Lancer télécopie4Bouton Flèche droite13Bouton Configuration5Bouton14Bouton6Bouton15Bouton Flèche Retour7BoutonNombre de ntion9BoutonMenu CopieAnnulerLancer copie7Sans fil (modèle sans fil uniquement)English. 3Français. 7Español. 11Português. 15
Vue de panneau de commande à écran tactile12341Bouton Précédent2bouton Accueil3bouton Aide4Écran tactile couleur5Indicateur d’écran de la page d’accueil5Message d’erreur du panneau de commandeMessage d’erreurSolutionChargement du papierInsertion du papier. Initialisation. Nettoyage. Impression. Mode refroidissementAucune action à prendre.Erreur fatale 65Réinitialisation. Si l’erreur persiste, appelez le service clientèle HP.La porte est ouverteSécurisez toutes les portes. Bourrage dans le bac1. Eliminezle bourrage puis appuyez sur OK. Bourrage dans la zone des cartouches. Reportez-vous au Guide de l’utilisateur.Ouvrez le capot supérieur et retirez lacartouche. Éliminez le bourrage. Alimentation manuelle. Plain, LettreOu appuyez sur OK pour utiliser lesupport disponible. Recto verso manuel. Chargez bac 1.Appuyez sur OK pour continuer.Appuyez sur le bouton OK sur le panneau de commande à 2 lignesou appuyez sur OK sur le panneau de commande de l’écran tactilelorsque vous êtes prêt. Retirez et réinsérez la cartouche de toner ou le tambour d’imagerie.Si l’erreur persiste, appelez le service clientèle HP.Erreur de mémoire du consommable.Installer la cartouche noire.Cartouche noire incompatible.Cartouche noire protégée.Cartouche noire non autorisée. Niveau de la cartouche noire très bas. Cartouche noire utilisée ou contrefaiteen cours d’utilisation.Remplacez-la par une nouvelle cartouche ou un nouveau tambourd’imagerie.8
Impression mobileConfiguration sans fil à l’aide de l’application mobile HP Smart (modèles sans fil uniquement)1. Déconnectez le câble Ethernet câble et le câble USB de votre imprimante.2. Suivez l’une de ces étapes :a. Pour une imprimante de panneau de commande à 2 lignes : Appuyez sur le bouton Sans fil du panneau de commande de l’imprimante etmaintenez-le enfoncé. Lorsque les voyants Prêt et Attention commencent à clignoter simultanément, relâchez le bouton Sans fil.b. Pour une imprimante de panneau de commande tactile : Accédez au menu Configuration de votre imprimante, sélectionnez Configuration réseau,puis sélectionnez Restaurer les paramètres par défaut / Restaurer les paramètres réseau.L’imprimante rétablit automatiquement les paramètres réseau par défaut et redémarre.3. Rendez-vous sur 123.hp.com pour installer l’application HP Smart sur votre périphérique mobile.4. Lancez l’application HP Smart. Suivez les instructions à l’écran pour sélectionner le nom de votre imprimante (ex: « HP-setup-XXX ») et la connecterà votre réseau sans fil. Pour plus d’informations, scannez le code QR FAQ.5. Après le succès de la connexion de l’imprimante au réseau sans fil, le voyant Sans fil s’arrête de clignoter et reste allumé.Utilisez l’application HP Smart pour la configuration, l’impression et plus.1. Scannez le code QR ou consultez 123.hp.com.2. Installez l’application HP Smart.3. Exécutez l’application HP Smart et suivez les instructions à l’écran pourconnecter, configurer, imprimer et plus.En savoir plus sur l’impression mobilePour obtenir de plus amples informationssur ces systèmes et les autres systèmesd’exploitation (Chrome/Google Cloud Print),accédez à www.hp.com/go/LaserJetMobilePrintingou numérisez le code QR.Télécharger et installer le logicielREMARQUE : Ne connectez pas le câble USB avant d’y avoir été invité. Méthode 1: Téléchargez HP Easy Start(Windows et OS X) éthode 2: Téléchargez depuis le site WebMd’assistance de l’imprimante (Windows et OS X)1. Visitez la page 123.hp.com/laserjet, et cliquez sur Télécharger.2. Suivez les instructions puis les indications à l’écran pour enregistrerle fichier sur l’ordinateur.3. Lancez le fichier du logiciel à partir du dossier dans lequel il a été enregistré.4. Suivez les instructions à l’écran pour installer le logiciel.5. Lorsque vous êtes invité à sélectionner un type de connexion,sélectionnez l’option appropriée pour le type de connexion.1. Rendez-vous sur www.hp.com/support/ljM148MFPou www.hp.com/support/ljM227MFP.2. Sélectionnez Pilotes et logiciels.3. Téléchargez le logiciel adapté à votre modèle d’imprimante et à votresystème d’exploitation.4. Lancez le fichier du logiciel à partir du dossier dans lequel il a été enregistré.5. Suivez les instructions à l’écran pour installer le logiciel.6. Lorsque vous êtes invité à sélectionner un type de connexion, sélectionnezl’option appropriée pour le type de connexion.Impression Wi-Fi Direct (en option)Wi-Fi Direct permet aux périphériques compatibles Wi-Fi, tels que les téléphones intelligents, les tablettes ou les ordinateurs, de se connecter directementà l’imprimante sans fil, sans utiliser de routeur ni de point d’accès. Placez le périphérique à proximité de l’imprimante pour garantir la réussite de laconnexion et de l’impression.REMARQUE : Les étapes suivantes déconnectent temporairement votre périphérique distant d’Internet. Si vous imprimez du contenu Web, tel que descourriers électroniques, des pages Web ou des documents en nuage, ouvrez-les avant de poursuivre.1. Assurez-vous que l’imprimante est sous tension et prête à l’emploi et que le papier est chargé dans le bac d’alimentation principal.2. Dans le panneau de commande, ouvrez le menu Rapports, puis sélectionnez Résumé réseau pour imprimer un rapport de synthèse réseau. Dans la sectionConfiguration Wi-Fi Direct, vous trouverez le mot de passe Wi-Fi Direct.3. Sur le périphérique distant, ouvrez le menu Wi-Fi puis appuyez sur l’imprimante portant le nom DIRECT ( Exemple : DIRECT-72-HP xxx ) dans la liste desréseaux disponibles.4. Lorsque vous êtes invité à entrer un mot de passe, utilisez-le dans le rapport Résumé du réseau.5. Ouvrez l’élément que vous souhaitez imprimer, puis appuyez sur Imprimer dans le menu de l’application ou du logiciel.6. Sélectionnez votre imprimante dans la liste des imprimantes disponibles, puis sélectionnez Imprimer.7. Reconnectez-vous à votre réseau Wi-Fi local une fois le travail d’impression terminé.9
Utiliser la fonction de numérisationUtilisez le logiciel HP Scan sur votre ordinateur pour lancer un travailde numérisation sur l’imprimante.Mac OSWindowsAccédez au dossier Applications et ouvrez HP Easy Scan.Cliquez sur Démarrer, sélectionnez Programmes ou Tous les programmes,puis HP, et sélectionnez HP Scan.Dépannage Dépannage de la connexion sans filREMARQUE : Les bandes 2,4 GHz et 5 GHz sont prises en charge.Vérifiez que l’imprimante se trouve dans la plage du réseau sans fil. Pour la plupart des réseaux, l’imprimante doit se trouver dans une plage de 30 m (100 pi)du point d’accès sans fil (routeur sans fil). Un câble USB pourrait être requis pour la connexion temporaire entre l’imprimante et l’ordinateur. Pour garantir unebonne synchronisation des informations liées à la configuration sans fil, ne branchez le câble USB que lorsque vous y êtes invité.Suivez ces étapes pour restaurer les paramètres réseau.1. Retirez le câble USB de l’imprimante.2. Suivez l’une de ces étapes :a. Pour une imprimante de panneau de commande à 2 lignes : Appuyez sur le bouton Sans fil du panneau de commande de l’imprimanteet maintenez-le enfoncé. Lorsque les voyants Prêt et Attention commencent à clignoter simultanément, relâchez le bouton Sans fil.b. Pour une imprimante de panneau de commande tactile : Accédez au menu Configuration de votre imprimante, sélectionnez Configuration réseau,puis sélectionnez Restaurer les paramètres par défaut / Restaurer les paramètres réseau.L’imprimante rétablit automatiquement les paramètres réseau par défaut et redémarre.3. Dès que la diode électroluminescente de l’état Prêt est allumée, poursuivez l’installation du logiciel.Vérifiez l’état de la diode électroluminescente du sans fil sur le panneaude commande de l’imprimante :1. Si la diode électroluminescente du sans fil est éteinte, cela indique que laconnexion sans fil n’est pas établie.a. Appuyez sur le bouton Sans fil du panneau de commande del’imprimante ou sélectionnez l’option Sans fil activé dans le menuSans fil du panneau de commande.b. Dès que la diode électroluminescente du sans fil commenceà clignoter, poursuivez l’installation du logiciel. Lorsque la connexionréseau est établie, la diode électroluminescente du sans fil arrêtede clignoter et reste allumée.2. Si la diode électroluminescente du sans fil est allumée, cela indique quela connexion sans fil est établie.a. Vérifiez les informations du nom du réseau (SSID) sur le rapportde configuration/résumé du réseau : Dans le menu Rapports,sélectionnez Résumé du réseau. Vérifiez le nom de réseau (SSID)sur le rapport.b. Vérifiez que l’ordinateur est connecté au même réseau sans fil quecelui sur lequel vous connectez l’imprimante.c. Continuez à installer le logiciel.3. Si la diode électroluminescente du sans fil clignote, cela indique quela connexion sans fil n’est pas établie.a. Redémarrez l’imprimante et le routeur.b. Connectez manuellement l’imprimante à votre réseau sans fil. Utilisezle Wi-Fi Protected Setup (WPS) pour connecter l’imprimante si lerouteur prend en charge le WPS ou passez à l’étape suivante.c. Désinstallation et réinstallation du logiciel HP.Si votre routeur prend en charge le mode Wi-Fi Protected Setup (WPS),essayez de faire la connexion dans ce mode :1. Appuyez sur le bouton WPS de votre routeur.2. Dans les deux minutes, maintenez le bouton Sans fil enfoncé pendantau moins trois secondes, puis relâchez le bouton (imprimante du panneaude commande à 2 lignes), ou ouvrez le menu Configuration sélectionnezConfiguration réseau, sélectionnez Sans fil, sélectionnez Configurationprotégée Wi-Fi, puis appuyez sur le bouton Push du panneau decommande de l’écran tactile.3. Le voyant Sans fil et le voyant Prêt commencent à clignotersimultanément. Patientez pendant que l’imprimante établitautomatiquement la connexion réseau.4. Ce processus prend jusqu’à deux minutes. Lorsque la connexion réseauest établie, la diode électroluminescente du sans fil arrête de clignoteret reste allumée. Continuez à installer le logiciel.Impression sans filPour en savoir plus sur l’impression sansfil et la configuration sans fil, accédez àwww.hp.com/go/wirelessprinting.Guide de l’utilisateur et ressources d’assistance supplémentairesLe guide de l’utilisateur comprend des informations relatives à l’utilisation del’imprimante et au dépannage. Il est disponible sur le Web : Rendez-vous surwww.hp.com/support/ljM148MFP ou www.hp.com/support/ljM227MFP.Aide du panneau de commande (modèles à écran tactile uniquement)Appuyez sur le bouton Aide sur le panneau de commande de l’imprimantepour accéder aux rubriques d’aide.Recherche des mises à jour de micrologiciels1. Rendez-vous sur www.hp.com/support/ljM148MFPou www.hp.com/support/ljM227MFP.2. Sélectionnez une imprimante ou une catégorie dans la liste, puiscliquez sur Pilotes.3. Sélectionnez le système d’exploitation et cliquez sur le bouton Suivant.4. Sélectionnez le Micrologiciel et cliquez sur le bouton Télécharger.10
LaserJet Pro MFP M148-M149LaserJet Pro MFP M227-M229LaserJet Ultra MFP M230-M231Guía de referencia¿Necesita ayuda? - Preguntas más frecuentesPara acceder a las preguntas más frecuentes,vaya a www.hp.com/support/ljM227MFPFAQo escanee el código QR.Vista del panel de control LCD de 2 líneas17116231545146137128119101Pantalla del panel de control de 2 líneas10Teclado alfanumérico2Botón de flecha izquierda11Botón Rellamada de fax3Botón OK12Botón Iniciar fax4Botón de flecha derecha13Botón ConfiguraciónBotón Cancelar14Botón de conexión inalámbrica(solo los modelos inalámbricos)6Botón Iniciar copia15Botón de flecha hacia atrás7Botón Número de copias16LED de preparación8Botón Más claro/Más oscuro17LED de aviso9Botón Menú de copiado511English. 3Français. 7Español. 11Português. 15
Vista del panel de control táctil12341Botón Atrás2Botón Inicio3Botón Ayuda4Pantalla táctil a color5Indicador de la pantalla de la página de inicio5Mensaje de error del panel de controlMensaje de errorSoluciónCargar papelCargue papel. Inicializando. Limpiando. Imprimiendo Modo de enfriamientoNo es necesario llevar a cabo una acción.Error grave 65Apagar y encender. Si el error persiste, póngase en contacto conatención al cliente de HP.Puerta abiertaAsegure todas las puertas. Atasco en la bandeja 1. Elimine elatasco y presione OK. Atasco en el área del cartucho. Abra lacubierta superior y retire el cartucho.Elimine el atasco.Consulte la Guía del usuario. Alimentación manual. Normal, carta.O presione OK para usar el materialdisponible. Dúplex manual. Cargue la bandeja 1.Pulse OK para continuar.Presione el botón OK en el panel de control de 2 líneas o toque OKen el panel de control táctil cuando esté listo. Retire e inserte nuevamente el cartucho de tóner y el tambor decreación de imágenes. Si el error persiste, póngase en contacto conatención al cliente de HP.Error de memoria de suministro.Instale el cartucho negro.Cartucho negro incompatible.Cartucho negro protegido.Cartucho negro no autorizado. Nivel muy bajo en el cartucho negro. Cartucho negro usado o falsificadoen uso.Sustitúyalo con un cartucho o un tambor de creación de imágenesnuevo.12
Impresión móvilConfiguración inalámbrica con la aplicación móvil HP Smart (solo modelos inalámbricos)1. Desconecte el cable Ethernet y el cable USB de su impresora.2. Siga uno de estos pasos:a. Para una impresora con panel de control de 2 líneas: Presione y mantenga pulsado el botón de conexión inalámbrica en el panel control de laimpresora. Cuando el LED Preparada y el LED de aviso comiencen a parpadear al mismo tiempo, suelte el botón de conexión inalámbrica .b. Para una impresora con panel de control táctil: Acceda al menú de configuración de la impresora, seleccione Configuración de la red y, luego,seleccione Restablecer configuración de fábrica/Restablecer configuración de la red.La impresora restaurará la configuración de la red automáticamente y se reiniciará.3. Vaya a 123.hp.com para instalar la aplicación HP Smart en su dispositivo móvil.4. Ejecute la aplicación HP Smart. Siga las instrucciones de la pantalla para seleccionar el nombre de su impresora (por ejemplo, “HP-setup-XXX”)y conéctela a su red inalámbrica. Para obtener más información, escanee el código QR a fin de acceder a las preguntas frecuentes.5. Una vez que la impresora se conecte correctamente a la red inalámbrica, el LED inalámbrico dejará de parpadear y quedará encendido.Utilice la aplicación HP Smart para configurar, imprimir y mucho más.1. Escanee el código QR o vaya a 123.hp.com.2. Instale la aplicación HP Smart.3. Ejecute la aplicación HP Smart y siga las instrucciones en la pantalla paraconectar, configurar, imprimir y mucho más.Obtener más información sobre la impresión móvilPara obtener más información acercade este y otros sistemas operativos(Chrome/Google Cloud Print) vaya awww.hp.com/go/LaserJetMobilePrintingo escanee el código QR.Descarga e instalación del softwareNOTA: No conecte el cable USB hasta que se le indique. Método 1: Descargue HP Easy Start(Windows y Mac OS) étodo 2: Descargue desde el sitio web deMasistencia de la impresora (Windows y Mac OS)1. Vaya a 123.hp.com/laserjet, y haga clic en Descargar.2. Siga las indicaciones e instrucciones en la pantalla para guardar el archivoen el equipo.3. Inicie el archivo de software de la carpeta en la que se guardó el archivo.4. Siga las instrucciones en la pantalla para instalar el software.5. Cuando se le indique que seleccione un tipo de conexión, seleccionela opción correspondiente para el tipo de conexión.1. Vaya a www.hp.com/support/ljM148MFPo www.hp.com/support/ljM227MFP.2. Seleccione Software y controladores.3. Descargue el software para su modelo de impresora y sistema operativo.4. Inicie el archivo de software de la carpeta en la que se guardó el archivo.5. Siga las instrucciones en la pantalla para instalar el software.6. Cuando se le indique que seleccione un tipo de conexión,seleccione la opción correspondiente para el tipo de conexión.Impresión con Wi-Fi Direct (opcional)Wi-Fi Direct permite que los dispositivos con capacidad Wi-Fi, como por ejemplo, los teléfonos inteligentes, las tabletas o los equipos, se conecten directamentea la impresora de forma inalámbrica sin utilizar un direccionador ni un punto de acceso inalámbricos. Coloque el dispositivo cerca de la impresora para garantizaruna correcta conexión e impresión.NOTA: Estos pasos desconectan temporalmente el dispositivo remoto de Internet. Si desea imprimir contenido basado en la web, como correos electrónicos,páginas web o documentos en la nube, ábralos antes de proceder.1. Asegúrese de que la impresora esté encendida y preparada y que haya papel en la bandeja de entrada principal.2. Desde el panel de control, abra el menú Informes y, luego, seleccione Resumen de la red para imprimir un informe de la red. En la sección deconfiguración de Wi-Fi Direct, encontrará la contraseña de Wi-Fi Direct.3. En el dispositivo remoto, abra el menú de Wi-Fi y, luego, toque la impresora que incluya DIRECT en el nombre (Ejemplo: DIRECT-72-HP xxx) de la lista de redesdisponibles.4. Cuando se le solicite la contraseña, use la que se indica en el informe de red.5. Abra el archivo que desea imprimir y toque Imprimir en la aplicación o el menú de acciones.6. Seleccione la impresora de la lista de impresoras disponibles y, a continuación, seleccione Imprimir.7. Una vez que se complete el trabajo de impresión, conecte la impresora a la red de Wi-Fi local.13
Uso de la función de escaneadoUtilice el software HP Scan en el equipo para iniciar un trabajo de escaneadoen la impresora.Mac OSWindowsVaya a la carpeta Aplicaciones y abra HP Easy Scan.Haga clic en Inicio, seleccione Programas o Todos los programas, despuésHP y, por último HP Scan.Solución de problemas Solución de problemas de la conexión inalámbricaNOTA: Las bandas de 2.4 GHz y 5 GHz son compatibles.Compruebe que la impresora se encuentre dentro del alcance de la red inalámbrica. Para la mayoría de las redes, la impresora debe encontrarse dentrode un alcance de 30 m (100 pies) del punto de acceso inalámbrico (direccionador inalámbrico). Es posible que se necesite un cable USB para realizar unaconexión temporal entre la impresora y el equipo. Para asegurarse de que la información de la configuración inalámbrica se sincronice correctamente,no conecte el cable USB hasta que se le indique.Siga estos pasos para restablecer la configuración de la red:1. Retire el cable USB de la impresora.2. Siga uno de estos pasos:a. Para una impresora con panel de control de 2 líneas: Presione y mantenga pulsado el botón de conexión inalámbrica en el panel control de laimpresora. Cuando el LED Preparada y el LED de aviso comiencen a parpadear al mismo tiempo, suelte el botón de conexión inalámbrica .b. Para una impresora con panel de control táctil: Acceda al menú de configuración de la impresora, seleccione Configuración de la red y, luego,seleccione Restablecer configuración de fábrica/Restablecer configuración de la red.La impresora restaurará la configuración de la red automáticamente y se reiniciará.3. Cuando el LED Preparada esté encendido, continúe con la instalación del software.Compruebe el estado del LED Inalámbrico desde el panel de control de laimpresora:1. Si e
2.computer. Select Software and Drivers. 3. Download the software for your printer model and operating system. 4. Launch the software file from the folder where the file was saved. 5.5. Follow the onscreen instructions to install the software. 6. When prompted to select a connection type, select the appropriate option for the type of connection.