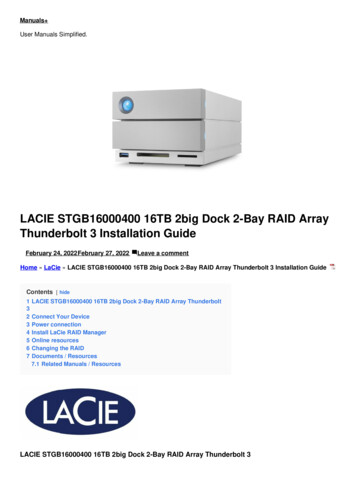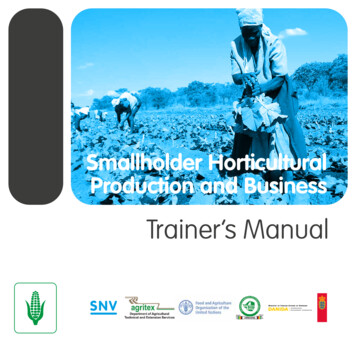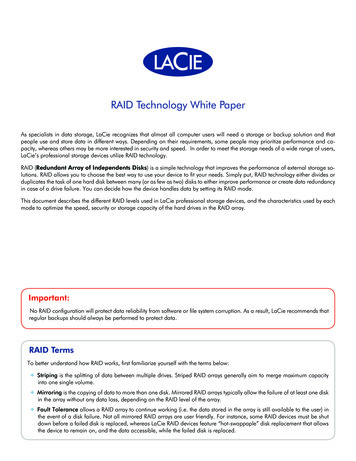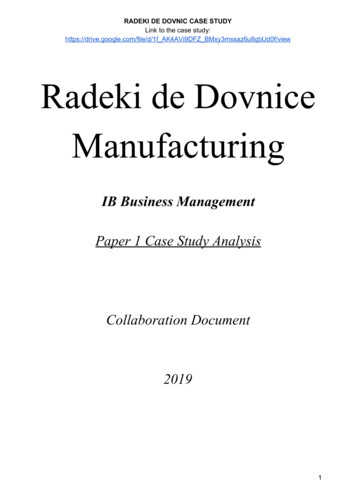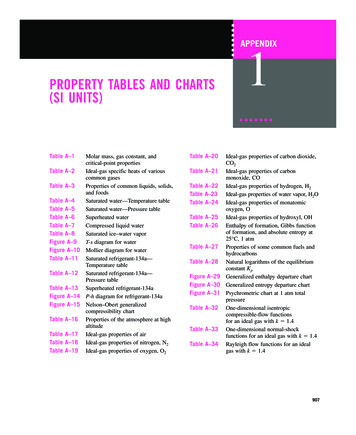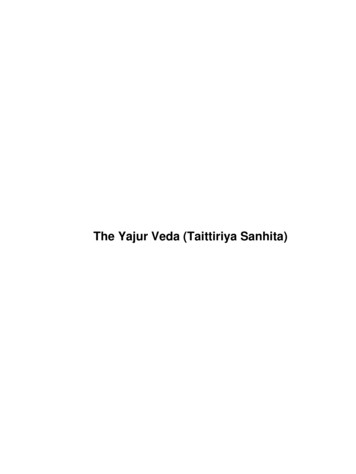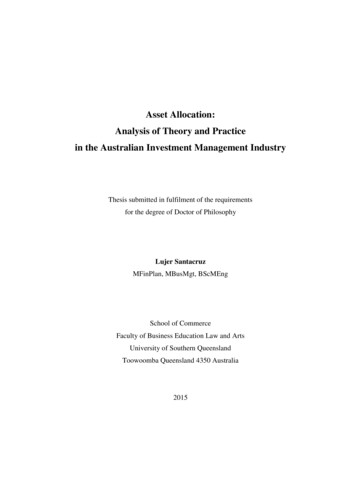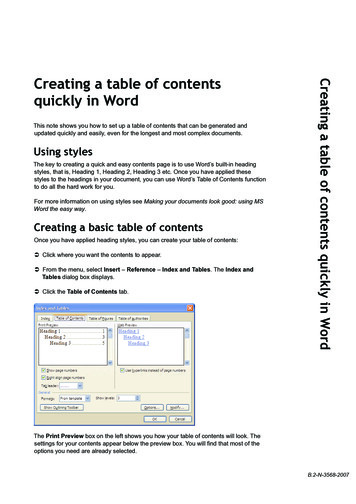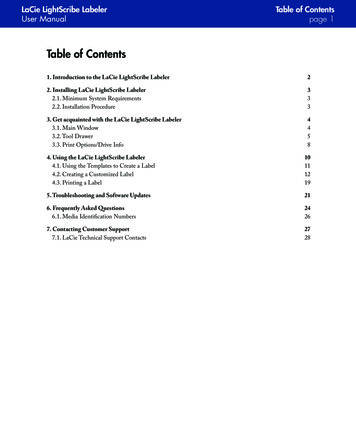
Transcription
LaCie LightScribe LabelerUser ManualTable of Contentspage Table of Contents1. Introduction to the LaCie LightScribe Labeler22. Installing LaCie LightScribe Labeler2.1. Minimum System Requirements2.2. Installation Procedure3333. Get acquainted with the LaCie LightScribe Labeler3.1. Main Window3.2. Tool Drawer3.3. Print Options/Drive Info44584. Using the LaCie LightScribe Labeler4.1. Using the Templates to Create a Label4.2. Creating a Customized Label4.3. Printing a Label101112195. Troubleshooting and Software Updates216. Frequently Asked Questions6.1. Media Identification Numbers24267. Contacting Customer Support7.1. LaCie Technical Support Contacts2728
Introductionpage LaCie LightScribe LabelerUser Manual1. Introduction to the LaCie LightScribe LabelerLightScribe Direct Disc Labeling is a newtechnology that offers consumers and businesses a simple, no-hassle way to burn professional, silkscreen-quality labels on their CDsand DVDs. Using the same laser that burnsdata, customers burn their data as always, flipthe disc over, reinsert it into the drive and burn a precise,iridescent label.LightScribe Direct Disc Labeling technology requires three elements: LightScribe-enabled Optical Disc Drive – Drivessuch as the LaCie d2 DVD RW Drive with LightScribe enable validation of media types and controlof sled position, spindle speed and focus to burn thelabel on LightScribe-compatible media. LightScribe-supported Software ApplicationsOnly Licensed software applications, like the LaCieLightScribe Labeler for Mac OS X, make the mostof the hardware and ensure the quality of labelprinting. LightScribe-compatible Media – A micro-thin,low-cost coating of a highly specialized materialon the label side of compatible media absorbs laserlight, triggering an image-producing chemical reaction. You can easily identify LightScribe-compatiblemedia through the LightScribe logo, found on mediapackaging and in the inner hub of every disc.ReWritable
LaCie LightScribe LabelerUser ManualInstalling LaCie LightScribe Labelerpage 2. Installing LaCie LightScribe Labeler2.1. Minimum System Requirements Hardware requirements LightScribe-enabled Optical Disc Drive LightScribe media (CD or DVD) PowerPC G4 500MHz or later, or Intel Core Duoprocessor Software requirements Mac OS 10.3.9 or higherTechnical note: LaCie LightScribe Labeler version 1.2 or later is Universal Binary, meaning that it operates natively on Macintosh computers using both Intel processor and Power PCprocessor chips. Mac OS 10.4 compatible (requires version 1.0.1 minimum)2.2. Installation Procedure1. Insert your LaCie DVD Utilities DVD-ROM discinto your computer’s DVD drive or your new LaCiedrive.2. Once the disc mounts to the desktop, double click onthe LaCie DVD Utilities icon to open the disc.3. Next, open the LaCie LightScribe Labeler folder,and double click the LightScribe Installer.4. Follow the on-screen instructions to setup your software. A copy of the LaCie LightScribe Labeler software will be copied to your Applications folder.5. After the installation has been completed, you will beready to begin using the LaCie LightScribe Labelerapplication to create your custom CDs and DVDs.Technical note: If you would like to install the application on more than one computer,you need to reinstall the software package from theLaCie DVD Utilities on each computer. You cannot just copy the application.
Your LaCie LightScribe Labelerpage LaCie LightScribe LabelerUser Manual3. Get acquainted with the LaCie LightScribe LabelerThis chapter will help you become familiar with thedifferent LaCie LightScribe Labeler application windows. These sections will help you to identify and locatedifferent tools and capabilities, while also giving you anoverview of what each tool is and what it is capable ofdoing.3.1. Main WindowABCDABLabel mode – This is where you select the printable area for the label: Title, Content or Full. In Title Label mode, only a narrow band isburned, and the image is burned in the shortest amount of time. In Content Label mode, a wider band isburned and the image burned takes a littlelonger than the Title Label mode. In Full Label mode, the entire disc surfacemay be covered, and images and linear textmay be added.Design Area – This is the space in which youwill be able to design your LightScribe label.The LaCie LightScribe Labeler is WYSIWYG(What You See Is What You Get).ECLabel Area – This is the white space withinthe Design Area that will be printed, and it isdependent upon the choosen Label mode (Title,Content or Full).DCustomize – Click on this button to open theCustomize Tool drawer. This drawer contains allof the tools to customize your label. Please seepage 5, Tool Drawer for more information.EPrint – Click on this button to open the print,preview and label setup options dialog box.Please see page 19, Print A Label for moreinformation.
Your LaCie LightScribe Labelerpage LaCie LightScribe LabelerUser Manual3.2. Tool DrawerThis drawer contains all of the tools to help you create custom labels; simply click on the Customize buttonto open the drawer. Templates PaneThis is where you can select disc label templates.When you select a template, it will appear in the LightScribe main window.APane Selection button – Click on either theTemplates or Edit button to switch between theTemplates and Edit screens.BLabel Mode – There are two options for viewingthe templates: you can view the templates basedon their Label mode (Title, Content or Full),or you can view all of the templates at the sametime.CTemplate List – This is where the various disclabel templates will reside; scroll through this list,and when you’ve found the template that you’dlike to use for your project, simply click on thetemplate to load it. You cannot modify the list oftemplates. However, you can obtain new background pictures from www.lightscribe.com. Goto the Help menu for a direct link to the LabelGallery.ABC
Your LaCie LightScribe Labelerpage LaCie LightScribe LabelerUser Manual Edit PaneThe Edit Pane allows you to customize the look ofyour label; from this window you’ll be able to formattext, add a photo and define the look of your backgroundimage.Edit Pane: ToolsABCDEFGHAUse to move and/or resize images, objects andtexts.BUse to add an image object through the Finder.CUse to add linear text.DUse to add circular text, arching upwards.EUse to add circular text, arching downwards.FUse to create lines.GUse to create rectangles and squares.HUse to create circles and ellipses.Edit Pane: BackgroundABDEFGCAUse to add a background image through theFinder.BUse to scale to fit and center a background image.CUse to remove a background image.DDrag images into this area to add a backgroundimage.EClick to view or hide the background image.FClick to lock or unlock the background image.GClick to open the color pallete and choose a background color (colors will be printed as shades ofgrey).
Your LaCie LightScribe Labelerpage LaCie LightScribe LabelerUser ManualEdit Pane: SettingsAText format Click to open the Font formatting pallet Align text to the left * Align text to the center * Align text to the right *AB Justify the text alignment ** The alignment options only work with linear textBArrangement Move selected objects to the frontCD Move selected objects to the back Center selected objects verticallyE Center selected objects horizontally Move selected object to the centerCColor Fill: modify an object’s fill color * Stroke: modify an object’s stroke/outline color ** Final will be monochromaticDLine width Determines the width of an object’s outlineETransparency Determines an image’s transparencyFDimensions X: determines the horizontal coordinate Y: determines the vertical coordinate Width: determines an object’s width Height: determines an object’s heightF
Your LaCie LightScribe Labelerpage LaCie LightScribe LabelerUser Manual3.3. Print Options/Drive InfoThis dialog box allows you to set printing optionsand view information about the drive and discs. Print OptionsAContrast level – This is where you select the contrast level: Best offers optimized quality with alonger print time, while Normal offers standardquality with a shorter print time.BNumber of copies – Enter the number of labelcopies you wish to print (total number of copiesfor all drives taken into account).CDrive: – Select the LightScribe drive you wouldlike to use (or select all of them by checking andunchecking the boxes).ABDCGDEFPreview – Click to view a preview of the label,before it prints (in grayscale).ECancel – Click this button to exit the Print Options/Drive Info dialog box.FPrint – Click this button to begin printing yourLightScribe label.GRefresh - update the list of available LightScribedrivesTechnical note: Please note that youcan not print different labels at the same time.
Your LaCie LightScribe Labelerpage LaCie LightScribe LabelerUser Manual Drive InfoAADrive and media specifications – This is whereyou can find information about the drive andmedia: Drive manufacturer: describes who producedthe drive Drive model: describes the drive’s model number Path: displays the drive’s reference path (i.e. theorder of the drive in the list (number one isyour internal drive) Capability: describes the drive’s printing capability (to date only monochrome is supported)BCD Media manufacturer I.D.: describes the mediamanufacturer’s I.D. number (for a list of I.D.numbers, see page 26)E Label diameter: measures the diameter of thelabel (in centimeters) Status: indicates whether a valid LightScribemedia has been inserted in the driveBCDEDrive: – Select the LightScribe drive(s) you wantto use by checking/unchecking the boxes.Preview – Click to view a preview of the label,before it prints.Cancel – Click this button to exit the Print Options/Drive Info dialog box.Print – Click this button to begin printing yourLightScribe label.
Using the LightScribe Labelerpage 10LaCie LightScribe LabelerUser Manual4. Using the LaCie LightScribe LabelerToolsTextTextTe x ll / StrokeBurn.Flip.Burn. Flip. Design. Print. It really is that easy! Thischapter will help you create customized CD or DVDlabels in artistic greyscale for your important projects.To get started, choose the content that you’ll beburning to the disc. Your content could be anythingfrom a simple data DVD to a slide-show presentationto a music mix CD. Once you’ve compiled your contentfor your CD or DVD, place your disc into your LaCied2 DVD RW Drive, data side down. Next, burn yourcontent onto the disc.Now that you’ve got your content burned, you’reready to add the silk-screen quality label. Simply ejectthe disc, flip it over so that the data side now faces upand re-insert the disc.There are a couple of options for creating your labels:you can use a template or create your own individualizedlabel based on your images and design. The followingpages, 11, Using The Templates To Create A Label, 12Create A Customized Label and 19, Printing A Label,will help guide you through the process.Design.Print.
LaCie LightScribe LabelerUser Manual4.1. Using the Templates to Create a LabelThe LaCie LightScribe Labeler offers templatesbased upon the chosen Label Mode (Full, Content andTitle). By using the drop-down menu, you can evenview the templates based on a specific Label Mode, orsimply view all at the same time.To load a template, simply scroll through the available templates and once you’ve found one that you’dlike to use, click on that template and it will be loaded.Once the template is loaded, modify the text to suit yourneeds. Saving a Custom TemplateIn the current LightScribe Labeler version, you cannot save your own templates nor modify the list of templates. Regularly check our website for free updates ofthis software. www.lacie.com/lightscribeHowever if you have saved a project you would liketo reuse you can either open it and save it with a different name or simply copy it by dragging the project iconwhile holding the ALT key.You will find a series of free background pictures inthe Label Gallery on the www.lightscribe.com website.Direct access to these label designs is available in thehelp menu. Label designs are updated regularly.Using the LightScribe Labelerpage 11
LaCie LightScribe LabelerUser Manual4.2. Creating a Customized LabelBefore you begin to create your label, first choosewhich type of label you’d like to build: Title, Contentor Full.When choosing your Label mode, keep in mind thefollowing: Title – burns within the narrow white band withinthe Label Area. If an image or text is added, onlythe area of the image or text within the Label Areawill be printed. Any part of the image or text that iscovered in grey will not be printed. Content – burns within the wider white band calledLabel Area. If an image or text is added, only the areaof the image within the Label Area will be printed.Any part of the image or text that is covered in greywill not be printed. Full – burns the entire surface of the disc, allowingyou to add curved and linear text, objects and images.This option provides the most flexibility for creatingpersonalized discs due to the larger Label Area.The LaCie d2 DVD RW Drives with LightScribeburn labels in a circular pattern, starting with the innermost part of the disc and moving outward. The closeryour design is to the outmost border of the disc, themore time it takes to print. If you burn a disc under FullLabel mode, the process takes longer than burning inTitle Label mode.Once you’ve chosen Label mode, you’re ready to begin creating your label. Note that you can change thelabel mode while designing your label.Using the LightScribe Labelerpage 12
Using the LightScribe Labelerpage 13LaCie LightScribe LabelerUser Manual Adding a Background ImageAEFBDCThere are three different ways to load a BackgroundImage:Click on the Add Image icon (A) in the Backgroundsection and select the image that you’d like to import.OR,Drag a picture into the Background section anddrop it into the Image box (B).OR,From the File menu, choose Import BackgroundImage (Command Shift I) and select the image thatyou’d like to import.Once the Background Image is loaded, it will automatically be locked into place. If you would like to alter,move or remove the Background Image, you will firstneed to unlock the image. You can unlock the image by clicking on the Lockicon (C) in the Background section of the EditPane. When you image is inserted into the background, itis automatically scaled to fit the Label Area. You canthen unlock it and modify the size. If you would liketo optimize the scaling, click on the Scale to Fit icon(E). You can also hide the Background Image by clickingon the Eye icon (D) in the Background section ofthe Edit Pane. When the Background Image is being hidden, the Label Area becomes a white space. Ahidden background image will not print. There are two different ways to remove a BackgroundImage:Important Info: Before importing aBackground Image, here are a few things to keepin mind:Image Size and ResolutionFor optimum quality, please use a resolution of600 dpi, sized at 2,773 pixel by 2,773 pixels.For normal quality, please use a resolution of 72dpi, sized at 2,773 pixels by 2,773 pixels.Technical noteS: If you are using a colorimage, it is also recommended that you use aphoto-manipulation application to convert theimage to greyscale.We recommend you flatten layered pictures, aslayers tend to produce a lower quality of printing.The LaCie LightScribe Labeler supportstransparency.LightScribe Labeler Supported Image TARGASGIPNTPNTGFPIXCURICOFAXClick on the Trash icon (F) in the Background section of the Edit Pane.OR,Unlock the Background Image, select it and thenpress the Delete/Backspace button on your keyboard.
LaCie LightScribe LabelerUser ManualUsing the LightScribe Labelerpage 14 Adding ObjectsYou can further customize your label by adding different types of design objects; you can add images, lines,rectangles, ellipses and text. After you’ve added yourobjects, you can use the Arrangement tools (please seepage 7, Edit Pane: Settings, for more information) tolayer and center your objects.one of the four corner points and hold down the Shiftkey while you drag the image to its new size.Using the Add Image ToolThere are three different ways to bring in image objects:Drag an image into the Label Area of the LaCieLightScribe Labeler Main Window.OR,Click on the Add Image icon in the Tools sectionand select the image that you’d like to import.OR,From the File menu, choose Import Image (Command Alt I) and select the image that you’d like toimport.Once the image is added, it will have a bounding boxthat allows you to modify the size of the image. If you’dlike to resize the image and keep its dimensions, click onTo remove an image, simply click on the image andthen press the Delete/Backspace button on your keyboard.You can further customize your label by addingdifferent types of design objects; you can add images,lines, rectangles, ellipses and text. After you’ve addedyour objects, you can use the Arrangement tools (pleasesee page 7, Edit Pane: Settings, for more information)to layer and center your objects.Technical noteS: For importantinformation about image resolution and formats,please see page 13, Adding A Background Image.
LaCie LightScribe LabelerUser ManualA B CDEFUsing the LightScribe Labelerpage 15Using the Line ToolTo use the Line Tool (A), simply click and drag theline to set the length. Once the line has been created,you can use either the Line Width slider (F) to set thewidth of the line, or directly input the line width.Using the Rectangle ToolTo use the Rectangle Tool (B), simply click and dragthe rectangle to create your object (hold down the Shiftkey while dragging to Create a Square). Once the rectangle/square has been created, you can further modifythe object by adding a fill color and a stroke width andcolor.To modify the fill color, check the Fill box (D) in theColor section of the Edit Pane and click on the adjacentbox, which will launch the color palette, where you willbe able to choose an applicable color.Technical noteS:Although you can use colorsfor the various items, keep inmind that the final printedresult will be grayscale.To modify the outline color, check the Stroke box(E) in the Color section of the Edit Pane and click onthe adjacent box, which will launch the color palette,where you will be able to choose an applicable color.To adjust line width of the stroke, use the Line Widthslider (F) or enter a specific value.Using the Ellipse ToolTo use the Ellipse Tool (C), simply click and dragthe ellipse to create your object (hold down the Shift keywhile dragging to Create a Circle). Once the ellipse/circle has been created, you can further modify the objectby adding a fill color and a stroke width and color.To modify the fill color, check the Fill box (D) in theColor section of the Edit Pane and click on the adjacentbox, which will launch the color palette, where you willbe able to choose an applicable color.To modify the outline color, check the Stroke box(E) in the Color section of the Edit Pane and click onthe adjacent box, which will launch the color palette,where you will be able to choose an applicable color.To adjust line width of the stroke, use the Line Widthslider (F) or enter a specific value.
LaCie LightScribe LabelerUser Manual Adding TextThere are three different options for adding text toyour LaCie LightScribe Labeler project: Linear, UpperCircular and Lower Circular.Using the Linear Type ToolTo create a linear block of text, click on thebutton to launch the Enter text window. From this window,you’ll be able to type in your text and size and format itaccordingly.To resize the text, change the font or color or addshadows or underlines, highlight the text and click onthebutton to launch the Text Edit palette.To align the text, highlight the text and click on either the Align Left, Center, Align Right or Justify buttons.Once you’ve entered your text, click on the OK button. The Enter text window will close and the Selecttool will be transformed into a plus sign. Simply click onthe Label Area to add your text object to the label. Fromhere you can move the text object to its desired location.If you’d like to reformat the text, double-click on thetext object to relaunch the Enter text window. Adding Special CharactersYou can use the Character Palette to insert specialcharacters, such as mathematical symbols, letters withaccent marks, or arrows and other “dingbats,” into yourdocuments.In the Menu bar select Edit/Special Characters.Using the LightScribe Labelerpage 16
LaCie LightScribe LabelerUser ManualUsing the Upper Circular Type ToolTo create a text object that arcs in relation to the topcurve of the disk, click on thebutton to launch theEnter text for circular text object window. From thiswindow, you’ll be able to type in your text and size itaccordingly.To resize the text, change the font or color or addshadows or underlines, highlight the text and click onthebutton to launch the Text Edit palette.Circular text objects may not be aligned, justifiedor centered. But, circular text may be adjusted with thebring to front and send to back buttons of the Arrangement tools.Even though the text itself cannot be centered, theentire circular text box can be centered in the label usingthebuttons.Using the LightScribe Labelerpage 17
LaCie LightScribe LabelerUser ManualUsing the Lower Circular Type ToolTo create a text object that arcs in relation to thebottom curve of the disk, click on thebutton tolaunch the Enter text for circular text object window.From this window, you’ll be able to type in your text andsize it accordingly.To re-size the text, change the font or color or addshadows or underlines, highlight the text and click onthebutton to launch the Text Edit palette.Circular text objects may not be aligned, justifiedor centered. But, circular text may be adjusted with thebring to front and send to back buttons of the Arrangement tools.Even though the text itself cannot be centered, theentire circular text box can be centered in the label usingthebuttons.Using the LightScribe Labelerpage 18
LaCie LightScribe LabelerUser Manual4.3. Printing a LabelOnce your label is properly laid out with your images, text and/or objects, you’re ready to print the label. Tolaunch the Print Options/Drive Info window, simplyclick on the Print button. From this window, you’ll beable to modify your print options, view a preview of theitem about to be printed and view information aboutthe drive and media. Print SetupOnce you’ve clicked on the Print button in the mainwindow, the Print Options window will automaticallyopen (to go the Drive Info section, simply click on theDrive Info tab). This window will allow you to set thecontrast level and gives you a printing time-line; makeseveral copies; and preview your design before printing.Contrast LevelThe Contrast Level allows you to further customizeyour labels by adjusting the print contrast:Best – This setting provides the sharpest contrast,with a longer burn time.Normal – This setting provides good quality, withthe fastest burn time.Number of CopiesIf you will be printing multiple copies of the samelabel design, simply enter the total number of copiesthat you’d like to print (the minimum is one and themaximum is 999).When printing multiple copies, once the first copyis completed, the drive’s tray will open and a messagewill appear, prompting you to either insert a new LightScribe disc or to cancel the printing process.LightScribe DrivesIn this window, you can view the connected LightScribe drives. If you have several labels to print, you canUsing the LightScribe Labelerpage 19
LaCie LightScribe LabelerUser ManualUsing the LightScribe Labelerpage 20choose the drives you would like to use by checking orunchecking the boxes.PreviewBy clicking on the Preview button, you will be ableto view a preview of your label design, based upon yourpreviously selected options. The preview can take abouta minute to load. You can save the preview as a BMPpicture by clicking the “Save.” button on the left.PrintingNow that all of your Print Options are set and yourmedia is on the opened tray, with the label side facingdown, you are ready to press the Print button and beginthe print process.A progress bar will be displayed, showing you theamount of time remaining for the burn, in minutes. Thelarge blue progress bar helps you visualize the remainingprinting time for each drive, even from a distance.As soon as the printing is finished, a confirmationwindow will appear, alerting you to the successful burnand asking you if you’d like to eject the disc or continuewithout ejecting.Add Information to an Already Printed DiscIt is possible to add text or photos to an alreadyprinted LightScribe disc. New text/pictures will be superimposed over the exiting label and will not erase.If you would like to add information to your burnedlabel, load your original design and clear the existingtext and graphics to avoid redundant burning. Then addthe new label information and burn the label again.If you hide the background image (with the eye button), it will not print. When in doubt, use the Preview.For a darker, more striking disc, you can re-burnyour original design (however, it is not possible to remove part or all of a burned label).
Troubleshootingpage 21LaCie LightScribe LabelerUser Manual5. Troubleshooting and Software UpdatesIn the event that your LaCie LightScribe Labelersoftware is not working correctly, please refer to the following checklist to find out where the problem is coming from. If you have gone through all of the points onthe checklist and your drive is still not working correctly,please have a look at the FAQs that are regularly published on our website – www.lacie.com. One of theseFAQs may provide an answer to your specific question.You can also visit the drivers page, where the most recent software updates will be available.If you need further assistance, please contact yourLaCie reseller or LaCie Technical Support (see 6. Contacting Customer Service for details).ProblemSolutionWhat do I need toupdate? LightScribe Labeler – this is your Mac OS application. Updating provides new capabilitiesand resolves issues. LightScribe host software (also called “LightScribe library”) – provides communicationbetween system components. Host software updates are released regularly. We recommendchecking the LaCie website on a monthly basis. Updating resolves issues such as communication errors. Your drive’s firmware – update the compatibility of your LaCie drive with newly releasedmedia.When do I need tomake updates? LightScribe Labeler – to find out the version of your application, select the LightScribeLabeler icon in your “Applications” folder, then press “Cmd I” or open the application andselect “About LightScribe Labeler” in the menu bar. Compare it with the version recommended on our website. Host software – there is currently no way of checking the host software installed on yourcomputer. Host software is updated on, approximately, a monthly basis. Therefore, we recommend that you download the package and run the installation regularly. If similar hostsoftware is already installed on your computer, it will not install. Firmware – firmware is not updated very often. Update your firmware if you experienceproblems with media recognition. You can check your drive firmware by following thisprocess: Select “About this Mac” in the Finder menu bar and click on the “More info.”button; this will launch the Apple Profiler. Your LaCie drive will be listed in the hardwaresection (USB or FireWire), check the “Product Revision Level”. If in doubt, download thefirmware update. Your system will automatically check it against your current firmware andlet you know if it requires updating.
Troubleshootingpage 22LaCie LightScribe LabelerUser ManualProblemSolutionI got an error message telling me that myLightScribe drive isbeing used by anotherapplication and I cannotburn labels.A disc has been inserted into another CD/DVD drive – probably your internal CD/DVDdrive. Simply eject this disc and you will be able to use LightScribe Labeler again. LaCie iscurrently working on resolving this issue. Please check that you have the latest software ver-The LightScribe Labelerinadvertently quit andI cannot launch the application again.In this case, you can either restart your computer or follow this process:1. Go to your Utilities folder (CMD shift U)sion (free on our website: www.lacie.com/support/drivers).2. Open the Activity Monitor3. Select all the LLLPrintTasks4. Quit them using the red button found in the top left corner of the windowThe application immediately quits after itslaunch.The application is missing a component to run. Please reinstall the full package on yoursystem – from your original LaCie DVD Utilities CD-ROM.I inserted a LightScribedisc, label side down,into the drive but I gota message telling methat the media is notrecognized and shouldbe burned in genericmode.You have probably used one of the new v1.2 discs. The v1.2 discs, released in April 2006,allow you to burn clearer labels at 30% faster than previous generation media. They are compatible with older drives but you will need to update the host software in order to be able toburn them at full speed with the highest quality. (Host software 1.4.67.1 minimum – free onI frequently get a“communication error”message.Your host software/library is probably too old, so you should update it.The application freezesjust after the BMP iscreated.This may be due to communication errors. Your host software/library is probably too old, soyou should update it.I duplicated the application bu
Get acquainted with the LaCie LightScribe Labeler 4 3.1. Main Window 4 3.2. Tool Drawer 5 3.3. Print Options/Drive Info 8 4. Using the LaCie LightScribe Labeler 10 4.1. Using the Templates to Create a Label 11 4.2. Creating a Customized Label 12 4.3. Printing a Label 19 5. Troubleshooting and Software Updates 21