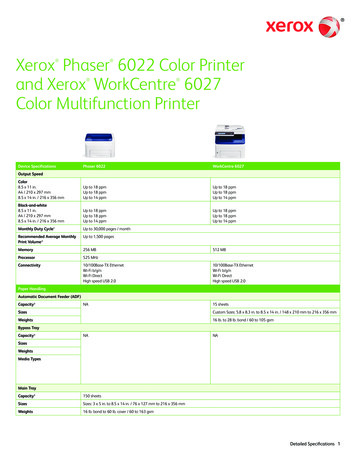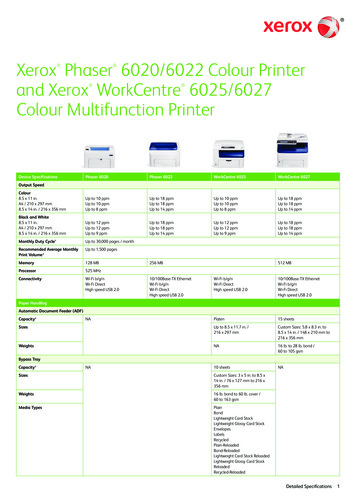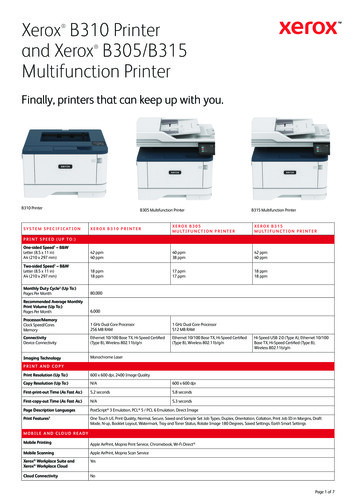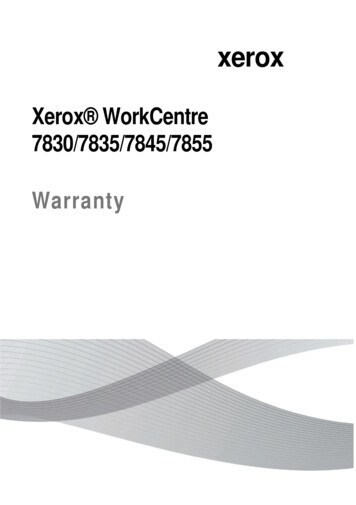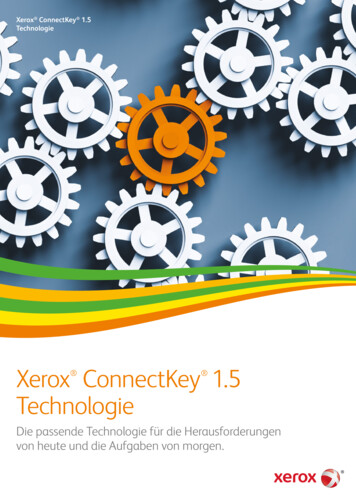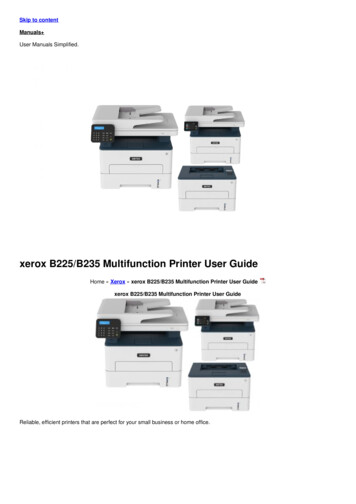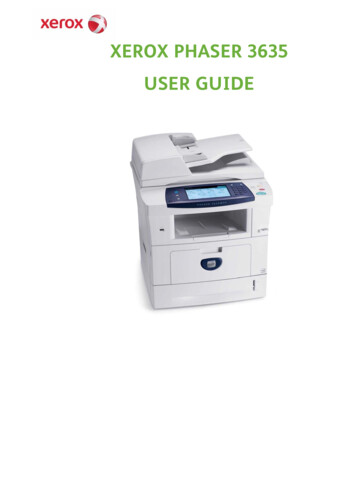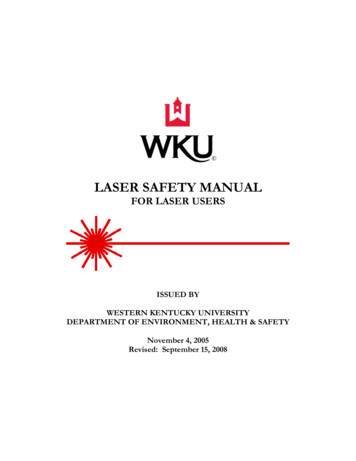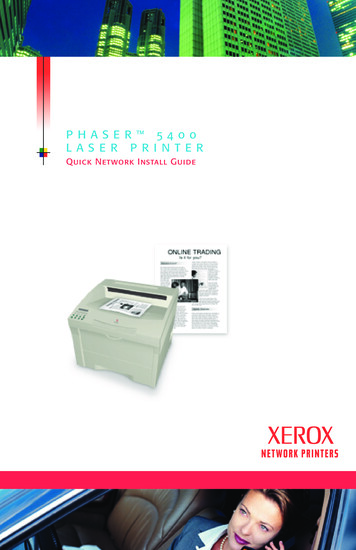
Transcription
P H A S E R 5 4 0 0L A S E R P R I N T E RQuick Network Install Guide
Xerox Phaser 5400Laser PrinterQuick Network Install Guide721P57820September 2001
Copyright 2001, Xerox Corporation. All Rights Reserved. Unpublished rights reservedunder the copyright laws of the United States. Contents of this publication may not bereproduced in any form without permission of Xerox Corporation.Copyright protection claimed includes all forms of matters of copyrightable materialsand information now allowed by statutory or judicial law or hereinafter granted,including without limitation, material generated from the software programs which aredisplayed on the screen such as styles, templates, icons, screen displays, looks, etc.Printed in the United States of America.Ethernet , the stylized X, and XEROX are registered trademarks of Xerox Corporation.Phaser and infoSMART are trademarks of Xerox Corporation.Adobe , Acrobat , Acrobat Reader, Illustrator , PageMaker , Photoshop , andPostScript , ATM , Adobe Garamond , Birch , Carta , Mythos , Quake , and Tekton are registered trademarks and Adobe Jenson , Adobe Brilliant Screens technology,and IntelliSelect are trademarks of Adobe Systems Incorporated or its subsidiarieswhich may be registered in certain jurisdictions.Apple , LaserWriter , LocalTalk , Macintosh , Mac OS, AppleTalk , TrueType2 ,Apple Chancery , Chicago , Geneva , Monaco , and New York are registeredtrademarks, and QuickDraw is a trademark of Apple Computer Incorporated.Marigold and Oxford are trademarks of AlphaOmega Typography.Avery is a trademark of Avery Dennison Corporation.PCL and HP-GL are registered trademarks of Hewlett-Packard Corporation.Hoefler Text was designed by the Hoefler Type Foundry.ITC Avant Guard Gothic , ITC Bookman , ITC Lubalin Graph , ITC Mona Lisa , ITCSymbol , ITC Zapf Chancery , and ITC Zapf Dingbats are registered trademarks ofInternational Typeface Corporation.Bernhard Modern , Clarendon , Coronet , Helvetica , New Century Schoolbook ,Optima , Palatino , Stempel Garamond , Times , and Univers are trademarks ofLinotype-Hell AG and/or its subsidiaries.MS-DOS and Windows are registered trademarks of Microsoft Corporation.Wingdings in TrueType format is a product of Microsoft Corporation. WingDings is atrademark of Microsoft Corporation and TrueType is a registered trademark of AppleComputer, Inc.Albertus , Arial , Gill Sans , Joanna , and Times New Roman are trademarks ofMonotype Corporation.Antique Olive is a registered trademark of M. Olive.Eurostile is a trademark of Nebiolo.Novell and NetWare are registered trademarks of Novell, Incorporated.Sun , Sun Microsystems , and Sun Microsystems Computer Corporation are registeredtrademarks of Sun Microsystems, Incorporated.SPARC is a registered trademark of SPARC International, Incorporated.SPARCstation is a trademark of SPARC International, Incorporated, licensedexclusively to Sun Microsystems, Incorporated.UNIX is a registered trademark in the US and other countries, licensed exclusivelythrough X/Open Company Limited.Other marks are trademarks or registered trademarks of the companies with which theyare associated.
ContentsIntroduction . . . . . . . . . . . . . . . . . . . . . . . . . . . . . . . . . . . . . . . 1Requirements. . . . . . . . . . . . . . . . . . . . . . . . . . . . . . . . . . . . . . . . . . . . . . . . 1Additional information . . . . . . . . . . . . . . . . . . . . . . . . . . . . . . . . . . . . . . . . 1How to use this document . . . . . . . . . . . . . . . . . . . . . . . . . . . . . . . . . . . . . 2Windows (all versions) Network . . . . . . . . . . . . . . . . . . . . . . 3Quick CD-ROM install steps . . . . . . . . . . . . . . . . . . . . . . . . . . . . . . . . . . . . 3Windows 95/98/Me Network. . . . . . . . . . . . . . . . . . . . . . . . . 4Quick install steps . . . . . . . . . . . . . . . . . . . . . . . . . . . . . . . . . . . . . . . . . . . . 4Windows NT 4.x Network . . . . . . . . . . . . . . . . . . . . . . . . . . . . 7Introduction . . . . . . . . . . . . . . . . . . . . . . . . . . . . . . . . . . . . . . . . . . . . . . . . . 7Preliminary steps . . . . . . . . . . . . . . . . . . . . . . . . . . . . . . . . . . . . . . . . . . . . . 7Quick install steps (Microsoft TCP/IP protocol) . . . . . . . . . . . . . . . . . . . . 7Quick install steps (Xerox TCP/IP Port Monitor). . . . . . . . . . . . . . . . . . . . 9Quick install steps (AppleTalk protocol) . . . . . . . . . . . . . . . . . . . . . . . . . 11Windows 2000 Network . . . . . . . . . . . . . . . . . . . . . . . . . . . . 13Introduction . . . . . . . . . . . . . . . . . . . . . . . . . . . . . . . . . . . . . . . . . . . . . . . . 13Preliminary steps . . . . . . . . . . . . . . . . . . . . . . . . . . . . . . . . . . . . . . . . . . . . 13Quick install steps (Microsoft TCP/IP protocol) . . . . . . . . . . . . . . . . . . . 13Quick install steps (Xerox TCP/IP Port Monitor). . . . . . . . . . . . . . . . . . . 15Quick install steps (AppleTalk protocol) . . . . . . . . . . . . . . . . . . . . . . . . . 18Macintosh EtherTalk Network . . . . . . . . . . . . . . . . . . . . . . . . 20Quick install steps . . . . . . . . . . . . . . . . . . . . . . . . . . . . . . . . . . . . . . . . . . . 20Novell NetWare 3.1x, 4.1x, 5.x Networks . . . . . . . . . . . . . . . 21Quick setup . . . . . . . . . . . . . . . . . . . . . . . . . . . . . . . . . . . . . . . . . . . . . . . . 21Advanced setup . . . . . . . . . . . . . . . . . . . . . . . . . . . . . . . . . . . . . . . . . . . . . 22Quick Network Install Guideiii
UNIX Network . . . . . . . . . . . . . . . . . . . . . . . . . . . . . . . . . . . . 23Overview . . . . . . . . . . . . . . . . . . . . . . . . . . . . . . . . . . . . . . . . . . . . . . . . . . . 23Quick install steps. . . . . . . . . . . . . . . . . . . . . . . . . . . . . . . . . . . . . . . . . . . . 23Internet Printer Services . . . . . . . . . . . . . . . . . . . . . . . . . . . . 25Overview . . . . . . . . . . . . . . . . . . . . . . . . . . . . . . . . . . . . . . . . . . . . . . . . . . . 25Requirements . . . . . . . . . . . . . . . . . . . . . . . . . . . . . . . . . . . . . . . . . . . . . . . 25Configure your web browser . . . . . . . . . . . . . . . . . . . . . . . . . . . . . . . . . . . 26Appendix A: Print the Configuration Sheet. . . . . . . . . . . . . 27For Phaser networked printers . . . . . . . . . . . . . . . . . . . . . . . . . . . . . . . . . 27Appendix B: Set an IP Address . . . . . . . . . . . . . . . . . . . . . . 28For Phaser networked printers . . . . . . . . . . . . . . . . . . . . . . . . . . . . . . . . . 29ivXerox Phaser 5400 Laser Printer
IntroductionThe purpose of this document is to provide an experienced SystemsAdministrator with information for setting up the Xerox Phaser 5400printer on the various networks indicated.RequirementsIn general, the requirements needed for printer connection and setupinclude: A workstation with the appropriate operating system softwareinstalled for that station. A working knowledge of your network.Additional informationAdditional information may be found in on-line help and electronicdocumentation supplied with your printer. This documentation mayinclude an Advanced Features and Troubleshooting Manual on theXerox Phaser 5400 printer software CD-ROM.Quick Network Install Guide1
How to use this documentThis document has been arranged to get the printer set up on yournetwork quickly and with minimum reading.1.Review the Table of Contents.2.Find the Network Operating Systems (NOS), which pertains toyour network.3.Go to the page indicated and perform the procedure. Theprocedure may point you to one or more of the Appendiceslocated in the back of this document.4.Once these procedures are finished, it is recommended that youprint a Configuration Sheet and verify the network settings. Referto Appendix A: Print the Configuration Sheet.Phaser printers come with an embedded web server. If you want tomonitor or administer your printer using your standard web browsersoftware, perform the procedures in the section entitled InternetPrinter Services.2Xerox Phaser 5400 Laser Printer
Windows (all versions) NetworkQuick CD-ROM install steps1.Insert your printer’s CD-ROM into your computer’s CD-ROMdrive. If your PC is set to autorun, a CD Navigator Utility shouldautomatically start. If it does not start, then:a.Click Start and Run.b.In the Run window, type: CD drive :\SETUP32.EXE.2.Select your desired language from the list.3.Install the printer drivers for your printer. Within CD Navigator,select Printer Drivers, and then select Install Xerox Phaser 5400Laser Printer Drivers.4.Click Yes to accept the Xerox Software License Agreement.5.Under the Setup Type dialog box, select the Easy installationprocedure and click Next.6.The installer searches the network and displays the firstPhaser 5400 printer found. Click Next to accept this printer.7.Click Next to accept the printer's default name or enter analternate name, and then click Save Changes before clicking Next.8.The information dialog box displays the files to be copied to yoursystem. Click Next to install the files and Finish to complete theinstallation.Quick Network Install Guide3
Windows 95/98/Me NetworkQuick install steps1.2.Insert your printer’s CD-ROM into your computer’s CD-ROMdrive. If your PC is set to autorun, a CD Navigator Utility shouldautomatically start. If it does not start, then:a.Click Start and Run.b.In the Run window, type: CD drive :\SETUP32.EXE.Select your desired language from the available list.Printer driver installation1.Install the printer drivers for your printer. Within CD Navigator,select Printer Drivers, and then select Install Xerox Phaser 5400Laser Printer Drivers.NoteThe Xerox TCP/IP Port Monitor has not been installed yet. Itis necessary to temporarily install the printer drivers to analternate port. A local port, such as LPT1, is recommended.2.3.Run the TCP/IP Port Monitor Setup program located on yourprinter’s CD-ROM:a.Click Start and Run.b.In the Run window, type: CD drive :\instal\utility\Tcp IpPort Monitor\Windows 9x\ language \setup.exe.On the first dialog box, select Install/Upgrade Port Monitor andclick OK.Port monitor installation1.The installation process automatically copies the files to thesystem directory. When this process is completed, a dialog boxappears that reads: The Xerox TCP/IP Port Monitor wassuccessfully installed. To add or remove ports, select the portstab in your printer properties.2.Click OK.4Xerox Phaser 5400 Laser Printer
Adding a port1.To add a TCP/IP port, open the Printer Properties dialog box forthe printer you would like to attach the new TCP/IP port.a.Click Start, scroll to Settings, and click Printers.b.Click your right-mouse button on the printer to which youwant to attach the new TCP/IP port, and select Properties.2.Select the Details tab, and click the Add Port button.3.In the Add Port dialog box, select Other.4.From the list of available printer port monitors, select the XeroxTCP/IP Port, and then click the OK button.5.At this point, you enter the Xerox TCP/IP Printer Port Wizard.The wizard guides you step-by-step through the process of:a.Choosing a name for the new port.b.Identifying a printer by its DNS Name or IP Address.c.(Alternatively) Identifying a printer using the automaticPrinter Discovery feature.Click Next to proceed with the port installation.6.The wizard verifies the port name and printer address, andautomatically configures the remaining port settings for you. Anyerrors detected in printer identification displays a dialog boxrequesting Additional Information.In the Add Xerox TCP/IP Port window:a.Under Enter a Port Name, enter a unique name for the portbeing added.b.Under Enter a printer name or IP address, enter the printer’shost name or IP Address.c.Click Next.NoteTo locate Xerox printers on your local area network, selectAuto Printer Discovery, and then click Refresh. The XeroxTCP/IP Port Monitor searches the network for Xerox printersand displays them in a list. Select your desired printer fromthe list and click OK.Quick Network Install Guide5
7.After all the port settings have been configured and verified, aCompleting dialog box appears summarizing all of the settings.You have the opportunity to change any of the settings by clickingthe Back key. Otherwise, click the Finish key to complete the portsetup.8.Click OK to exit from Printer Properties. This completes theinstallation of the Xerox TCP/IP Port.6Xerox Phaser 5400 Laser Printer
Windows NT 4.x NetworkIntroductionYour printer can be installed on a Windows NT network using one ofthree methods: Microsoft TCP/IP protocolXerox TCP/IP Port MonitorAppleTalk protocolThe Preliminary Steps given below must be accomplished for allprinters regardless of the method that is being used. Then, the QuickInstall Steps detail the installation process corresponding to themethod selected.The CentreWare DP program on your Printer Management SoftwareCD-ROM can also be used to monitor and configure the printer.Preliminary steps1.Print the Configuration Sheet. Details are in this document inAppendix A: Print the Configuration Sheet. Retain this page forreference.2.Check the Configuration Sheet and verify that both the desiredprotocol and connector are enabled.3.Proceed to the Quick Install Steps for the installation methodselected.Quick install steps (Microsoft TCP/IP protocol)1.At the Desktop, right-mouse-click the Network Neighborhoodicon and select Properties.2.Click on the Protocols tab and verify that the TCP/IP protocol hasbeen loaded.3.Select the Services tab and verify that Microsoft TCP/IP Printingis loaded.4.If this software is not present, install it using the documentationprovided by Microsoft, and then return to this document.Quick Network Install Guide7
5.Open the Control Panel and double-click the Printers icon.6.Double-click Add Printer; the Add Printer Wizard starts.7.Verify that My Computer is selected and click Next .8.Click Add Port.9.From the list that appears, select LPR Port.10. Click New Port. This opens up the Add LPR compatible printerwindow.11. Type the IP address of your printer and a printer name of up to 31characters (no spaces).12. Select OK. The Wizard returns you to the previous dialog. Verifythat the new IP address you entered is in the list and is correct.The check box to the left of the address must be checked; if it isnot, check it, and then select Next .13. Insert your printer’s CD-ROM into your computer’s CD-ROMdrive and click Have Disk.14. Click the Browse button and select the directory containing theWindows NT drivers.15. Select the *.INF file.16. Click Open. The Wizard returns you to the previous dialog. Verifythat the path and filename are correct and click OK.17. At the next dialog, enter a name for the printer and select whetheryou want that printer to be the default. Click Next .18. If the printer is not shared, click Next . To share the printer, entera Share Name, check the share checkbox, and then click Next .19. At the next dialog, it is recommended that you print a Test Print.Click Finish.20. Wait for the Test Print to print. A new dialog asks forconfirmation of the Test Print; click Yes.21. Send a print job to the printer.22. Check the print job for print-quality. If print-quality problemsexist, use the print-quality section of your printer’s AdvancedFeatures and Troubleshooting Manual to correct the problem.8Xerox Phaser 5400 Laser Printer
23. If your print job did not print, see the Troubleshooting section foryour operating system in the Advanced Features andTroubleshooting Manual to correct the problem.NotePrinters connected to a Windows NT network with theTCP/IP protocol enabled, can use a web browser to monitorand configure your printer. Refer to the section in thisdocument entitled Internet Printer Services.NoteFor installing or managing multiple printers on a WindowsNT network with the TCP/IP protocol enabled, you can usethe Xerox CentreWare MC snap-in to Microsoft ManagementConsole. Refer to the Xerox CentreWare MC User Guide.Quick install steps (Xerox TCP/IP Port Monitor)1.2.Insert your printer’s CD-ROM into your computer’s CD-ROMdrive. A CD Navigator Utility should automatically start. If it doesnot start, then:a.Click Start and Run.b.In the Run window, type: CD drive :\SETUP32.EXE.Select your desired language from the available list.Printer driver installation1.Install the printer drivers for your printer. Within CD Navigator,select Printer Drivers, and then select Install Xerox Phaser 5400Laser Printer Drivers.NoteThe Xerox TCP/IP Port Monitor has not been installed yet. Itis necessary to temporarily install the printer drivers to analternate port. A local port, such as LPT1, is recommended.Quick Network Install Guide9
2.3.Run the TCP/IP Port Monitor Setup program located on yourprinter’s CD-ROM:a.Click Start and Run.b.In the Run window, type: CD drive :\instal\utility\Tcp IpPort Monitor\Windows NT4\ language \setup.exe.On the first dialog box, select Install/Upgrade Port Monitor andclick OK.Port monitor installation1.The installation process automatically copies the files to thesystem directory. When this process has been completed, a dialogbox appears that reads: The Xerox TCP/IP Port Monitor wassuccessfully installed. To add or remove ports, select the portstab in your printer properties.2.Click OK.Adding a port1.To add a TCP/IP port, open the Printer Properties dialog box forthe printer you would like to attach the new TCP/IP port.a.Click Start, scroll to Settings, and click Printers.b.Click your right-mouse button on the printer to which youwant to attach the new TCP/IP port, and select Properties.2.Select the Ports tab, and click the Add Ports button.3.From the list of available printer port monitors, select the XeroxTCP/IP Port, and then click the New Port button.4.At this point, you enter the Xerox TCP/IP Printer Port Wizard.The wizard guides you step-by-step through the process of:a.Choosing a name for the new port.b.Identifying a printer by its DNS Name or IP Address.c.(Alternatively) Identifying a printer using the automaticPrinter Discovery feature.Click Next to proceed with the port installation.5.10The wizard verifies the port name and printer address, andautomatically configures the remaining port settings for you. Anyerrors detected in printer identification displays a dialog boxrequesting Additional Information.Xerox Phaser 5400 Laser Printer
In the Add Xerox TCP/IP Port window:a.Under Enter a Port Name, enter a unique name for the portbeing added.b.Under Enter a printer name or IP address, enter the printer’shost name or IP Address.c.Click Next.NoteTo locate Xerox printers on your local area network, selectAuto Printer Discovery, and then click Refresh. The XeroxTCP/IP Port Monitor searches the network for Xerox printersand displays them in a list. Select your desired printer fromthe list and click OK.6.After all the port settings have been configured and verified, aCompleting dialog box appears summarizing all of the settings.You have the opportunity to change any of the settings by clickingthe Back key. Otherwise, click the Finish key to complete the portsetup.7.Click OK to exit from Printer Properties. This completes theinstallation of the Xerox TCP/IP Port.Quick install steps (AppleTalk protocol)1.At the Desktop, right-mouse-click the Network Neighborhoodicon and select Properties.2.Click the Protocols tab and verify that the AppleTalk protocol hasbeen loaded.3.If the AppleTalk software is not present, install it using thedocumentation provided by Microsoft, and then return to thisdocument.4.Open the Control Panel and double-click the Printers icon.5.Double-click Add Printer; the Add Printer Wizard starts.6.Verify that My Computer is selected and click Next .7.Click Add Port.8.Select the AppleTalk Printing Devices and click New Port.9.Click Ethernet and select the device.Quick Network Install Guide11
10. Choose your printer device from the list, then click OK.11. Click OK. The Wizard returns you to the previous dialog. Verifythat the port name you entered is in the list and is correct. Thecheck box to the left of the port name must be checked; if it is not,check it, and then select Next .12. Insert your printer’s CD-ROM into your computer’s CD-ROMdrive and click Have Disk.13. Click the Browse button and select the directory containing theWindows NT drivers: CD Drive :\instal\winnt40, and thenclick Open.14. Select the *.INF file, then click OK.15. The Wizard returns you to the previous dialog. Verify that thepath and file name are correct and click OK.16. At the next dialog, enter a name for the printer and select whetheryou want that printer to be the default, and then click Next .17. If the printer is not shared, click Next . To share the printer, entera Share Name, check the share checkbox, and then click Next .18. At the next dialog it is recommended that you print a Test Print.Click Finish.19. Wait for the Test Print to print. A new dialog asks forconfirmation of the Test Print; click Yes.20. Send a print job to the printer.21. Check the print job for print-quality. If print-quality problemsexist, use the print-quality section of your printer’s AdvancedFeatures and Troubleshooting Manual to correct the problem.22. If your print job did not print, see the Troubleshooting section foryour operating system in the Advanced Features andTroubleshooting Manual to correct the problem.12Xerox Phaser 5400 Laser Printer
Windows 2000 NetworkIntroductionYour printer can be installed on a Windows 2000 network using one ofthree methods: Microsoft TCP/IP protocolXerox TCP/IP Port MonitorAppleTalk protocolThe Preliminary Steps given below must be accomplished for allprinters regardless of the method that is being used. Then, the QuickInstall Steps detail the installation process corresponding to themethod selected.The CentreWare DP program on your Printer Management SoftwareCD-ROM can also be used to monitor and configure the printer.Preliminary steps1.Print the Configuration Sheet. Details are in this document inAppendix A: Print the Configuration Sheet. Retain this page forreference.2.Check the Configuration Sheet and verify that both the desiredprotocol and connector are enabled.3.Proceed to the Quick Install Steps for the installation methodselected.Quick install steps (Microsoft TCP/IP protocol)1.At the Desktop, right-mouse-click the My Network Places iconand select Properties.2.Right-mouse-click the Local Area Connection icon inside theNetwork and Dial-up Connections window. Select Properties.3.Select the General tab and verify that Internet Protocol (TCP/IP)is loaded.Quick Network Install Guide13
4.If the TCP/IP software is not present, install it using thedocumentation provided by Microsoft, and then return to thisdocument.5.Open the Control Panel and double-click the Printers icon.6.Double-click Add Printer; the Add Printer Wizard starts.7.Click Next .8.Click the Local Printer radio button.9.Click Next .10. Click the Create a New Port radio button.11. Select Standard TCP/IP Port from the New Port Type pull-downmenu.12. Click Next .13. The wizard now starts the TCP/IP port wizard, click Next .14. Click in the Printer Name or IP Address edit box, and type in theIP Address of the printer you want to use.15. Click Next .16. On the Confirmation window, click Finish if the data is correct. Ifthe data is not correct, click the Back button to correct anyerrors.17. Insert your printer CD-ROM into your computer’s CD-ROM driveand click Have Disk.18. Click the Browse button and select the directory containing theWindows 2000 drivers.19. Select the *.INF file, then click Open.20. The Wizard returns you to the previous dialog. Verify that thepath and filename are correct, and click OK.21. At the next dialog, enter a name for the printer and select whetheryou want that printer to be the default, and then click Next .22. If the printer is not shared, click Next . To share the printer, entera Share Name, check the share checkbox, and then click Next .23. At the next dialog, it is recommended that you print a Test Print.Click Next .14Xerox Phaser 5400 Laser Printer
24. The Completing the Add Printer Wizard window appears. If allthe data presented is correct, click the Finish button. If not, clickthe Back button to correct any errors.25. Wait for the Test Print to print. A new dialog asks forconfirmation of the Test Print; click Yes.26. Send a print job to the printer.27. Check the print job for print-quality. If print-quality problemsexist, use the print-quality section of your printer’s AdvancedFeatures and Troubleshooting Manual to correct the problem.28. If your print job did not print, see the Troubleshooting section foryour operating system in the Advanced Features andTroubleshooting Manual to correct the problem.NotePrinters connected to a Windows 2000 network with TCP/IPprotocol enabled, can use a web browser to monitor andconfigure your printer. Refer to the section in this documententitled Internet Printer Services.NoteFor installing or managing multiple printers on a Windows2000 network with TCP/IP protocol enabled, you can use theXerox CentreWare MC snap-in to Microsoft ManagementConsole. Refer to the Xerox CentreWare MC User Guide.Quick install steps (Xerox TCP/IP Port Monitor)1.2.Insert your printer’s CD-ROM into your computer’s CD-ROMdrive. If your PC is set to autorun, a CD Navigator Utility shouldautomatically start. If it does not start, then:a.Click Start and Run.b.In the Run window, type: CD drive :\SETUP32.EXE.Select your desired language from the available list.Quick Network Install Guide15
Printer driver installation1.Install the printer drivers for your printer. Within CD Navigator,select Printer Drivers, and then select Install Xerox Phaser 5400Laser Printer Drivers.NoteThe Xerox TCP/IP Port Monitor has not been installed yet. Itis necessary to temporarily install the printer drivers to analternate port. A local port, such as LPT1, is recommended.2.3.Run the TCP/IP Port Monitor Setup program located on yourprinter’s CD-ROM:a.Click Start and Run.b.In the Run window, type: CD drive :\instal\utility\Tcp IpPort Monitor\Windows 2000\ language \setup.exe.In the first dialog box, select Install/Upgrade Port Monitor andclick OK.Port monitor installation1.The installation process automatically copies the files to thesystem directory. When this process has been completed, a dialogbox appears that reads: The Xerox TCP/IP Port was successfullyinstalled. To add or remove ports, select the ports tab in yourprinter properties.2.Click OK.Adding a port1.To add a TCP/IP port, open the Printer Properties dialog box forthe printer you would like to attach the new TCP/IP port.a.Click Start, scroll to Settings, and click Printers.b.Click your right-mouse button on the printer to which youwant to attach the new TCP/IP port, and select Properties.2.Select the Ports tab, and click the Add Ports button.3.From the list of available printer port monitors, select the XeroxTCP/IP Port, and then click the New Port button.16Xerox Phaser 5400 Laser Printer
4.5.At this point, you enter the Xerox TCP/IP Printer Port Wizard.The wizard guides you step-by-step through the process of:a.Choosing a name for the new port.b.Identifying a printer by its DNS Name or IP Address.c.(Alternatively) Identifying a printer using the automaticPrinter Discovery feature.The wizard verifies the port name and printer address, andautomatically configures the remaining port settings for you. Anyerrors detected in printer identification displays a dialog boxrequesting Additional Information.In the Add Xerox TCP/IP Port window:a.Under Enter a Port Name, enter a unique name for the portbeing added.b.Under Enter a printer name or IP address, enter the printer’shost name or IP Address.c.Click Next.NoteTo locate Xerox printers on your local area network, selectAuto Printer Discovery, and then click Refresh. The XeroxTCP/IP Port Monitor searches the network for Xerox printersand displays them in a list. Select your desired printer fromthe list and click OK.6.After all the port settings have been configured and verified, aCompleting dialog box appears summarizing all of the settings.You have the opportunity to change any of the settings by clickingthe Back key. Otherwise, click the Finish key to complete the portsetup.7.Click OK to exit Printer Properties. This completes theinstallation of the Xerox TCP/IP Port.Quick Network Install Guide17
Re-configuring an existing port1.Within the Printer Properties dialog box, click the Ports tab.2.Select the TCP/IP port you want to re-configure from the listshown, then click the Configure Port button.3.A dialog box appears listing the current port configuration andallowing you to make changes. The following settings can bechanged:4.a.Printer Name or IP Addressb.Protocol (Raw or LPR)c.Raw Settingsd.LPR Settingse.Bi-Directional SettingsClick the OK button after the desired changes have been made.Quick install steps (AppleTalk protocol)1.At the Desktop, right-mouse-click the My Network Place icon andselect Properties.2.Right-click the Local Area Connection icon inside the Networkand Dial-up Connections window. Select Properties.3.Select the General tab, and verify that AppleTalk Protocol isloaded.4.If the AppleTalk software is not present, install it using thedocumentation provided by Microsoft, and then return to thisdocument.5.Open the Control Panel and double-click the Printers icon.6.Double-click Add Printer; the Add Printer Wizard starts.7.Click Next .8.Click the Local Printer radio button.9.Click Next .10. Click the Create a New Port radio button.11. Select the AppleTalk Printing Devices from the New Port Typepull-down menu.18Xerox Phaser 5400 Laser Printer
12. You are now presented with a list of zones discovered on thenetwork. D
The wizard guides you step-by-step through the process of: a. Choosing a name for the new port. b. Identifying a printer by its DNS Name or IP Address. c. (Alternatively) Identifying a printer using the automatic Printer Discovery feature. Click Next to proceed with the port installation. 6. The wizard verifies the port name and printer address .