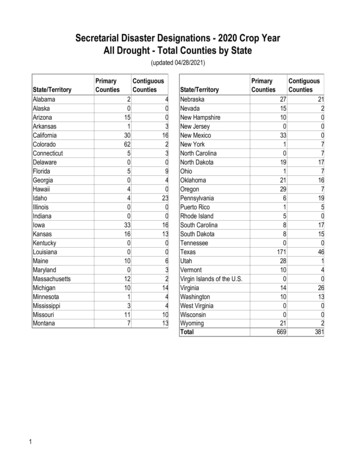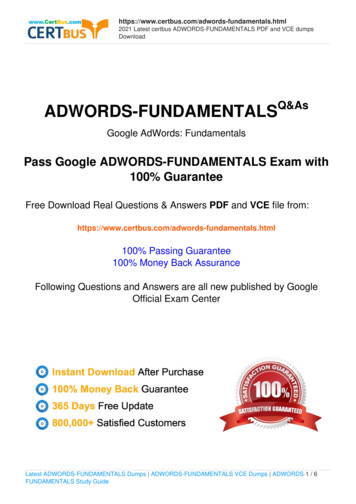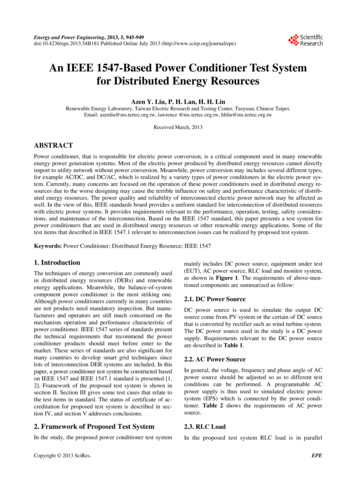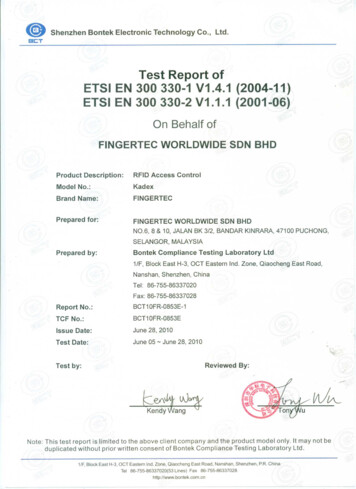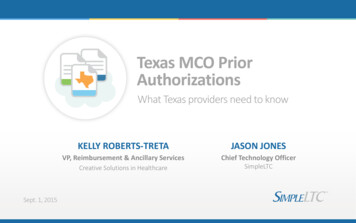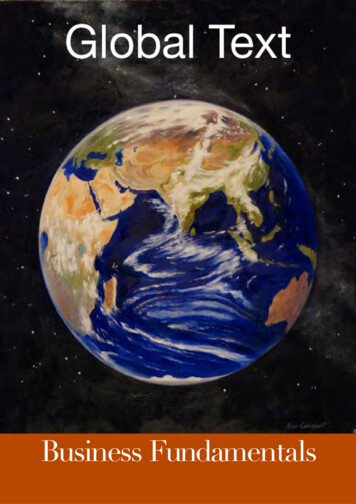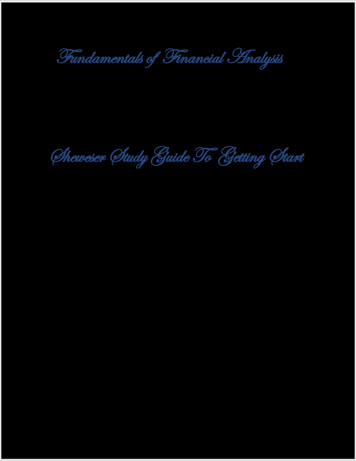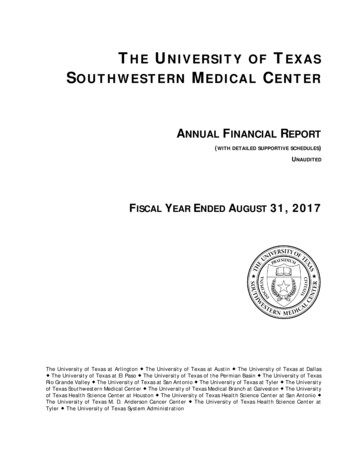Transcription
EUT Course - 99FundamentalsPeopleSoft Version 9.2March 2020
CAPPS HR/PAYROLLEUT CourseTable of Contents99 Fundamentals Fluid . 1Section 1. Fluid Introduction . 1Introduction to CAPPS HR/Payroll . 1Fluid Signing Into the System . 3Fluid Forgotten Password, Password Reset . 9Section 2. Fluid Navigation Overview . 16Fluid Universal Navigation Options CORE . 16Fluid Introduction to Search Page and Components . 26Fluid Using My Profile and Personal Preferences . 30Section 3. Fluid Using Keys and Search Pages . 33Fluid Understanding Keys . 33Fluid Understanding Basic vs Advanced Search Pages . 36Fluid Using Operators and Wildcards . 45Section 4. Working with Pages. 50Fluid Recognizing Page Controls. 50Fluid Using CAPPS Grids. 53Section 5. Adding and Updating Data . 59Understanding Action Types. 59Fluid Categories of Effective-Dated Rows . 65Fluid Adding a New High-Level Key . 74Fluid Using Update/Display. 80Fluid Using Include History . 83Fluid Using Correct History . 85Glossary . 89Page ii
CAPPS HR/PAYROLLEUT Course99 Fundamentals FluidFundamentalsThis course (99 Fundamentals) covers basic CAPPS HR/Payroll navigation and systemfunctionality. It is intended for all CAPPS HR/Payroll users, and is a pre-requisite for otherCAPPS HR/Payroll application classes.The CAPPS (Centralized Accounting and Payroll/Personnel System) HR/Payroll system is aPeopleSoft Enterprise Human Capital Management 9.2 system. This course includes anintroduction to CAPPS, an overview of page navigation, a discussion on how to use keys andsearch pages, a discussion on working with pages, and an overview on how to add and updatedata. CAPPS HR/Payroll applications use a browser-based interface to view or manipulate data.Upon completion of this course, you will be able to: Describe basic navigation elements used in CAPPS HR/Payroll applications. Describe key fields and use search pages. Work with pages. Add and update data.Section 1. Fluid IntroductionSection 1 - IntroductionThis section provides an introduction to ProjectONE and CAPPS HR/Payroll, shows how to signin to the system, and discusses how to reset a password.Introduction to CAPPS HR/PayrollSection 1 - Exercises - Lesson 1: Introduction to CAPPS HR/PayrollThis lesson provides a brief overview of ProjectONE, CAPPS HR/Payroll, and legacysystems that will be replaced.It shows integration points between old and new systems, and gives examples of typical kindsof transactions in the CAPPS HR/Payroll system.ProcedureThis lesson introduces CAPPS HR/Payroll.Page 1
CAPPS HR/PAYROLLEUT CourseStep1.ActionA brief overview of ProjectONE.ProjectONE is the name of the project that will:- Implement CAPPS for deploying agencies- Replace disparate computer systems with ONE centralized system- Provide ONE set of books for the state.ONE stands for Our New Enterprise.2.A brief overview of CAPPS (Centralized Accounting and Payroll/PersonnelSystem).- CAPPS includes both Financial and HR/Payroll modules (or applications).- It is more cost effective over time than current agency and statewide systems.- CAPPS will improve accuracy and functionality.3.Statewide Systems Integration.Several systems will pass information back and forth with CAPPS.This includes: USAS, SPRS, SPA, TINS, USPS, and TX SmartBuy systems.4.CAPPS HR/Payroll integrates with:- CAPPS Financials (for accounting)- ERS (for Leave Balances and Terminations)- TINS (for payments)- SPRS and ERS (Financial Data)- USAS and Treasury5.Core Modules include: Position Management, Time & Labor, Payroll, HumanResources, and Benefits.Non-Core Modules are Recruiting, Learning Management, and PerformanceManagement.6.An integrated system makes time reporting easy.Time entries come from both Timesheet Entries and Scheduled Time, and willupdate a CAPPS database table. After processing the Reported Time Table, theTime entries are ready to integrate with Payroll.Page 2
CAPPS HR/PAYROLLEUT CourseStep7.ActionAn Integrated System Simplifies Data EntryIntegration allows Payroll to use data stored in both the HR and the Time & Labormodules to automatically build pay sheets and accurately calculate employeepayments. These payments will comply with statutory and CPA payroll policyrequirements.This eliminates the need to enter duplicate information into two systems.8.Congratulations! You have successfully completed the Introduction to CAPPSHR/Payroll lesson.End of Procedure.Fluid Signing Into the SystemSection 1 - Exercises - Lesson 2: Signing In to the SystemAccess to CAPPS HR/Payroll will be through the HR Portal website. The CAPPS Deploymentteam will send out the URL of the HR Portal website to all Agency employees. On the portal,you will enter your User ID and Password to access the site.ProcedureThis lesson shows you how to log into CAPPS. It also shows you your menu options andchoices.Step1.ActionThis Login page is the gateway to CAPPS HR/Payroll and CAPPS Financialsystems.It is recommended that you save this URL as a Favorite in your Internet browser.Page 3
CAPPS HR/PAYROLLEUT CourseStepAction2.Begin by reviewing the confidentiality message and clicking the I Agree button.3.The Login page is where you will enter your User ID and Secure Password in theappropriate fields.If you do not have this information, please contact your agency password supportpersonnel.The secure password is Case Sensitive. As you enter your password, the system willmask your entry with asterisks.4.Enter "1234567" into the User ID field.5.Enter "Train2020#" into the Password field.Page 4
CAPPS HR/PAYROLLEUT CourseStepAction6.Click the Sign In button after entering the User ID and Secure Password.7.You will see your default landing page after logging into CAPPS.8.The default landing page for all users is the Employee Self Service dashboard.You may have access to other dashboards. For example, if you are a manager youwill also have access to the Manager Self Service dashboard.Step9.ActionTo navigate to a differ net dashboard, simply click the dashboard name dropdownand select the dashboard needed.Click the Employee Self Service dashboard.10.A list of dashboards to which you have access will appear.11.The Employee Self-Service dashboard is available to all employees.12.The Manager Self-Service dashboard is available to any employee with a Managerrole in CAPPS.Page 5
CAPPS HR/PAYROLLEUT CourseStepAction13.Other dashboards appear based on your security.14.Click the Employee Self Service menu.15.Each dashboard contains a set of tiles. Tiles represent navigation elements and whenselected will display a navigation collection panel along the left side of the window.The Employee Self Service dashboard contains the following tiles:1. My Time and Leave2. My Pay3. My Profile4. HR/Payroll News and Articles5. Common LinksIn the Production environment, you may have two additional tiles: My Performanceand Learning.16.The CAPPS News & Articles will contain information about downtime, scheduledmaintenance, and timely reminders.17.Common Links are static and will appear for everyone.18.Click the My Profile tile.19.The navigation collection associated with the My Profile tile appears on the left sideof the page.20.The first page of the navigation collection automatically appears.21.You can switch to any other page in the navigation collection by selecting it fromthe listing.22.To return to the current dashboard, click the button located in the upper left corner.Click the Employee Self Service button.Page 6
CAPPS HR/PAYROLLEUT CourseStep23.ActionThe dashboard reappears.Next, you will see how the Nav(igation) Bar can be used as an alternate way tonavigate.Click the NavBar button.24.Click the Navigator button.25.A Main Menu appears with choices based on your role and security.This is an alternate way to navigate.26.For example, you can access Employee Self-Service from here.27.As well as Manager Self Service.28.Let' see how to use Navigator to navigate.Remember your user profile (security) determines which menu items are available.Most employees will see a limited number of choices.Click the Workforce Administration menu.29.Click the Job Information menu.30.Click the Job Data menu.31.Congratulations! You have navigated to the Job Data page using the Navigator.At this point, you are able to retrieve/add information.Page 7
CAPPS HR/PAYROLLEUT CourseStep32.ActionBecause of security requirements, CAPPS logs you out of your application after aperiod of inactivity.A few minutes prior to timing out, the system provides a popup warning telling youthat your browser session is about to end.If you click OK, though, the timer is reset, and your current session continues.33.When you finish working in CAPPS, it is recommended that you sign out.To do so, click the Actions button.StepAction34.Click the Sign Out menu.35.Congratulations! You have successfully completed this lesson.End of Procedure.Page 8
CAPPS HR/PAYROLLEUT CourseFluid Forgotten Password, Password ResetSection 1 - Exercises - Lesson 3: Forgotten Password, Password ResetThe CAPPS HR/Payroll system provides a number of alternatives for changing a password, resetting apassword, and setting up a Password Hint.ProcedureThis lesson shows you how to reset a forgotten password, how to change a password, and how toset up a Password Hint.Page 9
CAPPS HR/PAYROLLEUT CourseStep1.ActionChange PasswordAfter entering your User ID and Password you are ready to start the process ofchanging your password.In this example, you have entered your User ID and Secure Password already andare on the Employee Self Service dashboard.Begin my navigating to the My Profile tile.Click the My Profile tile.2.Select Change Password from the My Profile navigation collection.3.Enter "Test2020#" into the Current Password field.4.Enter "Train2020" into the New Password field.5.Enter "Train2020" into the Confirm Password field.6.Click the Change Password button.7.When setting up your password, CAPPS validates that it meets the necessarystandards. If it does not, an error message appears and you will need to re-enter anew valid password.Click the OK button.Page 10
CAPPS HR/PAYROLLEUT CourseStep8.ActionEnter a revised password that includes a special character.Enter "Train2020#" into the New Password field.9.Enter "Train2020#" into the Confirm Password field.10.Click the Change Password button.11.Congratulations! You have successfully changed your password.Next, you will learn how to setup password hints which are used in the event youforget your password.12.Setup Password HintClick the My Profile tile.13.Click the Maintain Password Hints menu.14.Click the Question list.Page 11
CAPPS HR/PAYROLLEUT CourseStep15.ActionReview and select a question from the list. In this tutorial we will answer thequestion about our first pet.Click the What was the name of your first pet? list item.Page 12
CAPPS HR/PAYROLLEUT CourseStep16.ActionEnter "Rover" into the Response field.Note: Responses are not case sensitive.17.Click the Save button.18.Congratulations! You have successfully set up your password hint. In the future, ifyou forget your password you will be asked to provide the answer to this question.In the final part of this tutorial you will learn how to request a password reset in theevent you forget yours.Page 13
CAPPS HR/PAYROLLEUT CourseStep19.ActionCAPPS Password ResetIf you have forgotten your password, you can request a temporary password usingthe I forgot/Change my Password link.Important: The password hint feature must be set up in order to use this option.Let's begin.Click the I forgot/Change my Password link.Page 14
CAPPS HR/PAYROLLEUT CourseStep20.ActionBegin by entering your User ID and clicking the Continue button.Enter "9999999999" into the User ID field.21.Click the Continue button.22.Next, you will need to answer the 'hint' question you set up previously.Remember, responses are not case sensitive.Enter "Rover" into the What was the name of your first pet? field.23.Click the Email New Password button.24.A confirmation message will appear.25.A few things to remember, if you don't receive the email in your "Inbox", checkyour “Junk” or “Spam” email box.The email will contain the temporary password only. The email will not contain theCAPPS URL or your login ID.Page 15
CAPPS HR/PAYROLLEUT CourseStepAction26.Remember, you will need to reset your password once you log in using thetemporary password provided.The temporary password will expire in 72 hours. If you fail to use the temporarypassword within 72 hours of it being issued, the temporary password will becomeinvalid and you will need to request another reset.27.Congratulations! You have successfully completed this lesson.End of Procedure.Section 2. Fluid Navigation OverviewSection 2 - Navigation OverviewAfter completing this section, you will be able to: Recognize universal navigation elements Use Personal PreferenceFluid Universal Navigation Options CORESection 2 - Exercises - Lesson 1: Universal Navigation ElementsThis lesson discusses some of the basic navigation elements common to all CAPPSHR/Payroll applications. Some navigation elements may or may not be available based on yoursecurity settings and application implementation.The elements discussed in this lesson include: Home page Universal navigation header items Favorites menu Cascading menus (Main Menu) General navigation elements within a component (tabs, links)ProcedureDuring this lesson you will learn how to navigate using the basic navigation features available inthe CAPPS application.Page 16
CAPPS HR/PAYROLLEUT CourseStep1.ActionThe Employee Self-Service dashboard/landing page will appear when you log insuccessfully.This is the default landing page that appears for all CAPPS users.2.Dashboards contain tiles.Tiles represent navigation elements and when selected will display a navigationcollection panel along the left side of the window.3.You will see all the normal Employee Self-Service options and can access eachoption by clicking on the tile.Note: Dashboards will display tiles according to your security access and agency’sconfiguration.Step4.ActionA dark blue bar, called the Fluid Banner, appears at the top of the screen. You willsee the current dashboard name and a drop-down arrow appearing on the bannerClick the Employee Self Service Dashboard title.Page 17
CAPPS HR/PAYROLLEUT CourseStep5.ActionThe drop-down displays a list of dashboards to which you have access. Thedashboards that appear will depend on your user profile.For example, you will see “HR/Payroll Core” listed if you have payrollresponsibilities.6.Click the scrollbar to review dashboards available to this user.7.To navigate to a different dashboard, select it from the list.Click the Workforce Administration dashboard.8.Notice the dashboard name changes and the tiles associated with the WorkforceAdministration dashboard appear.9.Next, select a tile from the dashboard.Click the HR Administration button.10.The navigation collection associated with the Workforce Administration tileappears on the left side of the page.11.Notice, the first page listed is Job Data and is displayed to the right of thenavigation collection panel.You can proceed with retrieving job data for an employee or navigate to a differentpage in the collection.Page 18
CAPPS HR/PAYROLLEUT CourseStep12.ActionIf you want to maximize the page's view, you can close (hide) the navigationcollection pane.Click the Activity Guide Navigation Area button.13.Simply click the same button a second time to expand (re-display) the navigationcollection.Click the Activity Guide Navigation Area button.14.Some navigation collection menu items are collapsed.Click the (select to expand or collapse child steps) button.15.A list of available pages will appear.You can navigate to any of the pages by selecting the item from the listing.Click the Position Data menu.16.Notice the selected page is displayed.17.Let's return to the Workforce Administration dashboard.Click the Workforce Administration button.18.Now that you understand how the dashboards, tiles, and navigation collectionfunction, let's review the other navigation options.Notice there are a series of buttons located in the upper right portion of the page.Let's take a look at these.19.Use the Home icon whenever you want to return to the default dashboard (i.e. ESSdashboard).20.Click the Home button.Page 19
CAPPS HR/PAYROLLEUT CourseStepAction21.Notice you have been returned to the default dashboard - Employee Self Service.22.Use the Global Search icon to search for a page using a key search term.Note: This will be covered in more detail a little later in the lesson.23.Use the Notifications icon to view alerts.24.Use the Actions List icon to view a list of available actions for the current window.For example, you can use it to set up favorites, edit 'My Preferences' and to sign outof CAPPS.Use the My Preferences action to set accessibility.25.Use the Navigation Bar (NavBar) icon to access a handful of additional navigationoptions including:- Recent Places,- My Favorites, and- Navigator (which expands to show a navigation menu that can be used instead ofthe dashboard/tiles/nav collection option)Let's review these features.26.Click the NavBar button.27.When clicked, the NavBar displays additional navigation options.28.Click the Recent Places button.29.The Recent Places option displays the five most recent places you have visited.You can navigate to any of the pages listed by simply selecting it from the list.30.Next, click the My Favorites button.31.The My Favorites option displays any page you designate as favorites.This user has not added any favorites yet. You will learn how to add to and edit yourfavorites a little later in the lesson.Page 20
CAPPS HR/PAYROLLEUT CourseStepAction32.Click the Navigator button.33.Review the menu that appears, scrolling up and down, to locate the menu itemneeded.In this example, we are navigating to the Mailing Address page.Note: You are not able to sort or change the sequence of the menu items.Begin by clicking the Self Service menu.34.At any point, you can return to the prior menu level by clicking the left arrow buttonthat appears to the left of the menu title.35.Or, you can return to the beginning (root) of the navigation path by clicking thearrow button to the right of the menu title.36.As you navigate, the presence of an arrow for a menu item indicates that additionalmenu items will appear when the menu item is selected.37.If the arrow is not present, then a page used to retrieve or enter data will appear oncethe menu item is selected.38.Click the Personal Information menu to continue navigating.39.The Personal Information's submenu appears.40.Click the Home and Mailing Address menu.41.Congratulations! You have navigated to the Home Address page using Navigator.At this point, you are able to view your address information.Page 21
CAPPS HR/PAYROLLEUT CourseStep42.ActionNow that you know how to use the Navigator option, let's review how to set up afavorite.In this lesson, we will be adding the Job Data page to the list of favorites.To begin, click the NavBar button and navigate to the Job Data page.43.Since it is a page recently visited, we will use the Recent Places navigation option.Note: You could have chosen to navigate using an alternate method such as thedashboard and tiles or the Navigator.Click the Recent Places button.44.Click the Job Data menu.45.Once you have navigated to the page, click the Actions button.46.Then click the Add To Favorites menu.47.The page label appears.You have the option of updating the label. We will accept the default for this lesson.Click the Add button.Page 22
CAPPS HR/PAYROLLEUT CourseStep48.ActionA confirmation message appears.Click the OK button.49.Let's review your list of 'My Favorites'.Click the NavBar button.50.Click the My Favorites button.51.The list of pages saved as favorites appear. In this lesson, the only favorite thatexists is the one we just added.52.There may come a time when you no longer need a favorite or you want to organizeyour favorites.You can use the Edit Favorites option to perform maintenance.Click the Edit Favorites menu.53.To remove a favorite simply select the checkbox for the page and click the DeleteSelected button.54.This page also allows you to revise the page labels and change the sort order byassigning a sequence number.Page 23
CAPPS HR/PAYROLLEUT CourseStep55.ActionNow that you know how to add and edit favorites, let's review the Global Searchnavigation feature.Remember at any point, you can return to the default dashboard page by clicking theHome button.Click the Home button to continue.56.The Employee Self Service dashboard re-appears.57.Recall, the Global Search allows you to navigate by searching for a page using akey search term.Click the Global Search button.58.Click in the Keywords field.59.We want to navigate to the Job Data page using the Global Search option.To begin, enter a search term.Enter "job" into the Keywords field.60.Click the Search button.61.The pages matching the search term appears. In this example, CAPPS found eightpages.Review the list to locate the desired page. If the page you are looking for appears,simply select the page title to navigate to the page.If the page does not appear or if your search was too broad, you can change yoursearch term.Let's see how this works.62.Page 24Click the Global Search button.
CAPPS HR/PAYROLLEUT CourseStep63.ActionWe will add the word 'data', so we are now searching for pages that match 'job data'.Enter "job data" into the Keywords field.64.Click the Search button.65.After modifying the search term to 'job data', the system only found one matchingpage. (Recall, eight pages were found when you searched using the word 'job'.)66.Remember, after locating the page, click the page title to navigate.Click the Job Data link.67.The Job Data page appears.When are finished working in CAPPS, you will use the Action button in the FluidBanner to sign out.68.Click the Actions button.69.Click the Sign Out menu.70.Congratulations! You have successfully completed this lessonIn this lesson, you learned how to use the fluid interface's navigation features. Thisincluded learning how to use the fluid banner to access Dashboards and othernavigation features including the Home icon, Global Search, Action List, andNav(igation) Bar.You learned that the Home icon will return you to the starting point (i.e. the defaultEmployee Self Service dashboard) when clicked and that the Global Search featureallows you to use key words to search for and navigate to CAPPS pages. Thislesson also taught you how to use the Nav Bar to access the list of recently visitedpages and your list of favorites. From the Nav Bar, you also learned how to use theNavigator feature to navigate through a hierarchical menu structure in order toaccess various CAPPS pages.End of Procedure.Page 25
CAPPS HR/PAYROLLEUT CourseFluid Introduction to Search Page and ComponentsProcedureIn this lesson you will learn how to perform a search.After you have navigated to a specific page, the system will display a search page. Search pagesare used to define the specific information you want to retrieve.Step1.ActionThe page displayed on the screen is the Search page.There is one tab on this page: Find an Existing Value.The Find an Existing Value tab allows you search for information according to aparticular value or values.Page 26
CAPPS HR/PAYROLLEUT CourseStep2.ActionWhen searching for information, use the search criteria to enter specific detailsabout the information you wish to retrieve.Let's begin by searching for all employee who are assigned to company 063.Enter "063" into the Company field.3.Click the Search button.4.The search results appear at the bottom of the page.Click the Vertical scrollbar.5.CAPPS has retrieved 20 rows of data matching the search criteria.6.You can click the column headings to sort the results.7.Click the First Name column header.8.Notice, the employees are now displayed in ascending order (i.e. A-Z).If you clicked the column heading a second time, the system will change the sortorder to descending order (i.e. Z-A).9.Depending on the number of search results returned, you may want to enteradditional search criteria to narrow the results.Click the Vertical scrollbar.10.Enter additional search criteria.Enter "Ja" into the Name field.11.Click the Search button.12.Click the Vertical scrollbar.13.Notice that the search results went from 20 rows of data to 3 rows of data.Page 27
CAPPS HR/PAYROLLEUT CourseStep14.ActionOnce you locate the information you wish to view, select any link associated withthat data row.Click the Jason Train063 link.15.CAPPS displays the Job Data component along with information stored for theselected employee.16.A Component has several pages (tabs) in the same window. These pages arerelated, and sometimes need to be completed in order.In this example of the Job Data component, the tabs are Work Location, JobInformation, Job Labor, Payroll, Salary Plan, and Compensation.17.Below the fluid banner sits a series of links such as New Window, PersonalizePage, etc.Depending on security settings or application implementation rules, not all optionsmay be available on a particular page.18.Use the New Window link to open a new browser window (or depending on yourbrowser settings, a new tab). The new window (tab) is known as a child window.The child window typically replicates the same page from which you clicked NewWindow (in other words, in the same place in the system). From this new window,you can view or enter data. You can also navigate to anywhere else you need to goin CAPPS HR/Payroll.You can open as many child windows as needed using the New Window link.NOTE: Do not use the browser's File, New Window (or File, New Tab) feature.CAPPS does not support this type of functionality.19.A dotted line under a field (in this example, the employee name JasonTrain063) indicates that there is a mouse-over pop-up image associated with thisfield.As you hover the mouse over a dotted line field, a page pops up near the cursor, andremains until you move the cursor away from that field.Point to Jason Train063.Page 28
CAPPS HR/PAYROLLEUT CourseStep20.ActionMore information is displayed in the pop-up page about this employee: Title,Department, Manager, etc.Moving the cursor away from the dotted line field causes the pop-up page todisappear.21.Click the Job Location tab.22.Jason's job information is displayed. Scroll to the bottom of the page.Click the Vertical scrollbar.23.Notice, the tabs near the top of the page are also links at the bottom of the page.Other examples of component links might include links for Go to or More (notdisplayed here).Click the Compensation link.24.And now you are viewing the employee's compensation information.Remember, this is a sample environment containing fictitious data and is being usedfor demonstration purposes only.25.Click the Vertical scrollbar scroll down to the bottom of the page.26.Let's review a few of the buttons that appear at the bottom of a page.27.If you make changes to the data on a page, you must click the Save button in orderfor the system to commit your changes to the database.Pages in a component are treated as a single entity when you try to save data. If youhave not entered all required fields, the system prompts you to enter additional data,even when required fields are not currently visible (in other words, a required fieldMIGHT be on another tab in this component).28.Return to Search: Returns you to the Find an Existing Value page to select adifferent employee to
PeopleSoft Enterprise Human Capital Management 9.2 system. This course includes an introduction to CAPPS, an overview of page navigation, a discussion on how to use keys and search pages, a discussion on working with pages, and an overview on how to add and update data. CAPPS HR/Payroll applications use a browser-based interface to view or .