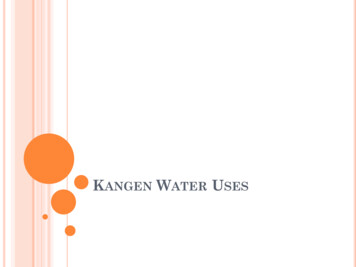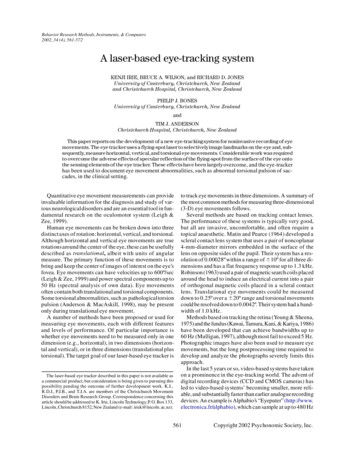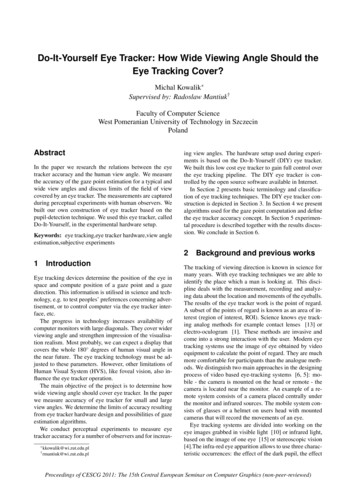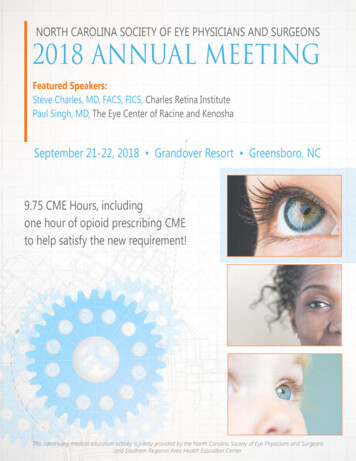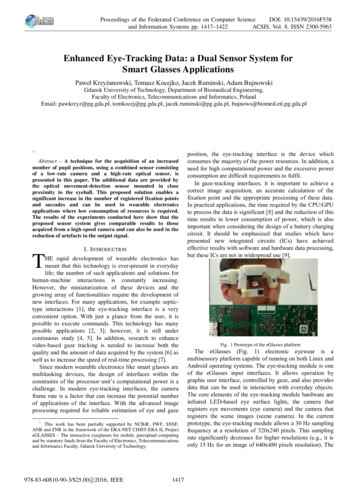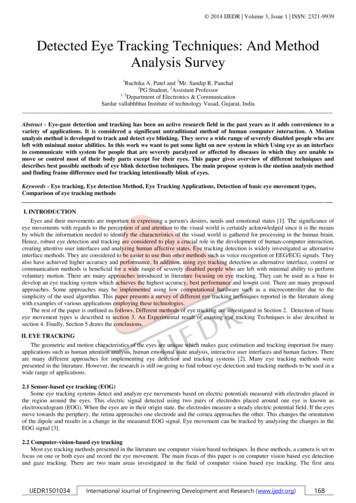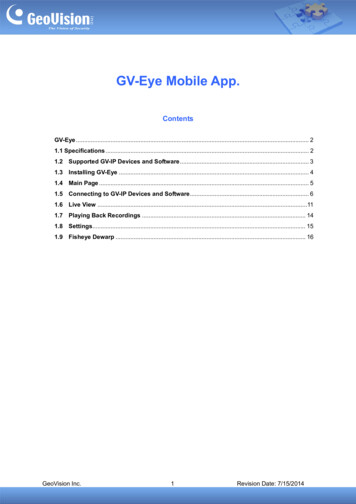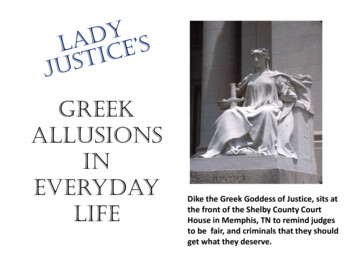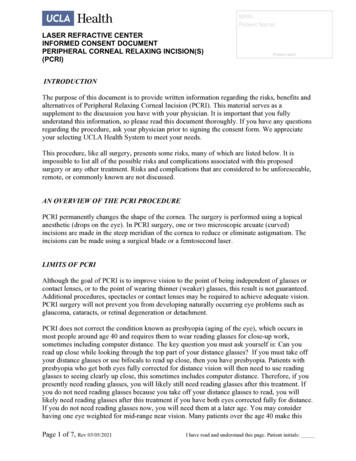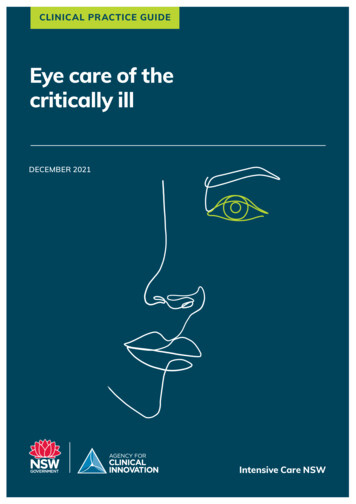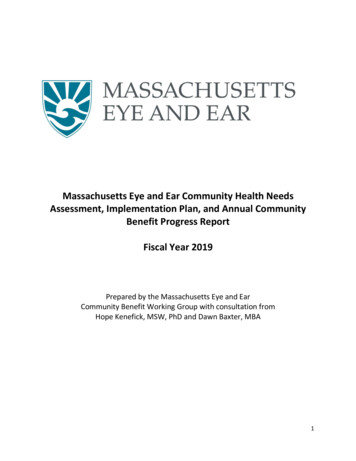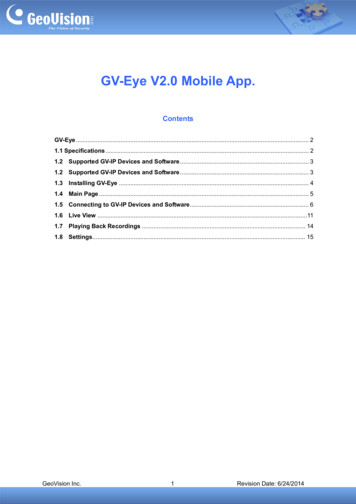
Transcription
GV-Eye V2.0 Mobile App.ContentsGV-Eye . 21.1 Specifications . 21.2 Supported GV-IP Devices and Software. 31.2 Supported GV-IP Devices and Software. 31.3 Installing GV-Eye . 41.4 Main Page . 51.5 Connecting to GV-IP Devices and Software. 61.6 Live View .111.7 Playing Back Recordings . 141.8 Settings. 15GeoVision Inc.1Revision Date: 6/24/2014
GV-EyeUse GV-Eye to monitor remote sites from your iOS or Android devices. With GV-Eye, you canwatch multiple live views, play back recordings, trigger a remote output and take snapshotsfrom your mobile device.1.1 SpecificationsSupported OSiOS 6.1 or later; Android 4.0 or laterDefault Port SettingsGV-IP devices (VSS Port): 10000GV-Recording Server/Video Gateway Server: 11000GV-Mobile Server: 55000GV-VMS: 56000GV-SNVR: 10000CodecMPEG4, MJPEG and H.264ResolutionsUp to 5 MP (2560 x 1920)FunctionsUp to 36 live views, PIP, Fisheye Dewarp (optional), PTZ control &Preset, remote playback, I/O trigger, snapshot, audio-out, streamswitching, device search, hardware decodingNote:1. Hardware decoding is only supported by devices using Android 4.1 or later and that contain aGPU (graphic processing unit).2. Access is only allowed for Admin users.3. By default, GV-Eye connects to stream 2 of any GV-IP device, which is in H.264 codec andCIF resolution.4. Fisheye Dewarp is an optional and a paid service.GeoVision Inc.2Revision Date: 6/24/2014
1.2 Supported GV-IP Devices and SoftwareGV-Eye V2.0 is compatible with the following GV-IP devices and video management software.GV-IP Camera GV-BL110D, GV-BX110D, GV-MFD110, GV-FE110/111 and GV-PT110D (Firmware V1.01or later) GV-PTZ010D (Firmware V1.09 or later) GV-SD220/220S and GV-SD010/010S (Firmware V1.02 or later) All GV-IP Camera except the above (Firmware V2.11 or later)GV-Compact DVR GV-Compact DVR V2 (Firmware V1.10 or later) GV-LX4C3 Series 4-Ch Compact DVR V3 (Firmware V1.04 or later) GV-LX8C Series 8-Ch Compact DVR V3 (Firmware V1.02 or later)GV-Video Server GV-VS04A (Firmware V1.06 or later) GV-VS11 (Firmware V1.03 or later) GV-VS12 (Firmware V1.07 or later) GV-VS14 (Firmware V1.01 or later)Surveillance System GV-SNVR 4-CH (Firmware V1.00 or later) GV-SNVR 16-CH (Firmware V1.00 or later)Video Management Software GV-Mobile Server (V1.3 or later) GV-Recording Server (V1.22 or later) GV-Video Gateway (V1.22 or later) GV-VMS (V14.10 or later)Note: To upgrade your GV-IP devices to the latest firmware, please visithttp://www.geovision.com.tw/english/5 3.asp.GeoVision Inc.3Revision Date: 6/24/2014
1.3 Installing GV-EyeYou can download GV-Eye from the App Store or Android Market and install the application.The GV-Eye icon appears on the desktop of your mobile device.GV-Eye icon on iPadGeoVision Inc.4Revision Date: 6/24/2014
1.4 Main PageTap the GV-Eye icon on the desktop of your device. The GV-Eye main page appears. iPadscreenshots are used as an example.No. NameFunction1.Adds and removes connections to GV-IP devices and software. ForCamera Listdetails on adding a camera, see Connecting to GV-IP Devices andSoftware in this installation guide.2.Full ScreeniPads and Android Tablets: Opens and closes the Camera List.iPhones, iPod Touch and Android Phones: Opens the Camera List.3.Device NameShows the device name.4.SettingsTap this button to access the GV-Eye settings. For details, see theSettings section later in this installation guide.5.Device TimeGeoVision Inc.Shows the device time.5Revision Date: 6/24/2014
1.5 Connecting to GV-IP Devices and SoftwareFollow the steps below to connect your mobile device to GV-IP devices and software. iPadscreenshots are mainly used as examples.1. Click the GV-Eye icon2. Tap the Add buttonGeoVision Inc.on the desktop of your mobile device. This page appears. This page appears.6Revision Date: 6/24/2014
3. Enter the IP address, port number, username and password of the GV-IP device orsoftware and enter a name.Note:1.For default port settings, see System Requirements earlier in this installation guide.2.To allow mobile access, make sure you have enabled the ViewLog and mobile functionon the GV-VMS. From the main window, select Toolbar, select Networkandthen select WebCam Server.GeoVision Inc.7Revision Date: 6/24/2014
4. Click Update Device Info. The total number of cameras and each installed GV-IPCameras are displayed.5. By default, all the installed cameras are selected. To change this setting, tap Deselect Alland tap the cameras you want to connect.6. Tap Save on the top-right corner. The selected cameras are added to Camera List.GeoVision Inc.8Revision Date: 6/24/2014
7. To display a camera live view, follow the steps below. On iPads and Android tablets, tap and drag the camera from the Camera List to thelive view grid you want. On iPhones and Android phones, tap the sign on the live view grid you want andthen select a camera from the popped-up Camera List.GeoVision Inc.9Revision Date: 6/24/2014
8. To disconnect a live view, tap and hold the live view and drag the live view into the trashcan icon.9. To remove an entry from the Camera List, make sure it is disconnected from live view(see step 7). From the Camera List, glide the entry to the left and tap Delete.Tip: To remove all the entries on the Camera List, tap Delete All Entries on Camera Listfrom the Settings page. For details, see 1.8 Settings.10. To change the device information, make sure it is disconnected from live view (see step 7)and tap the entry from the Camera List to modify.Note: You can add unlimited numbers of GV-IP devices to the Camera List. However, only36 cameras can be displayed for live view at the same time.GeoVision Inc.10Revision Date: 6/24/2014
1.6 Live ViewTap the live view for a full-screen display and to access the following functions.You can also access the following functions by tapping the corresponding icon:IconNameFunctionSnapshotSnapshots the current live view and saves it to the photos orgallery folder of your mobile device.SpeakerBroadcasts sounds from the surveillance site. This function isenabled by default.Stream SwitchSwitches the connected stream. By default, stream 2 (with lowerresolution) is connected.PIPDisplays a picture-in-picture view which is a close-up view withits original view displayed in an inserted window. This function isenabled by default. On your mobile device, pitch to zoom thepart of the live view you wish to examine. You can then glide onthe screen to see the different parts of the close-up view.GeoVision Inc.11Revision Date: 6/24/2014
IconNameFunctionPTZ PanelEnables the PTZ control panel. You can control the camera viewusing the following: : tap the arrow and drag toward the direction you wish tomove the camera view : zooms in and out : focuses in and out : Moves the camera view to the home position : Moves the camera view to a predefined position byselecting a preset numberAuto FocusAutomatically focus the live view. This function is only accessiblewhen the PTZ panel is enabled.I/O TriggerManually trigger the output and edit the output naming displayedon your mobile device.Fisheye DewarpDewarps the fisheye live view and allows the user to align thelive view, select display mode and define the installation type.For details, see Image Alignment, Camera Mode andInstallation Type in this table.Note: This is a paid service. When the option is selected, you willbe directed to App Store or Android Market to download the tool.Image AlignmentDefines the size and center of the Fisheye view. Tap to enablethis function and then enlarge, minimize and move the red circle.Tap this icon again to apply the setting.Display ModeInstallation TypeDefines the display mode of a GV-Fisheye Camera. Quad View: shows the live view in 4 PTZ views 360-Degree View: shows 2 PTZ views and a 360 view Single 180 view: shows one 180 view Single View: shows one PTZ viewDefines the installation type of a GV-Fisheye Camera. Tap theicon and select among:GeoVision Inc. ceiling mount wall mount ground mount12Revision Date: 6/24/2014
IconNameFunctionPlaybackPlays back recordings. For details, see Playing Back Recordingslater in this installation guide.Motion DetectionIndicates detected motions. The icon becomes redwhen amotion is detected.HardwareEnables GPU decoding which lowers the CPU loading andDecodeincreases the smoothness of live view. Note this function is onlysupported by Android mobile devices.Note:1.PTZ Panel functions are fully or partially supported by the following GV-IP device: GV-IP Speed Dome and GV-PTZ Camera: all functions supported GV-PT Camera: all functions supported except zoom in/out GV-IP Cameras that support remote focus/zoom adjustment: only support autofocus, focus in/out and zoom in/out.2.Fisheye Dewarp is available at the App Store or Android Market and is only applicableto GV-Fisheye Cameras. Alternatively, tap Upgrade from the Settings page topurchase this tool.GeoVision Inc.13Revision Date: 6/24/2014
1.7 Playing Back Recordings1. From the live view page, tap. This page appears.2. The recording files of the day are listed. Tap an entry to play back.3. You can also tap the calendar iconto view the recording status. The current date isindicated in red.GeoVision Inc.14Revision Date: 6/24/2014
1.8 SettingsTo access GV-Eye settings, clickon the main page. The settings page appears.Main PageSettings Page[APP STARTUP] Auto Add to Live View: Automatically displays the added IP devices to live view. Thisfunction is disabled by default.[LIVE VIEW] Show Device Name: Displays device name on live view. Show Device Time: Displays device time on live view. Keep Image Ratio: Displays the live view in proportion to the device’s resolution. PTZ Speed: Sets the PTZ speed. To change the current setting, tap this function andselect a speed level. Speed 1 is the slowest and speed 5 the fastest.[ADD DEVICE] Default Username: Sets the default username when adding a new IP device to theCamera List. The default is admin. Default Password: Sets the default password when adding a new IP device to theCamera List. The default is admin. Delete All Entries on Camera List: Click to delete all the entries on the Camera List. Upgrade: Click to purchase the tool for fisheye dewarping.GeoVision Inc.15Revision Date: 6/24/2014
GV-Eye V2.0 Mobile App. Contents . . GV-IP devices (VSS Port): 10000 . GV-Recording Server/Video Gateway Server: 11000 . GV-Mobile Server: 55000 . GV-VMS: 56000 . . On your mobile device, pitch to zoom the part of the live view you wish to examine. You can then glide on