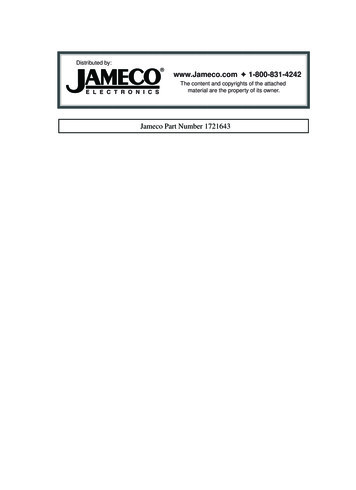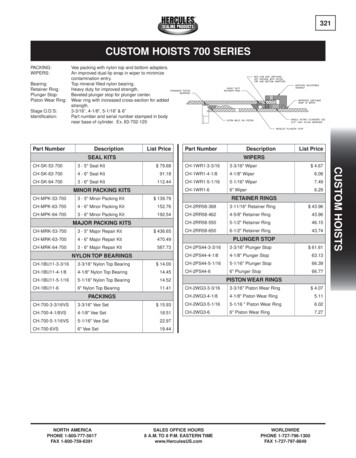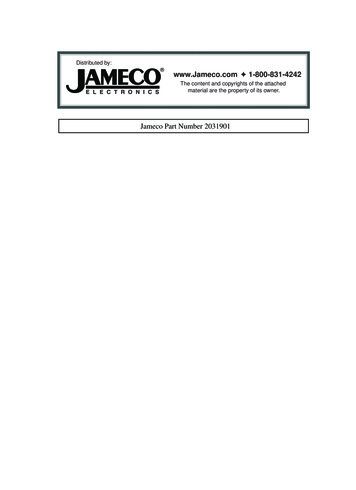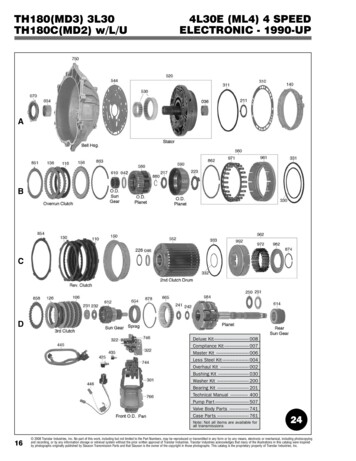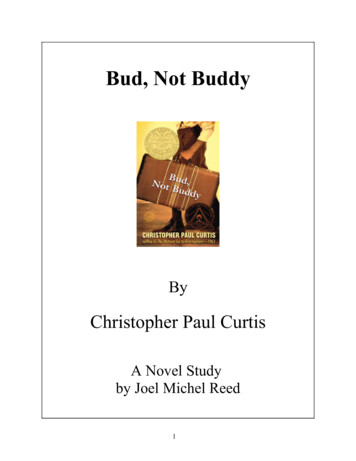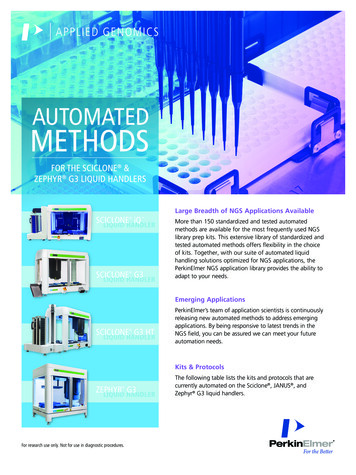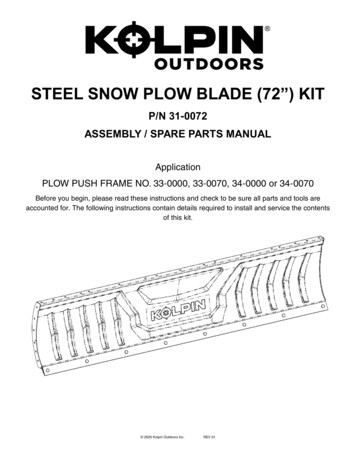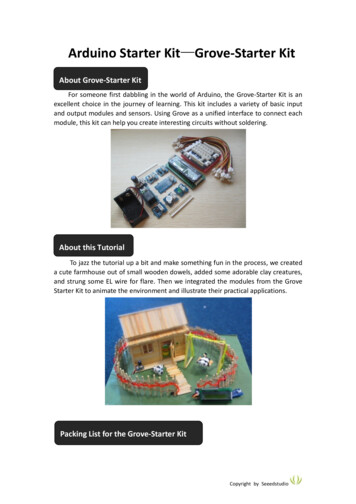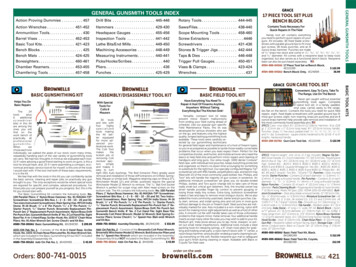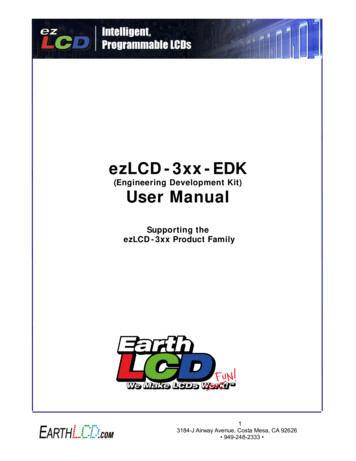Transcription
XB-Buddy Basic Kit JAMECO PART NO. 2163680Experience Level: Beginner Time Required: 1/2 hour depending on experienceIf you want to step into one-to-one wireless communication between a microcontroller and PC, using either popular 2.4GHz XBeemodule or Roving Networks' robust RN-171 Wi-Fi 802.11 b/g radio module. One problem is that these two modules come with 2mm pinspacing which is not possible to use the module on an ordinary 2.54mm (0.1") standard spacing grid style PC board.xB-Buddy Basic Kit is a DIY kit designed to solve that problem. And you can finish the kit within 10 minutes.xB-Buddy Basic provides a 6-pin FTDI compatible connector, specifically created for use with FTDI (3.3V) cable to connect to acomputer via USB port so you can configure or update firmware the XBee module. You can then use the xB-Buddy with an FTDI (3.3V)cable as a Base unit when connect to the PC or laptop.XBee module (not included in the kit) to be used with xB-Buddy Basic Kit does need USB-To-RS232 signal converter when connectingto microcontroller or Arduino or compatible board to be used as a remote unit.Similar to its brother, xB-Buddy Kit, xB-Buddy Basic Kit is also compatible with Rover Network's RN-XV WiFly Module (RN-171 Wi-Fimodule). Connecting xB-Buddy Basic and RN-XV module (not included in the kit) to the PC with FTDI (3.3V) cable allows you toconfigure RN-XV WiFly Module to be ready to use. Then you can use xB-Buddy Basic and RN-XV module to communicate with PC viaWiFi network.Note: xB-Buddy Basic requires 3.3V power supply only.Required tools and parts: Solder (21-23 AWG is recommended.) (Jameco #668271) Desoldering pump (Jameco #1942139) Wire Stripper (Jameco #159291) Diagonal Cutter (Jameco #161411) Needle-nose Pliers (Jameco #42104) Vise or Helping Hand (Jameco #134439 - vise, Jameco #681002 - helpinghand) BREAKOUT,FTDI BASIC,5V,ARDUINO,USB-SERIAL 6-PIN,3.3/5VJUMPER (Jameco #2117341 or #2152243)Note: These USB Breakout board require extra USB Type A to Mini B cable.Otherwise you can use USB TTL Serial Cables from FTDIChip.com(TTL-232R-3V3), which come completed with Type A USB plug and output to 6-pinFemale receptacle.Bill of Materials:Qty Jameco SKU Component Name1 332672 CAPACITOR,MONOLITHIC,0.1UF,100V,10%,X7R1 333851 LED Uni-Color Red 660nm 2-Pin T-1 Box1 156930 LED Uni-Color Green 567nm 2-Pin T-1 Box1 2157159 1K Ohm RESISTOR ,1/4W,5%2 2161043 10 Ohm RESISTOR,1/4W,5%2 2160753 2mm pitch, 10-pin Female Socket1 153700 HEADER, 0.1 INCH STRAIGHT MALE,1 ROW,6PIN,
Step 1 - Check the kit to verify all the parts are includedGet your tools ready! Beside the kit you will also need a circuit board vise, solderingiron & solder, diagonal cutters, and a desoldering tool. To begin, heat up thesoldering iron to approximately 700 degree Fahrenheit and tin the tip of the iron ifnecessary.Step 2 – Soldering the ResistorsR1 and R2 resistors are 1K (1000) Ohm. 1K Ohm resistor is coded Brown, Black,Red, and Gold (plus/minus 5% tolerance). Insert resistors R1, and R2 into places, onthe top layer of the board. Spread both leads of each resistor out wide, then solder.Use wire cutters, clip off the excess leads near the solder joint.R3 resistor is 10 Ohm and is coded Brown, Black, Black, and Gold (plus/minus 5%tolerance).Insert the resistor R3 into place, on the top layer of the board. Resistors are notpolarized so you don't have to worry about how they are oriented.Spread both leads of the resistor out wide, so they will not fall off when you solder it.Place the bottom layer of the PCB face up in a vise or third-hand so that it will beeasy to work on. Heat both the pad and the lead for a couple of seconds with solderiron, then applying solder. Use wire cutters to clip off the excess leads near thesolder joint.Step 3 – Soldering the 0.1uF (or 100nF) CapacitorInsert capacitor (C1) into place , on the top layer of the board, the side that labelsthe components with whitesilk-screened. C1 is ceramic capacitors. They are not polarized so you don't have toworry about how the leads are oriented.Put the component in place, spread both leads of the capacitor out wide, so they willnot fall off when you solder it. Solder and the use the wire cutters to clip off theexcess leads near the solder joint.Step 4 – Soldering the 3mm LEDSThere is one pair of LEDs, LED1 (green) and LED2 (red). Insert LED1, LED2 intoplaces, on the top layer of the board, the side that labels the components with whitesilk-screened.All LEDs are polarized, and how it is oriented matters! So you must place thelonger lead (positive anode) in the positive-marked( ) hole. Spread both leads ofthe LEDs out wide, so they will not fall off when you solder. Solder and cutexcess leads.Step 5 – Solder the 2mm pitch, 10-pin ReceptaclesInsert the 2mm pitch, 10-pin Female Sockets into places, on each side along thelength of the XB-Buddy PCB. Since the leads of the sockets are very short, youmight want to use masking tape to hold the sockets while doing the soldering.Turn the board over, mount the PCB in a vise or third-hand. Heat both the padand the lead for a couple of seconds with solder iron, then applying solder. Usewire cutters to trim off the excess leads near the solder joint.Step 6 – Solder the 6-pin FTDI Male ConnectorWe are going to do the solder on the top layer of the board. 6-pin Male header hasa plastic holder between both ends, one side is shorter than the other. We neededto insert the short side of the 6-pin FTDI Male Connector toward the bottom layer ofthe xB-Buddy PCB. Secure the 6-pin FTDI Male Connector with masking tape.Mount the PCB in a vise or third-hand without turning the board over. Make sure thetop of the board is facing you. Heat both the pad and the end lead for a couple ofseconds with solder iron, then apply solder.Congratulations! We are done with the soldering!Step 7 – Install the FTDI Driver
If this is the first time you are using FTDI cable for converting RS-232 or TTL serial transmissions to USB signals with the xB-BuddyBasic Kit, you must install the FTDI Driver. We need the software drivers to allow support for legacy devices with modern computers.First, verify all the components were installed properly, especially the polarity of all the LEDs.You do not need to have FTDI cable connects to PC or laptop to install the FTDI driver. Go to FTDI website, and download FTDI driver. The VCP driver is the one to .24%20WHQL%20Certified.zipIf your PC is Windows, you can click at setup executable to automatically install to your system.Click the Run button when the File Download dialogue box appears.Click Run at Security Warning dialogue box to verify to setup.A command prompt appears and informs you when the installation of the driver is complete.Continue on to next step to verify COM Port of your FTDI cable.The FTDI cable has six output pins. Each output pin is represented by different color as follow: GND - BlackCTS - BrownVCC - RED (VCC is either 5V or 3.3V, we are using 3.3V cable with xB-Buddy because both XBee module or RN-XV WiFimodule requires 3.3V power supply.)TX - Orange (Output signal from PC to XBee module)RX - Yellow (Input signal to PC from XBee module)DTR - Green (A hardware reset pin)Connect Female Socket end of FTDI cable to XB-Buddy Basic Kit FTDI Male connector. Make sure you are connecting FTDI cablecorrectly according to the list above.Note: DO NOT install the XBee module on the XB-Buddy while perform this step! From Start Menu, click at Control Panel.In Control Panel Window, select System icon.In the System Properties dialogue box, Click at Hardware tab and select Device Manager button.Click at the box in front of Ports (COM & LPT) list.Insert the USB end from the FTDI cable to available USB port. You will notice the addition USB Serial Port added to the list of Ports(COM & LPT) list. For example, COM4 is the new addition USB port. From now on COM4 is the assigned port name for this particularXB-Buddy. Your XB Buddy may have different COM number. Click at the Port Settings tab.Set the Baud rate (Bits per seconds) to value you want or uses the default value of 9600.(5) Set Data bits to 8. Parity to None, Stop bits to 1, and Flow Control to None.(6) Then, click the Advanced. button.(7) The last thing to set is Check the Set RTS On Close.Step 8 - Download and Install XCTUSerial data is transmitted wirelessly from one XBee modem, and receives by the other, and vice versa. XCTU is an utility program tohelp configure XBees and upgrade firmware, created by Digi/Maxstream.It is only available on Windows platform.This step will guide you to setup XB-Buddy to use with XBee module, assuming that it is the first time you use XBee. For those who isfamiliar with this step can skip this step, and hope you'll enjoy using XB Buddy.First, download XCTU program from Digi's download page.http://www.digi.com/support/productdetail?pid 3352&osvid 57&type utilities Double click the latest version of XCTU Installer. Click "I agree" radio button and click Next button. Locate the Folder to installtheXCTU application, then click Next button. Click Next button to confirm the installation.Click Run button, when the File Download dialogue box appear.Click Run at Security Warning dialogue box to verify to setup.After the installation is completed, a question dialogue shows up to ask if you would like to download the firmware updates. Click Yes,to answer the question. The Get new versions dialogue appears. Choose Web button to update source from Digi's website. Wait until
done. Then click Done button. Click Close button when Installation Complete dialog displays message saying that X-CTU has beensuccessfully installed.Step 9 - Configure the XBee Module with XCTUPlug the XBee module (not included in the kit.) on XB-Buddy Basic Kit. Connect xB-Buddy Basic Kit to FTDI cable. Insert USB end fromFTDI cable to USB port on the PC or laptop. Click on XCTU shortcut icon on the desktop.Select USB Serial Port according to Step 9.Set the Baud rate accordingly. Since we did not change anything in the previous step, we leave it as it is - 9600.Click Test / Query button to test the Serial communication between XCTU and XB-Buddy.The Com test / Query Modem dialogue pops up and displays the XBee's Modem type, and Serial Number.If an error occurred, the error dialogue will display the error messages and gives some advice. Click at Modem Configurationtab.Click at Read button. All the XBee information folders are displayed in the information window.To set the PAN ID, click at PAN ID in the Networking & Security folder. Then enter the preferred four-digit PAN ID to what youlike.Note: this PAN ID is an identification number that allows all the XBee modules that has the same PAN ID to communicate toeach other.Scroll down to Serial Interfacing folder. Then set the Interface Data Rate (BD) to what you prefer, or you can leave it as default9600.The BD or baud rate is important, even XBee modules with the same PAN ID can not talk to each other, if they do not have the samebaud rate. To set the value we just change, click at Write button. Now, you are ready to use the XBee module and XB-Buddy to talk toother XBee module(s) wirelessly.See XBee wireless communication sample project tic-Arm-Edge-to-Wireless-with-DIY/Step 10 - Configure the XBee Module with HyperTerminalHyperTerminal is a communications and terminal emulation utility that comes with Windows Operating System. HyperTerminal can beused to set up connection between two computers using the serial port and for serial-port control of external devices or systems suchas scientific instruments, robots, or radio communications stations.You can send AT commands to set the style through HyperTerminal to make sure that your modem, such as XBee, is connectedproperly. Follow these steps to configure XBee modem with HyperTerminal:Plug the XBee module (not included in the kit.) on XB-Buddy Basic Kit. Connect xB-Buddy Basic Kit to FTDI cable. Insert USB end fromFTDI cable to USB port on the PC or laptop. Click the Start button on the Windows desktop.Click All Programs tab to bring up the menu list.Click Accessories- Communication- HyperTerminalThe HyperTerminal displays a dialogue box asking whether you want to make HyperTerminal to be default telnet program? It's up toyou to choose the Yes or No button. HyperTerminal New Connection window opens with another dialogue box asking for name andicon of the new connection. Type TestXBuddy in the Text box. Choose an icon for your new connection or click OK button to use default icon and startHyperTerminal. The Connect To dialogue appears, select XB-Buddy COM port name, (It can be the different Com Port number),mine is COM4, from Step 9.The next dialogue, COM4 Properties appears. Set the Bits per second to 9600, Data bit to 8, Parity to None, Stop bits to 1, andFlow control to None. And click OK button.There is one more step to do before we can start using Hyperterminal to configure XBee module. Click at Disconnect/Hang upicon on the menu bar. Select File- Properties from the main menu bar.The TestXBuddy Properties dialogue appears. Click at Setting tab, and click at ASCII Setup. button. Checks Send line endswith line feeds, check Echo typed characters locally, and check Append line feeds to incoming line ends, if those check boxeshave not been checked. Then click OK button.In the HyperTerminal windows, click connect button.Type three key in continuous sequence ( ). Do not type the Return or Enter key afterward.The terminal will respond with OK message after . It means that we can communicate to XBee module with no problem.The way we are communicating with XBee module is by using AT commands. To set the PAN ID of the XBee module, we use ATIDcommand.
Type ATID and hit Enter key means that we want to know what is the current PANID of the XBee module. HyperTerminalrespond with 3332 on the next line.Type ATID 3315 and hit Enter key means we want to set the PAN ID to the four digit numbers (you can set this four digit to anynumber from 0000 to 9999). HyperTerminal will acknowledge with OK message on the next line.To set Baud Rate of the XBee module, we use ATBD command. Type ATBD and hit the Enter key means that we want to know what isthe current Baud Rate of the XBee module. HyperTerminal will respond with a 3 on the next line.The Baud Rate returns from XBee module is only one digit start from 0 to 7, and each number represents the Baud rate as following:0 12001 24002 48003 96004 192005 384006 576007 115200In this case, the Baud rate of the XBee module is 9600. To change the Baud rate to different value, for example 115200, just typeATBD7 and hit Enter key. (space or no space between ATBD and number does not make any different!) The HyperTerminal will acknowledgewith OK message on the next line.To save your settings of XBee module, we use ATWR command. Type ATWR and hit Enter key. And that's it. Your XBee module isready to use.You can watch my XBee Video tutorial here:http://www.youtube.com/watch?v GwCaPkPANeAStep 11 - Setup the RN-XV module using XB-Buddy.The RN-XV module (Not include in XB-Buddy kit) by Roving Networks is a certified Wi-Fi network solution. This WiFi module is basedon Roving Networks' RN-171, and incorporates 802.11 b/g radio, 32 bit processor, TCP/IP stack with real time clock. Firmware isalready pre-loaded to minimize development time of user's application. The RN-XV hardware configuration only requires SerialCommunication (TX, RX, Power and Ground) to create a wireless data connection.XB-Buddy is a kit for customer who want to migrate from XBee's 802.15.4 architecture to a standard TCP/IP based platform (RN-XVmodule) without buying extra hardware. You can drop RN-XV module into the same socket and having fun with a WiFi project rightaway.This step should look familiar to you from Step 15. To configure RN-XV WiFi module we are going to use the different commands setthan the AT command we used in Step 12.First, Install the RN-XV WiFi module on XB-Buddy. Plug the RN-XV WiFi module (not included in the kit.) on XB-Buddy Basic Kit.Connect xB-Buddy Basic Kit to FTDI cable. Insert USB end from FTDI cable to USB port on the PC or laptop. Click Start button on the Windows desktopClick All Programs tab to bring up the menu listClick Accessories- Communication- HyperTerminalHyperTerminal display dialogue box asking whether you want to make HyperTerminal to be default telnet program? It's up to you tochoose the Yes or No button. The HyperTerminal New Connection window opens with another dialogue box asking for name and iconof the new connection. Type TestXBuddy in the Text box. Choose an icon for your new connection or click OK button to use default icon and startHyperTerminal.The Connect To dialogue appears, select XB-Buddy COM port name, mine is COM4, from Step 9.The next dialogue, COM4 Properties appears. Set the Bits per second to 9600, Data bit to 8, Parity to None, Stop bits to 1, andFlow control to None. And click OK button.There is one more step to do before we can start using Hyperterminal to configure XBee module. Click at Disconnect/Hang up icon on the menu bar.Select File- Properties from the main menu bar.The TestXBuddy Properties dialogue appears. Click at Setting tab, and click at ASCII Setup. button.(4)Checks Send line ends with line feeds.
Do not check Echo typed characters locally, as we did in Step 12. If we leave this step checked, we will see double echo of characterswe type. Also, do not check Append line feeds to incoming line ends. In the HyperTerminal windows, click connect button.Type , then wait for the RN-XV module to respond after a few second.We will not see the as we type, but we will see the CMD response instead, because we disabled the characters echo earlier. Type set wlan ssid and hit Enter key. Wait for the RN XV to respond with AOK.Type set wlan phrase and hit Enter key.Wait for the RN XV to respond with AOK.Type save and Enter keyWait for the RN XV to respond with Storing in config.Type reboot and hit Enter key. Wait for the RN XV to respond with lots of information, i.e IP Address, MAC Address,andconfirmed that RN-XV is joining your network now.That's it. Your RN XV WiFly is connected to WiFi network!
Step 8 - Download and Install XCTU . Serial data is transmitted wirelessly from one XBee modem, and receives by the other, and vice versa. XCTU is an utility program to help configure XBees and upgrade firmware, created by Digi/Maxstream. It is only available on Windows platform.