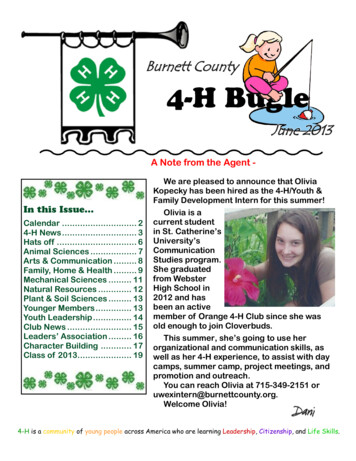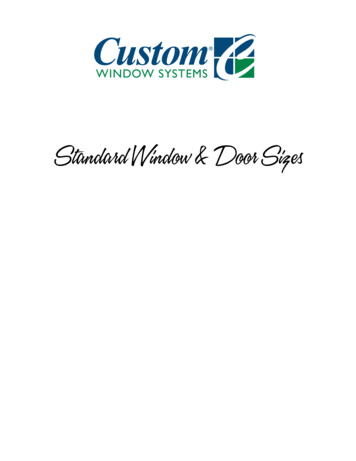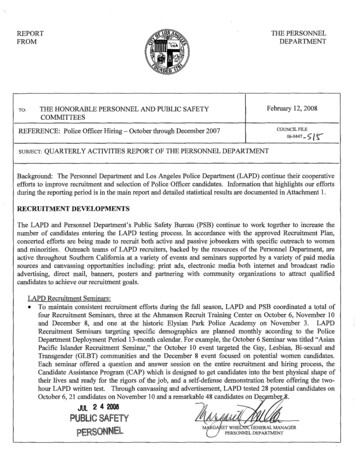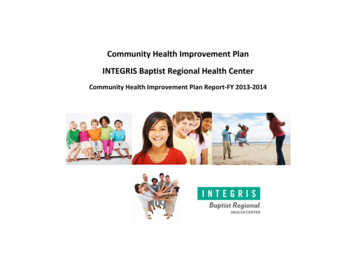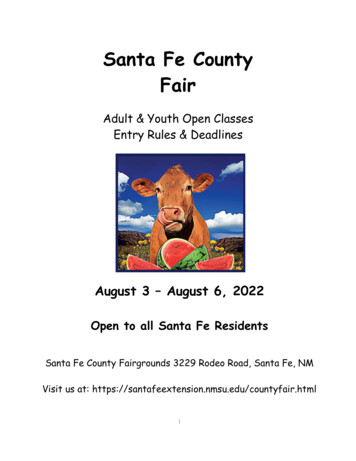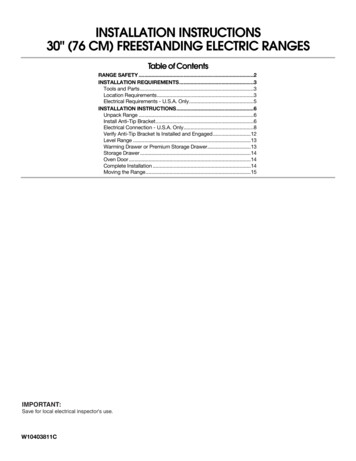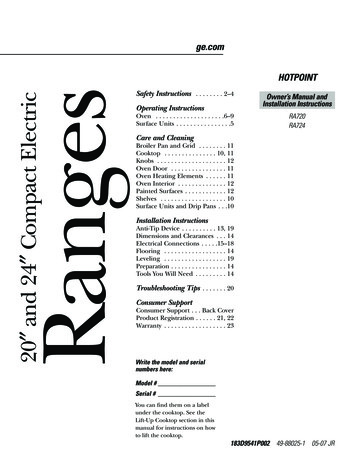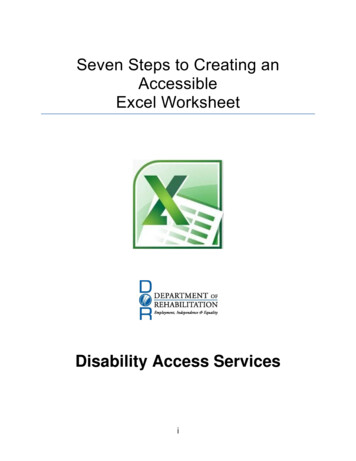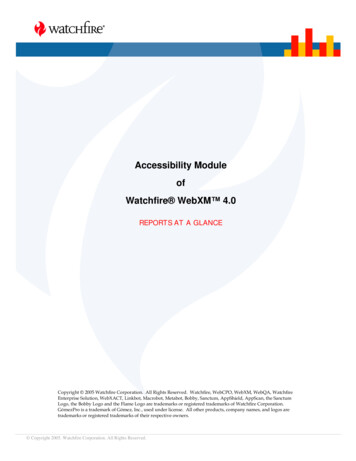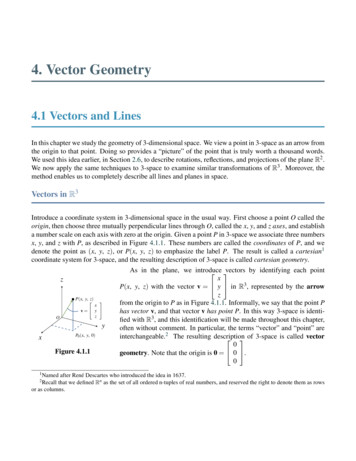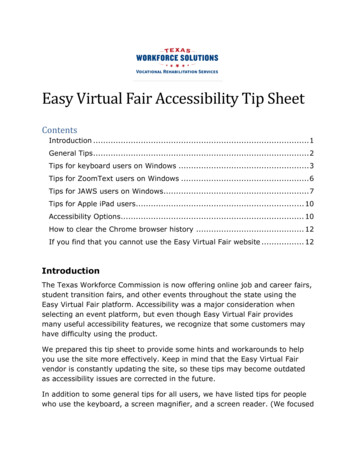
Transcription
Easy Virtual Fair Accessibility Tip SheetContentsIntroduction . 1General Tips . 2Tips for keyboard users on Windows . 3Tips for ZoomText users on Windows . 6Tips for JAWS users on Windows . 7Tips for Apple iPad users. 10Accessibility Options. 10How to clear the Chrome browser history . 12If you find that you cannot use the Easy Virtual Fair website . 12IntroductionThe Texas Workforce Commission is now offering online job and career fairs,student transition fairs, and other events throughout the state using theEasy Virtual Fair platform. Accessibility was a major consideration whenselecting an event platform, but even though Easy Virtual Fair providesmany useful accessibility features, we recognize that some customers mayhave difficulty using the product.We prepared this tip sheet to provide some hints and workarounds to helpyou use the site more effectively. Keep in mind that the Easy Virtual Fairvendor is constantly updating the site, so these tips may become outdatedas accessibility issues are corrected in the future.In addition to some general tips for all users, we have listed tips for peoplewho use the keyboard, a screen magnifier, and a screen reader. (We focused
TWC Easy Virtual Fair Accessibility Tipson the JAWS screen reader.) We also included some tips for iPad users.Before you attend an online fair, you may want to review these tips.General TipsHere are some general tips for all users when using the Easy Virtual Fairsite. Specific tips for keyboard, ZoomText, and JAWS users are provided insections that follow. The most important tip is to be patient and flexible in trying differentmethods of getting around the Easy Virtual Fair site, especially if youuse the keyboard or screen reader. If the website takes a while to fullyload, you may want to wait for a couple minutes before proceeding. According to Easy Virtual Fair, you must use the Chrome browserwhen using the site. If you have trouble using the site with otherbrowsers, try switching to Chrome. If you get stuck and cannot seem to move around the site, try clearingyour browser's cookies and try the site again. (See How to clear theChrome browser history section for instructions.) When first opening the career fair website, you may need to clear themessage about use of cookies on the site before you can proceed.Press the OK button to clear the message. (See more tips on how todo this in the keyboard and screen reader sections.) You can set some accessibility options, such as colors and fonts, usingthe Accessibility options dialog. To open the accessibility option dialog,press Alt 9 (or Option 9 on a Mac), or click on the wheelchairicon in the lower left corner of the page. See the Accessibility Optionssection for more information. When you open the website, the first page may use a looping video asthe background image. If this is distracting, you can stop theanimations on the site by going to the Accessibility Options andselecting one of these profiles: Epilepsy Safe Profile, CognitiveDisability Profile, or ADHD Friendly Profile. See the AccessibilityOptions section for more information. Contrast issues: There are some areas of the site with very lowcontrast. For example, when you open the Company Profile link foundPage 2 of 12
TWC Easy Virtual Fair Accessibility Tipsin a specific business booth, the text at the top of the profile is shownwith white text on a peach colored background, and the sectionheadings use the same peach color. If you cannot read the text, youcan try dragging the mouse over the text to highlight it. If you stillcannot read the highlighted text, you might try to copy and paste thetext into another document to read it. Site Menu: A link to the site menu (three horizontal lines, sometimesknown as a 'hamburger menu') is found in the upper left corner of thepage. This menu provides shortcuts to different parts of the site. Site Map: In the page footer, there is a link to a Site Map page. Thatpage provides direct links to the exhibitors’ booth pages. If you havedifficulty navigating through the pavilion pages, you may find the SiteMap easier to use. Description of the Chat area:o There is a Chat button at the bottom of the page to open andclose the chat feature.o If a number follows the word Chat, it indicates the number ofopen chat sessions with unread messages.o The chat area will initially show a Public Chats button and aPrivate Chats button. Choose one to display a list of possiblechat partners for each category.o When you open a chat session, the chat area will contain thechat messages. A button at the top of the chat window will letyou switch back to the Public and Private Chat lists.o When the Chat area is open, it is not possible to move the chatwindow. You must close the chat window to see the page behindthe chat area.Tips for keyboard users on Windows When you first open the career fair website, there may be a messageat the bottom of the screen saying the site uses cookies. To continue,you must clear this message. The quickest way to clear this messagePage 3 of 12
TWC Easy Virtual Fair Accessibility Tipsis to simply reload the page. (Press F5 or Control R to reload thepage.) The message will not appear the second time you visit thesite. Use standard keyboard navigation techniques to move through thepage. This includes the Tab key to move through the links and buttonson the page and the arrow keys and page keys to operate scroll barsas needed. When you press Tab three times in a row, you will automatically enterthe Easy Virtual Fair 'keyboard accessibility' mode. You can also selectkeyboard mode manually by opening the accessibility dialog. (See theAccessibility Options section for details.) Keyboard mode adds some additional keyboard options for gettingaround a web page. The following navigation keys are available:o M (menus),o H (headings),o F (forms),o B (buttons),o G (graphics) Use the site menu (the three horizontal bars, also called a 'hamburgermenu') or the Site Map (linked in the page footer) as needed tonavigate the site. Press Tab to move focus to the site menu or the sitemap links. (The 'M' key does not appear to open the site menu.) Keyboard focus: As you press Tab to move through the links andbuttons on a page, sometimes you may lose sight of the currentkeyboard focus location. The developers are working to correct thisissue, but if this becomes a problem, you might try a tool such as thefree Chrome extension called 'Focus Indicator' available on the Chromestore.Page 4 of 12
TWC Easy Virtual Fair Accessibility Tipso More on the Focus Indicator extension: When installed, activatethe tool by clicking the Focus Indicator icon found to the right ofthe location bar in the Chrome browser. When active, you willsee a border around the links and buttons as you tab to them onthe page. If you wish to change the color and width of theborder, you can right-click the Focus Indicator icon and set yourpreferences in the extension options. Chat:o A combination of keys is needed to effectively use the Chatfeature with the keyboard, including the Tab key and otherkeyboard shortcut keys provided by the Easy Virtual Fairkeyboard mode. (See the Accessibility Options section for moreon keyboard mode.) Specific tips follow below.o To move to the Chat button: Press B multiple times until youreach the Chat button. You can also try the Tab key (or Shift Tab if starting from the top of the page). Sometimes the G keyseems to work, since there is a graphic involved too.o With focus on the Chat button, press Enter to open or close thechat area.o When the Chat area is open, press B to jump to the Public andPrivate Chat buttons in the chat area. Other elements in the chatarea may be buttons as well. (Try Shift B to move backward.)o When a list of chat partners is visible in the Private Chat orPublic Chat area, use H to jump to the names in the list. Youmay also need to use the Arrow keys to scroll through the list.After selecting a name, press Enter to open a chat with a personin the list.o To move back to the Public and Private chat list page from anactive chat window, use the back button (the arrow pointing tothe left) in the top left corner of the chat area.Page 5 of 12
TWC Easy Virtual Fair Accessibility TipsTips for ZoomText users on WindowsMany people who use ZoomText will use the computer mouse to movearound the page, while others will use the keyboard instead. If you prefer touse the keyboard, see the section listing tips for keyboard users. If you useFusion (both JAWS and ZoomText), see the tips for JAWS users. When you first open the career fair website, there may be a messageat the bottom of the screen saying the site uses cookies. To continue,you must clear this message. If you are using the mouse, move to thebottom right corner of the page to look for the OK button. Low contrast text: To read low contrast text, you can try the variouscolor schemes provided by ZoomText. If they do not work well for you,you can try the tip provided for keyboard users: highlight the text bydragging the mouse over the text. If you still cannot read the text, tryto copy and paste the text into another document. Keyboard focus: If you tab through the page, you should see a borderaround each link and button as you tab to it. If you cannot always seea border, you can use one of the Focus schemes provided byZoomText to provide a more visible focus indicator. Site Map: Use the Site Map link in the page footer to open the SiteMap, which contains links directly to the different exhibitor booths andpavilions. You might find this easier than using the menu or pavilionpages. Chat:o The Chat feature is intuitive for people who use the mouse. TheChat feature is always located in the lower right corner of thebrowser window, so it should be easy to find.o If you prefer to use the keyboard only, see Tips for keyboardusers on Windows.o There is no clear border around the chat area, so depending onthe page background, the edge of the Chat area may be difficultPage 6 of 12
TWC Easy Virtual Fair Accessibility Tipsto see. Look for the Public Chat and Private Chat buttons at thetop of the chat area, or the name of your chat partner at the topof the chat area if you are in an active chat.Tips for JAWS users on Windows Registration: The input fields on the career fair registration form arenot properly labeled. If you tab from field to field, JAWS will oftenprovide enough information to let you guess the intent of each field.The label and instructions for each field are found directly before thefield on the page, so it is a good idea to exit forms mode and read thetext that immediately precedes each form field to be sure you have thecorrect information. When you first open the career fair website, there may be a messageat the bottom of the screen saying the site uses cookies. To continue,you must clear this message.o The quickest way to clear this message is to simply reload thepage. Do this by pressing the F5 key (or Control R). Themessage does not appear after the first time you visit the site.o Another option is to use JAWS button navigation to jump to theOK button. (Press B or Shift B to jump from button to buttonon the page, or press Insert Control B to open the buttonlist, where you can then press O to jump to the OK button.) TheOK button will clear the cookie message. The More Info buttonwill open the cookie policy page. If you prefer to change the site from English to Spanish, there is abutton at the top of the page to switch languages. However, thebutton currently does not have a label. The Spanish button is foundjust after the Menu button. JAWS will announce the button as"Unlabeled 1 button". Note: If other languages are also provided,the buttons will have similar labels. You will need to find the correctlanguage by trial and error. Site Map: Use the Site Map link in the page footer to open the SiteMap, which contains direct links to the different exhibitors’ booths andpavilions. The Site Map will let you avoid using the menu or pavilionPage 7 of 12
TWC Easy Virtual Fair Accessibility Tipspages. (Press Insert F7 to open the JAWS links list, then press S tofind the Site Map link.) Using the site menu:o Note: The Site Menu behavior has not been consistent, so it maybe easier to use the Site Map instead. However, here are sometips for the site menu also.o The Menu provides links to different pavilions on the site. Toopen the Menu with JAWS, find and press the Menu button. (Forexample, press the B key or press Tab till you hear the Menubutton. If that does not work, read line by line from the top ofthe page to find the Menu.)o After opening the menu, press the Tab key to jump through theoptions in the menu.o Do not use the arrow keys to move through the menu. (Thatmay cause the menu dialog to close.) On a pavilion page (where you will find links to the exhibitors’ booths):o You can use heading navigation to find the businesses on thatpage. For example, with JAWS, press Insert F6 to open theheading list dialog or press H to jump to the headings on thepage.o Currently, level 3 headings are used for the names of eachbusiness, so you can press the number 3 to jump to theheadings also. If you visit the Information Booth:o After opening the information booth, you can press R multipletimes till you get to the Navigation region. This is where the linksto the Company Profile, Job Opportunities, and otherinformational links are provided for that booth. (This trick doesnot work on other exhibitor pages.) Chat:Page 8 of 12
TWC Easy Virtual Fair Accessibility Tipso The label announced by JAWS for the Chat button is"Emphasized Chat button". If you open a JAWS button list,look for a button that starts with E (for Emphasized) instead of Cfor Chat.o If a number is announced with the Chat button, it indicates thenumber of unread chat requests you have received. Forexample, JAWS announces 'Emphasized CHAT Emphasized 3Button' when there are 3 chat requests waiting for you.o After you open the chat area by pressing the 'Emphasize Chat'button, press Tab or Down Arrow to move into the chat area.The top of the Chat Area contains a Private Chats and a PublicChats button. (Remember the chat area is below the chat buttonin the reading order, even though visually it is above thebutton.)o After selecting public or private chats, a level 3 headingindicating Public Chats or Private Chats is found at the top of thechat area, depending on which type of chat you chose. WithJAWS, press 3 or H to jump to the heading.o Below the heading for Public or Private chats, you will find thelist of people or exhibiters available to chat. Press Down Arrowto move through the list.o Active chats are at the top of the list. Each active chat entry hasup to 4 parts: First, a button with the first initial of the person,next is the name of the person, next is a new message indicator(if available), and finally a button to remove the chat.o When you open a chat, press Tab to jump to the text input field.JAWS enters forms mode and announces "Type message.edit required.”o To send a message, type it into the Type Message field andpress Enter. You do not need to tab to the Send button.o Sent and received messages are not automatically announced byJAWS. To listen to the sent and received messages, start in theType message field and press Up Arrow to exit forms mode andPage 9 of 12
TWC Easy Virtual Fair Accessibility Tipsread the messages in the section directly above the typemessage field.o To return to the Public or Private Chat list, the back button is notproperly labeled. Start in the Type message field and press Shift Tab until you reach the button called 'Unlabeled 0 button'found at the top of the chat window.Tips for Apple iPad users We are not aware of any serious issues with the iPad touch screen orwith the Zoom feature when accessing the career fair site. If you need to use a screen reader, we suggest you use a MicrosoftWindows computer/tablet rather than an iPad. Currently the careerfair site does not work well with Voiceover on Apple products. Contrast issues: There are some areas where small sections of textmay be presented with very poor contrast, such as some of theheading text in the company profile and job opportunity popups. If youhave trouble reading these screens due to the low contrast text, youcan try one of the Invert options or the color filter options provided inthe iPad settings. (Look for the Display and Text Size options in theAccessibility settings.) Even though the Chrome browser is recommended, you may find theSafari browser works well. If you have trouble with the career fair siteusing Chrome, feel free to give Safari a try.Accessibility OptionsThe accessibility dialog lets you adjust several features that might help youuse the site more effectively. Most people will not need to use this dialog,but there are a few features that might help some people use the site moreeffectively. Here are some details: To open the accessibility dialog, press Alt 9 or select the wheelchairicon found in the lower left corner of the page. Note: You may not bePage 10 of 12
TWC Easy Virtual Fair Accessibility Tipsable to access the accessibility dialog if there are other popupmessages on the screen that must be cleared before you can proceed. The accessibility icon changes after selecting accessibility mode (forkeyboard and screen reader): a small checkmark is placed in the lowerleft corner of the wheelchair icon.Before: , After:There are several predefined accessibility profiles to choose from:o Epilepsy Safe profile (this will stop animations)o Visually Impaired profileo Cognitive Disability profile (this will stop animations)o ADHD Friendly profile (this will stop animations)o Blind Users (screen reader) profileo Keyboard Navigation (motor) profile If you use a screen reader or use the keyboard instead of the mouse,you must set screen reader and keyboard mode. If you press the Tabkey three times in a row, you will automatically enter keyboard andscreen reader mode. There will be no need to open the Accessibilitydialog. When the Keyboard Navigation profile is selected, the following keysmay be used to move around a page on the site: Tab, Shift Tab, (jump to links and form fields) Enter (select an option) “M” (jump to menus), “H” (jump to headings), “F” (jump to forms), “B” (jump to buttons),Page 11 of 12
TWC Easy Virtual Fair Accessibility Tips “G” (jump to graphics)You can also choose from a variety of color and font selections.How to clear the Chrome browser historyYou will want to clear the 'Cookies and other site data' from the browserhistory. This is done through the Chrome menu (the three dots in the upperright corner of the Chrome window).Here is a quick way to clear the cookies from the Chrome browser: Press Control Shift Delete to open the Clear browsing datadialog. On the Advanced tab, select the 'Cookies and other site data'checkbox. Select an appropriate time range, depending on how long you haveused the website. Usually either 'Last 24 hours' or 'Last hour' will befine. Choose the Clear data button.You can choose to clear other types of data as well. When you have finishedclearing the history, reload the Easy Virtual Fair website and start over.If you find that you cannot use the Easy Virtual FairwebsiteIn addition to these online events, TWC provides other ways to connectemployers and transition service providers with VR customers.If you find that you cannot use the Easy Virtual Fair website, you mayconsult with a TWC VR Counselor to explore other ways of working withemployment services providers and career exploration services providers.If you need help contacting a VR Counselor, please check with your local VRoffice: Directory of Vocational Rehabilitation Services Offices.Page 12 of 12
TWC Easy Virtual Fair Accessibility Tips Page 2 of 12 on the JAWS screen reader.) We also included some tips for iPad users. Before you attend an online fair, you may want to review these tips. General Tips Here are some general tips for all users when using the Easy Virtual Fair site. Specific tips for keyboard, ZoomText, and JAWS users are .