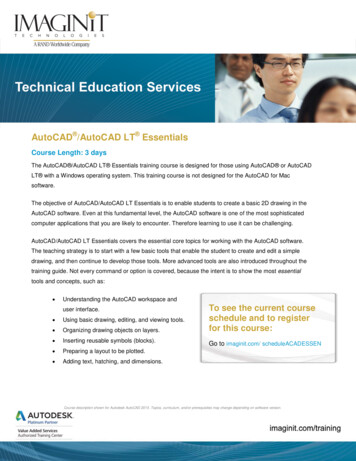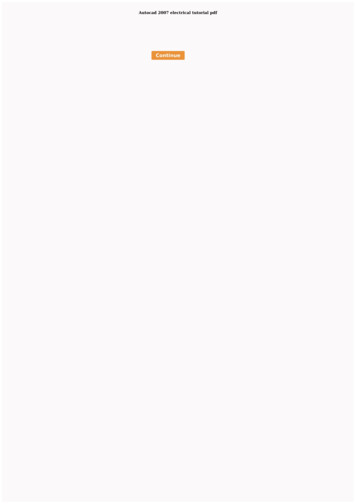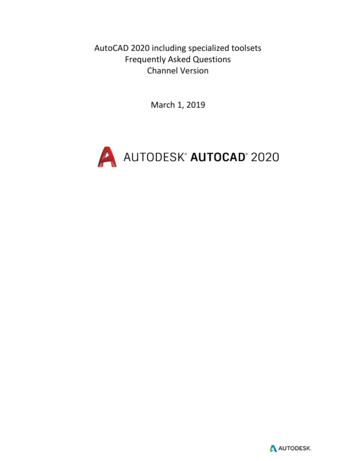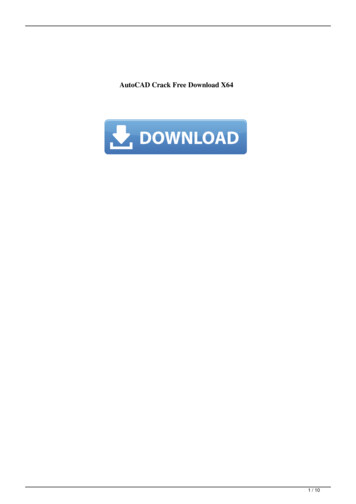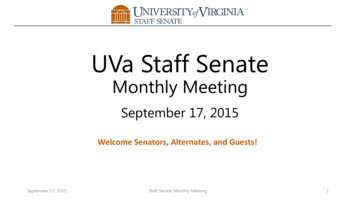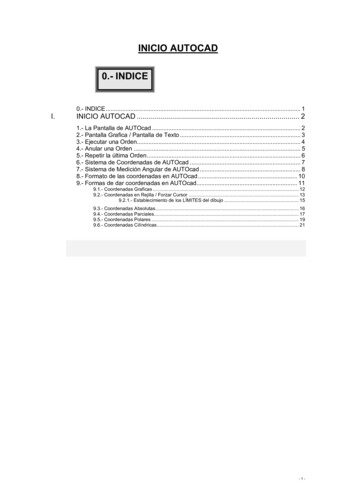
Transcription
INICIO AUTOCAD0.- INDICE0.- INDICE. 1I.INICIO AUTOCAD . 21.- La Pantalla de AUTOcad . 22.- Pantalla Grafica / Pantalla de Texto . 33.- Ejecutar una Orden. 44.- Anular una Orden . 55.- Repetir la última Orden. 66.- Sistema de Coordenadas de AUTOcad . 77.- Sistema de Medición Angular de AUTOcad . 88.- Formato de las coordenadas en AUTOcad . 109.- Formas de dar coordenadas en AUTOcad. 119.1.- Coordenadas Graficas . 129.2.- Coordenadas en Rejilla / Forzar Cursor . 139.2.1.- Establecimiento de los LÍMITES del dibujo . 159.3.- Coordenadas Absolutas. 169.4.- Coordenadas Parciales. 179.5.- Coordenadas Polares . 199.6.- Coordenadas Cilíndricas. 21-1-
I. INICIO AUTOCAD1.- La Pantalla de AUTOcadAUTOcad dispone de una pantalla de trabajo principal, similar a lasiguiente:Y se dice similar ya que es configurable por completo por el usuario. Nosolamente en cuanto al color, sino a los tamaños de las zonas, el número y tipode barras de herramientas, el menú, etc.No hay que esperar al arrancar AUTOcad que se vea esta disposición deiconos, esta distribución de elementos y en los tamaños que se muestran, yaque AUTOcad es configurable por completo, para así responder a lasnecesidades de cualquier usuario.Como mínimo, la pantalla de AUTOcad, para poder dibujar, debe tener:-Un menú-Un área de Dibujo-Una ventana de comandos-2-
En principio los vectores de las entidades dibujadas se dibujan en elcolor contrario al del fondo: Fondo Blanco- Vectores en Negro, FondoNegro- Vectores en Blanco:2.- Pantalla Grafica / Pantalla de TextoAUTOcad tiene una pantalla grafica, en la que se dibuja, y una pantallade texto, que recoge todo lo escrito en AUTOcad, y todo lo que el sistema noscontesta ó expone.Para pasar de una pantalla a otra se emplea la tecla “F2”, y sedespliega una ventana de texto:Puede suceder que toda la información de texto no entre en la pantallaabierta, por lo que en la ventana de texto aparecerán unas barras dedesplazamiento, para poder moverse por el texto.Esta pantalla puede aparecer maximizada, de modo que ocupa toda lapantalla:-3-
Que se puede cerrar pulsando “F2”, o cerrándola pulsando a la “x” decerrar pantalla de Windows.3.- Ejecutar una OrdenPara ejecutar una orden existen distintos métodos para poder queAUTOcad genere una acción.A partir de ahora cada orden de AUTOcad se dará por medio de unpequeño cuadro a modo de resumen de cada una de las órdenes:ORDEN: LINEAlinealineLLa orden en castellano.La orden en Ingles.La abreviatura que trae el programa por defecto.El icono actualmente en la versión deAUTOcad. Y otros existentes en versionesanteriores.ComentariosVarios.Consejos, etc.Ejecutar una orden se puede reclamar:-4-
Tecleado su abreviatura. En este caso “L” Pulsando en el icono correspondiente Tecleando la orden en castellano en la ventana de comandos:“linea” Accediendo al menú Menu Dibujo Linea Tecleando la orden en ingles en la ventana de comandos: “ line”tecla “sifth” ( ) “orden”:“Guión Bajo Orden en Ingles”.Indistintamente en Mayúsculas y Minúsculas, ya que AUTOcad nodistingue entre las Mayúsculas y las Minúsculas.4.- Anular una OrdenUna orden que se esta ejecutando, origina que el PROMPT delordenador, (Línea de Comandos, donde nos solicita los datos), aparezca conotro dialogo, distinto al normal, “Comando:”:Mientras que si se esta ejecutando una orden, por ejemplo la orden“linea”, aparece:Para anular una orden se debe pulsar en el teclado la tecla “Esc”,situada en la esquina superior izquierda del teclado:-5-
De modo que el sistema regresa a la “línea de comandos” normal:También Se puede salir de la orden que se esta ejecutando empleandocombinaciones de teclas: “CTRL [“ o bien “CTRL \”5.- Repetir la última OrdenExisten varias maneras de ejecutar de nuevo una orden empleando elteclado: Pulsando la tecla “Enter” Pulsando la “Barra Espaciadora”Y también es posible activar la repetición de la última ordenempleando el ratón, pulsando el botón derecho:De modo que se despliega un menú flotante, dentro del cual, en la partesuperior figura “Repetir LINEA”:-6-
6.- Sistema de Coordenadas de entescaracterísticas: Es un Sistema Cartesiano Lo forman tres Ejes; x y z Es Infinito; no tiene limites ni en X, –X, Y, –Y, Z, –ZSu representación es la siguiente:En principio, hemos dicho, es infinito, pero el usuario puede poner límitesa este “universo”:-7-
Es un sistema tridimensional, pero por defecto, el sistema trabajaúnicamente en dos ejes, X Y:En la esquina inferior izquierda del “área de dibujo” aparece un símbolollamado SCP, “Sistema de Coordenadas Personales”:7.- Sistema de Medición Angular deAUTOcadEl sistema grafico AUTOcad dispone de una flexibilidad total paraefectuar la medición de los ángulos.Por defecto, si no se cambia la configuración del dibujo, el sistemarealiza la medición de la siguiente manera:-8-
Sistema con los 0ª al Este y la medición de los ángulos en el sentidoantihorario.Pero este sistema, como todo lo que tiene AUTOcad, es configurable porel usuario. Menu Formato Unidades, se despliega un cuadro de dialogopara poder configurar los ángulos, el tipo de ángulo requerido, los decimalesdeseados y su dirección:Dentro del cuadro de dialogo se puede seleccionar la dirección delángulo a medir:-9-
Además de la entrar en la opción “Dirección ”, para fijar la Direcciónque se desea establecer para el ángulo 0º:Que admite 0º para los cuatro puntos cardinales, (0º, 90º, 180º, 270º,360º), o dentro de “Otro”, admite el ángulo 0º en cualquier direcciónproporcionada.Es importante conocer cual es el sistema de medición angular que tieneel dibujo de AUTOcad en el que actuamos, ya que dependiendo de cómo esteconfigurado, algunas ordenes recurren a el para optar por una u otra dirección,para reaccionar de una manera o de otra.8.- Formato de las coordenadas enAUTOcadHemos dicho que AUTOcad es un sistema grafico que se rige por unsistema cartesiano infinito.Este sistema es un sistema tridimensional. AUTOcad distingue entrecoordenadas en 2D y en 3D.- 10 -
El formato de las coordenadas, por defecto, que admite AUTOcad es elsiguiente:Pero puede que la coordenada sea en dos dimensiones, x,y, por lo quese omite dar la coordenada z:Las coordenadas x y z se separan con un símbolo “,”, (símbolotipográfico de la “coma”). Los decimales tienen como símbolo de separación elpunto “.”,(símbolo tipográfico del “punto”) :Como ejemplo-resumen, se da una coordenada en tres dimensionescon decimales en el siguiente ejemplo:9.- Formas de dar coordenadas en AUTOcadEn AUTOcad se pueden dar coordenadas de forma diversa. Convieneconocerlas para recurrir a ellas cuando estemos dibujando. Dentro de lasformas de dar coordenadas se encuentran:- 11 -
Coordenadas Graficas en pantalla Coordenadas en Rejilla / Forzar Cursor Coordenadas Absolutas Coordenadas Parciales Coordenadas Polares Coordenadas Cilíndricas9.1.- Coordenadas GraficasSe pueden dar coordenadas simplemente pulsando en pantalla sobre lacoordenada deseada.En la esquina inferior izquierda se muestran las coordenadas del sistemadonde, sobre las cuales esta situado el cursor.Se explica la orden mediante la orden línea:Comando: l LINEA Precise primer punto:Precise punto siguiente o [desHacer]:Precise punto siguiente o [desHacer]: Puede ocurrir que las coordenadas no se muestren, que no varíen almover el ratón:- 12 -
Esto se soluciona pulsando la tecla “F6”, o bien pulsando sobre laspropias coordenadas, en la esquina inferior izquierda.9.2.- Coordenadas en Rejilla / Forzar CursorAUTOcad tiene la posibilidad de crear en el área grafica una rejillarectangular de las medidas que se desean. Para activar la rejilla se accede pormedio del menú; Menu Herramientas Parametros de Dibujo:Se establece una distancia en el eje x, y una distancia en el eje y, (eneste caso 5 unidades y 5 unidades), activando dicha distancia:El resultado en el área de dibujo de AUTOcad es el siguiente:- 13 -
La rejilla también puede ser activada por teclado pulsando la tecla “F7”.Esta opción de rejilla se combina junto con otra ayuda de AUTOcad.Esta ayuda es la ayuda “Forzar cursor”, de manera que solamente se puedentomar los puntos existentes en la rejilla.Para forzar el cursor a la rejilla se puede activar pulsando la tecla “F9”,o bien con los botones situados en la “Barra de Estado”:- 14 -
Una vez activada la rejilla y forzar el cursor a ella se puede empezar adibujar, de modo que los objetos creados únicamente admiten situarse dentrode la rejilla:Estas ayudas se emplean en la ejecución de dibujos sencillos, fáciles,simples, en los que se puede entregar un croquis y no un dibujo con lasmedidas reales.9.2.1.- Establecimiento de los LÍMITES del dibujoDado que el sistema coordenado de AUTOcad es infinito, no se puedeestablecer la rejilla de manera infinita.Para establecer un área cuadrada en la que dibujar la rejilla, esta laorden LIMITES:Comando: limitesRedefina límites de Espacio modelo:Precise esquina inferior izquierda o [ACT/DES] -0.91,-2.16 : 0,0Precise esquina superior 7.59,8.84 : 500,500En el ejemplo de ejecución de la orden LIMITES, se realiza la restriccióndel espacio, a las coordenadas existentes entre la coordenada (0,0) hasta lacoordenada (500,500).También se tiene la posibilidad de ACTivar/ DESactivar los limites de larejilla.- 15 -
9.3.- Coordenadas AbsolutasSiempre que el sistema solicita “Precise punto”, se le pueden dar lascoordenadas de forma absoluta, o lo que es lo mismo las coordenadasencajadas en nuestro sistema cartesiano. El formato de las coordenadasabsolutas es el siguiente:Por ejemplo formaremos un triangulo con la orden línea:El texto que realiza este triangulo es el siguiente:Comando: lineaPrecise primer punto: 0,0Precise punto siguiente o [desHacer]: 300,300Precise punto siguiente o [desHacer]: 350,100Precise punto siguiente o [Cerrar/desHacer]: 0,0Con decimales se podría formar del mismo modo este triangulo:- 16 -
El texto puesto en la “línea de comandos”:Comando: lineaPrecise primer punto: 10.30,20.32Precise punto siguiente o [desHacer]: 211.95,268.46Precise punto siguiente o [desHacer]: 331.92,86.07Precise punto siguiente o [Cerrar/desHacer]: cNota: se emplea la ayuda “c” de cierra para no tener que teclear lascoordenadas iniciales, (10.30,20.32).9.4.- Coordenadas ParcialesLas coordenadas parciales hacen referencia al punto anteriormenteintroducido en AUTOcad. Puede ser que hagan referencia al ultimo puntoempleado en una orden y si no se ha dado ninguno anterior al punto (0.00,0.00, 0.00).El formato de las coordenadas parciales emplea el símbolo @, “AltGr 2”, y emplea los incrementos en el eje x y en el eje y para alcanzar lacoordenada deseada:.Por ejemplo se construye el siguiente triangulo:- 17 -
Nota: La coordenada (50,50) es introducida como coordenada absoluta,no como coordenada parcial.El texto escrito en AUTOcad que genera el triangulo es:Comando: lineaPrecise primer punto: 50,50Precise punto siguiente o [desHacer]: @200,150Precise punto siguiente o [desHacer]: @70,-100Precise punto siguiente o [Cerrar/desHacer]: 50,50Otro triangulo, construido con decimales:Nota: La coordenada (10.58,10.47) es introducida como coordenadaabsoluta, no como coordenada parcial.El texto puesto en la “línea de comandos”:Comando: linea- 18 -
Precise primer punto: 10.58,10.47Precise punto siguiente o [desHacer]: @-50.29,280.21Precise punto siguiente o [desHacer]: @350.40,-200.10Precise punto siguiente o [Cerrar/desHacer]: cNota: se emplea la ayuda “c” de cierra para no tener que teclear lascoordenadas iniciales, (10.58,10.47).9.5.- Coordenadas PolaresLas coordenadas polares hacen referencia al punto anteriormenteintroducido en AUTOcad. Puede ser que hagan referencia al ultimo puntoempleado en una orden y si no se ha dado ninguno anterior al punto (0.00,0.00, 0.00).El formato de las coordenadas polares emplea el símbolo @, “AltGr 2”, y emplea una DISTANCIA y un ANGULO, separados por el símbolo“MENOR” “ ”, para alcanzar la coordenada deseada:Se emplean coordenadas polares para la construcción del siguientetriangulo:- 19 -
Nota: La coordenada (0,0) es introducida como coordenada absoluta, nocomo coordenada parcial, ni como coordenada polar.El texto escrito en AUTOcad que genera el triangulo es:Comando: lineaPrecise primer punto: 0,0Precise punto siguiente o [desHacer]: @250 45Precise punto siguiente o [desHacer]: @150 -60Precise punto siguiente o [Cerrar/desHacer]: 0,0El siguiente triangulo con decimales:Nota: La coordenada (5.50,5.50) es introducida como coordenadaabsoluta, no como coordenada polar, ni como coordenada parcial.El texto puesto en la “línea de comandos”:Comando: lineaPrecise primer punto: 5.50,5.50Precise punto siguiente o [desHacer]: @250.40 101.25Precise punto siguiente o [desHacer]: @409.25 -30.25Precise punto siguiente o [Cerrar/desHacer]: cNota: se emplea la ayuda “c” de cierra para no tener que teclear lascoordenadas iniciales, (5.50,5.50).- 20 -
9.6.- Coordenadas CilíndricasEs la forma menos usual de proporcionar coordenadas a AUTOcad. Lamenos empleada, pero introduce los puntos fácilmente en tres dimensiones.El introducir coordenadas cilíndricas es el equivalente en tresdimensiones (3D), a la introducción de coordenadas polares en dosdimensiones (2D).Consiste en introducir un punto, a partir de la distancia al origen (x, y, z),el ángulo en el eje (x , y) y el valor en el eje Z,(la altura).El formato de las coordenadas cilíndricas es el siguiente:En el siguiente ejemplo de coordenadas cilíndricas:Se sitúan dos puntos, el primero de ellos a 55 unidades del origen, conun ángulo en el plano XY de 30 grados y una cota de 40 unidades. Elsegundo situado a 50 unidades del origen, con un ángulo en el plano XY de 70grados y una cota de 30 unidades.También es posible referir el punto a la coordenada anteriormente dada,de manera análoga a las coordenadas parciales en 2D, pero en este caso en3D. El formato de las coordenadas “parciales cilíndricas” es el siguiente:- 21 -
Como se muestra en el siguiente ejemplo:Se sitúan dos puntos, el primero de ellos a 60 unidades del puntodesignado anteriormente, con un ángulo en el plano XY de 45 grados y unacota de 50 unidades. El segundo situado a 50 unidades del punto designadoanteriormente, con un ángulo en el plano XY de 70 grados y una cota de 10unidades.Versión 5.0Segundo Cuatrimestre. Curso 2007-2008 – Asignatura: Diseño GraficoIndustrial. Titulación: Ingeniero Técnico Agrícola en Industrias Alimentarías.En caso de detectar algún contenido ilegal, se ruega se ponga en contacto con eladministrador de la lista, a la dirección de correo ialonso@iaf.uva.es, para que sea retirado elcontenido lo antes posible.Este documento electrónico puede ser copiado y distribuido, únicamente, como copialiteral del mismo. Este documento puede ser empleado en soporte digital o impreso, sólo parafines educativos y/o personales, respetando en todo caso su integridad y manteniendo loscréditos del autor en el pie de página.Queda por tanto prohibida su venta, en cualquier formato; soporte digital o papel.Asimismo, queda prohibido el uso de forma total o de una parte del mismo, sin elconsentimiento expreso de su ---------------------------Ignacio Alonso Fernández-CoppelE.T.S. de Ingenierías AgrariasDEPARTAMENTO DE CIENCIA DE LOS MATERIALES E INGENIERÍA METALÚRGICA,- 22 -
EXPRESIÓN GRÁFICA EN LA INGENIERÍA, INGENIERÍA CARTOGRÁFICA, GEODESIAY FOTOGRAMETRÍA, INGENIERÍA MECÁNICA E INGENIERÍA DE LOS PROCESOSDE FABRICACION (CMeIM/EGI/ICGyF/IM/IPF)Sección Departamental de Palencia en la Escuela Técnica Superior de Ingenierías Agrarias Área de IngenieríaCartográfica, Geodésica y Fotogrametría Universidad de Valladolide-mail: ialonso@iaf.uva.esEdificio "E". E.T.S. de Ingenierías Agrarias Dirección: Avda Madrid, 57 Código postal: 34004 Localidad: PalenciaTeléfono: centralita 979-10-8300 Fax: 979-10-8301 Teléfono: directo ---------------------------------- 23 -
iconos, esta distribución de elementos y en los tamaños que se muestran, ya que AUTOcad es configurable por completo, para así responder a las necesidades de cualquier usuario. Como mínimo, la pantalla de AUTOcad, para poder dibujar, debe tener: - Un menú - Un área de Dibujo - Una ventana de comandos 1.- La Pantalla de AUTOcad
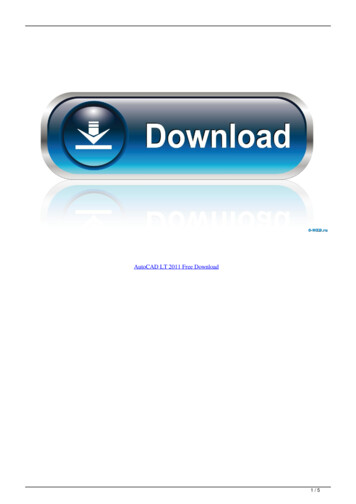
![AutoCAD Free [Updated] 2022 - Só EPI não basta](/img/61/autocad-16.jpg)