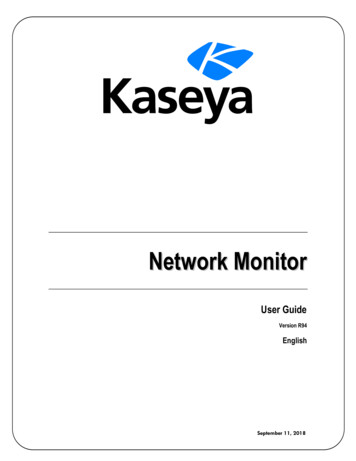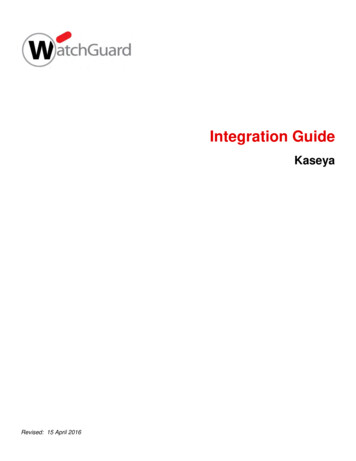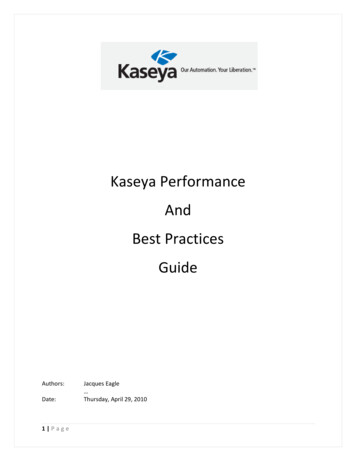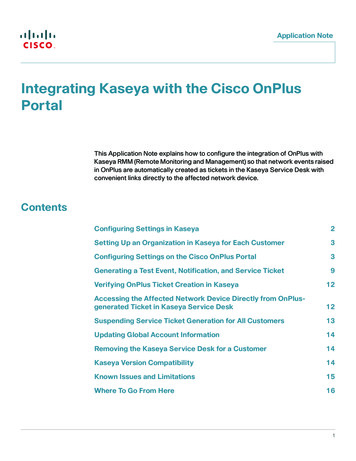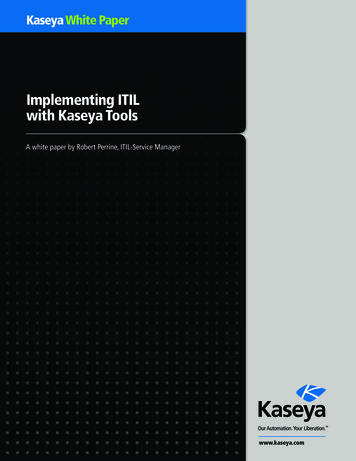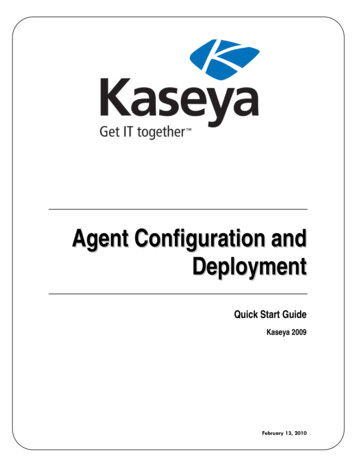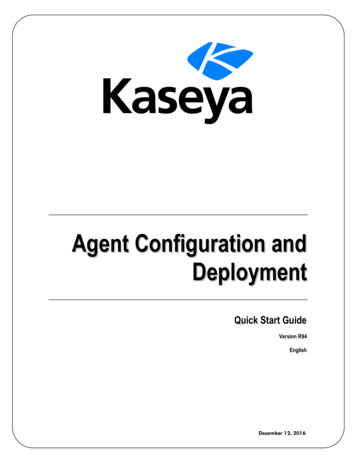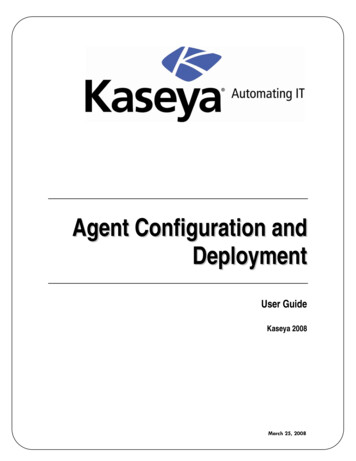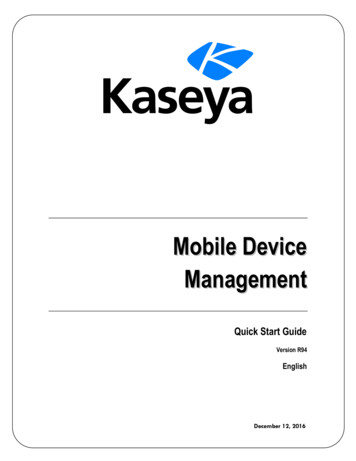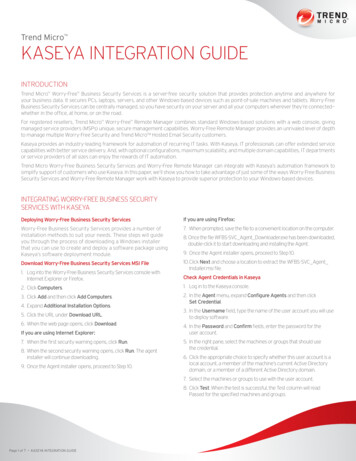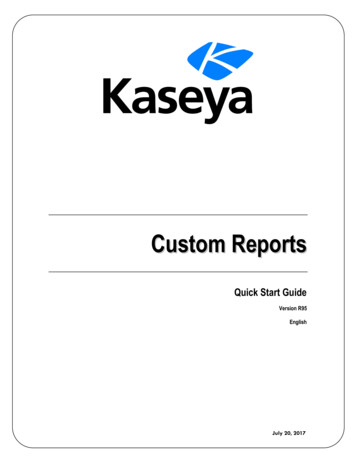
Transcription
Custom ReportsQuick Start GuideVersion R95EnglishJuly 20, 2017
Copyright AgreementThe purchase and use of all Software and Services is subject to the Agreement as defined in Kaseya’s“Click-Accept” EULATOS as updated from time to time by Kseya at http://www.kaseya.com/legal.aspx.If Customer does not agree with the Agreement, please do not install, use or purchase any Softwareand Services from Kaseya as continued use of the Software or Services indicates Customer’sacceptance of the Agreement.” 2017 Kaseya. All rights reserved. www.kaseya.com
ContentsIntroduction. 1Report Definitions . 1Report Templates. 2Folder Tree. 4Add / Edit Report Template . 5Table . 7Bar Chart. 10Pie Chart . 13Line Chart . 16Report Image . 19Custom Text Designer. 19Name Value Part . 20Report Parts . 23Name Value Parts. 24Folder Tree. 25Add / Edit Data Set . 25Well Known Parameters . 27Report Contexts . 30Name Value Instances . 32Cover Page, Header, Footer . 32Report Images . 33Defaults . 34Index . 35i
IntroductionIntroductionThe Info Center in Virtual System Administrator v6.3 introduces a new "custom" report builder.Custom reports enable users to customize report templates and report definitions. Existing reportdefinitions are labeled "legacy" reports to distinguish them in the user interface. Enhancementsinclude: Elements of a custom report are called "parts". Parts can be re-used to create multiple layouts.Types of parts include: Tables, Bar Charts, Pie Charts and Name Value Parts. A Name Value part queries the database and displays the result in a report as a single value nextto a single descriptive label or "name". Useful for creating "counts" in a report. Modified custom report definitions can be saved as new report templates. An instance of a report part can be saved and reused in multiple report templates and reportdefinitions. Custom report templates and report parts can be imported/exported. Customizable cover pages, headers and footers can be assigned to any Custom report templateor Custom report definition.This quickstart guide focuses on how to design and publish Custom Reports.Report DefinitionsA report is published from a report definition. Report definitions contain all the default settings thatdetermine the content, layout and file format of the published report. You can override these defaultswhen you run (publish) or schedule the report.Report definition settings are copied from a report template when the report definition is created.Changing a report definition does not change the report template it was copied from. Changes made toa report template do not affect report definitions already copied from that template.To create a custom report definition based on a report template:1. Click Info Center Reporting Reports New.2. Select the custom Report option.3. Select a category, then a template, then click Create.Note: A custom report template must be published (page 2) for you to see it within a Reportscategory.4. Specify options for report definitions using header options and three tabs: (Header Options) - Specify the name and report title. You can also require approval for thereport. Layout - See Report Templates (page 2) for a description of these options.Note: When a legacy report definition is added or edited, a Parameters tab displays instead ofthe Layout tab. General - Sets the type of report output—PDF, HTML or EXCEL—paper size and orientation.Note: CSV is available as a report output, but only if the VSA is configured to use SQL ServerReporting Services, instead of the default Kaseya Reporting Services.The General tab also sets the message used to notify users when the report is run. Tokens can beincluded in report email messages, in both the subject line and the body of the message.1
Report Templates gr - machine group id - machine id rt - report name embd - In the message body only, you can embed an HTML report at the specifiedlocation.Use the edit toolbar to add images and special formatting to the text. Images must be uploadedrather than copied and pasted in. - Hyperlink selected text. You may need to reset links copied and pasted fromanother source.- Insert a table.- Insert a horizontal line as a percentage of the width, or set a fixed width in pixels.- Indent text.- Outdent text.- Remove formatting.- Insert a symbol.- Insert an emoticon.- Preview the display of text and images. - Upload a file or image. - Set selected text to subscript. - Set selected text to superscript. - Toggle full screen mode for editing and viewing. Cover Page, Header, Footer - Selects the cover page, header and footer (page 32) of the report.Report TemplatesInfo Center Configure & Design Report TemplatesThe Report Templates page defines customizable report templates. For detailed information see: Folder Tree (page 4) Add / Edit Report Template (page 5) Table (page 7) Bar Chart (page 10) Pie Chart (page 13) Line Chart (page 16) Report Image (page 19) Custom Text Designer (page 19) Name Value Part (page 20)Terms and Concepts Report Definitions - Report definitions contain all the settings that determine the content, layout andfile format of a report. A report is published from a report definition (page 1). Report Templates - A report definition is created by copying settings from a report template. Reporttemplates define all the default settings for the content, layout and file format of a report definition.There are two types of report templates: Custom - Customizable report templates.2
Report Templates Legacy - Fixed layout report templates provided in earlier releases. Data Sets - Customizable report templates are constructed from data sets. A data set is a collectionof data, in table format, queried from the Kaseya Server SQL server database. Predefined datasets are listed on the Report Parts (page 23) page, organized by VSA module folder. For example,in the Agent module folder, the following data sets are provided:Agent ConfigurationAgent Portal AccessAgent Protection SettingsAgent Status Data Columns - Each dataset is a collection of one or more data columns. For example, the AgentStatus data set lists the following data columns.agentGuidComputer NameCurrent UserGroup NameLast Logged On UserMachine IDOnlineOperating SystemOS InformationReverse Group NameShow TooltipTimezone OffsetTooltip NotesTransition Time Report Parts - The content and layout of a report template or report definition is constructed out ofreport parts. When constructing a report part, you select the columns of data in a data set youwant to display in the report template or report definition. Each part can only select columns ofdata from a single data set. Each report part also determines the display of data in a particularformat. There are several types of report part formats: Table - Displays one or more columns of data in table format returned by a selected data set. Bar Chart - Displays a bar chart, based on two columns of data returned by a selected dataset. Pie Chart - Displays a pie chart, based on two columns of data returned by a selected dataset. Line Chart - Displays a line chart, based on two columns of data returned by a selected dataset. Report Image - Displays a selected report image. Custom Text Designer - Displays a group of one or more static text and design controls. Name Value Part - Displays a single value with a user-defined label, based on a custom dataset. For example: Open Tickets: 247.Report Part Options - Each report part can be configured using the following options: Aggregate Options - Aggregate options return a single numeric value calculated from multiplecells in a selected column. For example, the aggregate option COUNT returns the number ofnon-null values in a selected column. Except for COUNT or COUNT BIG, aggregate functionsignore null values. Order by - Data can be displayed in a preferred order, using combinations of selectedcolumns, aggregate options, and ascending/descending sort orders. Group by - Returned rows of data can by organized into subheadings and subgroups byselecting "group by" columns. Multiple levels of "group by" columns are supported. Appliesto table parts only.3
Report Templates Filtering - The data displayed can be limited by specialized data filters. These include: A specified number of rows or percentage of rows of data. Comparing selected columns with specified values.Custom Fields - Custom agent fields—created using the Audit Machine Summary or SystemInformation pages—are supported in views, procedures, legacy reports and in selected Auditcategory report parts (page 23).Coverpage, Header, Footer - This page (page 32) defines presentation elements that are independentof the data displayed in the report. You can use these elements to "brand" your reports by creatinga unique look and feel. Assign different combinations of coverpages, headers and footers tomultiple custom report templates and custom report definitions.Published / Unpublished - A published report template can be used to create report definitions.Unpublished report templates are hidden from the list of templates available to create reportdefinitions.Make Template - A Make Template button in Reports saves a report definition to a selected ReportTemplates folder. For example, users may create useful enhancements to their own reportdefinitions. These in turn might be worth converting into report templates that other users can useto create report definitions.Reusing Parts - Any time after a part is configured within a template you can optionally save a partto the Report Parts (page 23) page This makes it a "standard" part that can be reused in templatesand report definitions. You can also copy a part directly from an existing template into anothertemplate, without saving it as a "standard" part.Import / Export - Both report templates and report parts can be imported and exported usingSystem Import Center.Folder TreeInfo Center Configure & Design Report TemplatesReport templates are organized into a single folder tree in the middle pane underneath a Templatecabinet. Use the following options to manage report templates in this folder tree.Note: The categories you see when creating a new report definition (page 1) are based on the top-levelfolders in the Report Templates (page 2) folder tree. By default a top-level folder is created for eachinstalled module.When the Templates Cabinet is Selected Collapse All - Collapses all branches of the folder tree. Expand All - Expands all branches of the folder tree.When a Folder is SelectedA folder for each installed module has been created for you. You can use these or create your own. Add Folder - Adds a report template folder with a specified name. Add - Adds a report template in the selected folder. Share - Shares a folder with user roles and individual users. See guidelines for share rights toobjects within folder trees in the Folder Rights topic.When a Template is Selected Add - Adds (page 5) a new report template in the selected folder. Edit - Edits (page 5) a selected report template.4
Report TemplatesNote: System report templatescannot be edited or deleted but can be copied. Delete - Deletes a selected report template. Rename - Renames a selected report template. Publish / Unpublish - Toggles between these two states. Clicking Publish enables a report templateto be used to create a report definition (page 1). Clicking Unpublish prevents a report templatefrom being used to create a report definition. Copy - Creates a copy of an existing report template. Preview - Generates a report for the current user only, based on a selected report template.Add / Edit Report TemplateInfo Center Configure & Design Report Templates Add Report Template / EditReport Design Description Name - The name of the report template. Template Title - The title displayed.Note: See Report Definitions (page 1) for a description of options on the General tab and Cover Page, Headerand Footer tab.Layouts tabIn the left hand pane, the Layouts tab displays a data object tree of data sets. A two-column tabledisplays in the right hand pane. You can drag-and-drop data sets from the data object tree into any ofthe cells of the two-column table. A data set can only occupy one or both cells of a single row. A reportpart displays data returned by a data set in a specific format. There are several types of report partformats: Table - Displays one or more columns of data in table format returned by a selected data set. Bar Chart - Displays a bar chart, based on two columns of data returned by a selected data set. Pie Chart - Displays a pie chart, based on two columns of data returned by a selected data set. Line Chart - Displays a line chart, based on two columns of data returned by a selected data set. Report Image - Displays a selected report image. Custom Text Designer - Displays a group of one or more static text and design controls. Name Value Part - Displays a single value with a user-defined label, based on a custom data set.For example: Open Tickets: 247.5
Report TemplatesThe data object tree also includes existing templates. You can drag and drop a part from an existingtemplate into the right hand pane, then modify this new copy of the part for your new template. Thesource template remains unchanged.Adding a Report Part to a Layout1. Drag-and-drop a data set from the data object tree in the left hand pane into one of the cells in theright hand pane.6
Report Templates2. Select the report part format. You can not switch formats after you make this selection. You candelete the report part, re-add it, then select a different format.3. Click the gear iconor double-click the cell to configure the report part. The report templatecannot be saved until a report part has been configured at least once. Unconfigured report partsdisplay a red box around their cells.4. Configuring a report part depends on the type of report part selected. See: Table (page 7) Bar Chart (page 10) Pie Chart (page 13) Line Chart (page 16) Report Image (page 19) Custom Text Designer (page 19) Name Value Part (page 20)5. Use the Resizeicon to expand a report part into two cells on a single row or collapse it back toa single cell. Expanding a report part into multiple rows is not supported.6. Any time after a part is configured within a template you can optionally save a part to the ReportParts (page 23) page by clicking the save icon. This makes it a "standard" part that can be usedin templates and report definitions.TableInfo Center Configure & Design Report Templates Add Report Template / Edit GearIconA Table is configured using a three step wizard: Step 1 - Select Columns Step 2 - Ordering and Grouping7
Report Templates Step 3 - FilteringStep 1 - Select ColumnsFormatDataset Name - The name of the data set associated with this table.Title - Enter a title for the report part.Title Alignment - Left, Right, CenterShow Title - If checked, the title displays on the published report with this report part. If blank, thetitle is hidden. Page Break - If enabled, forces a page break next to this report part. Options include No PageBreak, Before, After, Before and After. A break in either cell, before or after, has precedenceover no break in the other cell. An After page break is ignored if a table runs beyond the length ofthe page in the other cell. Text Size - Extra Small, Small, Normal, Large. Columns / Column SelectionsDrag-and-drop columns from the Columns list to the Column Selections list. Delete Row - Removes a selected column from the list. Column - A column selected for inclusion in the published report. Alias - Displays as the heading for a selected column, in place of the column name. Aggregate - Aggregate options return a single numeric value calculated from multiple cells in aselected column. For example, the aggregate option COUNT returns the number of non-null valuesin a selected column. Except for COUNT or COUNT BIG, aggregate functions ignore null values. AVG - Returns the average of the values in a group. Null values are ignored. COUNT / COUNT BIG - Returns the number of items in a group. COUNT works like theCOUNT BIG function. The only difference between the two functions is their return values.COUNT always returns an int data type value. COUNT BIG always returns a bigint data typevalue. MAX - Returns the maximum value in a group. MIN - Returns the minimum value in a group. STDEV - Returns the statistical standard deviation of all values in a group. STDEVP - Returns the statistical standard deviation for the population for all values in agroup. SUM - Returns the sum of all the values in a group. SUM can be used with numeric columnsonly. Null values are ignored. VAR - Returns the statistical variance of all values in a group. VARP - Returns the statistical variance for the population for all values in a group. Weight - Determines the percentage width of each column by assigning a numerical value.
of data, in table format, queried from the Kaseya Server SQL server database. Predefined data sets are listed on the Report Parts (page 23) page, organized by VSA module folder. For example, in the Agent module folder, the following data sets are provided: Agent Configuration Agent Portal Access Agent