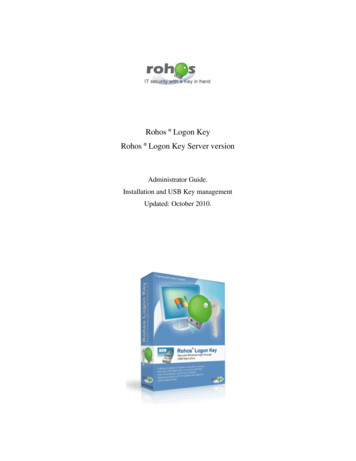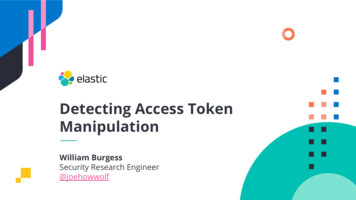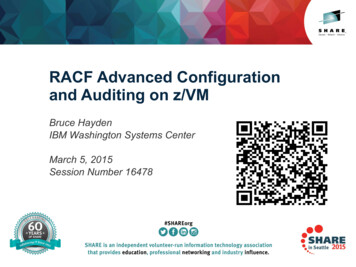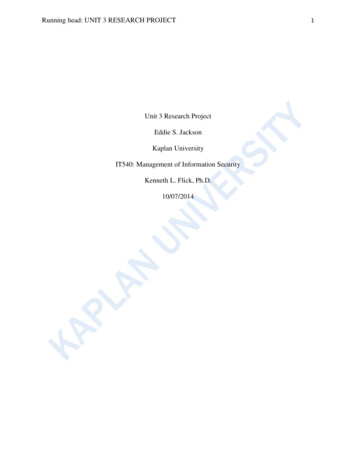Transcription
UNCLASSIFIEDDoD Public Key Enablement (PKE) Reference GuideEnabling Smart Card Logon for Mac OS X Using Centrify Suite 2012.4Contact: dodpke@mail.milURL: http://iase.disa.mil/pki-pke/URL: http://iase.disa.smil.mil/pki-pke/Enabling Smart Card Logon for Mac OS XUsing Centrify Suite 2012.412 February 2014Version 1.2DoD PKE TeamUNCLASSIFIED
Enabling Smart Card Login for Mac OS X using Centrify 2012.4Revision HistoryIssue nge DescriptionInitial document developedModified order of steps based on commentsUpdated to specify Centrify Suite 2012.4iiUNCLASSIFIEDUNCLASSIFIED
Enabling Smart Card Login for Mac OS X using Centrify 2012.4UNCLASSIFIEDContentsINTRODUCTION . 1PURPOSE.1SCOPE .1BACKGROUND . 2PLANNING AND PREPARATION . 3CENTRIFY SUITE INSTALLATION. 4INSTALLATION OF CENTRIFY DIRECTMANAGE .4INSTALLATION OF DIRECTCONTROL AGENT ON MAC OS X SYSTEM.5CENTRIFY SUITE CONFIGURATION . 10ACTIVE DIRECTORY CONFIGURATION TO SUPPORT CENTRIFY.10CONFIGURING DIRECTCONTROL ADMINISTRATION CONSOLE .10CREATING A ZONE IN CENTRIFY.11CREATING MAC GROUPS .12ZONE PROVISIONING .12CENTRIFY GROUP CONFIGURATION .13JOINING MAC OS X SYSTEM TO DOMAIN . 15JOINING MAC OS X SYSTEM TO DOMAIN .15TEST MAC LOGON USING ACTIVE DIRECTORY CREDENTIALS .15ENABLING SMART CARD LOGON ON MAC SYSTEM . 16ENABLING SMART CARD SUPPORT ON MAC SYSTEM.16CENTRIFY GROUP POLICY CHANGES. 17SETTING CENTRIFY GROUP POLICY .17APPENDIX A - ENABLING SMART CARD LOGIN FOR ACTIVE DIRECTORY USER ACCOUNTS . 18USER ACCOUNTS .18MANUALLY REMAPPING EXISTING USERS WHO CURRENTLY AUTHENTICATE VIA USERNAME/PASSWORD .18MANUALLY CREATING NEW USERS .19APPENDIX B: ACRONYMS AND ABBREVIATIONS . 21APPENDIX C: SUPPORT AND INFORMATION . 25WEBSITE .25TECHNICAL SUPPORT .25APPENDIX D: REFERENCES . 26iiiUNCLASSIFIED
Enabling Smart Card Login for Mac OS X using CentrifyUNCLASSIFIEDIntroductionThe DoD Public Key Enablement (PKE) Reference Guides (RGs) are developed to helporganizations augment their security posture through the use of the DoD and NationalSecurity Systems (NSS) Public Key Infrastructures (PKI). The PKE Reference Guidescontain procedures for enabling products and associated technologies to leverage thesecurity services offered by the DoD and NSS PKIs.PurposeThe procedures in this document guide the reader in configuring Mac OS X for SmartCard Logon (SCL) using the Centrify Suite 2012.4. The information provided is a guidebased on DoD best practices; however, users should consult with their organization’sPKI help desk to determine organization-specific guidelines.ScopeThis document is intended for all users of PKI technologies. No in-depth knowledge ofPKI is required. Some experience installing and configuring software on Mac OS X andWindows platforms is helpful when reading this guide. Administrative privileges willbe required. It is assumed that there is already an established Active Directory domainconfigured for smart card logon using one of the DoD PKE guides for enabling smartcard logon on Microsoft Windows Server. Please refer to the appropriate MicrosoftWindows Enabling Smart Card Logon guide in the PKE A-Z section of the DoD PKEEngineering website at - http://iase.disa.mil/pki-pke.1UNCLASSIFIED
Enabling Smart Card Login for Mac OS X using Centrify 2012.4UNCLASSIFIEDBackgroundSmart card logon provides a cryptographic based logon method using DoD PKI keysand certificates. This logon method is a two factor authentication mechanism usingsomething you have, the smart card, and something you know, the smart card PIN.As part of the DoD Instruction (DoDI) 8520.02i requirement to properly secure DoDinformation systems and networks, the enterprise must public key enable networkaccess. This requires that all local and remote access be authenticated using approvedDoD PKI credentials. This may require deployment of new hardware and software, andrequires special configuration of Active Directory and other remote access technologiessuch as Virtual Private Networks (VPNs), if deployed.The Centrify Suite providescapabilities for smart card-based cryptographic logon for Mac OS X systems. However,implementing Common Access Card (CAC)-based and Secure Internet Protocol RouterNetwork (SIPRNet) Hardware Token-based authentication using DoD PKI will requireadditional planning and pose additional challenges during both the implementationand following maintenance phases.2UNCLASSIFIED
Enabling Smart Card Login for Mac OS X using Centrify 2012.4UNCLASSIFIEDPlanning and PreparationCentrify has several versions of their product, but the free Express version does notsupport smart card logon. The standard version or higher is required for Mac smartcard logon and should be obtained through your local procurement office. This guidewas written using Centrify Suite 2012.4. The Centrify Suite of software requires theActive Directory domain controller to be running Windows Server 2003 R2 or later. Thisis required because the Active Directory domain controller must support IETF RFC2307ii, which was first introduced in Windows Server 2003 R2. The Centrify softwarewill require new containers be created in Active Directory for storing items such aslicenses, zone information, and separating Mac OS X computers and users fromWindows. Please see the Centrify Suite Admin Guideiii for more information on newcontainers and for an explanation of zones. Proper planning of the Organizational Unit(OU) structure required should be done before starting installation. For moreinformation visit http://www.centrify.com .This document is written with general Mac OS X instructions but not all versions of OSX may be supported by Centrify. Centrify documentation currently states that OS X 10.4and later are supported.On Windows Server 2012 Active Directory domain controllers, please install the .NETFramework 3.5 Features through Add Roles and Features before proceeding with thisguide.3UNCLASSIFIED
Enabling Smart Card Login for Mac OS X using Centrify 2012.4UNCLASSIFIEDCentrify Suite InstallationThe first step in installing the Centrify Suite is to install the DirectManage tool. This is autility that must be installed on a Windows system. DirectManage can be installed on adomain controller or a separate Windows workstation used for management tasks. Dueto its interaction with the domain controller, installing DirectManage on the domaincontroller is the recommended way to proceed. After DirectManage is installed, theDirectControl agent needs to be installed on the Mac OS X system.Installation of Centrify DirectManageThese steps should be performed on the Windows system where DirectManage will beinstalled:1) Obtain the Centrify Suite Enterprise Edition 32-bit or 64-bit installer dependingon the Windows system you are installing it on. If the installer is in a zip formatextract everything from the zip file.2) Execute the autorun.exe file by double-clicking it. For Windows Vista or 7 rightclick the installation file and click Run as Administrator. Enter logoncredentials if prompted.3) In the Centrify window under Install Centrify Suite Enterprise Edition, doubleclick Centrify DirectManage.4) In the Centrify DirectManage Installation window, click Next to proceed.5) On the Review License Agreement screen, select the I agree to these terms radiobutton and then click Next to proceed.6) On the User Registration screen, enter your Name and Company Name, thenclick Next to proceed.7) On the Select Components screen, click the check boxes next to the componentsyou want to install to highlight them. Centrify recommends selecting all thecomponents. Click Next to proceed.8) On the Choose Destination Folder screen, leave the default value or select adifferent location if required, then click Next to proceed.9) On the Disable Publisher Evidence Verification screen, it is recommended touncheck the disable verification box and click Next to proceed.NOTE: Having publisher evidence verification enabled could slow downstartup especially on systems which are not connected to the internet.10) On the Confirm Installation Settings screen, verify the settings then click Next toproceed.11) On the Setup Complete screen, click Finish to end the installation.4UNCLASSIFIED
Enabling Smart Card Login for Mac OS X using Centrify 2012.4UNCLASSIFIEDInstallation of DirectControl Agent on Mac OS X SystemThese steps will outline the procedure to install the DirectControl agent on the Mac OSX system. The procedure documented is the manual installation method, Centrify alsohas a Deployment Manager installation method which can identify Mac OS X machineson the network and push the DirectControl agent to them. The Deployment Managermethod might be a better choice if there are many systems that require the agent. Seethe Centrify Suite Admin Guide, available in the Centrify Support site athttp://www.centrify.com/, for more information on the Deployment Managerinstallation method. Before executing these steps, the Mac OS X system should have it’snetwork configuration completed and be able to access the DNS server and domaincontroller. If the Apple Active Directory plugin is currently in use on the Mac OS Xsystem it should be disabled before proceeding.1) Obtain the Centrify DirectControl Agent in .dmg format for the Mac OS Xoperating system being used and copy to the Mac system.2) Open the OS X Finder application and navigate to the location where the .dmgfile was saved to in the previous step. Double-click the Centrify DirectControl.dmg file.3) The Centrify DirectControl window will open. Double-click ADCheck to executethe ADCheck utility.4) In the ADCheck window, enter the name of the domain in the AD Domain fieldand click the AD Check button.5) The ADCheck utility will perform checks to verify the system and domain aresetup correctly for Centrify to work. If the ADCheck output shows any failures,they should be addressed before proceeding. It is not required to addresswarnings at this time. Click the Quit button.6) At the Centrify DirectControl window, double-click the package icon underInstall.7) The Install CentrifyDC window will appear. If you see a prompt stating Thispackage will run a program to determine if the software can be installed, click theContinue button to proceed.8) At the Welcome to the CentrifyDC Installer screen, click Continue to proceed.9) At the Software License Agreement screen, click the Continue button and thenclick the Agree button to accept the license agreement.10) If the Select a Destination screen appears, select the disk where you would likethe Centrify software installed and click the Continue button to proceed.5UNCLASSIFIED
Enabling Smart Card Login for Mac OS X using Centrify 2012.4UNCLASSIFIED11) At the Standard Install on “ drive name ” screen, click the Install button. If acustom installation location is required, click the Change Install Location buttonand select the location for installation then click the Install button.12) At this point you may be prompted for administrator userid and password. Ifthis occurs, enter the userid and password then click the Install Software button.13) At the Centrify ADJoin window, click the Quit button. The Mac system will bejoined to the domain later in this guide.14) At the installation was completed successfully screen, click the Close button.15) Close the Centrify DirectControl widow by clicking the red x in the upper leftcorner.6UNCLASSIFIED
Enabling Smart Card Login for Mac OS X using CentrifyUNCLASSIFIEDCentrify Suite ConfigurationActive Directory Configuration to support CentrifyThese steps will be executed on the domain controller to prepare for the Mac OS Xsystems and users. It is recommended to create a separate container (OU) for Mac OS Xsystems, groups, and users. These steps will be different depending on the domainconfiguration for your environment. Please ensure proper planning is done beforeproceeding.1) Launch Active Directory Users and Groups, navigate to Start Programs Administrative Tools Active Directory Users and Computers.2) Expand the domain and create new OUs as required by your organization. Anew OU can be created by right-clicking on the domain and selecting New Organizational Unit. Then enter the name of the new OU in the New Objectwindow and click OK to create the new OU. Repeat as required to createadditional OUs for your environment.An example setup might be to create an OU named “Mac” and under that OU createOUs for Service Accounts, Mac Groups, and Mac Systems.Configuring DirectControl Administration ConsoleThese steps will be performed on the Windows machine where the CentrifyDirectManage software was installed earlier in the installation section.1) Open the DirectControl Administration Console, click Start All Programs Centrify DirectControl Centrify DirectControl.2) At the Connect to Forest window, specify the domain controller then click theConnect as another user check box. Enter the user name and password for adomain admin account. Click OK.3) At the Welcome to the Centrify DirectControl Setup Wizard screen, click Next toproceed.4) At the User Credentials screen, leave use currently connected user credentialsselected and click Next.5) At the Install Licenses screen you must specifiy where Centrify should create theActive Directory container to store licenses. Click Browse to find a location. It isrecommended you choose a location under the new OU container you created inthe previous section. In the Browse for Container window, select the previouslycreated OU (ex: Mac) and then click Create. In the Create New Object screen,leave the Type as container, and in the Name field enter a name for the newcontainer (ex: Licenses). Then click OK to create the new container. Back at theBrowse for Container window, select the newly created container (ex: Licenses)10UNCLASSIFIED
Enabling Smart Card Login for Mac OS X using Centrify 2012.4UNCLASSIFIEDand then click OK. Back at the Install Licenses window, verify the Licensecontainer location (ex: pke.mil/Mac/Licenses)and click Next to proceed.6) You may see a window that states All the user accounts in this AD forest will begranted Read properties permission on container Click Yes to continue.7) At the Install License Key screen, if you have a license from Centrify enter thelicense key. Click the Add button or click the Import button and find the licensefile then click Open. Click Next to proceed.8) At the Default Container for Zones screen, ensure the Create default zonecontainer box is checked then click the Browse button. In the Browse forContainer window, select the previously created OU (ex: Mac) and then clickCreate. In the Create New Object screen, leave the Type as container and in theName field, enter a name for the new container (ex: Zones). Then click OK tocreate the new container. At the Browse for Container window, select the newlycreated container (ex: Zones) and then click OK. Back at the Default Containerfor Zones window, verify the Zone container location (ex: pke.mil/Mac/Zones),and click Next to proceed.9) At the Delegate Permission screen, it is recommended to leave the check boxselected and click Next to proceed.10) At the Register the AD Administrative Notification Handler screen, it isrecommended to click the check box to select it and click Next to proceed. Thiswill allow the system to automatically maintain the integrity of the data stored inthe Centrify Unix profiles.11) At the Setup Property Pages screen, it is recommended to leave the boxunchecked and click Next to proceed. Without this activated, the DirectControlproperty pages will still be available in AD Users and Computers. If you wantthe property pages available from all AD administration screens, check the boxto enable the profile property pages.12) At the Summary screen, click Next to proceed.13) At the Completing the Centrify DirectControl Setup Wizard screen, click Finish.Creating a Zone in CentrifyCentrify DirectControl requires that either at least one zone be created manually or thatAuto Zone be used. Because Auto Zone allows every AD user and group to becomevalid users and groups for the joined Mac system, Auto Zone is not recommended formost environments. The zone layout should be planned ahead of time before softwareinstallation. Please see the Centrify Suite Admin guide for an explanation of zones.These steps contain the general procedure for creating a zone.1) Open the Centrify DirectControl Administartion Console if it is not already open.Click Start All Programs Centrify DirectControl Centrify DirectControl.11UNCLASSIFIED
Enabling Smart Card Login for Mac OS X using Centrify 2012.4UNCLASSIFIED2) At the Connect to Forest window, specify the domain controller then click theConnect as another user check box. Enter the user name and password for adomain admin account. Click OK.3) Expand Console Root Centrify DirectControl and right-click Zones. SelectCreate New Zone.4) At the Specify Zone Properties window, complete the Zone name andDescription fields, leave Container as the selected Object Type. The Domaincontroller field can be completed with the master domain controller for this zoneto avoid UID and GID conflicts later on by using different domain controllers toadd users and groups to a zone. Click Next to proceed.5) At the Agent Compatibility screen, leave the I want a hierarchical zone optionselected and click Next to proceed.6) At the Specify Zone Storage Model screen, leave the Standard zone optionselected and click Next to proceed.7) At the Finish Add Zone screen, click Finish to proceed.8) Create additional zones as required.Creating Mac GroupsThis section will create a group for Mac users add members to it. It is recommend thisgroup be created under the OU container created in the Active Directory Configurationto Support Centrify Section. An example location for this new group ispke.mil/Mac/Mac Groups.1) On the Domain Controller, click Start Programs Administrative Tools Active Directory Users and Computers.2) Expand the domain and find the OU created for the Mac data. Under that OU,find the OU for Mac groups (ex: pke.mil/Mac/Mac Groups). Right-click the OUfor the Mac groups and select New Group.3) Enter a name for the group (ex: Mac Users) in the Group name field. The otherfields can remain at the default values. Click OK to create the new group.4) In the right side pane of the Active Directory Users and Computers window,select the newly created group. Right-click Properties.5) Click the Members tab of the group properties window and add members to thegroup. When done adding members, click OK.Zone ProvisioningThese steps will perform zone provisioning for the desired zone created previously.This section is only necessary if auto provisioning will be used. If all accounts will beconfigured manually or in some other way these steps will not be required. See CentrifyAdmin Guide for more information.12UNCLASSIFIED
Enabling Smart Card Login for Mac OS X using Centrify 2012.4UNCLASSIFIED1) In the Centrify DirectControl Administation Console, expand Console Root Centrify DirectControl Zones. Right-click the zone that you want to add theMac users in and select Properties.2) In the zone properties windows, select the Provisioning tab.3) Click the Enable auto-provisioning for user profiles check box.4) For Source group, click the button to find the group in the Find groups window.In the name field, type the name of the group within which the Mac user will beincluded and click Find Now. Highlight the group at the bottom of the windowand click OK. For the Shell field, enter %{shell}. In the Home directory field, enter%{home}/%{user}. In the GECOS field, enumber}. These values can bedifferent for each environment. The screenshot below shows the values noted inthis step.5) If a window appears stating “This zone is now auto-provisioned and anyexisting UNIX profiles may be deleted.”, click OK to continue.6) Open the Zone Provisioning Agent. Click Start All Programs Centrify Zone Provisioning Agent Zone Provisioning Agent Configuration.7) At the Centrify Zone Provisioning Agent Configuration Panel window, underPolling interval, the recommended value is 10 minutes. Change to the desiredvalue.8) Under Event log, the recommended option is Write the UNIX profiles for theprovisioned users and groups to the Event Log. Select this option using theradio button.9) Under Service account, enter the account name and password for a delegatedservice account with permissions to run as a service and create and delete UNIXprofiles in the global zone.10) Click Apply and then click Start. Click Close.Centrify Group ConfigurationThis section will create the group within Centrify and configure it to allow login to theMac system.1) On the Windows system with Centrify DirectControl Adminstration Console,open the console and click Start All Programs Centrify DirectControl Centrify DirectControl. If prompted, enter the user ID and password.2) Expand Console Root Centrify DirectControl Zones zone name UNIXData.3) Right-click Groups and select Create UNIX Group.13UNCLASSIFIED
Enabling Smart Card Login for Mac OS X using Centrify 2012.4UNCLASSIFIED4) In the Name field, type the name of the group previously created in step 3 of theCreating Mac Groups section and click Find Now. Highlight the group at thebottom of the screen and click OK.5) At the Set UNIX Group Profile window, click the check box beside GID andenter a value that will be used as the Mac Group ID for this group. Click thecheck box beside UNIX group name and enter a name that will be used as theMac group name for this group. Click OK.6) Back at the Centrify DirectControl Adminstration Console screen, expandConsole Root Centrify DirectControl Zones zone name Authorization.7) Right-click Role Assignments and click Add Group.8) In the Name field, type the name of the group previously created in step 3 of theCreating Mac Groups section and click Find Now. Highlight the group at thebottom of the screen and click OK.9) At the Add Access group window, click Browse beside the Role field. Click thelogin role and click OK. Then click OK again.14UNCLASSIFIED
Enabling Smart Card Login for Mac OS X using Centrify 2012.4UNCLASSIFIEDJoining Mac OS X System to DomainThis section will join the Mac OS X system to the domain and test to confirmuserid/password login is working.Joining Mac OS X System to DomainThese steps should be performed on the Mac OS X system.1) Open the OS X Finder application and navigate to Applications Utilities Centrify and double-click ADJoin.2) If the Auto-Zone and Join this Zone radio buttons are not displayed, clickEnable Licensed Features. If prompted, enter an administrator user id andpassword.3) Enter the name of the domain in the Active Directory Domain field. Click Jointhis Zone radio button and type the name of the zone created earlier in theguide.4) Click the arrow next to Show advanced options and click the check box next toContainer DN. In the field, enter the location of the OU created earlier to holdthe Mac OS X systems (ex: pke.mil/Mac/Mac Systems). You may also click theBrowse button to search for the container.5) Click the Join Domain button. When prompted, enter the credentials of adomain administrator with permissions to add a system to the domain and clickOK. If prompted, enter the user id and password for an administrator on theMac OS X system and click OK.6) If the join was successful, you should see: “This machine is joined to the ActiveDirectory Domain.” Click Quit to close the ADJoin window.Test Mac Logon Using Active Directory CredentialsThese steps will test logging on to the Mac OS X system using a user id and passwordfor an Active Directory user account. It is recommended to perform these steps from atest system using a test account when possible.1) At the Mac Username login prompt, enter the username for an Active Directoryuser account that was added to the Mac group in the section Creating andConfiguring Mac Groups. Then enter the password for the same Active Directoryuser account and attempt to login.2) The system should allow you to login and the user’s home directory should be/User/ user-name as specified in the zone provisioning section earlier in thisguide.15UNCLASSIFIED
Enabling Smart Card Login for Mac OS X using Centrify 2012.4UNCLASSIFIEDEnabling Smart Card Logon on Mac SystemThis section will go through the required steps to get smart card logon working on theMac OS X system. This section assumes that Active Directory user accounts havealready been configured for smart card logon (see Appendix A) and the account thatwill be tested was added to the Mac Users group earlier in the Creating andConfiguring Mac Groups section.Enabling Smart Card Support on Mac SystemThese steps must be performed on the Mac OS X system to enable Centrify Smart Cardsupport.1) As an administrator, open the Finder application and navigate to Applications Utilities then double-click Terminal.2) Execute sctool to enable smart card support, “sudo sctool –e”. Enter the userpassword when prompted.3) Verify smart card support was successfully enabled, “sudo sctool –s”. Enter theuser password when prompted. The command should return a message statingthat smart card support is enabled.4) Log out of the system and at the Name/password login prompt insert the CACinto the card reader. If the card is provisioned to an Active Directory user who isprovisioned to the zone the machine is joined to, the login prompt should changeto prompt for the PIN of the CAC. It may take several seconds for the prompt tochange. The Active Directory user’s account name, which corresponds to theCAC, should be displayed above the PIN prompt.5) Type the CAC PIN and press Enter . The system login using the smart cardshould be successful.16UNCLASSIFIED
Enabling Smart Card Login for Mac OS X using Centrify 2012.4UNCLASSIFIEDCentrify Group Policy ChangesThe Centrify software allows for group policy to be applied to the Mac OS X systems.Items such as certificate revocation checking, smart card removal behavior, and loginsettings can be configured using group policy.Set
DirectControl agent needs to be installed on the Mac OS X system. Installation of Centrify DirectManage These steps should be performed on the Windows system where DirectManage will be installed: 1) Obtain the Centrify Suite Enterprise Edition 32-bit or 64-bit installer depending on the Windows system you are installing it on.