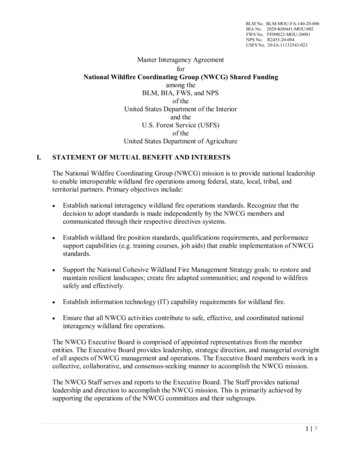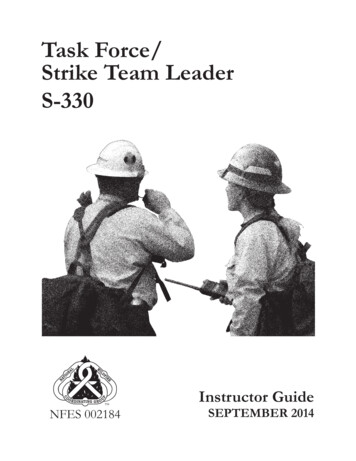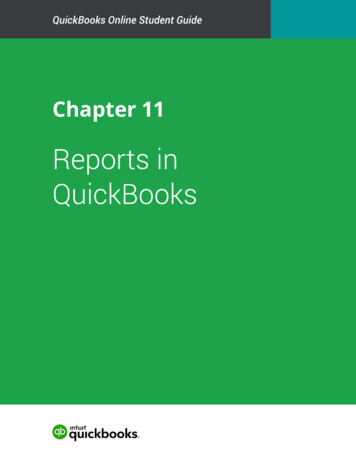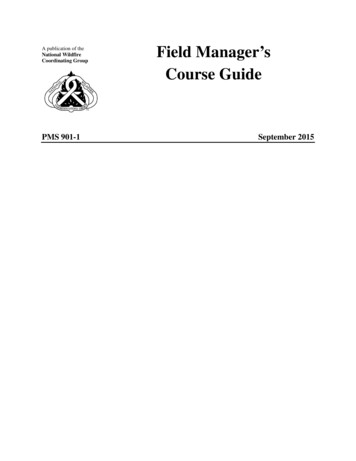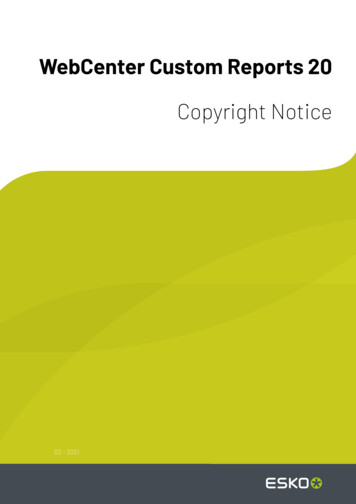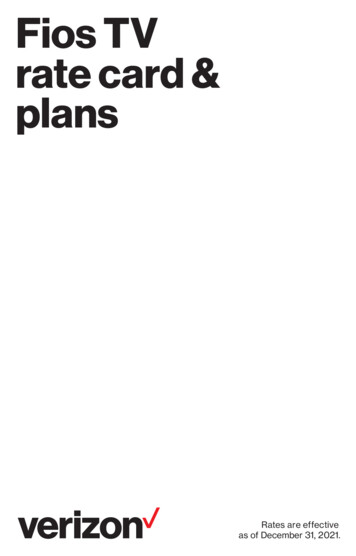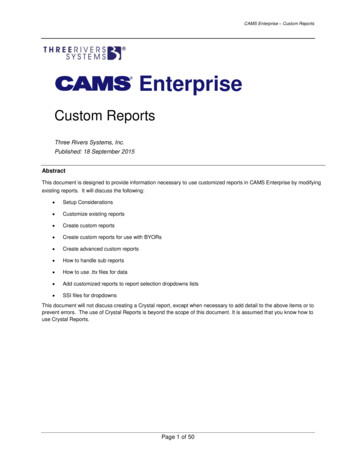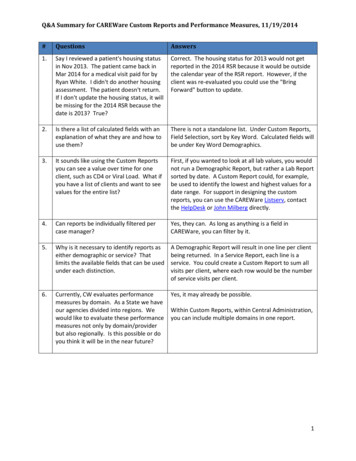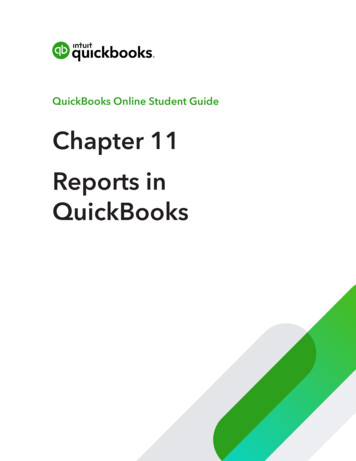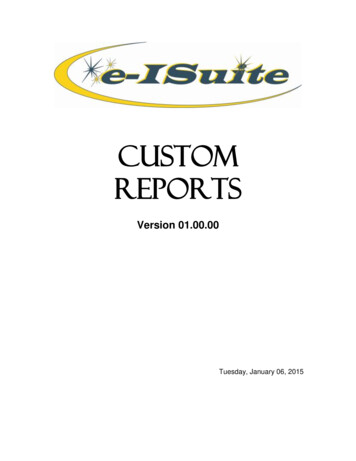
Transcription
CUSTOMREPORTSVersion 01.00.00Tuesday, January 06, 2015
Table of ContentsTable of Contents. 2Custom Reports . 3Add a Custom Report . 4Report Information . 4Column Builder . 6Criteria Builder . 8Sort Builder . 12SQL Viewer . 13Generating the Custom Report . 14Managing Custom Report Templates . 14Copy a Custom Report Template. 15Edit a Custom Report Template . 16Delete a Custom Report Template. 16Export a Custom Report Template. 17Import a Custom Report Template . 18Index . 21Custom ReportsPage 2 of 21
Custom ReportsThe definition of a Custom Report is a report that was not included in any areawithin e-ISuite (i.e., not a standard report in the system). Users may have a needto create a report that is specific to the Incident that is being managed. TheCustom Reports function fills this need.NOTE: Any user who has the Check-In/Demob, IAP, Time, Cost or Data Stewardrole can create Custom Report Templates.Custom Reports allows the user to create both simple and advanced reports. Asimple report will not have advanced constraints and filters. An advanced reportwill use filters and constraints to identify the specific data to include in the report.NOTE: In Site, the data the system includes in the report will be based on theIncident selected (or all Incidents in the database if the Site Group is selected.NOTE: In Enterprise, the data the system includes in the report is based on theIncident or Incident Group that is selected. If a single Incident outside of anIncident Group is selected, the report will include data for that Incident only. If anIncident Group is selected, the report will include data for all incidents in thatIncident Group. However, if a single Incident within an Incident Group is selected,the report will include data for only that Incident.Follow the steps in this section to create custom reports:1. From the Home page, select the Incidents button.2. Select an Incident.Custom ReportsPage 3 of 21
3. Click Reports on the main toolbar.4. Select the Custom tab from the toolbar. The Manage Reports screendisplays with a list of existing Custom Reports.Add a Custom ReportReport Information1. From the toolbar select the Add Report button.2. Select the Report Information tab.3. Select a view from the Available Views drop-down menu.NOTE: You can select a view for the custom report based on their roles. Once aview is selected, columns can be added to a custom report.Custom ReportsPage 4 of 21
4. Enter a title for the custom report in the Report Title field.5. Enter a Sub Title for the custom report in the Sub Title field.6. To change the orientation to Portrait, uncheck the Landscape checkbox.The default orientation for the custom report is Landscape.7. Select the Line Spacing for the custom report by selecting the Single, Oneand Half or Double radio buttons. The default line spacing for the customreport is single.8. Enter a description of the custom report in the Description box.9. To keep a custom report template private (only the user who created thereport template can see or use it) select the Private radio button. To makethe report available to other users in the e-ISuite system, click the Publicradio button.NOTE: When a custom report template is made public, any user with access tothe selected incident or incident group can use that template to create reports. Ifa user who did not create the template attempts to make changes to thetemplate, the system will require the user to save the template as a new reporttemplate.NOTE: If the user clicks on the Save button and has defined Report informationbut has not selected any columns on the Column Builder tab, an error messagewill display indicating that at least one column must be defined before saving thecustom report.Custom ReportsPage 5 of 21
Column Builder1. Select the Column Builder tab to add columns to the custom report.NOTE: Select a view on the Report Information tab before accessing the ColumnBuilder tab. If a view is not selected, the system will not display any columns forselection on the Column Builder tab.2. Identify the columns to include on the report by selecting the column fromthe Select Columns list on the left and using the shuttle box to move thecolumns to the Report Columns grid on the right.3. To change the order of the column's in the Report Columns grid, selectthe column from the grid and use the Up and Down buttons to move theselected column into the desired order.NOTE: The order in which the columns display in the Report Columns grid is thesame order in which they will print on the reportCustom ReportsPage 6 of 21
4. To edit a column's Column Header, Column Width, Formatting orAggregate Function, select the Report Column in the grid and click the Editbutton. The Report Column Information window displays.a. To change the name of the column header that will display on thereport, enter a new header in the Column Header field.b. To change the width of a column, enter a new width into the ColumnWidth field.NOTE: The default column width is 100 pixels. 7 pixels is approximately 1character.c. To identify the case to use for the text in the column, select an optionfrom the Formatting drop-down list. The available optionsinclude: Upper Case, Lower Case, and Title Case.d. To add an aggregate function to a column, select the function fromthe Aggregate Function drop-down list. Aggregate options caninclude: Average, Count, Maximum, Minimum, Standard Deviationand Sum and Variance.NOTE: The options that display in the Aggregate Function list depend on thedata in the column.5. Click Save to save any changes made and close the window.Custom ReportsPage 7 of 21
Criteria Builder1. Select the Criteria Builder tab.2. Click the Add Block button to add a block to the report.NOTE: A block must exist before adding any statements to the custom report. Allstatements are contained within a block.3. Select the block in the grid.4. Click the Add Statement button. A Criteria Statement Builder screen openswhen you click this button.Custom ReportsPage 8 of 21
5. Under Select Column, select a column to which criteria will be added.6. Under Select Condition, select the condition to apply to the column (e.g.,mm/dd/yy, text value, etc.).NOTE: The conditions that are available are based on the column that isselected.7. Under Select Operator select an operator for the condition (e.g., is equalto, not equal to, starts with, ends with, etc.)NOTE: The operators that are available are based on the condition that isselected.8. Under Select Target Condition, enter the value that the data must meet inorder to match the criteria. Only data that meets the defined criteria will beincluded in the report. (e.g., Data, Value, etc.)EXAMPLE:To select the Check-In Date from the columns, select the "mm/dd/yyyy"condition. Then select the "is equal to" operator. The target condition could be05/02/2015. So the check-in date must equal 05/02/2015 in order to be includedin the Custom Report.Custom ReportsPage 9 of 21
9. Click the Accept button to add the criteria to the report.10. To add a second criteria statement to the same block, make sure that blockis selected and click the Add Statement again.11. Under Select Join By Condition on the Criteria Statement Builder, identifywhether the statement uses an AND or OR condition (e.g., the date is equalto 05/02/2015 OR 05/03/2015.12. To add an additional criteria block to the custom report, click the ClearSelected button and then the Add Block button.Custom ReportsPage 10 of 21
13. When the Join By window displays, indicate whether the block will bejoined to the other block with an AND or an OR.EXAMPLEAdd a new block with an OR join. Add a statement to the new block that theResource Name is equal to Smith, Matt.NOTE: To view the SQL statement that is created from the criteria added to thereport, click the SQL Viewer tab. (See the SQL Viewer tab section for moreinformation)Custom ReportsPage 11 of 21
Sort Builder1. To add sort criteria to the custom report, select the Sort Builder tab.2. Select the columns to include on the report by clicking on the appropriateColumn from the table on the left and using the shuttle box moving thecolumn to the Report Sort Columns grid on the right.3. To change the order of the Columns in the Report Sort Columns grid, selectthe column from the grid and use the Toggle Sort, Up or Down buttons tomove the selected column into the desired order.Custom ReportsPage 12 of 21
SQL Viewer1. To view the SQL statement that was created as the criteria was added tothe custom report, select the SQL Viewer tab.NOTE: The report must have a view and at least one column selected before thesystem will display the SQL statement2. The SQL Viewer tab allows the user to see the SQL statements which wereused by the system to create a report. The user can see if the blocks andstatements are nested properly, so the proper report results will beachieved.Custom ReportsPage 13 of 21
Generating the Custom Report1. To view the report as a PDF, click the View as PDF button.NOTE: The report must have a view selected and at least one column in order toView as PDF.2. To download the report data as Excel, click the Download Data as Excelbutton.NOTE: The report must have a view selected and at least one column in order todownload data as Excel.3. To create a new custom report, click the New Report button.4. To save the Custom Report, click the Save button.5. To cancel the Custom Report without saving, click the Cancel button.6. To return to the Custom Reports report listing, click the Manage Reportsbutton.Managing Custom Report Templates1. Click Reports on the main toolbar.2. Select the Custom tab from the toolbar.Custom ReportsPage 14 of 21
3. A listing of all existing custom report templates display in the grid.4. If desired, filter the list of custom report templates by entering filter criteriain the field above the grid columns.NOTE: A user can open any private custom report templates that belong to thatuser.NOTE: A user can open any public custom report template to which they haveaccess, based on their roles.NOTE: If the user does not have access to the view that was used to create thecustom report, they cannot access that custom report if it was made public. Forexample, a user with the Check-In Demob role would not have access to acustom report that was made with the Time view.Copy a Custom Report Template1. To create a copy of any custom report template to which a user has, selectthe custom report template from the grid.2. Click the Copy Report button.3. The Report Information tab displays.Custom ReportsPage 15 of 21
4. If desired, enter a unique name for the Report in the Report Title field.Edit a Custom Report Template1. To edit any custom report to which the user has access, select the customreport template in the grid.2. Click the Edit Report button.3. The Report Information tab displays.4. If desired, make any changes to the Custom Report template.NOTE: If the view for the custom report template is changed, the system willclear out all of the columns and criteria for the report.NOTE: Changes to all elements of a custom report template (e.g., columns,constraints and filters, sorts, aggregates, layout, etc.) are available for editing.Delete a Custom Report Template1. To delete any custom report templates that have been created, select thecustom report template from the grid.2. Click the Delete Report button.3. A confirmation message displays.4. Click Yes to remove the Custom Report.5. Optionally, click No to cancel.Custom ReportsPage 16 of 21
NOTE: The user cannot delete any public custom report templates they did notcreate.Export a Custom Report Template1. To export any custom report template to which a user has access, selectthe custom report template in the grid.2. Click the Export Report button.3. When the Save Custom Report Export XML File window displays.4. Click the OK button to save the custom report xml file.5. In the window that displays, navigate to the folder where the exportedreport should be saved.Custom ReportsPage 17 of 21
6. Click the Save button to export the report.Import a Custom Report Template1. To import an exported custom report template click the Import Reportbutton.Custom ReportsPage 18 of 21
2. The Select file to upload window displays.3. Navigate to the location where the Custom Report Template xml file islocated.Custom ReportsPage 19 of 21
4. Select the appropriate xml file.5. Select the Open button to import the custom report.Custom ReportsPage 20 of 21
IndexCCustom Reportsadd a custom report, 4managing templates, 14Custom Reportscopy a template, 15, 16edit a template, 16export a template, 16import a template, 18overview, 3Page 21 of 21
Custom Reports Page 3 of 21 Custom Reports The definition of a Custom Report is a report that was not included in any area within e-ISuite (i.e., not a standard report in the system). Users may have a need to create a report that is specific to the Incident that is being managed. The Custom Reports function fills this need.