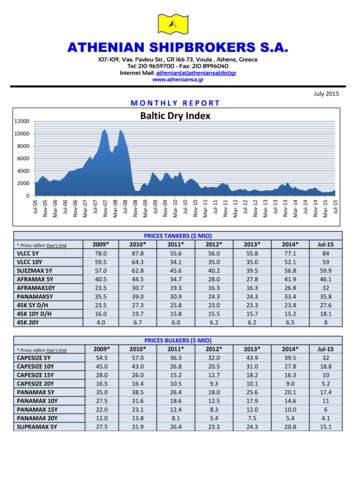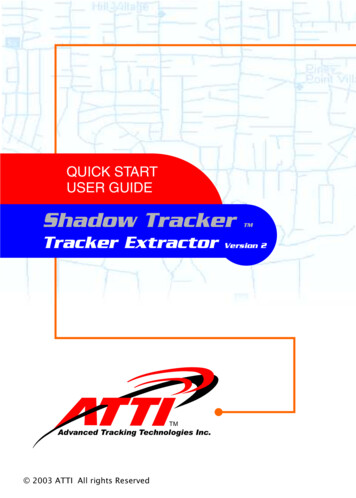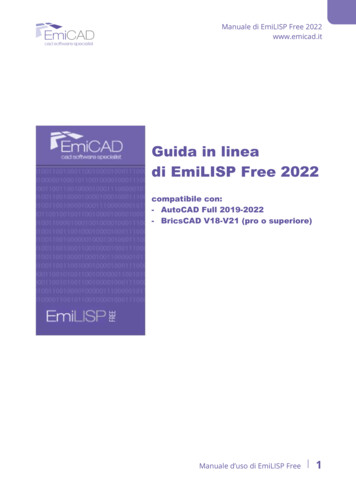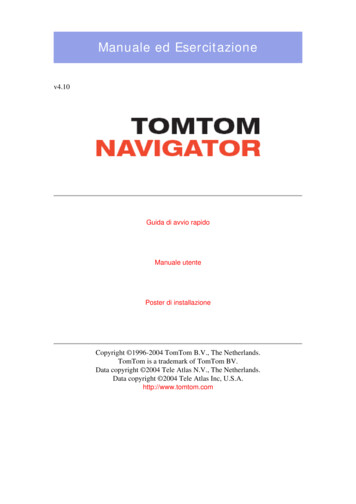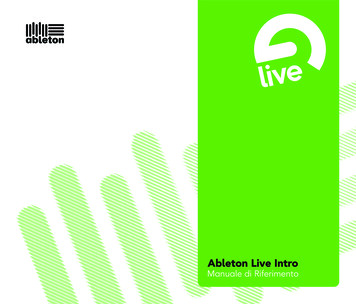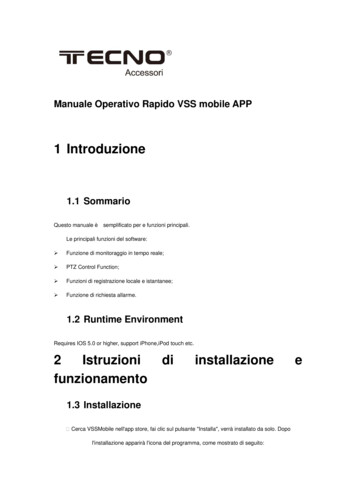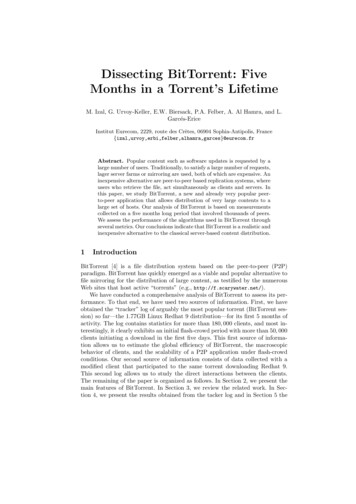Transcription
Per iniziareQuando si apre Tracker appare come illustrato di seguito. Ecco come fare per iniziare l'analisi diun video:1.2.3.4.5.6.7.8.9.Aprire un file video o tracker.Identificare i fotogrammi ("videoclip") che si desidera analizzare.Calibrare la scala video.Impostare l'origine del sistema di riferimento e l'angolo.Tracciare oggetti di interesse con il mouse.Tracciare e analizzare le tracce.Salvare il lavoro in un file tracker.Esportazione dei dati traccia un foglio di calcolo.Stampare, salvare o copiare / incollare immagini per i report.Si noti che l'ordine dei pulsanti sulla barra degli strumenti rispecchi i passaggi utilizzati peranalizzare un video. Per ulteriori informazioni sulle interfacce utente Tracker, inclusa lapersonalizzazione utente, vedere l'interfaccia utente .1. Aprire un file video o un file trackerFare clic sul pulsante Openo File Open file voce di menu e selezionare un video digitale(mov, avi, mp4, flv, wmv, ecc), tracker file di dati (trk.) o di file zippato tracker (zip.) per aprire. Èanche possibile aprire file di immagini fisse e animate (. Jpg,. Gif,. Png), sequenze numerate di fileimmagine, e le immagini incollate dagli appunti.Fai partire, scannerizza o passa attraverso il video utilizzando il video player. Per ulterioriinformazioni, vedere i video .
Un'altra opzione è quella di aprire la OSP Digital Library Browser cliccando il pulsante OpenLibrary Browser o scegliendo File Open Library Browser elemento del munu libreria. Ilbrowser della libreria consente di navigare e accedere a collezioni di risorse della bibliotecadigitale, tra cui video e file tracker. Per informazioni sull'utilizzo della OSP Digital LibraryBrowser (Biblioteca Digitale OSP) del browser, scegliere il suo Help Library Browser voce dimenu Help.2. Identificare i fotogrammi ("videoclip") che si desidera analizzareVisualizzare le impostazioni del clip facendo clic sul pulsante Clip Settingsstrumenti.sulla barra degliNella finestra clip, impostare il Start frame (fotogramma iniziale) e la End frame (fotogrammafinale) per definire l'intervallo che si desidera analizzare. È possibile trascinare il cursore del tempoper eseguire la scansione attraverso il video e trovare rapidamente le strutture di interesse. Se ilvideo contiene troppi fotogrammi da analizzare (più di 20 o giù di lì può diventare noioso),aumentare la Step size per saltare automaticamente i fotogrammi.È anche possibile impostare queste proprietà video clip direttamente sul lettore video. Per ulterioriinformazioni, vedere video clips .
3. Calibrare la scalasegmento diTrascinare l'estremità del segmento di calibrazione a una oggetto video con lunghezza nota (adesempio, un metro). Quindi fare clic per selezionare la lettura e inserire la lunghezza nota (senzaunità di misura). Per esempio, nelle figure sotto la scala è impostato in unità metro utilizzandoun'immagine video di un tubo in PVC bianco con strisce nere ogni 10 cm.Per ulteriori informazioni, vedere segmento di calibrazione , oppure per calibrare il video prenderein considerazione un paio punto di calibrazione .4. Impostare l'origine del sistema di riferimento e l'angoloFare clic sul pulsante Axes (Assi)per mostrare gli assi delle coordinate. Trascinare l'origine e/ o asse x per impostare l'origine del sistema di riferimento e l'angolo. Una scelta comune perl'origine è la posizione iniziale di un oggetto di interesse. Per ulteriori informazioni, vedere gliassi , o altri modi per impostare l'origine e / o l'angolo in considera un paio di punti di calibrazione ,un origine di offset o il segmento di calibrazione .La scala, il fotogramma di riferimento (l'origine) e l'angolo definiscono univocamente il coordinatesystem (sistema di coordinate) usato per convertire le posizioni dei pixel dell'immagine incoordinate in scala. In alcuni video le proprietà del sistema di coordinate possono variare da unfotogramma all'altro (per esempio, se la fotocamera viene ingrandita la scala cambierà, o se scorrel'origine cambierà). Tracker rende relativamente facile gestire video ad esempio - vedi sistema dicoordinate per ulteriori informazioni.
5. Tracciare oggetti di interesse con il mouse o il modello con i modelli di particelle.Fare clic sul pulsante Create (Crea)e scegliere un tipo di traccia dal menu di scelte.Maggior parte degli oggetti in movimento sono tracciati con un Punto di massa o modellatiutilizzando un modello dinamico delle particelle.Durante l'inseguimento di un oggetto, segnare la sua posizione su ogni fotogramma tenendopremuto il tasto shift e cliccando con il mouse (cursore a croce) mentre il video passiautomaticamente attraverso il video clip (fotogramma). Non saltare dei fotogrammi - se lo fai,velocità e accelerazione non possono essere determinati.La traccia del punto di massa può anche essere contrassegnati automaticamente utilizzandoautotracker .È sempre possibile regolare una posizione segnata trascinandolo con il mouse o selezionandolo espostandolo con le freccette. Usare il tasto destro del mouse per ingrandire e arrivare alla precisionedei sub-pixel.
Per modellare un oggetto, immettere i valori e le espressioni nel Model Builder, come illustrato diseguito. La particella viene automaticamente disegnata sul video durante la riproduzione.È possibile modificare il nome e l'aspetto di una traccia facendo clic sul pulsante controllo traccia escegliendo dal menu a comparsa. Altri pulsanti permettono di visualizzare o nascondere i sentieri,piste, etichette, vettori velocità e vettori di accelerazione.
Per ulteriori informazioni sulle tracce e la traccia di controllo, vedere le tracce . Per informazionidettagliate su un tipo di traccia specifica, vedi punto di massa , centro di massa , vettore , somma divettori , il profilo linea , rgb regione , modello di particelle o due corpi del sistema .6. Tracciare grafici e analizzare le tracceIl Plot View (visualizzazione della traccia) mostra i grafici del tracciato. Fare clic sull’ asse X oasse Y per modificare la variabile tracciate su tale asse. Per tracciare i grafici multipli, fare clic sulpulsante Plots (tracciare grafici) e selezionare il numero desiderato. Fai clic col tasto destro su ungrafico per accedere alle opzioni di visualizzazione e di analisi in un menu a comparsa.Due delle opzioni di analisi più precisa è disponibile nel menu a comparsa Define e Analyze. La voce Define visualizza un Data Builder (generatore di dati) con cui è possibiledefinire variabili personalizzate per i grafici e tabelle di dati. Variabili personalizzatepossono essere praticamente qualsiasi oggetto built-in e precedentemente definite variabilipersonalizzate. Per informazioni sull'utilizzo dei dati Builder, aprire Generatore di dati efare clic sul pulsante Guida.
La voce Analyze. visualizza uno Data Tool (strumento di dati) con le statistiche,capacità di analisi della curva e di altre analisi. Per informazioni sull'utilizzo dei dati (datatool), aprire Data Tool e fare clic sul pulsante Guida.
7. Salvare il lavoro in un (. Trk) file trackerFare clic sul pulsante Saveo File Salva as. per salvare il lavoro in un file tracker XML conl'estensione ".trk". Quando un file tracker salvato è aperto, Tracker carica il video, imposta laclip/fotogramma coordina le proprietà del sistema, ricostruisce tutte le tracce, variabilipersonalizzate e punti di schermata. Per ulteriori informazioni, vedere i file tracker.8. Esportazione i dati in un foglio di calcoloLa voce Datatable View visualizza i dati tracciati in una tabella. Per modificare le variabiliincluse nella tabella, fare clic sul pulsante data e selezionare dall'elenco visualizzato.I dati possono essere facilmente esportati dal Data Table copiando negli appunti e incollare in unfoglio di calcolo o altre applicazioni. Per copiare, selezionare i dati desiderati nella tabella, quindifare clic destro e scegliere Copy Data (Dati Copia) dal menu a comparsa. Per ulterioriinformazioni, vedere data table.9. Stampare, salvare o copiare / incollare immagini per reportsÈ possibile stampare o copiare un'immagine da Tracker interamente o vedere individualmente ognifotogramma (ad esempio, una grafico o data table). Per stampare l'intera struttura, scegliere il File Print. Per stampare un fotogramma individuale, fare clic sul pulsante destro e scegliere Print.dal menu a comparsa. Per copiare l'immagine, scegliere il fotogramma desiderato dal menu Edit(Modifica) Copy Image (Copia immagine) o cliccare col pulsante destro del mouse su unfotogramma e scegliere Copy Image. Utilizzare le immagini di tracker nel tuo report è un ottimomodo per documentare i risultati di analisi video.Per salvare l'immagine, fare clic sul pulsante destro del mouse sul fotogramma di interesse escegliere la voce di menu snapshot. Quindi scegliere File Save image nella finestra di snapshot.InstallazioneTracker richiede Java, ma ora fornisce un proprio open-source Xuggle che legge i video.QuickTime è ancora supportata, ma non è più necessaria.1. Verificare e / o installare Java
1.Vedere se la versione di Java 1.5 o superiore (1,6 su Mac OS X) è installato sul computer.Se non sei sicuro, o Java non è installato, continuare con il passo successivo.2. Scarica il programma di installazione più recente di Java dahttp://java.sun.com/javase/downloads/ . Il JRE (Java Runtime Environment) è più chesufficiente a meno che non sei uno sviluppatore Java.3. Fare doppio clic sul programma di installazione e seguire le istruzioni.2. Installare Tracker (con Xuggle)1.Scarica il programma di installazione tracker per la vostra piattaforma (Windows, Mac OSX o Linux) dalla home page Tracker presso http://www.cabrillo.edu/ dbrown / tracker / .2. Seguire le istruzioni di installazione Guida al http://www.cabrillo.edu/ dbrown / tracker /installatori / installer help.html . Assicurati di includere Xuggle nell'installazione per lamassima funzionalità.3. Aggiornamento Tracker1.Scarica il programma di installazione tracker per la vostra piattaforma, scegliere l'opzioneupgrade (Aggiorna) e seguire le istruzioni. Gli aggiornamenti possono includere Tracker,Xuggle e / o altri componenti.4. Lancio Tracker1. Windows: scegliere la voce Tracker nel menu Start.2. OS X: fare doppio clic su applicazioni / file Tracker.app.3. Linux: selezionare le Aplications (Applicazioni) Education (Educazione) Tracker.Congratulazioni! Per iniziare a utilizzare Tracker, vedere per iniziare.
Interfaccia utente1. Schermata principaleOgni scheda Tracker, come "Senza titolo" di quì sopra, mostra i seguenti componenti: Una schermata video principale che visualizza immagini video con sovrapposizionitracce. Quello che vedi nel video ha un immagine fissa/stabile. Le tracce sono segnate emodificate nella visualizzazione video.Una barra di menu che offre accesso a comandi più programma e le impostazioni. Alcunevoci di menu includono icone che indicano che i pulsanti della barra degli strumentieseguono azioni identiche.La barra degli strumenti ha due livelli ed è visualizzata direttamente sotto la barra deimenu, che offre un rapido accesso ai comandi di uso frequente, gli strumenti, leimpostazioni della traccia e campi dati.Un cursore che controlla la riproduzione video e le impostazioni video clip.Altre schermate in riquadri allegato. Aprire, chiudere o ridimensionare una visualizzazionefacendo clic o trascinando i divisori sottili tra i riquadri o selezionando la visualizzazionedesiderata dal menu Finestra. Ingrandire o ripristinare una visualizzazione facendo clic sulsuo pulsante Maximize button (Ingrandisci) o fare doppio clic sulla sua barra deglistrumenti.
2. Barra degli strumentiL'ordine dei pulsanti sulla barra degli strumenti principale segue fedelmente le fasi utilizzate peranalizzare un video. Essi includono (da sinistra a destra): Pulsante Open (Apri) apre un video digitalie o file di tracker in una nuova scheda.Pulsante Open Library Browser si apre il browser OSP Digital Library Browser per webbased video e file tracker.Pulsante Save, salva la scheda corrente in un file di tracker .Clip settings (Impostazioni clip) mostra e nasconde la clip da analizzare.Calibration (Calibrazione) mostra e nasconde il segmento di calibrazione , i punti dicalibrazione e/o di origine approssimata .Mostra pulsante Axes (Assi) e nasconde gli assi coordinati .Create (creare), crea una nuova traccia nella scheda corrente.Track Control (Traccia) mostra e nasconde il controllo traccia .Pulsante Zoom accende la strumento di zoom .Trails (Percorso) imposta la lunghezza di tutti i sentieri.Labels (etichette) mostra e nasconde tutte le etichette.Path (Percorso) mostra e nasconde il pulsante tutti i percorsi.Positions (posizioni) mostra e nasconde tutte le posizioni dei punti di massa.Velocities (velocità) mostra e nasconde tutti i vettori di massa velocità punto.Accelerations (accelerazioni) mostra e nasconde tutti i vettori di accelerazione dei punti dimassa.Stretch (estendere) estende tutti i vettori.Dynamics (Dinamica) moltiplica tutti i vettori di massa in movimento.Notes mostra e nasconde la finestra delle note .Il livello inferiore della barra degli strumenti è utilizzato principalmente per i dati di tracciaselezionata e campi di input, ma contiene anche un pulsante memory manager (gestore dimemoria) che gestisce e monitora lo stato della memoria di Tracker. Vedere la gestione dellamemoria per ulteriori informazioni.
3. Altre schermateEcco una traccia modello di particelle. Sono state aperte tutte le possibili finestre visualizzabili. Il main video view (schermata video principale) (riquadro 0 - in alto a sinistra) mostra ilvideo e le tracce nello spazio video. In questo esempio, la schermata video mantienel'immagine (sfondo bianco) fissa, anche se gli assi sono inclinati.Il punto di plot view (schermata grafico) (riquadro 1 - in alto a destra) mostra uno o piùgrafici delle tracce dati generati. Più grafici sono impilati verticalmente.La table view (visualizzazione della tabella) (riquadro 2 - in basso a destra) mostra unatabella di dati di traccia generati.La world view (visione globale) (riquadro 3 - in basso al centro) visualizza il video e letracce nello spazio globale. La visione globale mantiene l'asse fisso (con l'asse x che punta adestra), così che il video sia inclinato.La page view (visualizzazione della pagina) (riquadro 4 - in basso a sinistra) mostra iltesto e le pagine html.Fatta eccezione per la schermata video principale, ogni riquadro di visualizzazione è in grado divisualizzare qualsiasi tipo di schermata. Per selezionare il tipo di visualizzazione desiderata, fareclic sul pulsante view chooser (selettore di schermata) all’estremo sinistro della schermata barradegli strumenti e scegliere dal menu a discesa.
4. SuggerimentiLe impostazioni predefinite prevedono che Tracker visualizz i Hints (suggerimenti) in una casellagialla nell'angolo in basso a destra della schermata principale. I suggerimenti sono molto utili per inuovi utenti e gli utenti occasionali di Tracker. Gli utenti esperti possono disattivare i suggerimentideselezionando la casella di controllo Show Hints (Mostra suggerimenti) nel menu Guida o nellascheda Visualizzazione della finestra delle preferenze.5. SfondoLo sfondo è una zona bianca normalmente nascosta dietro al video. Non è mai più piccolo delvideo, ma può essere reso più grande se lo si desidera, scegliendo dal menu Edit (Modifica) MatSize. Uno sfondo più grande aumenta l’area di disegno nel video e della schermata globale. Questoè utile quando alcuni dei passi di una traccia, o gli assi, vengono tirati fuori schermo - unasituazione comune quando si usa tracciare il modello delle particelle, calibrare coppie di punti o diorigini approssimate .6. LingueSelezionare una lingua diversa da quella della lingua di default scegliendo in Edit (Modifica) Language (Lingua) o nella scheda Visualizzazione della finestra delle preferenze .Se la vostra lingua preferita non è disponibile, e si desidera fornire una traduzione, si prega dicontattare Douglas Brown dobrown a Cabrillo dot edu.7. Annulla e Ripristina (Undo e redo)La maggior parte delle operazioni in Tracker possono essere annullate e rifatte utilizzando il tastoUndo (Annulla) e Redo (Ripristina) le voci del menu Modifica. Non c'è limite al numero dellevolte che puoi annullare un operazione.
8. Gestione della memoriaLe impostazioni di default di Tracker necessitano almeno 64 MB di memoria disponibile(macchina-dipendente), sufficiente per gestire la maggior parte dei video di media dimensione. Maquando si analizzano i video di grandi dimensioni o multipli, o lunghe sequenze di immagini,probabilmente sarà necessaria memoria aggiuntiva. Il pulsante memory manager (di gestionedella memoria) sul livello inferiore della barra degli strumenti visualizza le informazioni sullo statocorrente della memoria. Il testo del pulsante diventa rosso quando il limite di memoria in uso siavvicina.Memorie di dimensioni più grandi vengono impostati nella scheda “Runtime” della finestra dellepreferenze . Facendo clic sul pulsante memory manager (gestore della memoria) si apre una vocedi menu che consente un facile accesso a questa scheda.9. Preferenze di TrackerLa preferences dialog (finestra delle preferenze) consente all'utente di impostare unaconfigurazione preferita, la dimensione della memoria e altre proprietà di Tracker. Questepreferenze vengono salvate in un file ". Tracker.prefs" che viene automaticamente letto ogni voltache si avvia Tracker. Per visualizzare la finestra delle preferenze, scegliere il comando Edit Preferences (Modifica Preferenze).Impostare le preferenze nelle schede seguenti:1. Configuration tab (Configurazione scheda). La "configurazione" si riferisce ai menu, ead altre caratteristiche dell'interfaccia utente incluse in Tracker. Deselezionando alcunielementi nella scheda di configurazione, è possibile nascondere le caratteristiche
indesiderate. Ciò è particolarmente utile quando bisogna introdurre gli studenti al Trackerper la prima volta. Per prendere confidenza con il programma, le funzioni aggiuntivepossono essere visualizzate in base alle esigenze.Quando l'elemento config.saveWithData è selezionato, una configurazione personalizzatasarà inclusa nel file dati di Tracker (. Trk) quando una scheda Tracker viene salvata. Unaconfigurazione salvata in un file .trk sovrascriverà la configurazione predefinita quando lascheda viene caricata.Per impostare una configurazione di default (cioè per nuove schede e per schede caricate dafile .trk senza una configurazione personalizzata), fare clic sul pulsante Save As Default(Salva con nome predefinito).2. Display tab (Scheda Display). Selezionare la lingua preferita dal menu a discesa.Consultare la casella Show hints by default (Mostra suggerimenti predefinit) permostrare suggerimenti all'avvio. Seleziona angle units (unità di misura degli angol) gradio radianti per impostare l’unità di misura di default.3. Runtime tab scheda. Impostare una memory size (dimensione della memoria) oconsultare la casella di controllo Use default (Usa di default) per accettare la dimensione didefault (di solito 64 MB, ma può variare). Selezionare un look and feel (aspettodesiderato) dall'elenco a discesa o scegliere default per accettare il l’aspetto di default(varia a seconda della piattaforma).Per rilanciare immediatamente Tracker con una nuova dimensione di memoria e aspettofare clic sul pulsante Relaunch Now.4. Video tab (Scheda video). Selezionare un lettore video (Xuggle o QuickTime) seentrambi sono disponibili sulla vostra computer. Seleziona l’opzione di riproduzione deivideo aperti con Xuggle, fast (veloce) (può essere a scatti) o smooth (liscio) (può esserelento).5. Other tab (altre schede). Impostare il numero preferito di file visualizzati nel menu File Open Recent (apri recenti), o deselezionare le voci del menu corrente. Impostare unadirectory preferita della cache per file scaricati dal web, oppure fare clic sul pulsante Clear(Cancella) per cancellare la cache. Selezionare un intervallo preferito controllareautomaticamente gli aggiornamenti o fare clic sul pulsante Check Now (controlla adesso)per controllare immediatamente.VideoTracker è in grado di analizzare tre tipi diversi di video:1.i file video digitali (. mov,. avi,. mp4,. flv,. wmv, ecc) che richiedono un lettore video(vedi sotto).2. file GIF animati (. gif).3. sequenze di immagini composta da una o più immagini digitali (. jpg,. png o incollato dagliappunti).Inoltre, due lettori video differenti sono ora supportati:1.Xuggle (Windows, Mac, Linux) apre i file video digitali, tra cui la maggior parte. Mov,.Avi e. Mp4.2. QuickTime (Windows, Mac) apre. Mov,. Avi e. Mp4 solo i file.
Se entrambi Xuggle e QuickTime sono installati è possibile specificare un lettore video preferitonella scheda Video della finestra delle preferenze . Xuggle è il preferito di default.1. Apertura o importazione di un video da un disco localePer aprire un video in una nuova scheda, utilizzare il pulsante Open (Apri) o File Open. Perimportare un video in una scheda esistente, utilizzare Video Import (Importazione), Video Replace (Sostituire) o File Import VideoSelezionare il video desiderato nella scelta dei file per aprirlo. Se il file può essere aperto sia conXuggle che con QuickTime vi sarà proposta una scelta, come mostrato.2. Apertura di un video dal webScegliere il File Open URL (Apri URL) e inserire un URL noto nella finestra per aprire un videodirettamente dal web.
Un'altra opzione è la OSP Digital Library Browser (Biblioteca Digitale OSP browser). Aprire ilbrowser cliccando sul pulsante Open Library Browser o scegliendo File Open Library Browser(Apri Browser) del menu. La libreria del browser consente di navigare e accedere a collezioni dirisorse della biblioteca digitale, tra cui video e file tracker. Per informazioni sull'utilizzo dellaBiblioteca Digitale OSP del browser, scegliere il suo Help (Aiuto) Library Browser Help (AiutoLibrary Browser)4. Incollare immagini dagli appuntiLe mmagini che sono state copiate negli appunti possono essere incollate direttamente in Trackerper l'analisi. Scegliere il Video Paste Image (Incolla Immagine) o Video Paste Image Replace Video (Sostituisci) per creare una nuova immagine video.
5. aggiunta e rimozione di immagini da un videoUna volta che il video è stato creato, è possibile incollare o importare immagini aggiuntiveutilizzando il Video Paste Image (Incolla Immagine) o Video Import Images (ImportaImmagini) scegliere Before This Frame or After This Frame (prima di questo fotogramma oDopo questo fotogramma).Per rimuovere le immagini da un video di immagini utilizzare Video Remove This Frame(Rimuovi questo fotogramma).Quando si importano immagini è possibile selezionare più immagini nella scelta di file con ilcontrollo del mouse o shift-click.
6. Salvataggio di immagini incollateQuando chiudendo o salvando un video di immagini che contiene le immagini incollate, unafinestra di avviso chiede di salvare le immagini come file se lo si desidera. È necessario salvare leimmagini se volete riaprirle in un secondo momento.7. Video clipUn video è una successione di fotogrammi caratterizzato da:1. Start Frame (fotogramma iniziale)2. Step size (numero di fotogrammi per passo)3. End frame (fotogramma finale)Il fotogramma iniziale è il numero del fotogramma del primo passaggio, il passaggio step size èl'incremento di fotogrammi tra un passaggio e il successivo, e il fotogramma finale è il numero delfotogramma delll'ultimo passo. Ad esempio, una clip con inizio fotogramma 3, step size 2 efotogramma finale 11 consisterebbe nei passaggi numero 0, 1, 2, 3 e 4 la mappa è formata daifotogrammi 3, 5, 7, 9 e 11, rispettivamente. (Nota:. Il fotogramma finale deve essere un numerointero di passi a valle del fotogramma iniziale)Una clip è definita per ogni video e anche per i video “null” cioè vuoti. Per i video “single-frame”(singolo fotogramamma) e “null” le impostazioni delle clip vengono applicate alle traccie, ma ognipasso è lo stesso fotogramma.Le proprietà dei video clip sono impostate con il lettore video e / o con la clip di ispezione .Nota: Le proprietà delle clip devono essere impostata e / o recensite prima di creare e marcare letracce.Le tracce devono essere marcate su tutti i fotogrammi del clip in modo che v e a possonoessere determinate.Cambiare lo step size dopo la marcatura può portare alcune lacune nei dati fino a perderefotogrammi.8. Clip ispettorePer visualizzare la clip ispezione, fare clic sul pulsante Clip Settings (Impostazioni clip) sullabarra degli strumenti.
La clip ispezione mostra le impostazioni del video clip corrente e fornisce anche i campi perimpostare start time (tempo di inizio) (tempo assegnato al punto 0), il vero frame rate (importanteper i video ad alta velocità o video time-lapse) e l’intervallo di tempo dt tra i fotogrammi ( inversodel frame rate).9. Utilizzando il lettore videoIl lettore video è normalmente collegato alla schermata video, ma è possibile trascinare il cursoreinteramente all’estremo sinistro per convertirlo in una finestra mobile se lo si desidera.Il cursore comprende (da sinistra a destra): tempo / step / fotogramma di letturacampo di gioco e velocità di controllopulsante di resettasto Play / Pausescansione scorrimento con controlli fotogrammi di inizio e finetasto di indietrocontrollo dello step sizestep button (pulsante passo)loop button (ciclo pulsante)Fare clic sulla lettura per visualizzare numero di fotogrammi(misurati a partire dall'inizio delvideo), il tempo in secondi (misurata dal tempo di avvio) o numero di passaggi (misurati dalfotogramma iniziale). Nella lettura viene visualizzato il numero di fotogrammi di default.per impostare la velocità di riproduzione(% della norma) o entrare direttamente sul campo di velocità desiderato.
Fare clic sul pulsante di resetper ripristinare il video al punto 0.Fare clic sul tasto Play / Pausepausa.per riprodurre il video, cliccare nuovamente per mettere inTrascina il cursore per la scansione del video o spostarsi rapidamente ad un fotogramma desiderato.Trascinare il black in- and out-point marcatori, oppure fare clic con il cursore, per impostare l'inizioe la fine fotogramma.Fare clic sul pulsante passaclic sul pulsante Indietroper avanzare di un passo, o utilizzare la tastiera (Pagina giù). Fareper fare un passo indietro, o utilizzare la tastiera (Pagina Su).Fare clic sullo step size control per impostare lo step size dei fotogrammi per passaggio.Fare clic sul pulsante cicloper passare alla riproduzione continua.10. Ingrandimento (zoom) di un videoCi sono quattro modi per modificare l'ingrandimento del video per marcature più accurate:1. Fare clic sul pulsante zoomsulla barra degli strumenti e scegliere il livello dizoom desiderato dal menu a discesa come mostrato qui sotto. Suggerimento: Fare doppioclic sul pulsante di zoom per impostare il livello di zoom Adatto così che l'immagine videosi adatti esattamente alla schermata video principale.2. Posizionare il cursore su una regione di interesse e ruotare la rotellina del mouse in avantiper ingrandire, indietro per diminuire.3. clicca con il tasto destro del mouse su una regione di interesse e scegliere Zoom In, ZoomOut o Zoom to fit dal menu popup.4. Trascinare un riquadro di zoom con il tasto destro e scegliere Zoom in per ingrandire lacasella, come illustrato di seguito.
5.Premere il tasto Z e fare click con il mouse o trascinare il mouse su zoom in. Tenerepremuto il tasto Alt per zoom out.Menu Zoom a discesa (a sinistra), fare clic col tasto destro nel menu popup (a destra)Trascinare con il tasto destro la casella dello zoom sulla zona che si vuole zoommare11. Video filtriI filtri dei video ti permettono di modificare l'immagine video. Visitare la voce filtri video per lacompleta descrizione del filtro.12. Nascondere e la chiusura di un videoDeselezionare Video Visible (Visible) per nascondere l'immagine video e visualizzare le tracce suuno sfondo bianco. Scegli Video Close per rimuovere il video in modo permanente.
Nota: durante la rimozione o la sostituzione di un video, un nuovo video clip viene creato. Ciò puòrisultare in alcuni tracciati avente passi esistenti che non sono più inclusi nel clip o passi noncontrassegnati che sono stati recentemente inclusi. In questo caso, risolvere il problemareimpostando il fotogramma iniziale, step size e fotogramma finale per il nuovo clip.13. Esportazione di un video clipTracker può esportare il video clip corrente come file video digitale, GIF animate o sequenza diimmagini, in modo da servire come un editor video semplice. Ma i video esportati possonoincludere anche tracce sovrapposte, filtri video, e punti di schermata aggiuntivi come schermateglobali e fotogrammi, che li rende utili per documentare la modellazione video o i risultati delleanalisi.Nota: il video esportato contiene solo fotogrammi del video clip corrente (determinato dalfotogramma iniziale, step size e fotogramma finale), non l'intero video.Per esportare un clip video, selezionare File Export Video Clip. Si aprirà la finestra Esportavideo clip.Selezionare la schermata, il contenuto, le dimensioni e il formato del video esportato dagli elenchi adiscesa. Le scelte di contenuto dipendono dalla schermata selezionata come segue:1. Schermata principale: video e grafica, solo video o solo grafica2. Schermata globale: video e grafica o solo grafica3. Altre schermate: solo grafica
Video FiltriI filtri video ti permettono di modificare l'immagine video per effetti speciali o per migliorare laqualità dei dati ottenuti dai tracciati. I filtri di Tracker rientrano in quattro categorie generali:1. Miglioramento delle immagini: luminosità / contrasto , deinterlace (dividere)2. Effetti speciali: fantasma , fantasma nero , scala di grigi , negativo3. Riduzione del rumore: di base , somma / media4. Trasformazioni d
l'estensione ".trk". Quando un file tracker salvato è aperto, Tracker carica il video, imposta la clip/fotogramma coordina le proprietà del sistema, ricostruisce tutte le tracce, variabili personalizzate e punti di schermata. Per ulteriori informazioni, vedere i file tracker. 8. Esportazione i dati in un foglio di calcolo