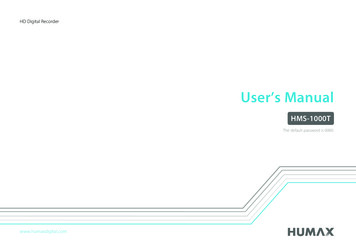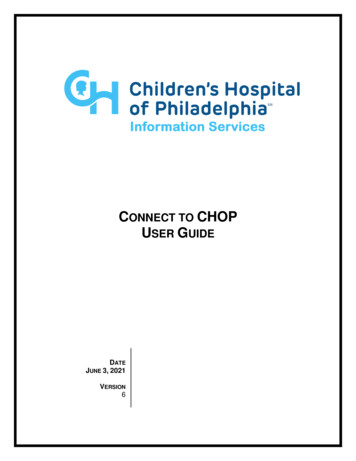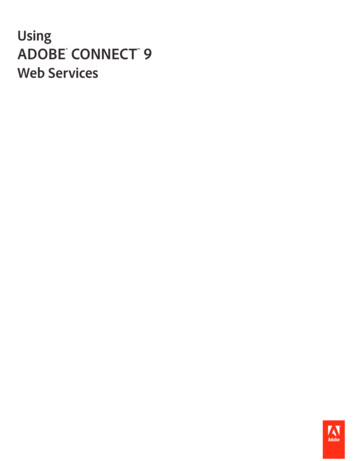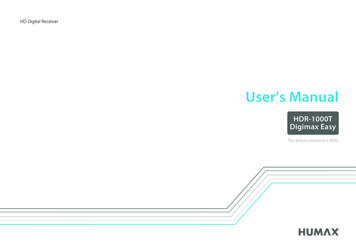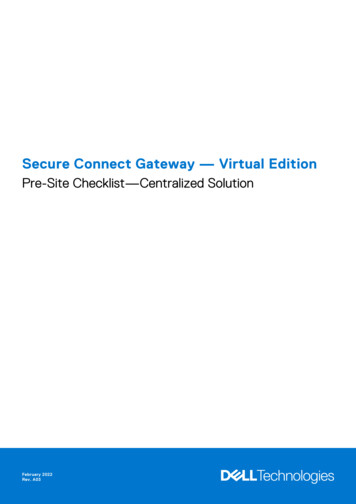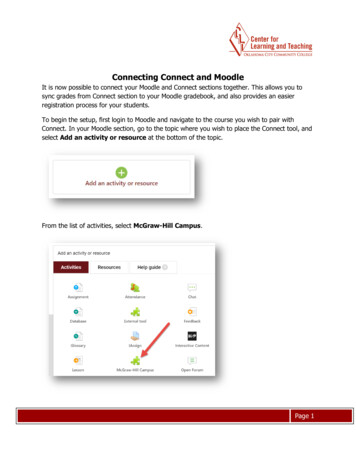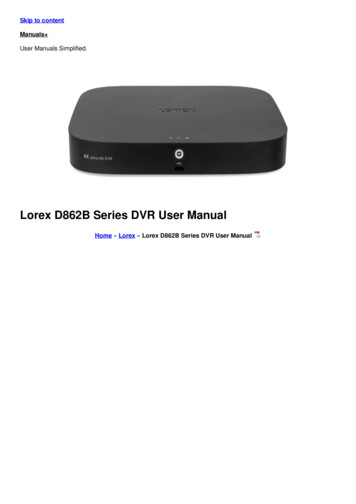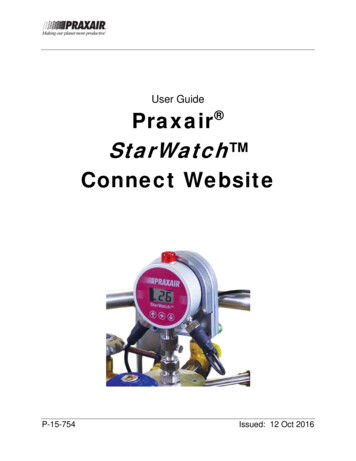
Transcription
User GuidePraxair StarWatch Connect WebsiteP-15-754Issued: 12 Oct 2016
PRAXAIR StarWatch Connect WebsitePraxair, Inc.Technical Communications175 East Park DriveTonawanda, NY 14150P-15-754Mail: P.O. Box 44Tonawanda, NY 5716-879-2146Praxair Specialty Gases & EquipmentWeb: www.PraxairDirect.comEmail: SpecialtyGases@Praxair.comTechnical/Customer SupportCall 1-877-PRAXAIR (1-877-772-9247),and follow the voice prompts.In an emergency, call 1-800-PRAXAIR (1-800-772-9247). Copyright 2016, Praxair Technology, Inc.All rights reservedPrinted in the USA.12 Oct 2016
PRAXAIR StarWatch Connect WebsiteNOTICESBUSINESS CONFIDENTIAL: This manual contains confidential and proprietary information ofPraxair, Inc. and is provided in confidence and solely for use in conjunction with thePRAXAIR StarWatch Connect Website. The manual may not be reproduced or itscontents disclosed to third parties without the prior written consent of Praxair, Inc.DISCLAIMERS: All information referred to and/or included in this user guide is current as of theissue/revision date of this manual. Praxair, Inc. makes no warranty or representationwith respect to the accuracy of the information or with respect to the suitability of the useof such information outside Praxair, Inc., nor does Praxair, Inc. assume responsibility forany injury or damage which may result, directly or indirectly, from the use of suchinformation.This user guide could include technical inaccuracies or typographical errors. Changesare made periodically to the information herein; these changes will be incorporated insubsequent revisions of the manual. Praxair, Inc. reserves the right to makeimprovements and/or changes to the product(s) and/or programs described in thismanual at any time and without notice.TRADEMARKS: Praxair, Making our planet more productive, StarWatch, and the FlowingAirstream design are trademarks or registered trademarks of Praxair Technology, Inc. inthe United States and/or other countries. Other trademarks used herein are trademarksor registered trademarks of their respective owners.P-15-754Issued: 11 Jul 2016, Revised: 12 Oct 2016User GuidePage iii of ix
User GuidePage iv of ixP-15-754Issued: 11 Jul 2016, Revised: 12 Oct 2016
TABLE OF CONTENTSNOTICES. iiiINTRODUCTION .1CHAPTER 1.51.5.11.5.21.5.31.5.41.6Device List .3Searching For Devices .6Device View .6Device Information .7Device Alerts .8Sensor Information .10Alerts .11Add New Sensor Alert .14Add New Device Alert .17Organize Groups .20Create a Group .20Add Devices to A Group .20Move Devices Within Groups .20Group Permissions .21Group Alerts .21CHAPTER 2—INCIDENTS .26CHAPTER 3—REPORTS .28CHAPTER 4—USERS .31CHAPTER 5—MY ACCOUNT.34CHAPTER 6—HELP .35FIGURES12345Device List Screen Example .2Devices Menu Tab Dropdown Options.3Search Tools on the Device List Screen .4Device View Screen Showing Examples of Device Informationand Device Alerts.7Device View Screen Showing Examples of Sensor Informationand Sensor Alerts .10P-15-754Issued: 11 Jul 2016, Revised: 12 Oct 2016User GuidePage v of ix
67891011121314151617Alert List Screen Example.12Adding a New Sensor Alert Screen Example .15Adding a New Device Alert Screen Example .17Adding a New Group Alert Screen Example .22Incidents Screen Example .26Reports Screen Example .28Generating a Scheduled Report Screen Example .30Users Screen Example .31View User Screen Example .33Add New User Screen Example.33My Account Screen Example .34Help Screen Example .35ATTACHMENTSAStarWatch Connect Regulatory Statements . A-1User GuidePage vi of ixP-15-754Issued: 11 Jul 2016, Revised: 12 Oct 2016
Praxair StarWatch Connect WebsitePraxair StarWatch Connect Website User GuideThis guide covers the following topics: Introduction Devices Alerts Groups Incidents Reports Users My AccountsIntroductionThe Praxair StarWatch Cryogenic Monitoring System measures and displaysthe liquid level of any non-conducting cryogenic liquid including liquid nitrogen,liquid oxygen, liquid argon, and liquid carbon dioxide. The system alsomeasures and displays the current pressure within a cryogenic container. TheStarWatch Connect system can connect with the StarWatch CryogenicMonitoring System and transfer the liquid level and pressure data to the sensorcloud and the data is accessible through the website and mobile app. ThePraxair StarWatch Connect Website allows you to view liquid level andpressure measurements on the cryogenic container installed with theStarWatch Cryogenic Monitoring System, and configure the monitoring systemsettings.This system is accessed using the following URL:http://praxair.myalertlist.com1. Log into the StarWatch Connect Website using the credentials that wereprovided separately. Once you have logged in, default settings displayon the Device List Screen (see Figure 1 for an example).Note: All individual and grouped StarWatch Connect devices assigned to yourStarWatch Connect account are listed on this screen.Note: Select Logout to log out of the website. Select Help to access helptext. These options are located at the upper-right corner of the screen.P-15-748Issued: 11 Jul 2016, Revised: 12 Oct 2016User GuidePage 1 of 35
Praxair StarWatch Connect WebsiteFigure 1: Device List Screen ExampleDepending on the level of user access, four or five menu tabs display at thetop of every screen.Table 1 identifies these menu tabs, and describes each tab function. Thesetabs allow you to quickly navigate to the different areas of the StarWatchConnect Website.Table 1: Menu TabsView assigned devices and update their settings.View and manage current and historical incidents, whichinclude data about incidents within your account.Export and configure device measurement reports.View and manage settings for other users under thesame overall department, company, or organizationaccount. This menu tab is available only for users withAdministrator or Owner access levels.Manage settings for his/her own account.User GuidePage 2 of 35P-15-748Issued: 11 Jul 2016, Revised: 12 Oct 2016
Praxair StarWatch Connect WebsiteChapter 1— DevicesThis chapter covers the following: Device List Searching for Devices Device View Alerts Organize Groups Group Alerts1. Select thetab, which displays a dropdown menu.2. Select either Device List or Organize Groups from the dropdownmenu (see Figure 2).Figure 2: Devices Menu Tab Dropdown OptionsDescription of Devices Dropdown Menu OptionsDevice List: Displays a list of all individual devices and grouped devices thatare assigned to your account.Organize Groups: Allows you to create groups to better organize andmanage the devices (see section 1.5).1.1Device ListWhen the Device List menu option is selected, a list of all the individualdevices and grouped devices that are assigned to your account display (seeFigure 3). Device groups are shown at the top of the screen (see section 1.5.2for information on assigning/adding devices to groups).Individual devices not assigned to a group are listed below the groups. Byclicking on a group name, you can view the list of individual devices that havebeen assigned to that group.P-15-748Issued: 11 Jul 2016, Revised: 12 Oct 2016User GuidePage 3 of 35
Praxair StarWatch Connect WebsiteFigure 3: Search Tools on the Device List ScreenDescription of how to expand or collapse the displayed informationExpand All: Select to show expanded details for all individual devices.Collapse All: Select to show only the summary information for each device.Description of what is listed for each individual deviceStatus: Normal: Device and sensors are within their specified acceptableranges. Warning: Device and/or sensor(s) have exceeded a specified Alertthreshold, but an Alarm Delay threshold has not been met. Notificationshave not been sent. Alarm: Device and/or sensor(s) have exceeded a specified Alertthreshold for a number of consecutive readings exceeding the AlarmDelay threshold. The device and/or sensor(s) are in alarm. Notificationshave been sent. Select View for more details.Device #: Every StarWatch Connect device that communicates with theStarWatch Connect Website has a unique device identification number(Device #). Click once to sort in ascending order; click again to sort indescending order.Name: Each device can be assigned a descriptive name. Click once to sort inascending order; click again to sort in descending order.Monitoring Interval: Lists the time specified between each reading. Clickonce to sort in ascending order; click again to sort in descending order.Last Activity: Lists the time when the last reading was recorded. Click onceto sort in ascending order; click again to sort in descending order.User GuidePage 4 of 35P-15-748Issued: 11 Jul 2016, Revised: 12 Oct 2016
Praxair StarWatch Connect WebsitePower Level: The Grey bar within the battery icon indicates approximatepercentage of battery life remaining in the device. The battery icon will contain a question mark () if the device missesone transmission interval or if a device is powered off. If external power is supplied to the StarWatch Connect gateway, thebattery icon will contain the power symbol () and display thepercentage of charged battery.The battery icon for StarWatch Connect transmitters will indicate how muchbattery the device has remaining, and will have five grey bars when the batteryis at full capacity ( ).Description of selectable options that each individual device listing alsoincludes:View: Select to configure the settings of the device, including device name,device time zone, device address, sensor name, sensor data, and devicealerts.Alert: Select to add and edit alerts for the device and the sensors associatedwith the device.Delete: Select to permanently delete the device and/or sensor and associatedhistorical data from your account. The users at the Owner and Administratoraccess levels have this function. CAUTION: USE WITH CAUTION; DATAWILL BE LOST PERMANENTLY.1. Click on any individual device row to show expanded details for thatdevice.The Details field for a StarWatch Connect transmitter will display thestatus of: All sensors connected to the transmitter. Corresponding port numbers for each sensor. Assigned sensor names. Last sensor reading values. Last sensor reading times. Maximum, minimum, and average reading for each sensor over theprior 24 hours.There is no additional information shown in the Details field for aStarWatch Connect gateway. Clicking on the individual device rowagain will collapse the expanded details.P-15-748Issued: 11 Jul 2016, Revised: 12 Oct 2016User GuidePage 5 of 35
Praxair StarWatch Connect Website1.2Searching for DevicesMultiple search tools are included in the Device List menu option that allows auser to find and show desired devices. The three different tools available forsearching are identified below in the Definition of Search Tool section (seeFigure 3).Note: The search tools can be combined to further narrow the search. Forexample, a user may search a selected group for a selected tag or textstring.Note: To leave the search results and return to the full list of grouped andindividual devices, select Device List from the Devices tab.Definition of Search ToolsSelect group to search: Find devices within a specified group (see section1.5.2 for information on assigning devices to groups). All the current groupswill appear in a separate window for user selection. If it is left blank, it searchesthe device in all groups and ungrouped devices.Select tags: Find devices having the specified tag (see sections 1.3.1 and1.3.3 for information on assigning tags to a device). All the current tags willappear in a dropdown list for user selection.Search text: Find devices based on the specified text you have entered intothe search bar.1.3Device ViewThe Device View selection allows you to view and edit information for aparticular device. Figures 4 and 5 show screen examples that display differentinformation that can be accessed.1. From the Device List Screen, select View next to any device to viewand edit information for that device. The Device View Screen displaysDevice Information and Device Alerts (see Figure 4), and sensorinformation and sensor alerts that are associated with the device (seeFigure 5).User GuidePage 6 of 35P-15-748Issued: 11 Jul 2016, Revised: 12 Oct 2016
Praxair StarWatch Connect WebsiteFigure 4: Device View Screen ShowingExamples of Device Information and Device Alerts1.3.1Device Information1. Select edit to configure the device settings.The field values identified below can be viewed or adjusted(see Figure 4)Definition of the Field Values that can be Viewed or AdjustedID: Unique ID given to every device (cannot be edited).Name: Common name for the device. This name will appear in all devicealerts.Interval: If the device is a StarWatch Connect transmitter, this parameter definesthe interval between sensor readings. If the device is a StarWatch Connect gateway, this parameter definesthe interval between each time the gateway uploads information to theStarWatch Connect Website.Battery/Power Status: Displays the battery level and charging status ofapplicable devices. For the StarWatch Connect transmitter, less than 20 percent batterylevel will trigger a Low Battery reading.P-15-748Issued: 11 Jul 2016, Revised: 12 Oct 2016User GuidePage 7 of 35
Praxair StarWatch Connect Website For the StarWatch Connect gateway, loss of AC power will trigger anAC Power Lost reading.The user can set up an alert that will notify him/her if a Low Battery reading orAC Power Lost reading occurs.Signal Strength: For the StarWatch Connect gateway, the numerical value that isdisplayed represents the communication signal strength between thegateway and cellular network. For the StarWatch Connect transmitter, the numerical value that isdisplayed represents the communication signal strength between thetransmitter and its respective gateway.Address: Enter the physical address or coordinates of the device.Time Zone: Select the time zone of the device; the selection is worldwise. Forexample: UTC-5:00 Eastern time (U.S. and Canada) UTC-6:00 Central time (U.S. and Canada) UTC-7:00 Mountain time (U.S. and Canada) UTC-8:00 Pacific time (U.S. and Canada)Unit: Select the type of units to use—U.S. Customary (Fahrenheit) or Metric(Celsius)—for the temperature sensor built into the StarWatch Connecttransmitter.Public URL: If enabled, the link can be distributed to allow view-only accessto this specific device on a web browser.Tags: Tags can be applied to devices and sensors. When tags are applied todevices, they can be used to filter devices for easy searching (see section 1.2for an overview of searching for devices). Tags applied to devices can beused to select which devices belong to a group alert (see section 1.6 for how toset up a group alert).1.3.2Device AlertsThe Device Alerts window displays the status of all alerts created for thatdevice. Device alerts assess the functionality of the monitoring device. TheDevice Alerts window displays the Alert Status, Alert Type, Alert Name,Threshold Value triggering the alert, Alarm Delay, and Last Alarm (seeFigure 4).1. Select edit to configure the device alerts. See section 1.4 for a detaileddescription.User GuidePage 8 of 35P-15-748Issued: 11 Jul 2016, Revised: 12 Oct 2016
Praxair StarWatch Connect WebsiteDefinition of the Available Alert Types for the StarWatch Connect TransmitterLow Battery: The battery level has dropped below 20 percent.Missed Report: The device has not reported to the StarWatch ConnectWebsite at the specified interval. Missed reports can be triggered by one ofthe following reasons: The StarWatch gauge is on power conservation (PCO) Mode. No levelor pressure data can be transmitted to the StarWatch Connect Website. The cable between the StarWatch Connect transmitter and gauge is notconnected, or not connected well. No level or pressure data istransmitted to the StarWatch Connect Website. Communication between the StarWatch Connect transmitter andgateway is lost. Temperature, pressure, and level data will no longer betransmitted to the StarWatch Connect Website; however, the gateway isstill reporting at the set interval. Communication between the StarWatch Connect gateway and cellularnetwork is lost. Temperature, pressure, and level data will no longer betransmitted to the StarWatch Connect Website, and the gateway is notreporting at the set interval.Two alert types are available for StarWatch Connect gateway:Power Monitor: External power to the device has been interrupted.Missed Report: The device has not reported to the StarWatch ConnectWebsite at the specified interval. Missed reports can be triggered by one ofthe following reasons: Communication between the StarWatch Connect gateway and cellularnetwork is lost. The StarWatch Connect gateway is failing to communicate with theserver. The StarWatch Connect gateway has become unplugged and thebackup battery has completely discharged. The StarWatch Connect gateway has been turned off and missedreporting into the StarWatch Connect Website. There is a hardware failure that is causing the StarWatch Connectgateway to miss reporting into the StarWatch Connect Website.P-15-748Issued: 11 Jul 2016, Revised: 12 Oct 2016User GuidePage 9 of 35
Praxair StarWatch Connect Website1.3.3Sensor InformationThe StarWatch Connect transmitter possesses a built-in temperature sensor.When the StarWatch Connect transmitter is connected to the StarWatchgauge, it accesses sensors measuring liquid level and pressure in thecryogenic vessel. The three sensors are displayed on the StarWatch ConnectWebsite as: Temperature sensor on Port #0 Pressure sensor on Port #21 Level sensor on Port #22Note: The port numbers do not matter.1. Select edit to configure the sensor settings. The following field valuescan be viewed or adjusted (see section 1.4 for a detailed description):Figure 5: Device View Screen ShowingExamples of Sensor Information and Sensor AlertsDefinition of Field Values that can be Viewed or AdjustedName: Common name for the sensor. This sensor name will appear in allsensor alerts.Offset: Any number entered here will be added to all future readings. Forexample:User GuidePage 10 of 35P-15-748Issued: 11 Jul 2016, Revised: 12 Oct 2016
Praxair StarWatch Connect Website Entering 0 (default) will display the reading exactly as transmitted by thedevice. Entering 5.2 will add 5.2 units to the transmitted readings. Entering –3.3 will subtract 3.3 units from the transmitted readings.Tag: Tags can be applied to devices and sensors. Tags applied to sensorscan be used to select which sensors belong to a group alert (see section 1.6for how to set up a group alert).Sensor Reports: The graph can display historical data from the prior 1 day, 3days, 7 days, 1 month, 3 months, 6 months, or 1 year. When choosing longerperiods, such as 3 months, 6 months, and 1 year, sampled data will be used,and may not show all maximum and minimum values during that time-frame.Use the Export feature to view all sensor data.Sensor Readings: Displays the last 10 measurements and reading times forthe sensor.Export: This option exports a sensor’s historical data as an Excel (.xls) file.Select a Start Date and End Date, and then click [Export].Sensor Alerts: The Sensor Alerts Screen displays the status of all alertscreated for that sensor. Sensor alerts display alarms if a sensor readingcrosses a specified Threshold Value. The Sensor Alerts Screen displays theAlert Status, Alert Type, Alert Name, Threshold Value triggering the alert,Alarm Delay, and Last Alarm (see example in Figure 5).1.4AlertsAlerts notify users about changes in device functionality or sensor readings.The Alert Configuration Screens can be accessed in three different ways onthe StarWatch Connect Website:Selecting on any of the following options will take you to an Alerts List Screenthat displays the status of all the alerts created for that device and any sensorsit possesses. An Alert List Screen example is shown in Figure 6.1. From the Device List Screen, select Alerts next to any individual device(see section 1.1).ORFrom the Device View Screen (see Figure 4), select edit located abovethe Device Alerts window (see section 1.3.2).ORFrom the Device View Screen (see Figure 5), select edit located abovethe Sensor Alerts window (see section 1.3.3).P-15-748Issued: 11 Jul 2016, Revised: 12 Oct 2016User GuidePage 11 of 35
Praxair StarWatch Connect WebsiteThe Alert List displays for each alert. The following information displays: Alert Status Sensor Name (if the alert corresponds to a sensor) Alert Type Alert Name Threshold Value triggering the alert Alarm Delay Last AlarmFigure 6: Alert List Screen ExampleThe Alarm Delay feature can be used to delay alert notifications until a deviceor sensor has exceeded its specified Threshold Value for a specified numberof intervals. For example, if a device’s Monitoring Interval is 5 minutes and theAlarm Delay is set to 3, an alert will be sent out after the sensor has remainedoutside its assigned Threshold Value for 3*5 15 minutes.When viewing the alert on the Alert List Screen, the Alarm Delay column willshow two numbers separated by a slash (/) symbol. The first, left-mostnumber is the actual number of consecutive readings that have remainedoutside the assigned Threshold Value. The second, right-most number is thespecified Alarm Delay, i.e., the number of consecutive readings outside theassigned Threshold Value that would trigger an alert notification.The default Alarm Delay setting for any sensor or device is 1.Definition of Alert Status DisplayAlarm (color red): The reading has remained outside the assigned ThresholdValue for a consecutive number of readings equal to the Alarm Delay.User GuidePage 12 of 35P-15-748Issued: 11 Jul 2016, Revised: 12 Oct 2016
Praxair StarWatch Connect WebsiteWarning (color yellow) : The last reading was outside the assignedThreshold Value, but the consecutive number of readings outside the assignedThreshold Value is less than the Alarm Delay.Normal (color green) : The last reading was not outside the assignedThreshold Value.Definition of Options that the User can Select for Existing AlertsEdit: Select Edit to modify the alert settings. Users at Owner, Administrator,Editor and Sensor Alert Editor access level can use this function.Disable/Enable: Select Disable to disable the alert without deleting it. Once disabled, theoption will change to Enable. Select Enable to enable the previously disabled alert. Once enabled,the option will change to Disable. When an alert is disabled, the alertstatus will change from Normal, Warning, or Alarm to Disabled.Users at Owner, Administrator, Editor, and Sensor Alert Editor accesslevel can have these functions.Delete: Select Delete to permanently delete the alert. Users at Owner,Administrator, and Editor and Sensor Alert Editor access levels can performthese functions, while the Sensor Alert Editor access level can only deletesensor alerts.1. Click on any individual alert row to show expanded details for that alert.The Details field will display the type of notification (SMS, email, orphone), the phone number or email address for the notification, andwhether an additional notification should be sent once the reading iscleared (i.e., no longer outside the specified Threshold Value).2. Select Send a Test Message to send a test notification to test if yournotification method is correct.3. Click on the individual alert row again to collapse the expanded details.The Alert List Screen also includes [ Add New Sensor Alert] and[ Add New Device Alert] buttons for a StarWatch Connect transmitter orgateway. These options are described in detail in sections 1.4.1 and 1.4.2.P-15-748Issued: 11 Jul 2016, Revised: 12 Oct 2016User GuidePage 13 of 35
Praxair StarWatch Connect Website1.4.1Add New Sensor AlertSensor alerts can only be created for a StarWatch Connect transmitter. Asdescribed in section 1.3.3, each StarWatch Connect transmitter is connectedto three sensors that measure:1. Ambient temperature.2. Liquid level in the cryogenic vessel.3. Pressure in the cryogenic vessel. Alerts can be set up to notify users ofchanges in these measurements (see Figure 7).Figure 7: Adding a New Sensor Alert Screen ExampleUser GuidePage 14 of 35P-15-748Issued: 11 Jul 2016, Revised: 12 Oct 2016
Praxair StarWatch Connect WebsiteDefinition of Fields that are Used to Create Each AlertDevice Sensor: Select the sensor for which you would like to apply the alertAlert Name: Add a name for the alert. This name will be included innotifications, so it is recommended to use a name that will help you identify theapplication or location impacted by the alert.Notification Frequency: With Alert Frequency set to “Only send once,” analert is only sent the first time a sensor reading crosses its Alert Threshold.For the other Alert Frequency settings, an alert is sent at the specified intervalas long as the sensor measurement remains beyond the Threshold Value. Asa later option, an alert can also be sent if/when the sensor reading returns tonormal (see “Send on clear also”).Acknowledgement: If the box is unchecked, alerts will be sent at specifiedinterval until the sensor returns to normal. If the box is checked, alerts will stopbeing sent when the sensor returns to normal or when a user logs into theStarWatch Connect Website and acknowledges the alert.Alert Type: Each sensor only measures one attribute, so the Alert Type isautomatically selected as Temperature, Level, or Pressure based on theselected sensor.Alert Threshold: Select the Threshold Value for the sensor measurement thatwill be used to determine whether an alert should be generated. Thisthreshold, along with the current reading, will be displayed in the alert.Alarm Delay: As explained in section 1.4, the Alarm Delay feature can beused to delay alert notifications until a device or sensor has exceeded itsspecified Threshold Value for a specified number of measurement intervals.For exampl
PRAXAIR StarWatch Connect Website P-15-754 User Guide Issued: 11 Jul 2016, Revised: 12 Oct 2016 Page iii of ix NOTICES B USINESS C ONFIDENTIAL: This manual contains confidential and proprietary information of Praxair, Inc. and is provided in confidence and solely for use in conjunction with the PRAXAIR StarWatch Connect Website.