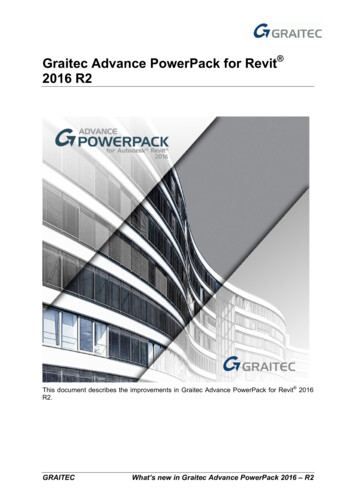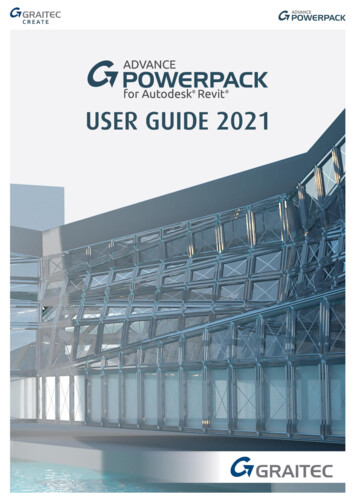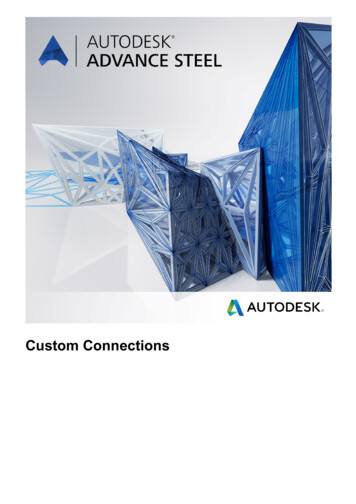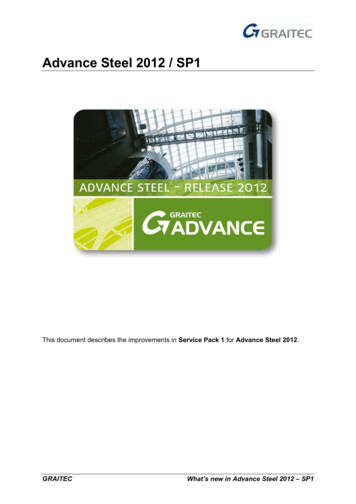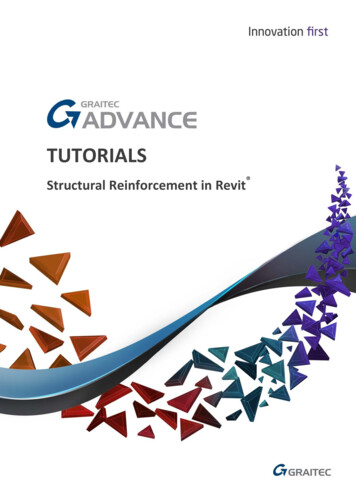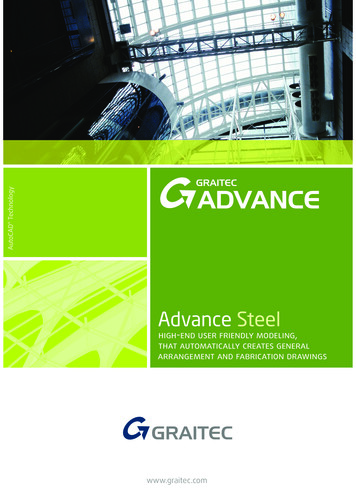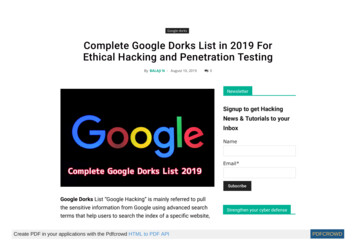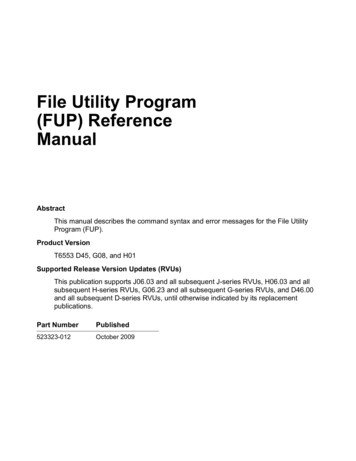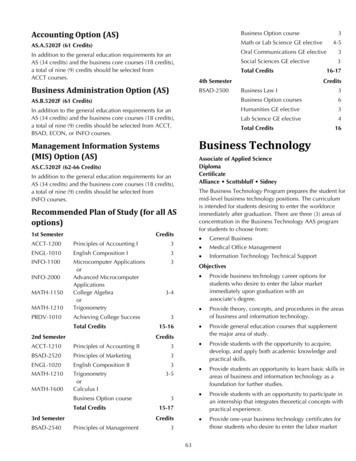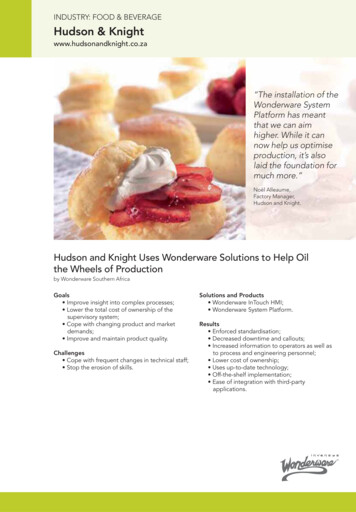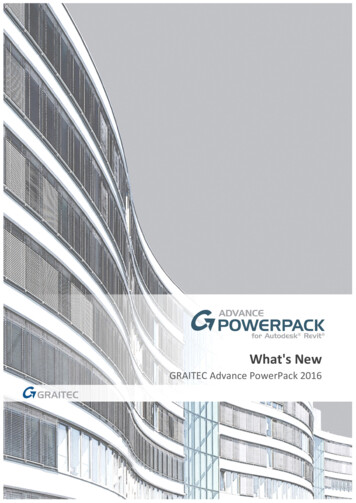
Transcription
What's NewGRAITEC Advance PowerPack 2016
What's New in GRAITEC Advance PowerPack 2016Table of contentsWELCOME TO GRAITEC POWERPACK FOR REVIT . 5NEWS . 6Managers . 61: Family Manager . 6BIM Connect . 71: Compliancy with Autodesk Revit 2016 . 72: Concrete section mapping . 73: Import of FEM results for linear elements . 94: Split elements synchronization . 105: Import / Export in Autodesk Advance Steel format – SMLX . 116: Automatic launch of Arche Ossature at export . 12Modelling . 131: Move XY. 132: Door Side . 133: 3D CAD Visibility . 144: Geometry Parameters . 155. 3D View . 196: Split Pipes . 21Annotations . 221: Auto Dimensioning . 222: Quick Dimension . 223: Join Dimension Lines . 234: Configuration . 235: Window Sill. 246: Structure Tag . 247: Stair Line . 268: Edit Mark . 26Precast Tools . 271: View Sheet Generator. 272: Exclude from Schedules and Include in Schedules . 283: Compute Volume . 29Documentation. 301: Arrange . 302: Legend . 313: Export Sheets to DWG. 404: Link XLS . 405: Key Parameter . 423
What's New in GRAITEC Advance PowerPack 2016Welcome to GRAITEC PowerPack for RevitGRAITEC PowerPack for Revit is a broad suite of productivity tools that delivers more functionality, bettercontrol and more automation for Revit users across all industries.GRAITEC PowerPack for Revit has been expertly localized for global distribution and includes practical, everyday utilities focused on speeding up modelling, simplifying family management, predefining annotations,dimension and drawings views to better automate documentation, and enhanced external data-links forimproved BIM coordination.GRAITEC PowerPack for Revit provides an essential timesaving toolbox for all Revit Architecture, Revit Structure, Revit MEP and Revit One Box users worldwide.Revit Compatibility:GRAITEC PowerPack for Revit application is compatible with the corresponding version release of AutodeskRevit Architecture, Revit Structure, Revit MEP and Revit One Box.5
What's New in GRAITEC Advance PowerPack 2016NewsManagers1: Family ManagerThe Family Manager command allows you to choose what families and types are to be loaded in the project.The database is structured depending on families and filter/refresh operations are allowed.First, select the families from the dialog box which appears after running the command.Then, choose the family types you want to load.After these operations, the families appear loaded in the Project Browser and can be used within the project.6
What's New in GRAITEC Advance PowerPack 2016BIM Connect1: Compliancy with Autodesk Revit 2016The new BIM Connect 2016 is included in Advace PowerPack 2016 for Revit, which is compatible withAutodesk Revit 2016. After installing Advance PowerPack 2016 for Revit, the commands in BIM Connect areavailable in the PowerPack ribbon.2: Concrete section mappingStarting with version 2016, the new option for Concrete section mapping allows users to perform an automaticmapping of the concrete parametric sections using Revit families.The “Concrete section mapping” option is available under the Settings dialog:7
What's New in GRAITEC Advance PowerPack 2016In the new dialog, the user must select the parametric section type, then load the corresponding family to mapwith and match the parameters between the section and the Revit family.Note:The mapping of concrete sections must be done before the import of the model. If the mapping is notdone, a mapping dialog will appear at import, listing all the "Unknown types".Note:If the information is incorrectly mapped, the import will also be incorrect.8
What's New in GRAITEC Advance PowerPack 20163: Import of FEM results for linear elementsThrough GTCX, BIM Connect 2016 can import FEM results for linear elements from Advance Design loadcases.After importing the results in Revit, they can be manage using Revit Results Explorer.9
What's New in GRAITEC Advance PowerPack 20164: Split elements synchronizationSplit elements can be now synchronized.A Revit model consisting of a continuous beams and a slab which covers the entire floor can be exported inGTCX and imported in Advance Design or Arche Ossature.The user can choose to split the continuous beams or the slab.This change can be synchronized back to Revit through GCTX. Therefore, the next step is to export the modelfrom AD and load the GTCX in the sync dialog from Revit.10
What's New in GRAITEC Advance PowerPack 2016Select the changes and apply them. Check the result in the Revit model.5: Import / Export in Autodesk Advance Steel format – SMLXBIM Connect 2016 is compatible with the new Autodesk Advance Steel exchange format – SMLX. The Graitecexchange tool is able to import or export SMLX files.11
What's New in GRAITEC Advance PowerPack 20166: Automatic launch of Arche Ossature at exportWhen using the Export feature of BIM Connect, the user can chose whether he wants to automatically launchthe software in which he wants to import the file.If the option is checked, after the export of the file from Revit the software is launched and the file isautomatically imported in Arche.12
What's New in GRAITEC Advance PowerPack 2016Modelling1: Move XYEasily move the elements in the plane, with specific values for the X and Y coordinates, simultaneously usingthe new Move XY command.The command can be found on “Graitec PowerPack” ribbon, under “Modelling”.Click or use a selection rectangle to select elements individually and select the command from the GraitecPowerPack - Modelling- Move XY.A dialog box is displayed. Enter the specific values for the X and Y direction and then click OK.The program can recognize abbreviations such as 1 m, 1 dm, 1 cm.2: Door SideWith this feature you can modify the side opening of any door family in Revit. The command is found on “GraitecPowerPack” ribbon, under “Modelling”.While in a Revit project, select Graitec PowerPack - Modelling - Door Side. This action will bring up adialog box showing plan preview geometry of door family, the name of the family and the opening side.13
What's New in GRAITEC Advance PowerPack 2016The command distinguishes between a left-wing door(marked L) and a right-wing door (marked R). This isbasically more a control for the individual door family.If the side opening door makes no sense (double,turnstiles, sliding or e.g. folding doors), "N / A" (NotApplicable) will be displayed in the dialog.To update the side opening doors throughout the project,select the command again. When the dialog is reopened,the newly loaded families are highlighted in red. You onlyneed to check and "calibrate" the red family door names.The opening side can be displayed in the labels and intables using the Shared Parameter (GRTC DS) createdautomatically by the command.3: 3D CAD VisibilityUsing the 3D CAD Visibility options, 3D drawings can be converted into families and the families can beupdated according with the changes from the drawings.To create a Revit family from a drawing, the drawing has to be linked to the project. After the drawing isconnected, go to Graitec PowerPack - Modelling - 3D CAD Visibility and select CAD to RFA from the dropdown menu. Next, select the symbol inserted in the project by drawing a selection box.After the command is applied, the imported symbol is converted into a family object, as you can see from theproperties list.14
What's New in GRAITEC Advance PowerPack 2016If the original 3D drawing is changed, the family from the Revit project can be updated using the RFA Updateoption.The RFA file created for the specific drawing will be saved in the same location with the drawing.4: Geometry ParametersThe Geometry Parameters category offers a set of commands to add additional shared parameters for specifictype of objects, such as columns, walls, beams, slabs, lintels and sills.15
What's New in GRAITEC Advance PowerPack 2016All these parameters can be used, for example, during the preparation of schedules, and can easily be used tofilter the information.RefreshTo update the shared parameters created with the Dimensioning commands every time a change is made in themodel, just use the Refresh option and all the parameters will be updated with the new information.If these parameters have not been previously added using other ‘dimensioning’ commands, the use of theRefresh command will add ‘dimensioning’ parameters to all slabs, walls, columns, beams and openings in theproject.Column HeightThe Column Height command generates the G. Column Height parameter, which interrogates the height of thecolumn. The parameter can be found in the properties of any column from the project.The next use of the Column Height command refreshes the wall height value for all the selected columns.16
What's New in GRAITEC Advance PowerPack 2016Wall Height and Wall ThicknessThe Wall Height and Wall Thickness commands generate the G. Wall Height and G. Wall Thicknessparameters, which interrogate the height and the thickness of a wall. The parameters can be found in theproperties of any wall from the project.The next use of the Wall Height or Wall Thickness command refreshes wall height value for all the selectedwalls.Lintel/Sill ElevationThe Lintel/Sill Elevation command generates the G. Lintel Level and G. Sill Level shared parameters, whichinterrogate the elevation value of the lintel (top) level or the elevation value of the sill (bottom) level of theopening. The parameters can be found in the properties of any door and window from the project.The next use of the Lintel/Sill Elevation command recalculates both values for all selected openings.17
What's New in GRAITEC Advance PowerPack 2016Beam ElevationThe Beam Elevation option generates the G. Beam Top Level and G. Beam Bottom Level parameters, whichinterrogate the top and bottom elevation of the beam. The parameters can be found in the properties of anybeam from the project.The next use of the Beam Elevation command recalculates both values for all selected beams.Slab ElevationThe Slab Elevation and Thickness option generates the G. Slab Top Level and G. Slab Bottom Level sharedparameters, which interrogate the top and bottom elevation of a slab and the slab thickness. The parameterscan be found in the properties of any slab from the project.The next use of the Slab Elevation command recalculates both values for all selected slabs.18
What's New in GRAITEC Advance PowerPack 20165. 3D ViewThe 3D View options help you create fast and easy 3D views for specific areas or for each building level.Levels Displacement helps you split your 3D view by levels. Open the 3D view of your project and run thecommand. This option is available only in a 3D View.After you visualize each level, you can reset the split 3D view using the Reset all Displacements option.The 3D View for each Level option automatically creates 3D views for all the levels from your project. Justselect the base view you want to use to generate the 3D views.19
What's New in GRAITEC Advance PowerPack 2016Click OK and check the new views created in the Project Browser.Auto Section Box automatically creates a 3D view of the selected objects. Run the command in a plane viewand select the objects for which you want to create a 3D view.In the displayed dialog box, select the view you want to use for creating the new 3D view, set an offset distanceand check the Duplicate View option. If this option is not checked, the selected view will be overwritten by thenew one.Click OK and check the new 3D view, automatically created in the Project Browser.20
What's New in GRAITEC Advance PowerPack 20166: Split PipesThe Split Pipes option helps you divide the ducts and pipes into smaller segments.Select the pipes and ducts you want to divide and run thecommand. The following dialog will pop-up:In this dialog, set the length of the segments into which youwant to divide the current ducts and pipes.After the length is set, click on Generate. The elements willbe divided.After the command is applied, a dialog will appear,indicating the total number of ducts and pipes:21
What's New in GRAITEC Advance PowerPack 2016Annotations1: Auto DimensioningFirst, select the walls and grids that are to be taken into consideration in dimensioning. Then, select the mainwall along which the dimensions will be created and the position for the first dimension line.As a result, a set of chain dimension lines is created.2: Quick DimensionFirst, draw a model line that intersects the objects you want to dimension. Then, call the Quick Dimensioncommand, and then select the model line.As a result, the command line is changed to the dimension line.22
What's New in GRAITEC Advance PowerPack 20163: Join Dimension LinesFirst, you need to select dimension lines you want to join.Then, call the Join Dimension Lines command. If there is no selection, you are asked to make the selection ofdimension lines.As a result, all the parallel dimension lines are joined to form a single chain dimension line.4: ConfigurationIn the Configuration dialog, you can set the number and types of dimension lines and the distance betweendimension lines for all dimensions: Auto-Dimensioning, Quick Dimensions, Join Dimension Lines.23
What's New in GRAITEC Advance PowerPack 20165: Window SillThe Window Sill command is used to place a tag with the height of the sill and window.Make a window selection of all the windows you want to tag and use the command from GraitecPowerPack - Annotations.A dialog will pop up, asking if the opening height should be displayed or not. Check the option if you want todisplay the height, and then click OK.6: Structure TagUsing the Structure Tag command, all the layers of a floor can be displayed in views or sections by a singleclick.Go to Graitec PowerPack - Annotations - Structure Tag and choose Add annotation.24
What's New in GRAITEC Advance PowerPack 2016The space between the labels can be modified using the “Edit annotation” option, for example, when the viewscale is changed.If necessary, the text from the structure tag can be overwritten.25
What's New in GRAITEC Advance PowerPack 20167: Stair LineThe Stair Line command helps you create the stair line for a stair defined by a sketch.Create the stair by sketch. Then, run the command and select the stair. A stair line will be created following theshape of the stair.8: Edit MarkThe Edit Mark command modifies the syntax of positions ('Mark' parameter) for the selected elements.For example, some elements have the 3.1, 3.2, 3.3, 4.1, 4.2, 4.3 and 4.4 as Mark number. Select the elementsand run the Edit Mark command. The following dialog appears:The Entry formula: %S.%E equals the current Mark number 3.1 (S 3; E 1), so only elements with matchingposition numbers will be modified.The Output formula shows how the numbering will be made.If you want a numbering pattern such as 13.201, 13.202, 13.203, etc. the Output should be in %10S.%200Eform.If you want a numbering pattern such as 3.01, 3.02, 3.03, etc. the Output should be in %S.%00E form.Another example for the Output formula is Beam %S, which will give you Beam 12.Note:26In the Entry formula and Output formula, you can use two variables: %S (first number) and %E (secondnumber).
What's New in GRAITEC Advance PowerPack 2016Precast ToolsThe commands in the Precast Tools category help manage precast concrete elements - assemblies.1: View Sheet GeneratorThe View Sheet Generator command automatically creates a set of views for a selected assembly. Multipleselections of several assemblies are also allowed. Select the assembly for which you need to generate a sheetand run the command. This will open a configuration dialog.In this dialog you can set which views should be created, what template to use, the name of the template foreach view and for the sheet, etc.The first set of parameters includes the parameters which are for all the views (“All” section): Template is the template for views. It is selected from the list of templates available in the project. View Port is the template for viewports. It is selected from the list of templates available in the project. Crop Box allows you to enable a crop boundary around the model. It can have a True or False value. Create in Revit allows you to quickly select / deselect all the views to be generated. It can have a Trueor False value. The Reset button is used to delete all additional views. It leaves only the default number of availableviews.The second set of parameters contains the parameters for sheets (“Sheet View” section): Template is the template for the title block. It is selected from the list of templates available in theproject. Sheet Name is the Sheet's name. You can use a variable with an assembly name (%AssemblyName%).Note:Changing the settings in “All” overrides the settings for each individual view.27
What's New in GRAITEC Advance PowerPack 2016“Right/Left/Top/Bottom View” contains parameters for each individual view: Create in Revit allows you to decide whether the current view is generated. It can have a True orFalse value. Template is the template for the view. It is selected from the list of templates available in the project. View Name is the view's name. You can use a variable with an assembly name (%Assembly Name%). View Port is the template for the viewport. It is selected from the list of templates available in theproject. Offset is the far clip offset value for the view. The Copy button is used to add a copy of the selected view.You can also choose how to create the views, using the third-angle projection or not.After you finish configuring, click OK and a sheet with specific views will be generated. The result of thecommand is the list of Sheets with a set of Detail Views for each selected assembly. The details available on thesheet can be found in the Detail Views section, in the Project Browser.2: Exclude from Schedules and Include in SchedulesThe Exclude from Schedules command is used to set as disable the parameter for filtering assemblycomponents in schedules, while the Include in Schedules command is used to set as enable the parameter forfiltering assembly components in schedules.To run the Exclude or Include command, you have to select the assembly. The assembly should have one mainelement (structural column or structural framing beam) and structural connection components.The first use of the Exclude from Schedules/Include in Schedules command adds a parameter (G. Schedule) toall additional (structural connection) components. The G. Schedule parameter is available in the Data section ofthe Properties window for the selected components (structural connection), in the assembly edit mode.The next use of the Exclude from Schedules command changes the G. Schedule parameter to False.The next use of the Include in Schedules command changes the G. Schedule parameter to True.This parameter allows you to filter structural connection components in the schedules of the assembly.28
What's New in GRAITEC Advance PowerPack 20163: Compute VolumeThe Compute Volume command calculates the volume of an assembly with or without subcomponents.To run this command, you have to select the assembly. The assembly should have one main element (structuralcolumn or beam) and additional General Model components.The command allows you to decide if some components should be included in the total volume of assembly.The first use of the Compute Volume command adds a parameter (G. Compute Volume) to all additional(Generic Model) components and adds the G. Volume parameter to the main element.The G. Compute Volume parameter contains a check box and can be set to True / False (the parameter it is setto True as default). For each component, you can set this parameter independently.The G. Compute Volume parameter is available in the Data section of the Properties window for the selectedcomponents, in the assembly edit mode.The value of the G. Volume parameter represents the total volume of the assembly's components, including thevolume of the main element and the volumes of all the components when the G. Compute Volume parameter isset to True.The next use of the G. Volume parameter refreshes the total volume of the assemblies (Volume parametervalue).29
What's New in GRAITEC Advance PowerPack 2016Documentation1: ArrangeThe Arrange command helps you align horizontally, vertically or by a line on a sheet all the selected viewports.To run Arrange commands, you need to activate the Sheet view. Arrange can be used on any viewports on theSheet. It contains following commands: “Align Vertically by Left Edge” aligns the selected views to the left edge of the specified view. “Align Vertically by Right Edge” aligns the selected views to the right edge of the specified view. “Align Vertically by Central Line” aligns the selected views to the line in the middle of the specifiedview's height. “Align Horizontally by Top Edge” aligns the selected views to the top edge of the specified view. “Align Horizontally by Bottom Edge” aligns the selected views to the bottom edge of the specified view. “Align Horizontally by Central Line” aligns the selected views to the line in the middle of the specifiedview's width. “Arrange along the Line” aligns the selected views to the Detail line. “Auto Arrange” automatically arranges all views on the Sheet. There is no need to make a selection.Necessary steps for using the Align Vertically / Align Horizontally commands:1.Select the viewports to be aligned;2.Select the viewport to which you want to align.Necessary steps for using the Arrange along the Line command:1.Draw the Detail line on the Sheet and run the Arrange along the Line command;2.Select the viewports to be aligned;3.Select the Detail line to which you want to align.30
What's New in GRAITEC Advance PowerPack 20162: LegendThe commands in the Legend category enable the user to automatically create legends and update themwhenever it is necessary.As a first step in using the Legends commands, you must prepare the “graphical” part of the legend. It is easierif you already have a template which can be duplicated using “Duplicate view with details”.The composing elements of a legend are:1.The frame in which the other elements are defined.2.Texts which can be converted in parameter name.3.The symbol note – general description. This can be inserted in the legend using the Legend ParameterValue option.4.Item details, such as the frame dimension for windows and doors. This can be created with LegendDimension Frame.5.The graphical description of the object for which the legend is created. It can be created using the Legendcomponent option in Revit.31
What's New in GRAITEC Advance PowerPack 2016Create / Modify Legend UnitThe Create / Modify Legend Unit command is used for defining the set of elements that will be calculated in thelegend unit. At the same time, it is used to determine the desired categories and parameters in the legend, inorder to evaluate and create an array of these parameters.Run the command and select all the elements that you want to include in the legend. Selection can also beperformed before calling the function. In the dialog which will appear, you have to make several selections:1.Select the category (multiple selection is allowed):2.Select the parameters using the Filter option from new dialog and Add or Remove buttons.Note:32The parameters from the linked file can also be included in the parameters list by checking the specific box.
What's New in GRAITEC Advance PowerPack 2016The values of the parameters can be overwritten by selecting the parameter and using Modify.After the changes are made, click OK.3.In the next step, click on Selection of members for repeat and make a selection of elements.33
What's New in GRAITEC Advance PowerPack 20164.Next, choose the direction, type the distance and click OK. This creates a parameter field.To modify the legend category and parameters, add more parameters, change their order or change the array ofparameters, just run the Create/Modify Legend option again and go to the step you need. Make the changeand click OK.34
What's New in GRAITEC Advance PowerPack 2016Modify Legend Unit ParametersThe Modify Legend Unit Parameters command allows you to add or remove parameters from the legendpattern. Run the command and select the legend pattern. A dialog window displaying the content of the legendopens.To remove a parameter, select it from the Selected Parameters field and use the Remove option.Click OK. The parameter removed is no longer available in the legend pattern.35
What's New in GRAITEC Advance PowerPack 2016To add a new parameter to the legend pattern, first a new parameter value and parameter name must be addedusing the Legend Parameter Value option.To map the parameter from the pattern with the new parameter, run the Modify Legend Unit Parameterscommand band, select the parameter you want to add from the Available Parameters field and use the Addoption. The new parameter will be marked in red.Next, assign the new para
What's New in GRAITEC Advance PowerPack 2016 7 BIM Connect 1: Compliancy with Autodesk Revit 2016 The new BIM Connect 2016 is included in Advace PowerPack 2016 for Revit, which is compatible with Autodesk Revit 2016. After installing Advance PowerPack 2016 for Revit, the commands in BIM Connect are available in the PowerPack ribbon.