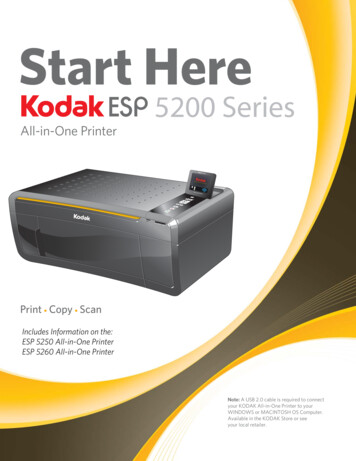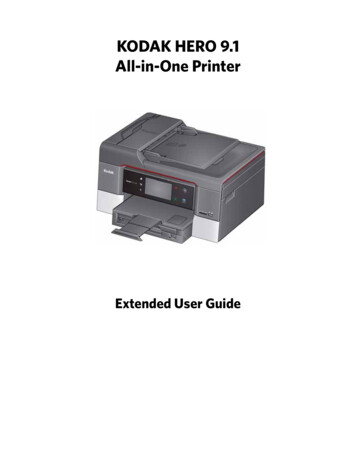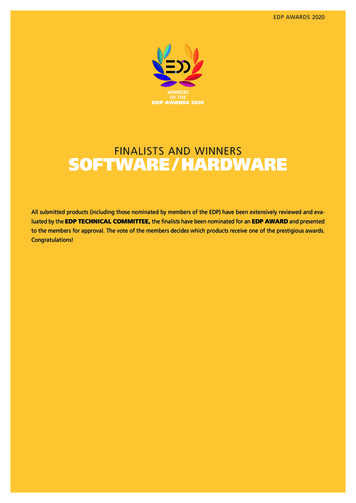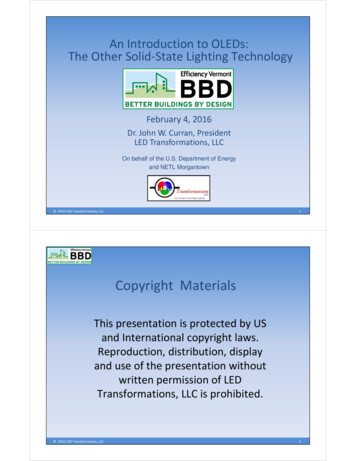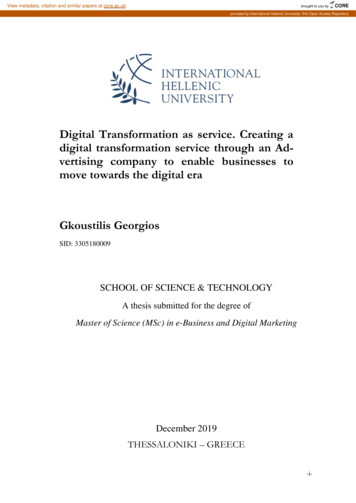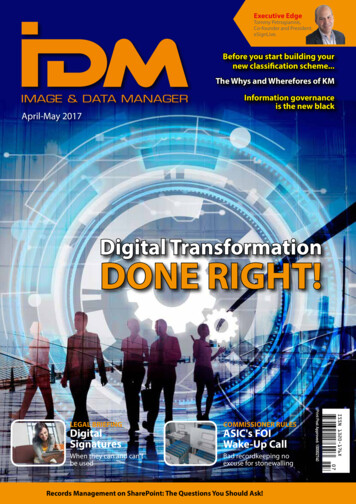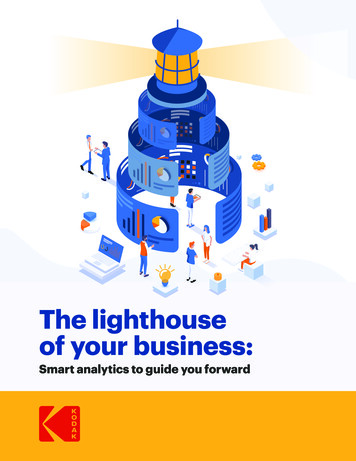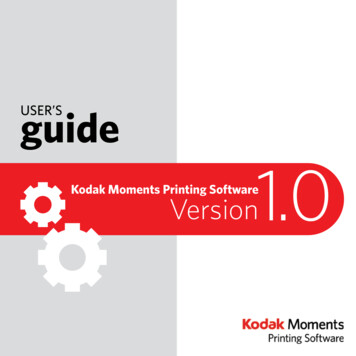
Transcription
guideUSER’S1.0Kodak Moments Printing SoftwareVersion
guideUSER’SKodak Moments Printing SoftwareVersion1.001. Access to the application402. Functionality803. Photo Printing1404. Photo Strip Printing2805. Photo ID Printing3406. Settings4007. Border creation and installation5208. Hot folder operation58
The user must execute theKodakMomentsSetup.exe,command. The user must acceptthe terms.01accessTO THE APPLICATION The user must choose thelanguage of the program. Once terms areaccepted, theapplication will beinstalled on yourdevice.5
01. Access to the application Once the installation is finished, the followingregistration window will open. The user can fill outthe form at that time or leave it for the next time hereopens the program. The installation guide will assistyou in completing the installationof the application.Read and accept the changesmade to complete the applicationsetup on your computer. Once the registration is finished, theuser will have access and will be toable use the application.7
02functionality Kodak Moments PrintingSoftware workflow displaystwo product categories:Prints and Photo ID. Usercan choose either categoryto print their photographs.9
02. Functionality In Prints, you will be taken tothe next screen, again with twooptions: prints and enlargementsand photo strip. Choose an option To start with prints andenlargements, the programdisplays a list of sizes in whichyou can print your photo.11
02. Functionality The user can view on the screen all the photographsdepending on the folder that has been selected.On this screen you can: When choosing a size,the following screen will bedisplayed, which will askyou to load the folder orphotographs to be printed.The user must click on theselect folder button. The application will haveaccess to your device tofind the desired folders orphotographs. View selected images to print along with a tablecontaining icons for photo editing, changing the sizeof the photograph to print and signsthatincrease or decrease the number of copies to beprinted. Sort by folders or by dates Select or deselect all Sort by folder or by date Select or deselect allNOTE: The photo editingicon and the print editbutton have the samefunctionalities.13
Addsize button The user selects various sizesof print copies.03PHOTOPrinting15
03. Photo PrintingEditprint The following print editing screen will bedisplayed, which contains several buttons toimprove printing. The red box with the roundedcorners indicates that you can crop the image.The “END” button indicates that you havefinished editing the image.Rotate You can rotate theimage and the redframe 90 or returnthe image to itsoriginal state.17
03. Photo PrintingColorfilter You can add color filters to your imageor leave it in its natural state.Improve The enhance button automaticallygives brightness and contrast.Remove red eyes When selecting the remove red-eye button,it is automatically corrected, if you wish to doit manually, you must click on remove morered eyes manually or if you wish to removethem you must click on undo19
03. Photo PrintingUndo red eyesmanually With the red frame you can have an approachto place where you will correct the red eyes.This screen has zoom and zoom buttons tovisualize the photo in more detail. You can increase or decrease the effect of redeyes. Previous and end button returns you to thescreen to select images to print.Brightnessand contrast The user can edit the brightness andcontrast of his photograph manually.21
03. Photo PrintingColoradjustment The user can adjust the color variations inthe photograph manually. User can also resetcolor to the original image if they decide tonot make changes.Fullimage Enlarge the image to thedefault size so that it uses all thespace without leaving gaps.23
03. Photo PrintingFrames The user can import frames to use with theirimages. (Exhibit below is for example only).User can create their own frames/borders using a third party application of their choice.NOTE: Kodak Alaris is not responsible forthe content that a user creates and utilizeson their own with Kodak Moments PrintingSoftware. Once the frame is selected, you can adjust thephoto with zoom and position the image withthe triangle controls. It will be displayed with your frame of choiceon the image screen to print.25
03. Photo PrintingPrintorder reviewUpon final selection and edits, proceed to PrintReview. The selected prints are listed withbuttons to individually increase or decrease thenumber of copies to be printed. The garbage iconallows you to eliminate the number of copies. Themagnifying glass allows you preview the selectedimage prior to touching the Print botton to complete the order.Printing If you have selected the print button, you willsee a message verifying the connection to theprinter. Once the printer is connected, you canplace an order again.27
04photostrip The user must choosethe number of imagesdesired for each strip.Choices are either two orthree images per singlestrip.PRINTING29
04. Photo strip The following screen will be displayed, in whichyou must choose which photographs you want onthe strip and how many sheets you want to print. When choosing a size,the following will bedisplayed, which will askyou to load the folderor photographs to beprinted. The user mustclick on the select folderbutton. On this screen, after selecting the images, you canadd or delete everything, or you can only delete thelast image chosen. You can also add frames.31
04. Photo stripPrinting If you have selected the print button, you will see amessage verifying the connection to the printer. Oncethe printer is connected, you can place an order again.Frames Depending on theframes that the user hasin his folder, they will beadjusted to the size ofthe sheet.Note: For each selected design, 2 copies will beprinted for greater productivity and use of theprinted 4x6 sheet.33
05photo IDPRINTING To start with photo ID,it is necessary to choosethe size of the strips.The user must choosethe format size requiredfor either a passportor photo ID. (Example:a passport photo forthe USA is 2x2”. In thiscase the operator wouldchoose 2x2 for a USAcitizen. For a Canadiancitizen 2x2.8”)35
05 Photo ID Printing The user will choose the photographs that hewill send to print. After choosing a size,the following screenwill be displayed, whichwill ask you to load thefolder or photographsto be printed. The usermust click on the selectfolder button.37
05 Photo ID Printing Once you choose a photo toprint, you will have a cropping toolavailable to properly size the head ofthe subject to meet government orindivdual organizational guidelines. Crop the selected image usingthe three photo ID guides providedin the workflow. Use the edit printfunction to correct any issues withred eye, brightness or contrast. This software cannotfully correct for originalimage deficiencies orimproper framing bythe device capturing theoriginal image.To complete the PhotoID order, fill the sheetwith more photo. Theworkflow will promptyou to fill in the otherspaces before you canproceed.39
06 Appears in the hamburger menu at the top left side.settings41
06. SettingsSelectlanguage The user will be able to change the languageof the program in the select language button.Select Unit ofmeasure In unit of measure you can change the size ofthe photographs to centimeters or inches.43
Selecting06. SettingsSelectprint finish You can change the print fromglossy to matte.frames When the user clicks the browse button, he canload the folder where he has his custom frames.45
06. SettingsAssigna pin The user can assign a Pin to be able toenter configuration and then print. The pinis first saved and then selected. Once the Pin that was set is entered, it is savedand you can change it whenever you want. To change it you must enter the previous password, enter the new password and save.47
Active06. SettingsSelectHotfolder The user will select the folder with thephotos to print.orders This screen indicates the status in which yourphotographs are in the queue for printing. The usercan delete photographs that he no longer wishesto print, select all or deselect.49
06. SettingsReports The summary screen and the total of all the impressions generated by the user are shown on theReports Screen. With the start date and end datebuttons you can choose a period and the systemwill display the total impressions made within thatperiod.The extract button is used to export the informationin a .csv format to be able to view it in exce.The clear button deletes all printer records.About This screen shows the basic information of theKodak software, such as application version andlicenses.51
Steps to create a border07borderCREATION ANDINSTALLATION1 Create a PNG file in 4x6”, 6x6” or 6x8” sizeat 300 DPI in any program of image editing aswell as define the background in transparent: Borders are images inPNG format, which usesthe alpha channel to definethe photograph area. Thesemust be stored on the routepreviously defined in theconfiguration section53
07. Border creation and installation2 Once the design is completed, select andremove the section where you want to place thephotography:3 Save the file in PNG format, placing in thefile name the size of border.55
07. Border creation and installation4 Copy the PNG file to the path previouslydefined in the border configuration section.Each folder within this path represents acategory in the border selection screen,considering a maximum of four categorieswith a name no larger than 15 characters.5 Start KodakMoments PrintingSoftware and useyour digital borders.57
1 The path to deposit images isC:\ KodakMoments\HotFolder.2 Images are copied to the size folder desired,each image is a print copy. The supported imageformats are PNG, JPG, BMP and TIFF.08HotFolderKodak Moments Printing Softwarehas the functionality of automaticprinting via Hot-Folder, whichallows us to print in 4x6 ”, 6x6”and 6x8” sizes.OPERATION3 At the end of printing process, the images aredeleted automatically59
Kodak Moments Printing SoftwareVersion 1.0
Kodak Moments Printing Software has the functionality of automatic printing via Hot-Folder, which allows us to print in 4x6 ", 6x6" and 6x8" sizes. Hot-Folder OPERATION 08 1 The path to deposit images is C:\ KodakMoments\HotFolder. 2 Images are copied to the size folder desired, each image is a print copy. The supported image